
Як змінити колір, розмір, товщину, висоту, стиль і тип шрифту в Ворді: покрокова інструкція. Як змінити шрифт нумерації сторінок, всіх виносок, змісту, змісту в Ворді? Як в Ворді титульний шрифт змінити на прописаний, звичайний - на гарний?
Стаття розповість, як міняти шрифт в «Microsoft Word».
програма « Word»Найбільш популярна серед всіх текстових редакторів завдяки своїм великим можливостям. У число таких можливостей входить також і робота зі шрифтом тексту. Користувачі, які вже звикли до « Word», Добре обізнані про це.
Але наше завдання - допомога новачкам. Надходить чимало запитань на рахунок роботи з « Word», Серед яких є і питання з приводу шрифту. Нових користувачів цікавить, як у програмі « Word 2007/2010/2013/2016»Змінити стиль тексту: розміри, колір, висоту, товщину, вміст і зміст, нумерацію сторінок, виноски і так далі.
Постараємося охопити більшість цих питань і дати детальний покроковий відповідь з скріншот.
Як в текстовому редакторі «Microsoft Word» міняти шрифт тексту?
Отже, приступимо до роботи. Насправді всі вищевказані питання вирішуються досить швидко і просто. Коли ви почнете вивчати цю інструкцію, ви практично відразу навчитеся змінювати шрифт тексту в « Word».
Різні версії « Word»Мають трохи свою навігацію. Наприклад, в останніх версіях весь інструментарій, пов'язаний зі шрифтом, розташований в розділі « Головна», В старіших версіях - в« Розмітка сторінки». Але, в принципі, сама суть залишається спільною:
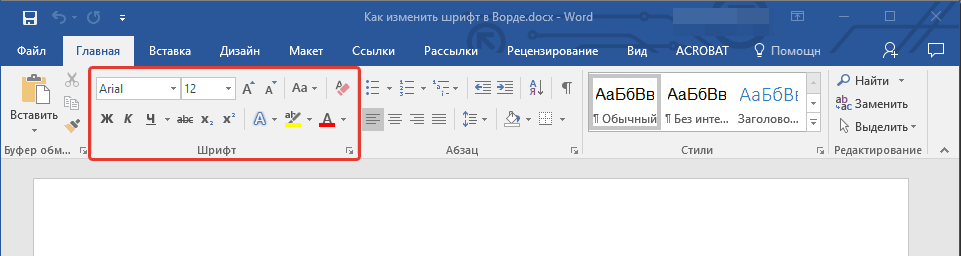
Міняємо стиль шрифту
- Зверніть увагу на інструментарій, який ми відзначили вище на скріншоті. Тут можна помітити два випадають списку: перший з текстом, другий - з цифрами. Натисніть на перший (а точніше на чорну стрілочку). Ви побачите, що випадає з великим набором різних шрифтів.
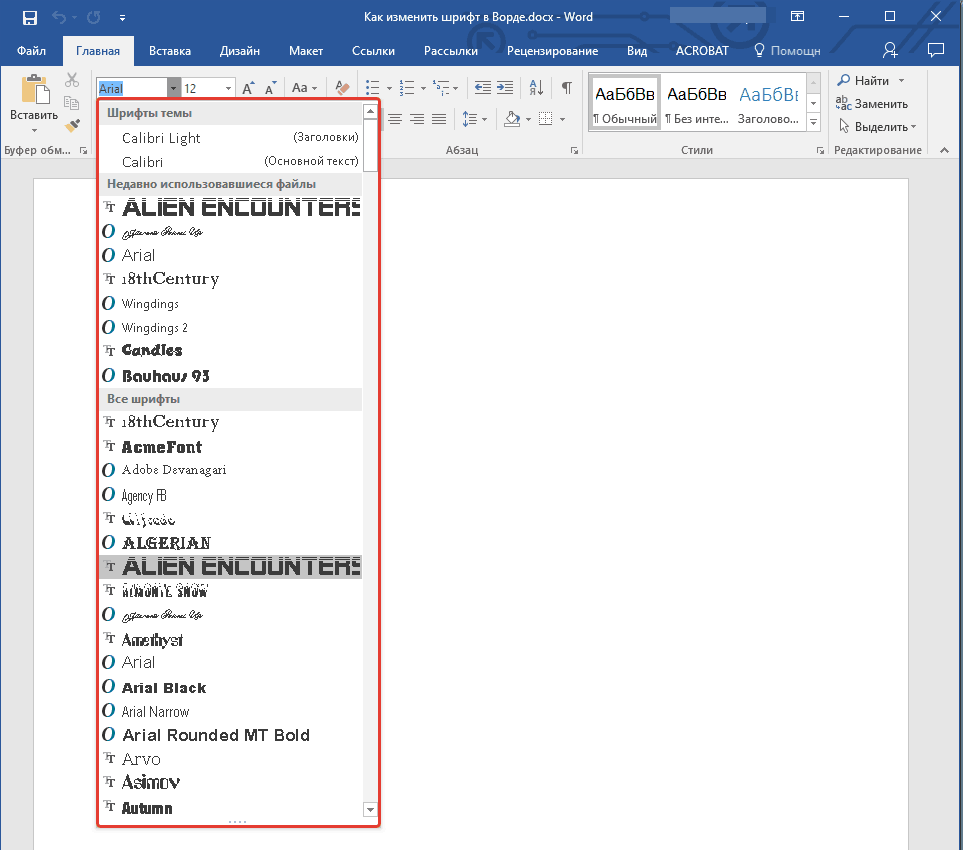
Список, що випадає з великим набором різних шрифтів
- Виберіть один з них, і текст у вікні редактора зміниться відповідним чином. Тут програма дає нам навіть підказки. Кожен стиль шрифту в випадаючому списку вже представлений в тому самому вигляді, в який він приведе друкується вами текст у вікні редактора.
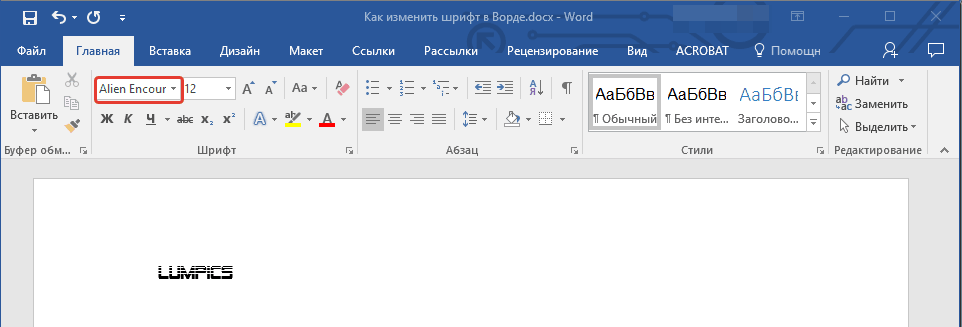
Виберіть стиль шрифту
Міняємо розмір шрифту
- З розміром шрифту все відбувається точно так само, як і зі стилем. Тепер натисніть на чорну стрілочку біля другого випадаючого пункту - з цифрами. До речі, ці цифри як раз і є параметри розмірів тексту. Чим більше цифра - тим, відповідно, і більше буде розмір вашого шрифту.
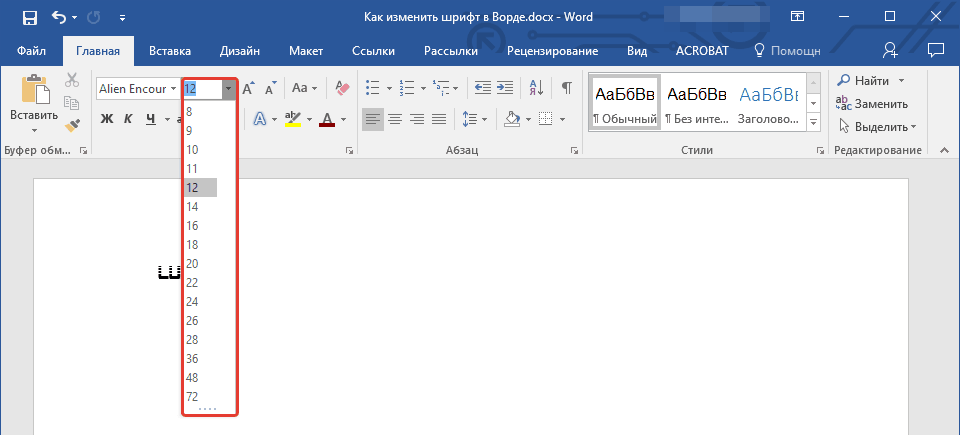
Виберіть розмір шрифту
- Перш ніж змінювати розмір вже наявного тексту - виділіть його. Далі міняйте розміри тексту так, як вам необхідно.
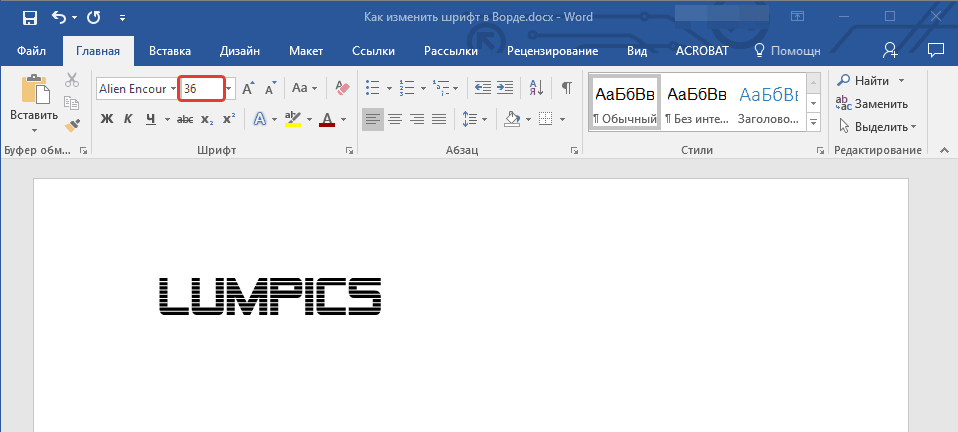
Виберіть розмір шрифту
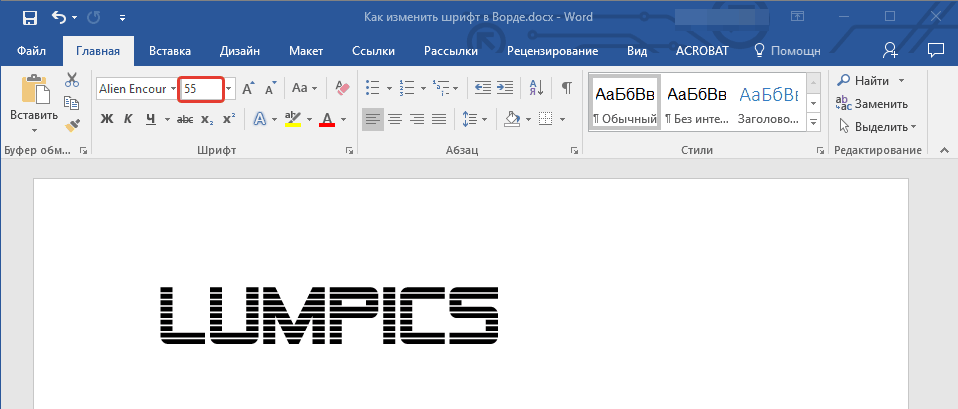
Виберіть розмір шрифту
- До речі, якщо ви не хочете щоразу звертатися до випадному списку, то ви зможете скористатися двома кнопками з буквами « A»Трохи правіше регулятора розмірів тексту. Ці цифри теж є регуляторами: при натисканні на велику « A»Розміри тексту збільшується, при натисканні на малу« A»- зменшуються.
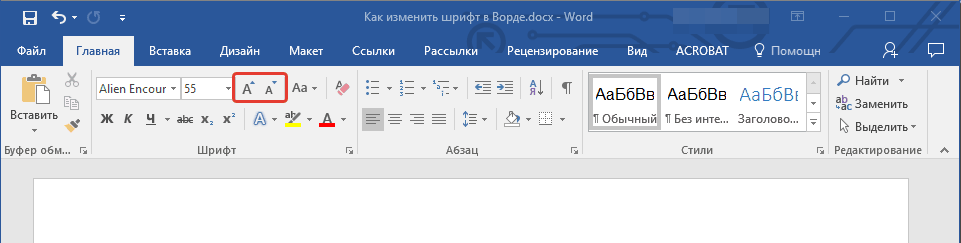
Виберіть розмір шрифту
- Правіше зазначених кнопок є наступна кнопка - « Aa». При натисканні на неї ви зможете змінювати регістр друкованого тексту.
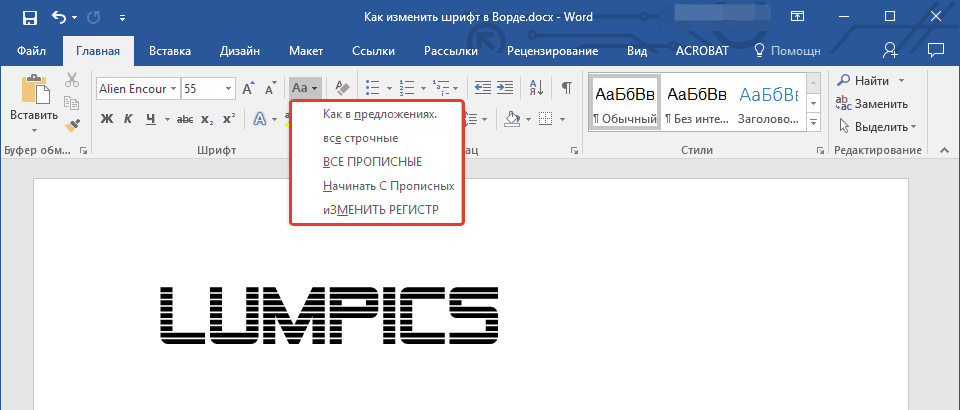
Виберіть розмір шрифту
Міняємо нахил і товщину шрифту
- Ви також можете, крім розмірів або типу тексту, змінювати такі його характеристики, як товщина і нахил. Тобто текст можна уявити жирним шрифтом, курсивом, підкресленим. Якщо ви бажаєте таким чином змінити вже наявний текст, то виділіть його, а якщо ви тільки збираєтесь надрукувати текст - нічого виділяти не треба. Отже, зверніть увагу на виділений на скріншоті в червоній рамці інструментарій.
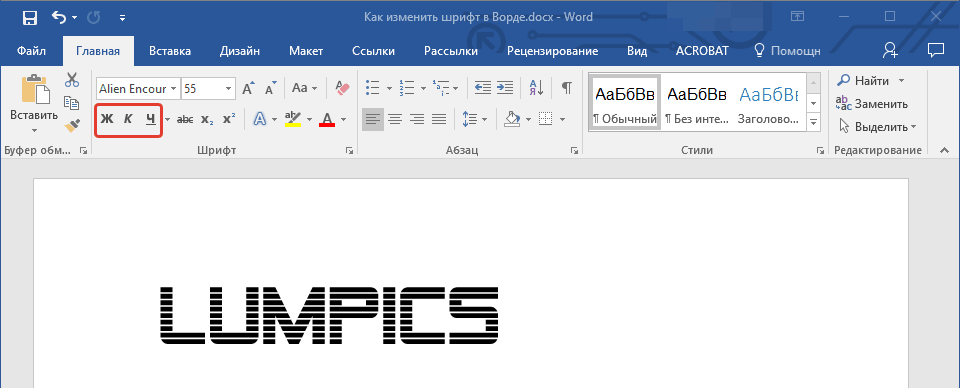
Виберіть нахил і товщину шрифту
- Зокрема, тут вам потрібні будуть три кнопки з зображенням букв. При натисканні на жирну « Ж», Текст стане жирним.
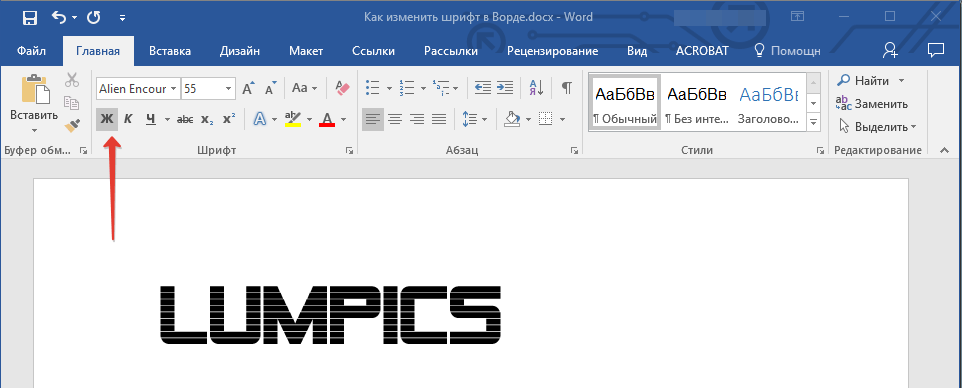
Виберіть товщину шрифту
- При натисканні на « До»У вигляді Пізанської вежі - текст набагато нахилиться
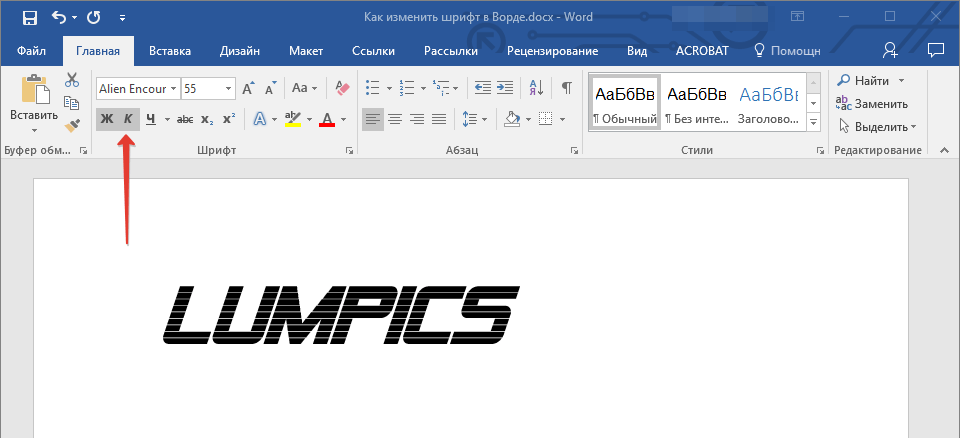
Виберіть нахил шрифту
- Натискання на підкреслену « Ч»- робить текст підкресленим
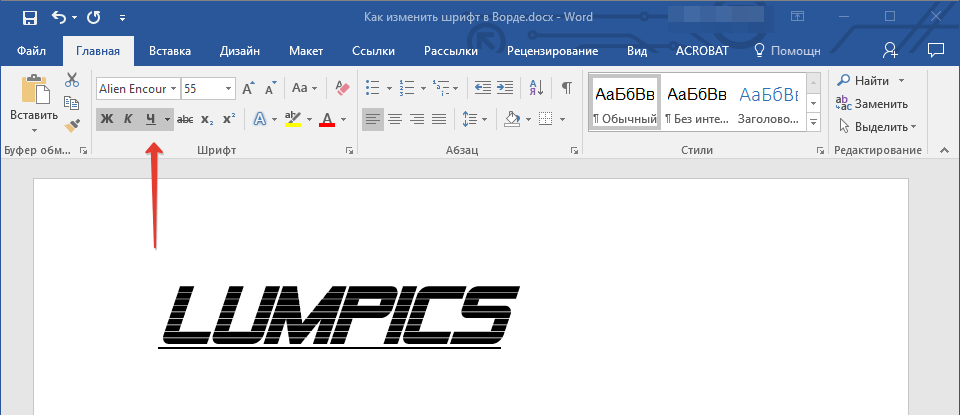
Натискання на підкреслену «Ч»
- До речі, якщо ви натиснете на чорну стрілку біля « Ч», То ви можете вибрати тип підкреслення: жирні лінії, тонкі лінії, пунктирні лінії, хвилясті лінії і т.д.
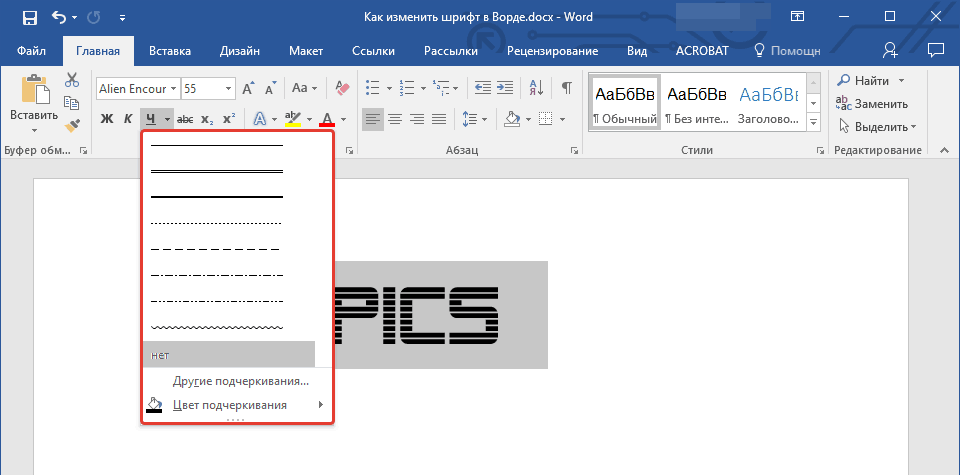
Виберіть тип підкреслення
- Тепер зверніть увагу трохи правіше на кнопку з закресленими буквами « abc»- клік мишкою на неї зробить ваш текст закресленим.
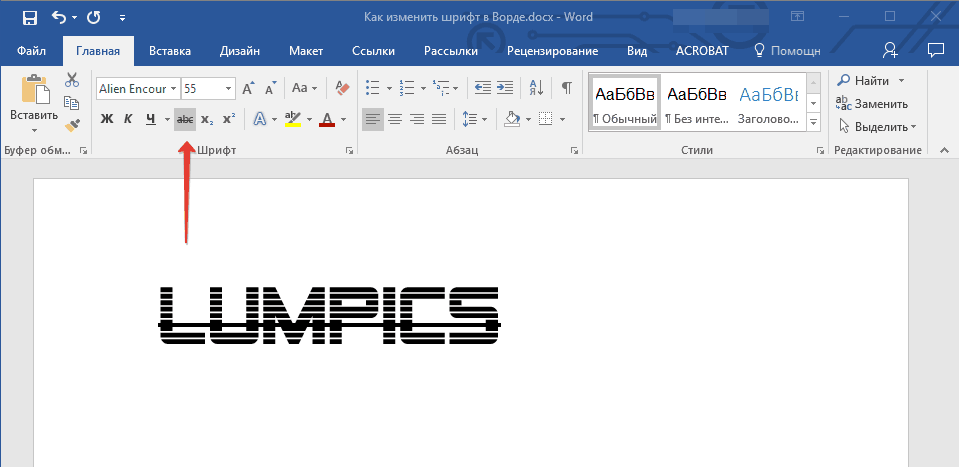
Робимо закреслений шрифт
Міняємо колір тексту
- Після проведених експериментів нам не завадить зайнятися кольором нашого тексту і всім, що з цим пов'язано. Тепер зверніть увагу на велику напівпрозору букву « А»Синього кольору і натисніть біля неї на чорну стрілку. Ця команда викличе меню зі списком запропонованих ефектів для оформлення вашого тексту.
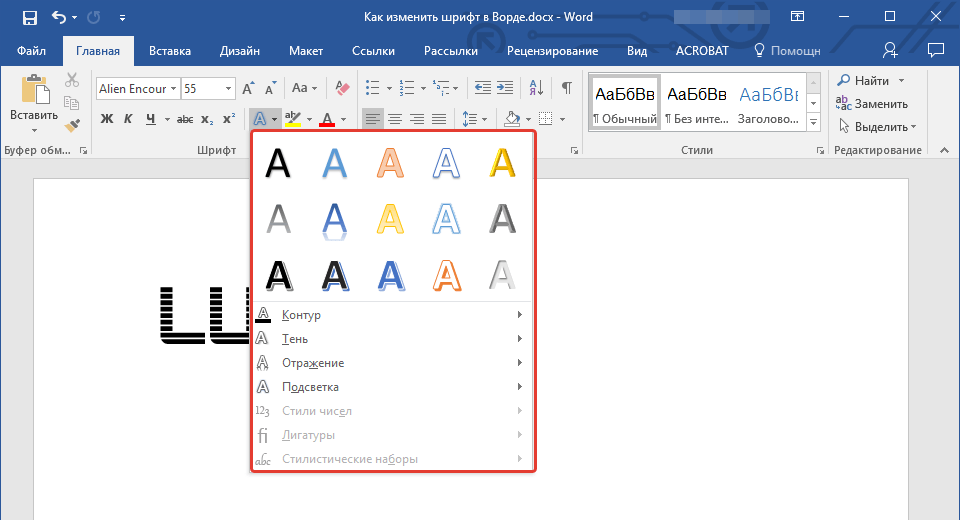
Виберіть ефекти
- Ось, наприклад, ми змінили наш текст таким чином
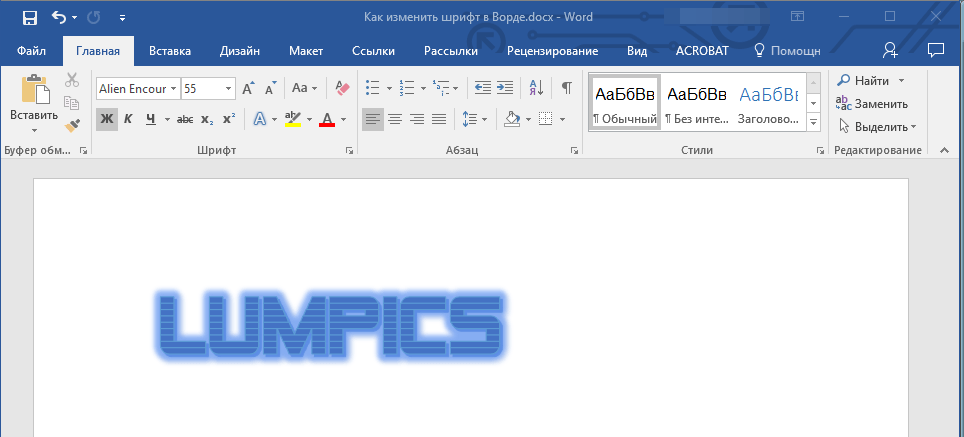
отриманий ефект
- Також ми можемо додати в текст додаткових ефектів (виділені в червоній рамці на скріншоті).
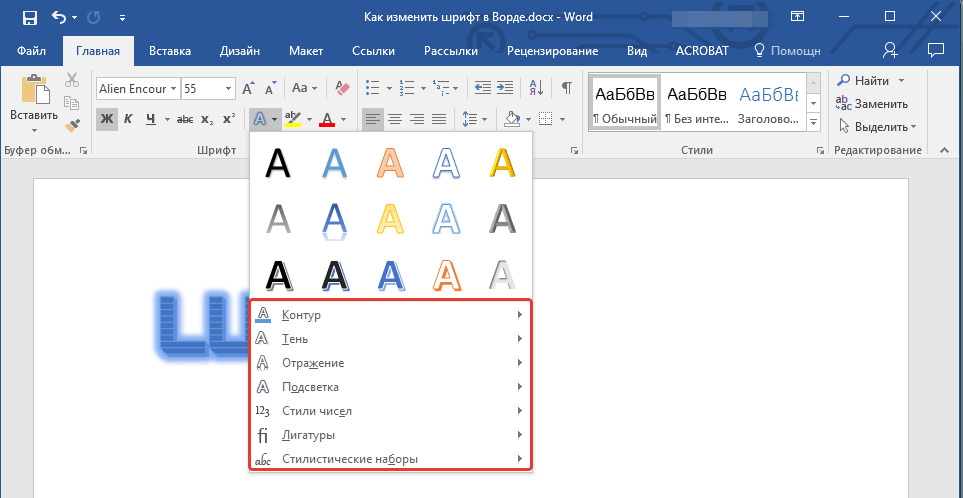
Виберіть додаткові ефекти
- Далі зверніть увагу на кнопку з буквами « ab», Підкреслену за замовчуванням жирної жовтою лінією. За допомогою цих інструментів ми можемо змінювати фон, на якому відображаються самі літери.
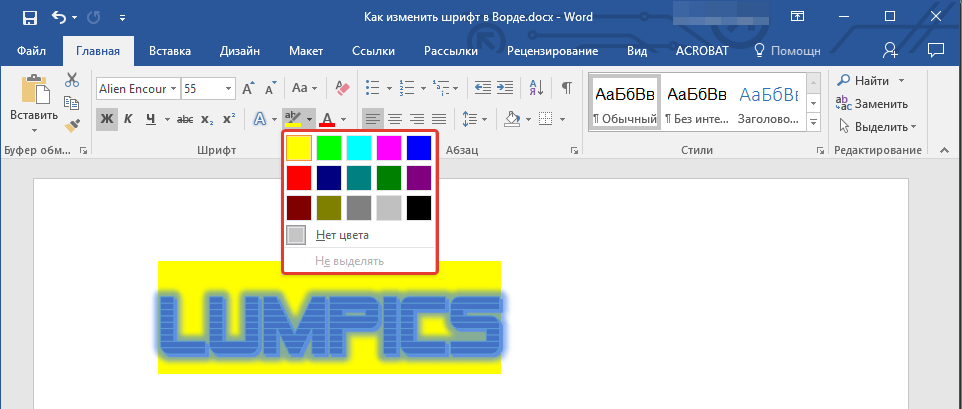
Виберіть фон шрифту
- Але це ще не все. У нас є можливість змінювати колір і самих букв в тексті. Тепер подивіться на скріншоті, де (нами в червоній рамці) відзначена відповідна кнопка з літерою « А».
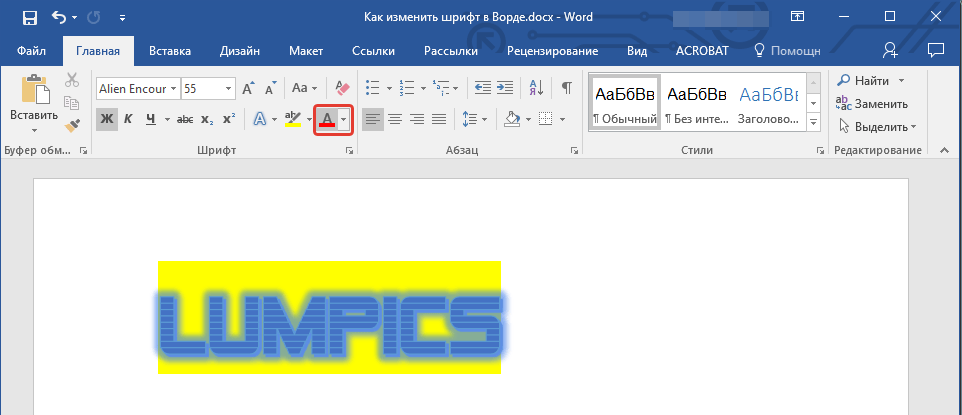
Виберіть колір шрифту
- При натисканні на чорну стрілку біля неї ви будете вибирати список запропонованих кольорів для вашого тексту.
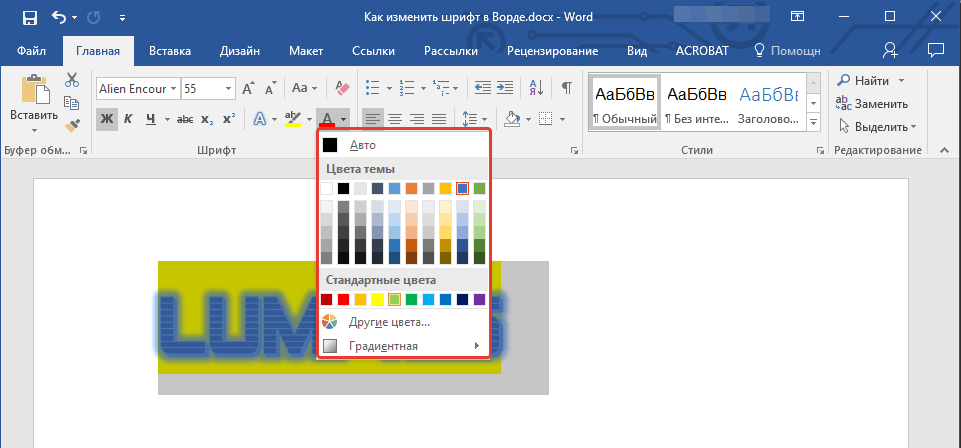
Виберіть колір шрифту
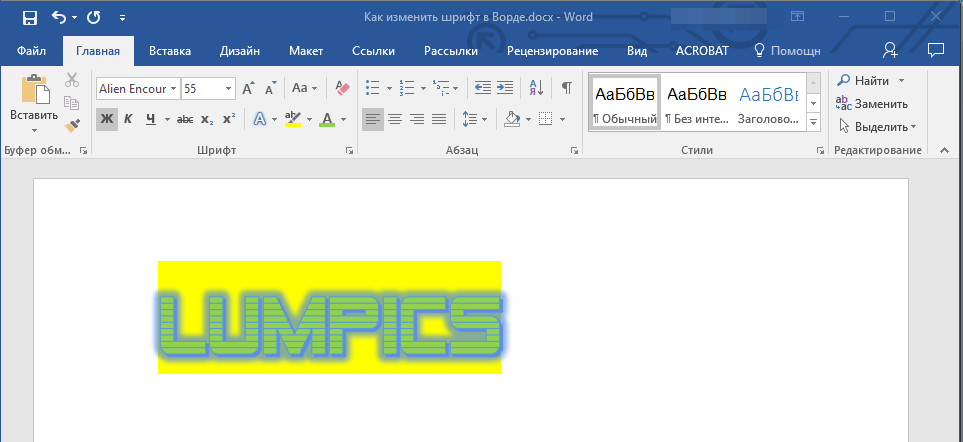
Отриманий результат
Вибираємо шрифт за замовчуванням
- Вище ми розібралися, як в редакторі « Word»Слід міняти стиль тексту, його розміри, колір і т.д. Тепер же нам не завадить дізнатися, як встановити за замовчуванням один певний обраний нами шрифт. Для цього натисніть на стрілочку, як показано на скріншоті.
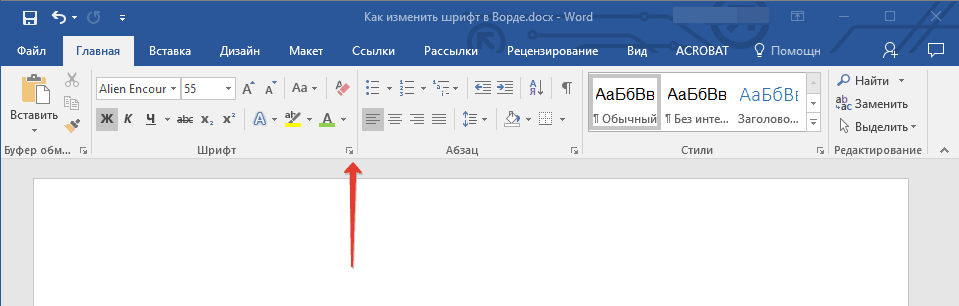
Натисніть на стрілку
- Далі відкриється вікно, в якому ви можете зрадити вашому тексту будь-які параметри, що ми обговорювали вище.
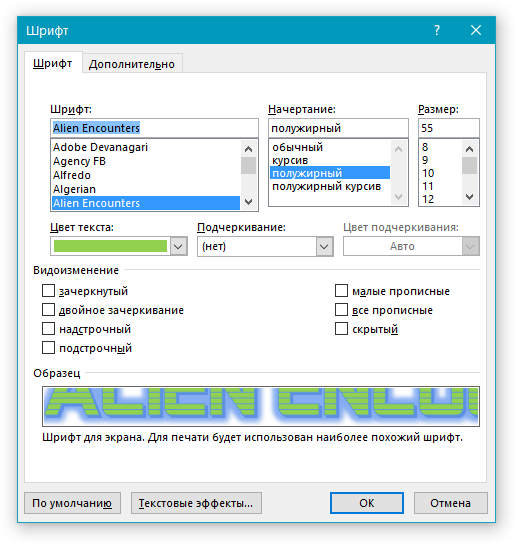
Виберіть стиль шрифту
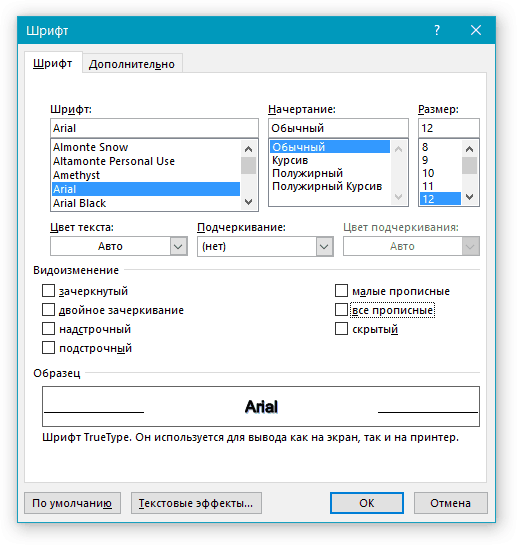
Виберіть стиль шрифту
- Як тільки ви визначитеся з вибором, натисніть на кнопку « За замовчуванням»внизу
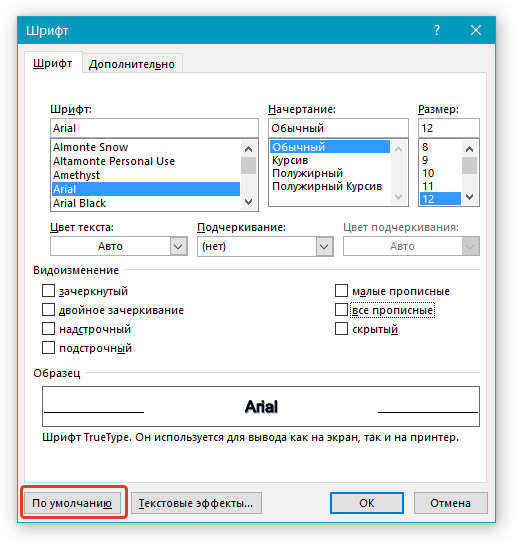
Призначте шрифт за замовчуванням
- В кінці, виберіть, для якого тексту ви всі ці настройки задали (тільки в поточному документі або у всіх наступних) і натисніть на « Ок».
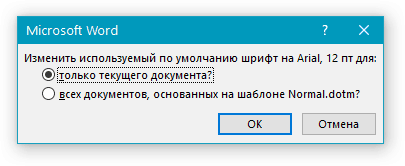
Виберіть один із запропонованих пунктів
