
Удаленный доступ к компьютеру с iPhone или iPad. Как с iPhone или iPad управлять компьютером?
В данной статье мы расскажем о нехитром способе управления компьютером с Айфона.
Навигация
В интернете представлено очень много полезных утилит для настройки удаленного доступа к компьютеру с iPhone, поэтому есть из чего выбирать. Но, мало кто знает, что выбирать, а тем более выкупать их не обязательно.
В Windows итак встроена функция удаленного доступа и с любым мобильным устройством Apple она прекрасно работает. В данной статье мы и поговорим о том, как её настроить.
Как настроить компьютер?
Чтобы активировать удаленный доступ к ПК с Айфона, сделайте две основные настройки. Сначала надо дать разрешение компьютеру на принятие разрешений:
- Войдите в «Панель управления» → «Система и безопасность» → «Система» → «Настройка удаленного доступа»
- Сделайте активным «Разрешение удалённых подключений к данному ПК«
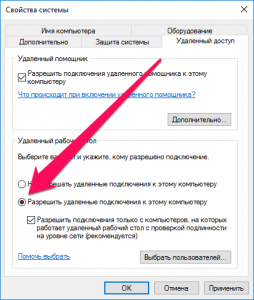
Разрешить удаленные подключения к компьютеру
- Кликните «Применить«, чтобы настройки сохранились
Более того, надо убедиться, что на ваш компьютер установлен пароль. Без этого удаленно подключиться к нему будет нельзя.
- Откройте «Панель управления» → «Учетные записи пользователей» → «Учетные записи пользователей» → «Управление другой учетной записью»
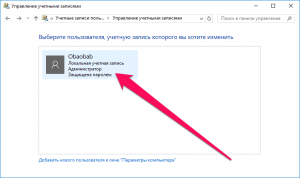
Управление учетными записями
- Нажмите на ваш профиль
- Выберите «Изменение пароля« и напишите желаемый
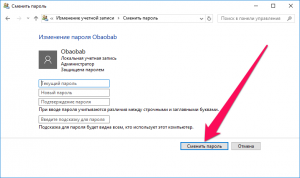
Изменение пароля
Теперь у вас все готово для установки подключения.
Как создать удаленный доступ?
- Скачайте из AppStore приложение «Удаленный рабочий стол Майкрософт«
- Откройте его и выберите плюсик справа вверху
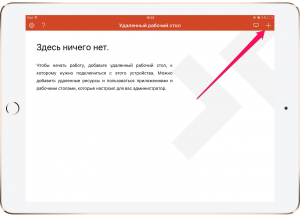
Удаленный рабочий стол
- Нажмите «Рабочий стол«
- Напишите имя компьютера в соответствующей строке. Узнать его можно через «Панель управления» → «Система и безопасность» → «Система»
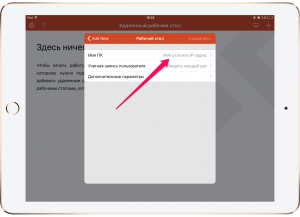
Изменение имени рабочего стола
Кстати, вместо имени ПК можно указать IP—компьютера. Узнать его можно через командную строку. Наберите для этого в ней ipconfig
- В разделе «Учётной записи пользователя« добавьте свою запись с указанием логина и пароля
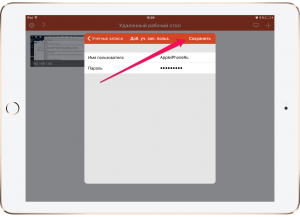
Авторизация в учётной записи
- Вернитесь в настройки и выберите «Сохранение«
Стоит сказать, что до того, как сохранить настройку, можно настроить несколько параметров:
- Вырать простое имя для облегчения обнаружения нужного рабочего стола
- Выполнить настройку шлюза
- Выбрать девайс, откуда будет воспроизведен звук
- Поменять назначение клавиш мышки
- Активировать режим администратора
Запуск удаленного подключения
Теперь, чтобы включить удалённый доступ, вам надо кликнуть по новой иконка в главном окне приложения. Откроется окно для указания пароля, а потом система предоставит возможность управлять ПК через телефон.
Управление осуществлять очень просто, а самое главное — работает оно быстро.
