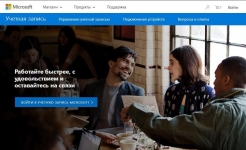
Учётная запись Майкрософт: как войти с компьютера, ноутбука, телефона? Где находится учётная запись Майкрософт, как выглядит?
Статья о том, как осуществить вход в учетную запись Майкрософт, пройти регистрацию, изменять данные для разных версий Windows.
Навигация
- Учетная запись Майкрософт. Понятие
- Плюсы и возможности
- Регистрация учетной записи Майкрософт. Общая схема
- Вход, редактирование записи
- Создание, вход, внесение изменений в запись для Windows 7
- Схема внесения изменений для версии 7
- Создание записи, вход для для Windows 8
- Схема создания простейшей учетной записи. Вход
- Видео: Как узнать мою учетную запись в Майкрософт?
Учетная запись Майкрософт. Понятие
Напомним, что учетная запись Майкрософт, это инструмент для обеспечения входа к оборудованию, сервису знаменитой компании.
Начальная страница выглядит, примерно, так:
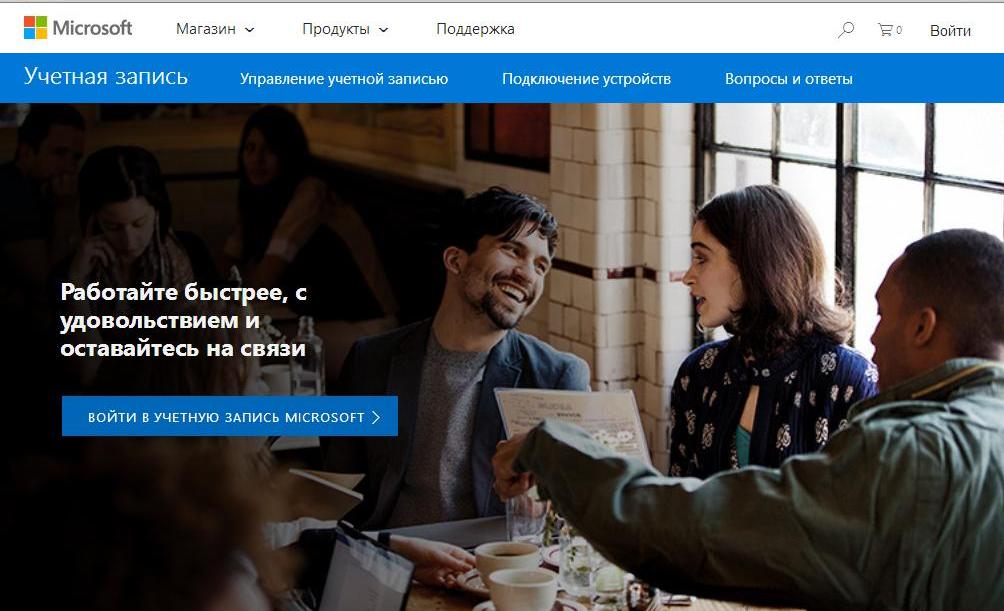
Начальная страница входа в учетную запись Майкрософт
Страница входа показана ниже:
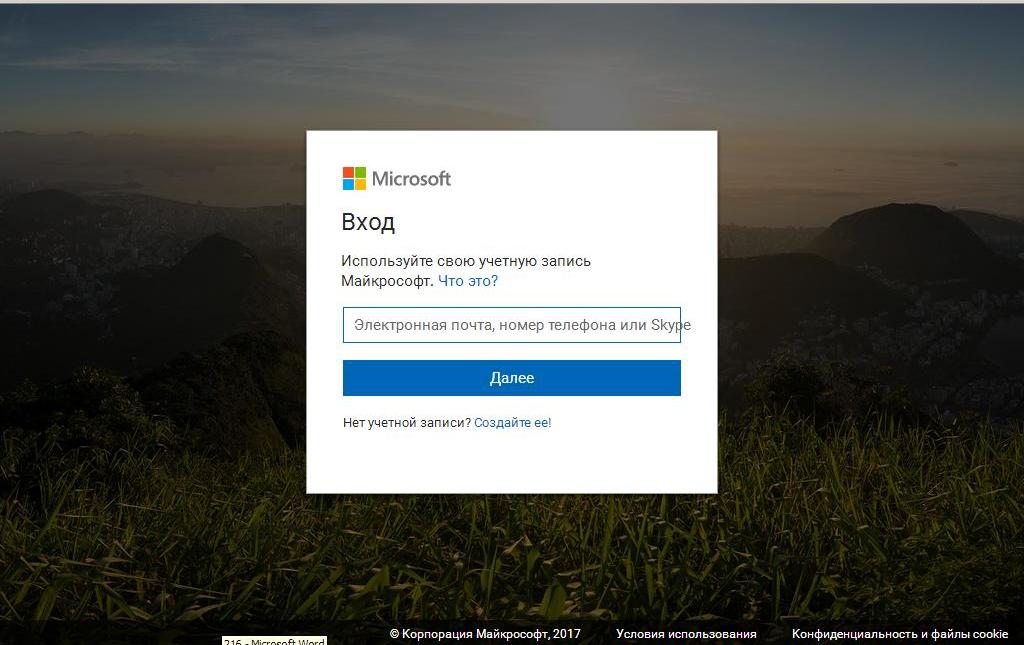
Страница входа в учетную запись Майкрософт
Работая с учетной записью, вы получаете вход к информации, папкам, фото, контактам, программам настройки, с любого устройства.
Запись считается активной, если по Email и паролю, вы осуществляете вход в Скайп, Оутлук, ВанДрайв и другие общеизвестные сервисные службы.
Если вы создали пароль, используете электронный адрес для входа в любую из вышеперечисленных служб, запись создана.
Плюсы и возможности
- быстрый доступ ко всем данным Windows, при высокой степени защиты личной информации
- маркет приложений, кинофильмов, телевизионных передач, музыки
- виртуальное хранилище для любой информации пользователя (OneDrive)
- программа Outlook, ответственная за редактирование документов
- программа Скайп, звонки, сообщения, обмен информационными файлами
- программа – настройка MSN по разным тематическим направлениям: спорт, новости, досуг, афиша и другое
- сервис Office, редактирование и систематизация документов и многое другое
Регистрация учетной записи Майкрософт. Общая схема
- войдите на регистрационную страницу учетной записи по следующей ссылке
- второй вариант входа по ссылке на сайте здесь
- ведите электронный адрес
- ответьте на вопрос системы о дальнейших действиях
- заполните регистрационную форму, вписывая адрес своей почты, номер мобильного устройства
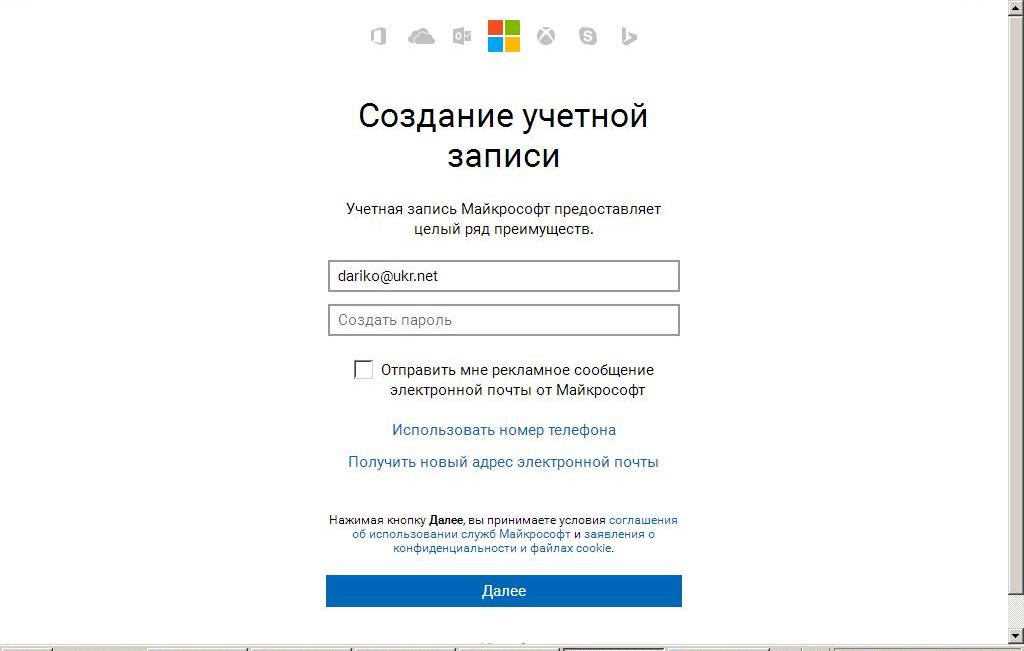
Страница регистрации
- нажмите клавишу «Далее»
Вход, редактирование записи
Если хотите зайти в учетную запись Skype, Outlook и других доступных программ, отредактировать информацию, примените следующую схему:
- войдите на зарегистрированную страницу
- нажмите клавишу «Войти с помощью …»
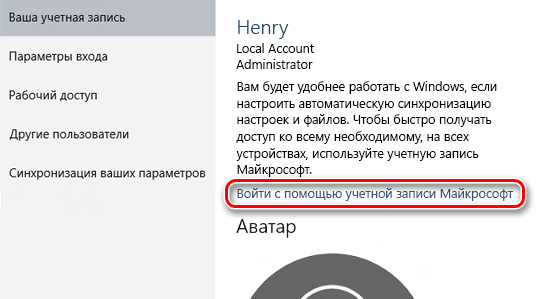
Нажмите клавишу «Войти с помощью учетной записи Майкрософт»
- укажите данные Email или номер мобильного устройства, введите пароль
- установите значок на опции «Оставаться в системе»
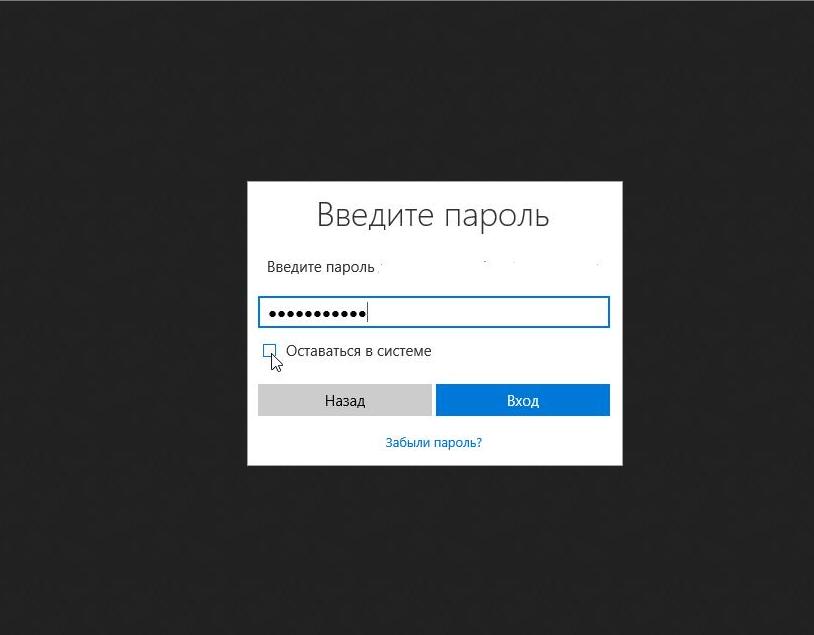
Установите значок на опции «Оставаться в системе»
Примечание: Активизация последней опции даст вам возможность свободно входить в сервис.
Создание, вход, внесение изменений в запись для Windows 7
Разновидности записей:
- обычная. Подходит новичкам, не предусматривает установку антивирусной программы.
- администраторская. Администратор имеет право вносить корректировки в любые настройки, ответственен за остальных пользователей
- запись гостя. Гость, это внедренная учетная запись по умолчанию, обеспечивающая только временный доступ на ваш компьютер
В данной версии Windows, создание записи в режиме обычного и административного входа, практически одинаковы.
Схема создания (Windows 7):
- нажимаем клавишу «Пуск»
- входим на панель управления компьютером
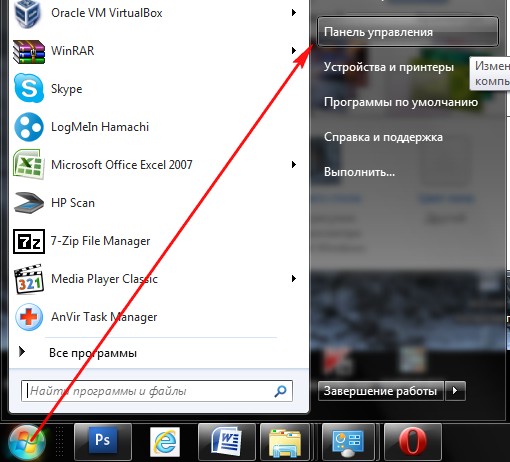
После нажатия клавиши «Пуск», заходим на панель управления
- активизируем опцию «Добавление и удаление учётных записей…»
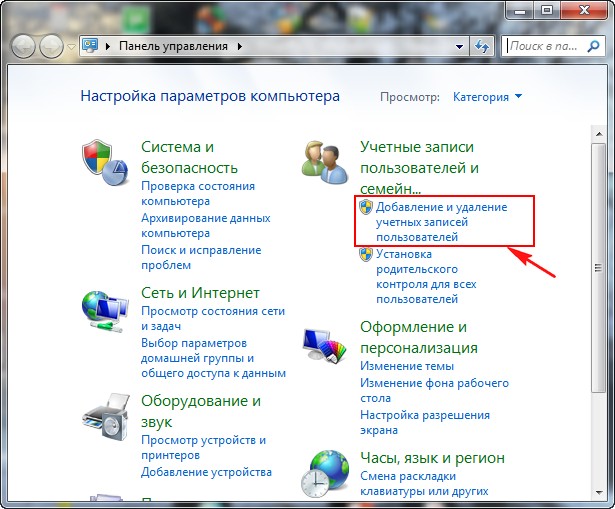
Активизируем опцию «Добавление и удаление учётных записей пользователей»
- отмечаем строку пользователя, которую хотим изменить
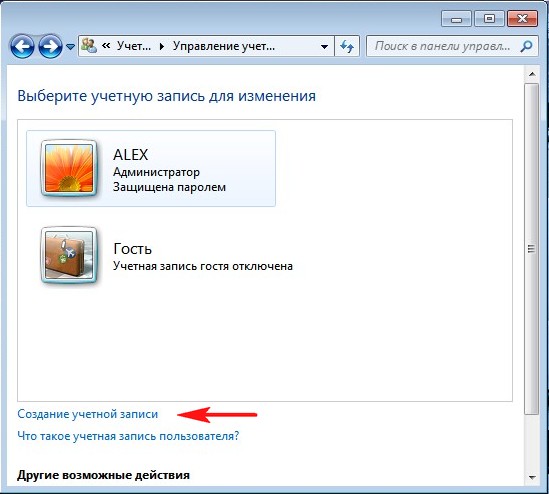
Выбираем учетную запись для изменения
- активизируем строку «Обычный доступ»
- вписываем название своей записи, например «Tamara» в пустую строку (указано красной стрелочкой)
- нажимаем клавишу «Создание учётной записи»
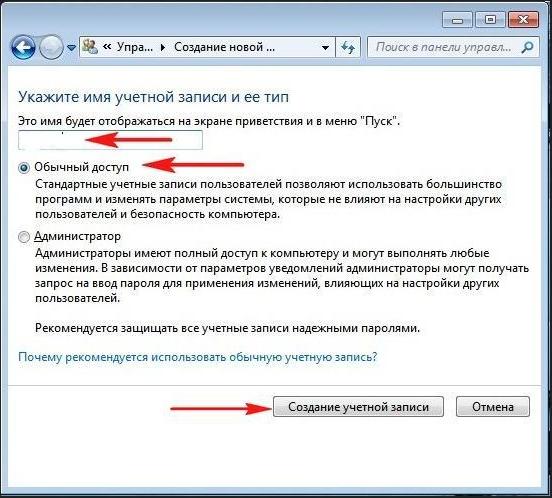
Вписываем название своей записи, в пустую строку (указано красной стрелочкой), нажимаем клавишу «Создание учетной записи» нажимаем клавишу «Создание учётной записи»
- действия окончены
Схема внесения изменений для версии 7
допустим, учетная запись под определенным именем у вас создана. Имя вписывается в строку «Обычный доступ» (строка указана стрелкой)

Учетная запись под определенным именем у вас создана. Имя вписывается в строку
- нажимаем клавишу «Изменение рисунка»

Активизируем клавишу «Изменение рисунка»
- открываем список изображений

Открываем список рисунков , пользуясь «Библиотекой»
- выбираем понравившуюся картинку
- нажимаем «Открыть»
- картинка установлена
Схема установки пароля:
- нажимаем клавишу на созданной записи (к примеру,«Tamara») левой клавишей мыши (2 раза)
- отмечаем пункт «Создание пароля»
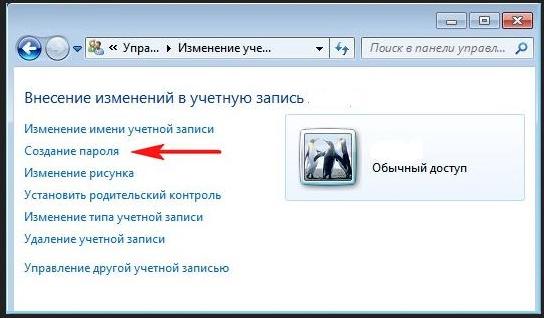
Отмечаем пункт «Создание пароля»
- вписываем новый пароль
- нажимаем клавишу «Создать пароль»

Создание нового пароля учетной записи
Схема входа в новую, созданную учетную запись:
- нажимаем клавишу «Пуск»
- отмечаем опцию «Сменить участника (пользователя)»

Опция «Сменить пользователя»
- открываем запись (на рисунке, где написано имя)

Открываем вновь созданную учетную запись
- вводим пароль

Вводим новый пароль
- открываем свой личный рабочий стол

Рабочий стол версии 7
Если вы являетесь Администратором,
ваши действия будут следующими:
- нажимаем клавишу «Пуск»
- активизируем опцию «Смена пользователя»
- включаем в работу режим «Администратор»

Включаем в работу режим «Администратор»
Создание записи, вход для для Windows 8
Представляем варианты создания учетной записи в Windows 8:
- с помощью браузера
- непосредственно в версии 8
- простейшая учетная запись версии 8
Рассмотри подробнее, каждый из вариантов.
Схема создания записи с помощью браузера:
- пройдем на регистрационную страницу по данной ссылке
- заполняем необходимые данные, указываем свой электронный адрес
- вводим проверочные буквы
- нажимаем клавишу «Применить»
- нажимаем клавишу «Создать учетную запись»
- подтверждаем свой электронный адрес, нажимаем клавишу «Подтвердить»
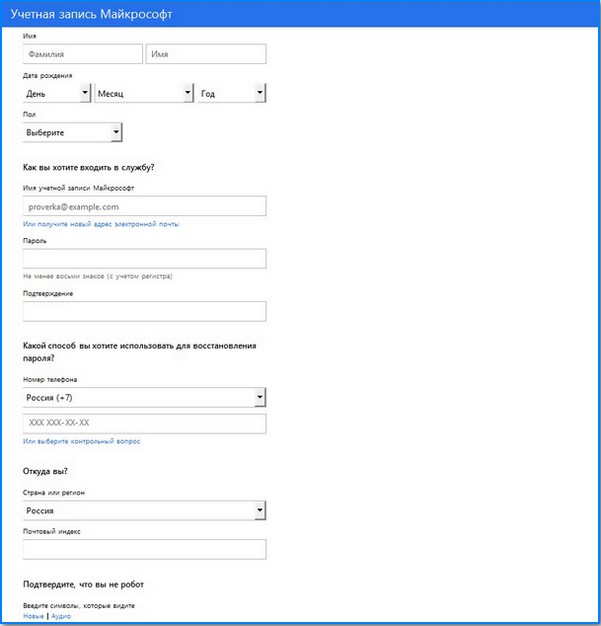
Страница регистрации учетной записи Майкрософт версии Windows 8
- после проделанных выше процедур, появляется окошко с запросом подтверждения через указанный электронный адрес
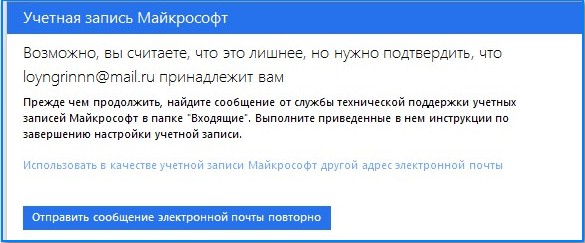
Окошко с запросом подтверждения через указанный электронный адрес
- входим на почту, нажимаем клавишу«Подтвердить»
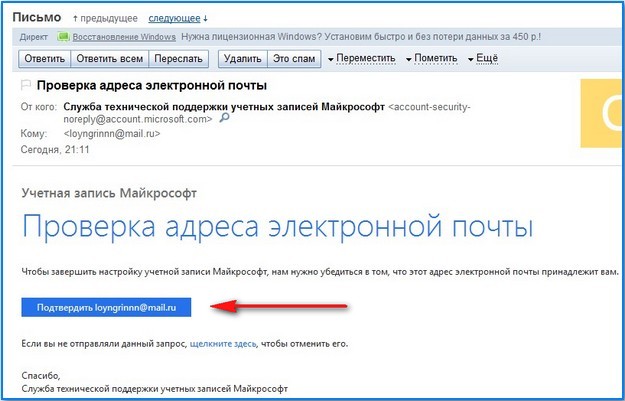
Подтверждение электронного адреса
- получаем извещение в следующем виде, о готовности учетной записи
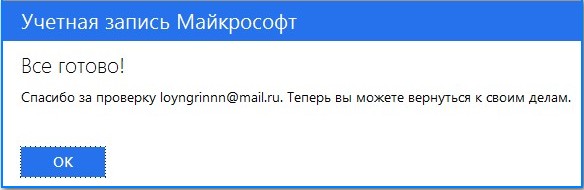
Извещение о готовности учетной записи
Схема создания записи, непосредственно в операционной системе версии 8:
- входим в опцию «Параметры»
- нажимаем клавишу раздела «Изменение параметров компьютера»
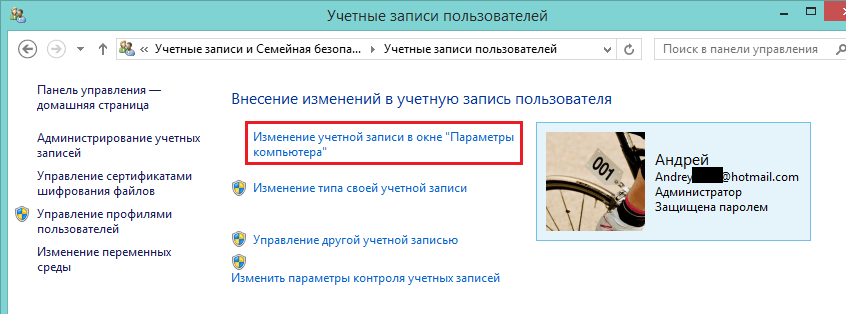
Нажимаем клавишу раздела «Изменение параметров компьютера»
- ищем подраздел «Пользователи»
- активизируем пункт «Добавить…»
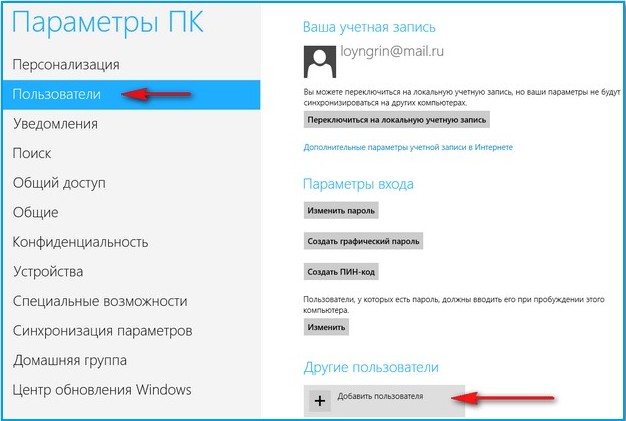
В подразделе «Пользователи», активизируем пункт «Добавить пользователя»
- регистрируем новую почту
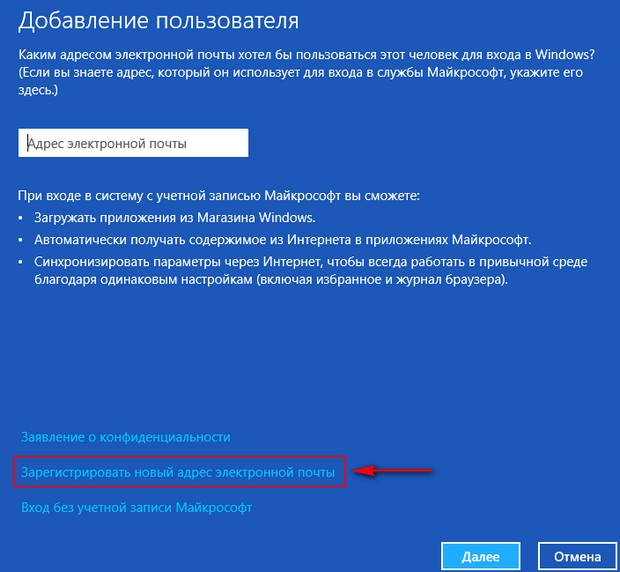
Регистрируем новый адрес электронной почты
- заполняем регистрационную карточку
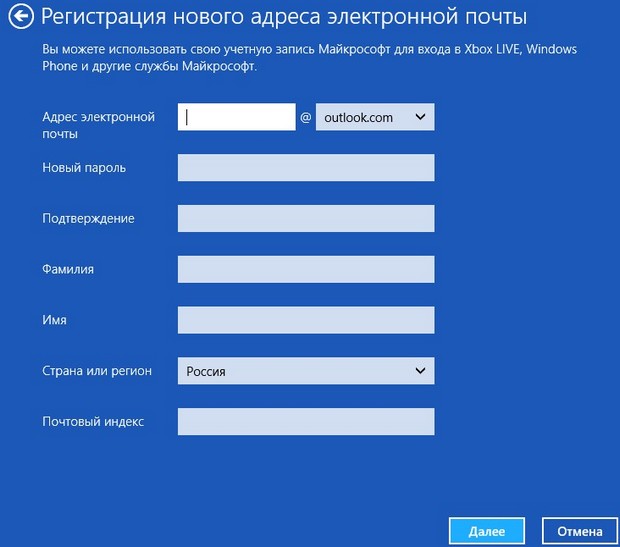
Заполняем регистрационную карточку
- нажимаем клавишу «Далее»
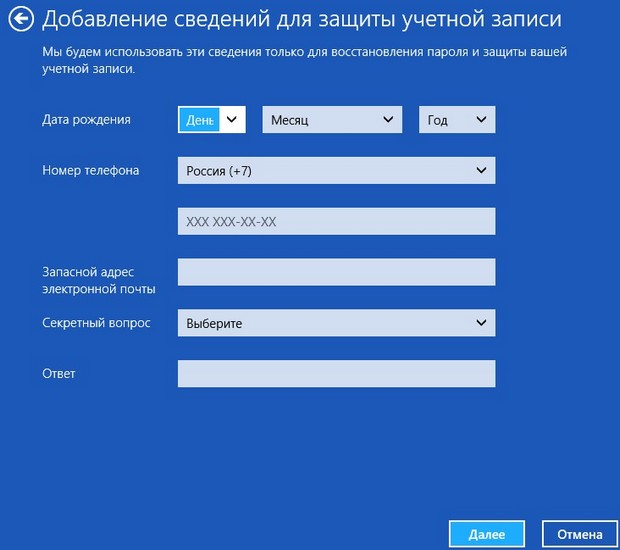
Добавляем сведения в карточку после нажатия клавиши «Далее»
- новый пользователь добавлен
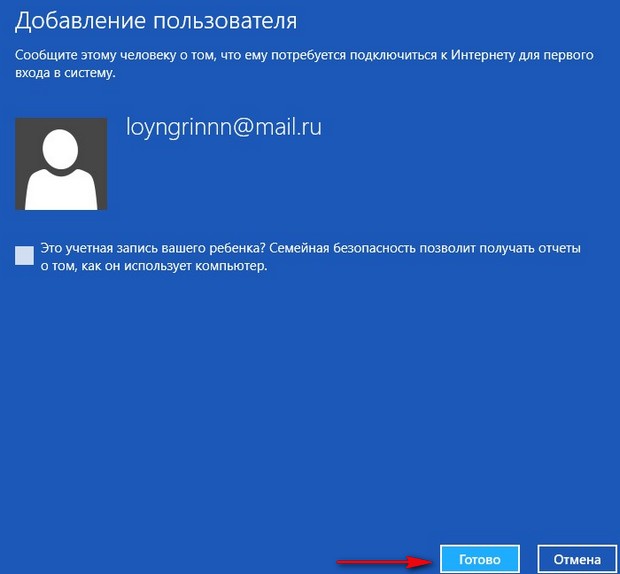
Информационное окно, сообщающее о добавлении пользователя
- нажимаем клавишу «Готово»
- перейдите по ссылке, присланной на вашу почту для подтверждения
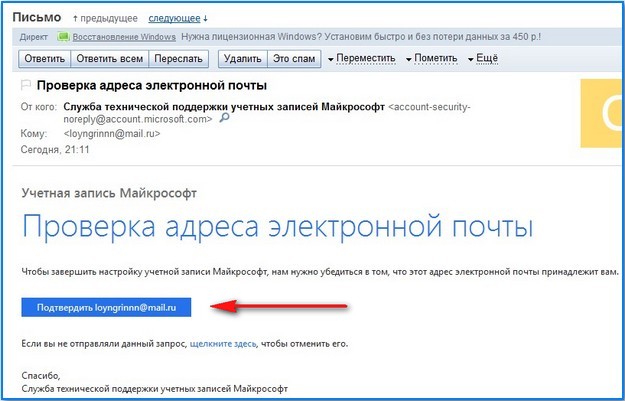
Проверьте почту, подтвердите электронный адрес
Схема создания простейшей учетной записи. Вход
Все действия аналогичны предыдущему варианту, до пункта «Добавить нового пользователя».
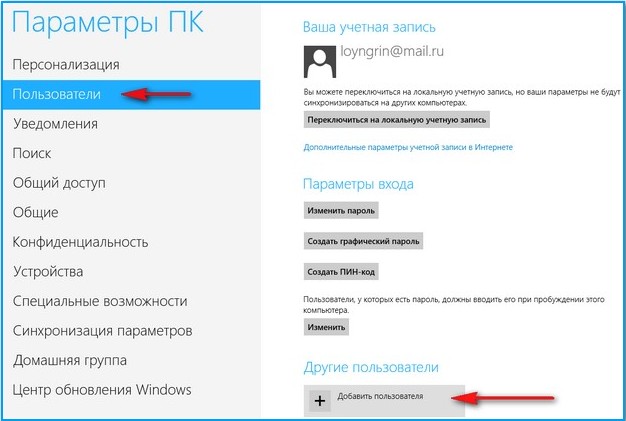
Опция «Пользователи», строка «Добавить нового пользователя»
- нажимаем клавишу «Далее»
- вписываем личные данные на регистрационную страницу, придумываем пароль
- посматриваем появившуюся страницу, подтверждающую, что вход будет осуществлен без учетной записи Майкрософт
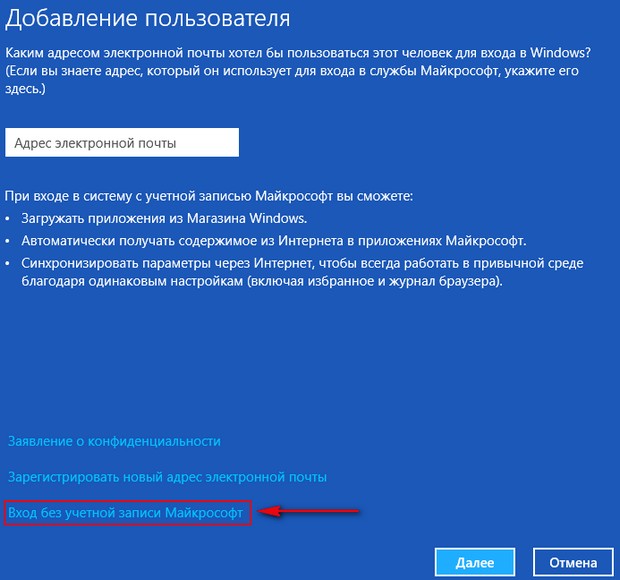
Страница, подтверждающая, что вход будет осуществлен без учетной записи Майкрософт
Мы разобрали понятие учетной записи, ее возможности, варианты создания, варианты входа в учетную запись Майкрософт для разных версий Windows.
