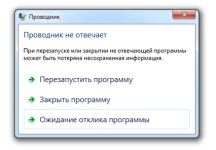
Dizüstü bilgisayardaki iletkenin çalışması, Windows 7 bilgisayar, iletken yanıt vermiyor: ne yapmalı, iletken işini nasıl geri yükleme? Neden Windows 7 Explorer dosyaları kopyalarken sürekli yeniden başlatılır: Sorunu çözmek ve çözmek
Windows 7 işletim sisteminde "Explorer" programının çalışmasında problemin ana nedenlerine genel bakış ve çözmenin birkaç yolu.
Navigasyon
Explorer İşletim Sistemi Windows 7. - Bu, işletim sisteminin grafiksel arayüzünün uygulanmasından sorumlu olan ve PC'ye dosyalara görsel bir erişim sağlayan özel bir uygulamadır. İşletim sistemine başladıktan sonra monitör ekranında görüntülenir (menü " Başlat", Görev çubuğu, masaüstündeki simgeler) - bunlar iletken unsurlarıdır Windows 7..
İletkeni kapatmak Windows 7. Grafiksel arayüzün ortadan kalkmasına yol açacaktır ve kullanıcı işletim sistemini tam olarak kontrol edemeyecektir. Tabii ki, bu başvuruyu bilerek kimseye devre dışı bırakmak için akla gelmeyecek, ancak kullanıcılar Windows 7. Dosyaları kopyalarken iletkenin sürekli olarak yeniden başlatıldığı bir sistem hatası ile karşılaşabilirler.
Makalemizde bu sorunun olası nedenlerine bakacağız, kararını bulmaya çalışacağız ve iletkenin çalışmalarını nasıl geri kazanacağınızı söyleyeceğiz. Windows 7..
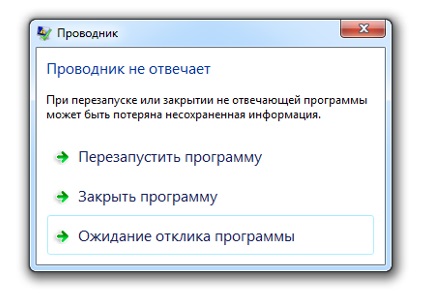
Image 1. Windows 7'de "Gezgini" programını çalıştırırken hata oluştu.
Dizüstü bilgisayardaki iletkenin çalışması, Windows 7 bilgisayar, iletken yanıt vermiyor: ne yapmalı, iletken işini nasıl geri yükleme?
Aramaya ve sorunu çözmeden önce, iletkenin tamamlanması, başlangıçta, nasıl geri yükleneceği anlaşılmalıdır. İletken'i yeniden başlatmanın en kolay yolu Windows 7. Bununla birlikte, bilgisayarın yeniden başlatılması olacaktır, ancak bu yöntem herkes için uygun değildir, çünkü PC'nin yeniden başlatılması zorlandığı zaman, tüm açık klasörler ve dosyalar kaydedilmeden kapatılacaktır.
İletkeni yeniden başlatmak için Windows 7. Ve sarsılmaz belgeleri kaybetmemek, aşağıdakileri yapmanız gerekir:
Aşama 1.
- İletken cevap vermezse ve görev çubuğunu ortadan kaybolursa Windows 7., Klavye tuşu kombinasyonuna basın " Alt + Ctrl + Sil"Bundan sonra, görünen pencerede, satırı seçin" Görev Yöneticisi'ni Çalıştır».

İmage 2. Anahtar kombinasyonu ile görev yöneticisi çalıştırma.
Adım 2..
- Görev yöneticisine başladıktan sonra, " Süreçler"Onları ada göre sıralayın ve işlemi başlığıyla bulun" explorer.exe.».
- Sol fare düğmesiyle vurgulayın ve pencerenin sağ alt köşesindeki düğmeye tıklayın " İşlemi tamamla».
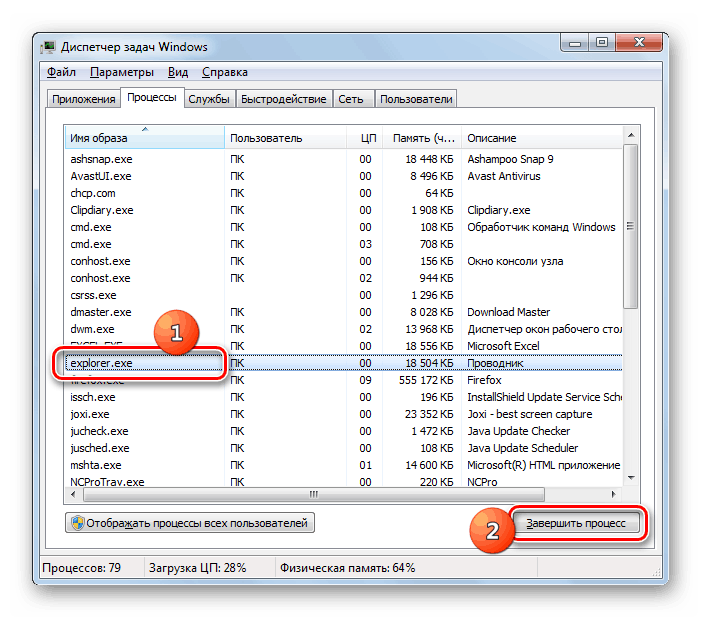
Görüntü 3. "Explorer.exe" işleminin tamamlanması.
Aşama 3..
- İşlem tamamlandığında, iletken çalışıyorsa, işletim sisteminin grafiksel arayüzünün tüm unsurları kaybolacaktır.
- Ayrıca, Görev Yöneticisi penceresinin sol üst köşesinde, bölümüne tıklayın " Dosya"Ve sonsuz listede satırı seçin" Yeni Görev (Yürütme)».
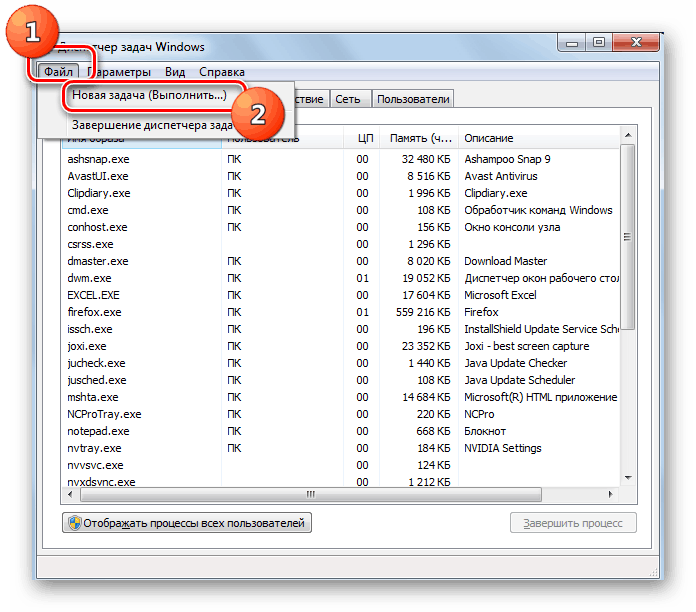
İmage 4. "Explorer" programını başlatmak için pencereyi dağıtın.
Adım 4..
- Sonsuz küçük pencerede, metin alanına kelime kelimesini girin. explorer." ve bas " GİRİŞ».
- Birkaç saniye sonra, iletken tamamen restore edilecektir.
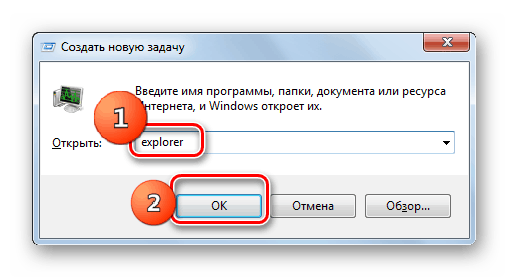
Görüntü 5. "Gezgini" işlemini başlatmak.
Neden Windows 7 Explorer dosyaları kopyalarken sürekli yeniden başlatılır: Sorunu çözmek ve çözmek
Şimdi iletkenin çalışmalarına nasıl devam edeceğini biliyorsun. Windows 7. Çalışmalarında başarısızlık durumunda, sorunun nedenleri ve çözümünün nedenlerine doğrudan hareket edebilirsiniz. İletkenin çalışmasındaki başarısızlıklar, aşağıdaki durumlarda gözlenebilir:
- Dosyaları kopyalamaya çalışırken;
- Klasörü açmaya çalıştığınızda;
- Bağlam menüsünü açıklamaya çalıştığınızda;
- Belirli bir program başlatmaya çalışırken;
Hata oluşumunun nedenleri Windows 7. Aşağıdakiler olabilir:
- Uyumsuz veya modası geçmiş video kartı sürücüleri kuruldu;
- Kayıt defteri hatalarının varlığı;
- İşletim sistemiyle uyumlu olmayan yüklü bir programın varlığı;
- Yetersiz RAM sayısı;
- Viral yazılımın bilgisayarında bulunabilirlik;
Video adaptör sürücülerini güncelle
İletkenin çalışmalarında hataların nedeni Windows 7. Video kartınız için uygunsuz grafik sürücüleri olabilir. Bu sorun, son zamanlarda standart bir sürücü paketine sahip yeni bir işletim sistemi kurarsanız özellikle alakalıdır. Aşağıdaki gibi güncellenirler:
Aşama 1.
- Menü aç " Başlat"Ve ana penceresinde, satıra tıklayın" Bir bilgisayar».
- Açılış penceresinde, klasörün boş yere ve görünen listede satıra tıklayarak sağ tıklayın " Özellikleri».
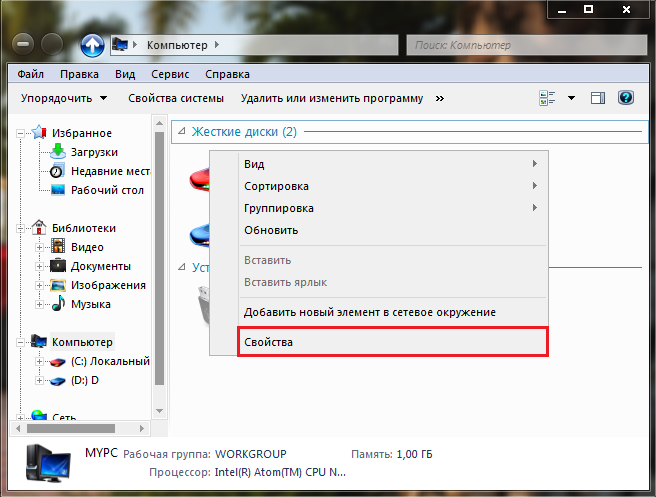
Resim 6. Koşu Aygıt Yöneticisi.
Adım 2..
- İşletim sistemi ve bilgisayar özellikleri hakkında kısa bir bilgi ile bir pencere görünecektir. Bunun sol kısmında, bağlantıyı tıklayın " Aygıt Yöneticisi».
- Durdurulan küçük pencerede, " Video adaptörleri"Ve sol fare düğmesiyle ekran kartınıza çift tıklayın.
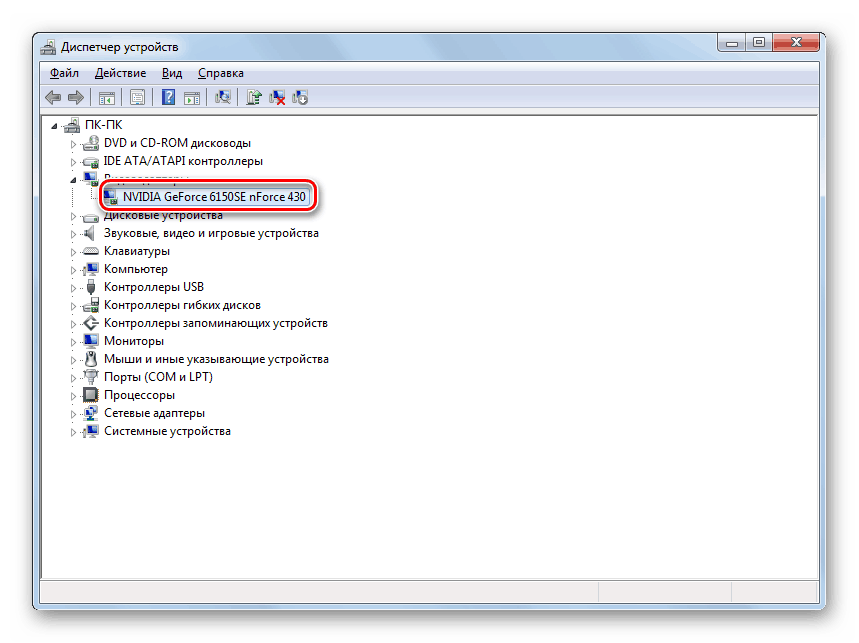
Görüntü 7. Video kartının özelliklerini görüntüleme.
Aşama 3..
- Video kartı bilgilerinde görünen pencerede, bölüme geç " Sürücü"Ve pencerenin alt kısmında" düğmesine "tıklayın. Silmek».
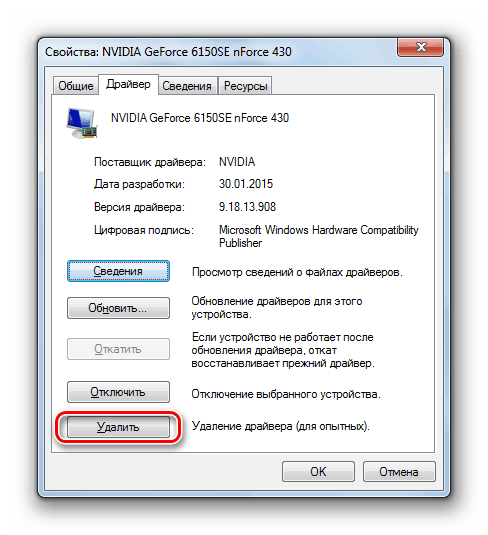
Görüntü 8. Video kartı için eski sürücüyü çıkarın.
Adım 4..
- Şimdi uyumsuz bir sürücüyü sildiniz, ekran kartınızın üreticisinin resmi web sitesine gitmeniz gerekir (örneğimizde Nvidia), Sürücü sayfasına gidin, video kartınızın en son sürümlerini arayın, indirin, indirin, yükleyin ve yeniden başlatın.
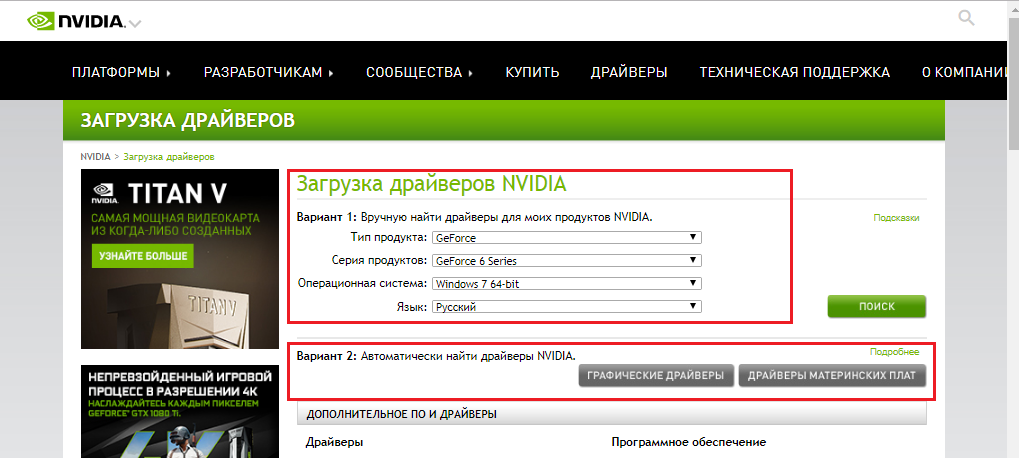
Görüntü 9. Video kartı için yeni sürücüleri yükleme.
İletken askıda kalmaya veya yeniden başlatmaya devam ederse, makalenin bir sonraki bölümüne gidin.
Kayıt defteri hatalarını ortadan kaldırın
Kayıt defterindeki hataları çözmek için, bilgisayarı optimize etmek için ayarlanmış yardımcı programlardan birine ihtiyacınız olacaktır. Ücretsiz bir program öneriyoruz Ccleanerhangi indirilebilir bu bağlantının.
Bu programı kullanarak kayıt defterindeki hataları düzeltmek için aşağıdaki adımları izleyin:
Aşama 1.
- İndirmekProgramı kurun ve çalıştırın Ccleaner.
- Programın ana penceresinin sol kısmında, bölümünü keşfedin " Kayıt"Ve" düğmesine "tıklayın Sorunları ara».
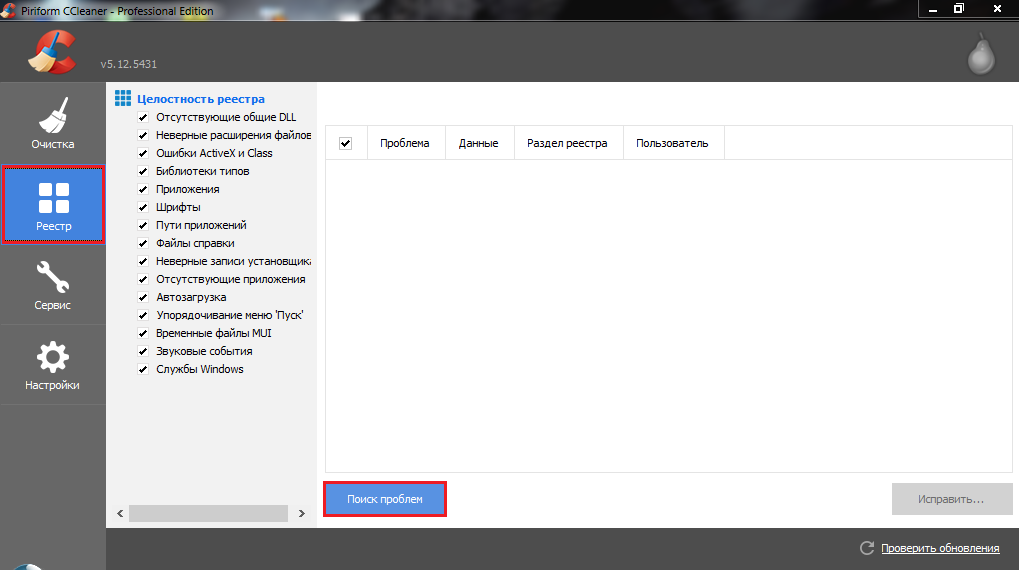
Image 10. Hatalar için kayıt defteri kontrolünü çalıştırın.
Adım 2..
- Doğrulama işlemi tamamlandıktan sonra "düğmesine" tıklayın. Düzeltmek"Ve görüntülenen küçük pencerede," düğmesine "tıklayın. İşaretli düzeltme».
- Tüm kayıt defteri hatalarının düzeltilmesini, sorunları tekrar aramasını ve bilgisayarı yeniden başlatmasını sağlamak için.
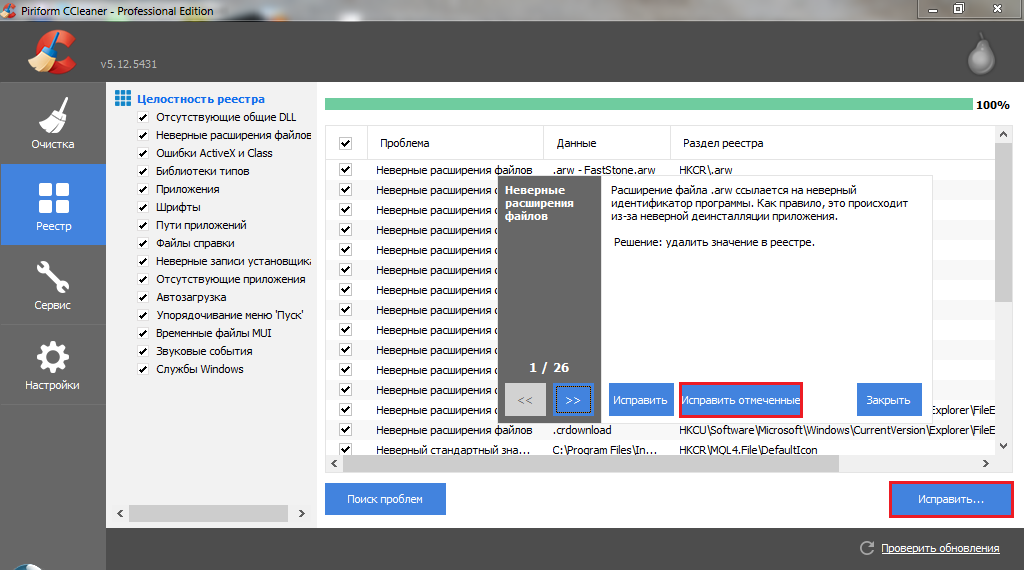
Image 11. Bulunan kayıt defteri hatalarının düzeltilmesi.
İletkenle ilgili sorun, yeniden başlatıldıktan sonra karar vermediyse, makalenin bir sonraki bölümüne gidin.
Önemli: Önerilen Programı Kaydet Ccleaner Ve haftada en az bir kez kayıt defterini teşhis etmek ve sabit diski sekmeki çöpten temizlemek için " Temizlik».
Sistemle uyumlu olmayan programdan kurtulun
- İletkenin çalışmalarında hataların ortaya çıkmasının nedeni oldukça sık Windows 7. Son zamanlarda kullanıcı tarafından yüklenen bir yazılıma hizmet eder. Kural olarak, işletim sistemleriyle Windows 7., 8 ve 10 Eski programları bağlam menüsüyle etkileşime giren ve işletim sisteminin popülaritesi sırasında çıkarın. Windows 98. ve Xp..
- Ayrıca iletken ile çatışmada "Ham" uygulamalarına ve beta sürümlerine girebilirler. İletken ile bir sorun ortaya çıkmadan önce hangi yazılımı kurduğunuzu ve ondan kurtulun " Kontrol Paneli».
- Yakın gelecekte hiçbir şey kurmadıysanız, uzun süredir kurulan programlardan biri zarar görmüştür. Algıla ve özel programı kapatmanıza yardımcı olacak. ShellexView., yapabileceğin indir bu bağlantının.
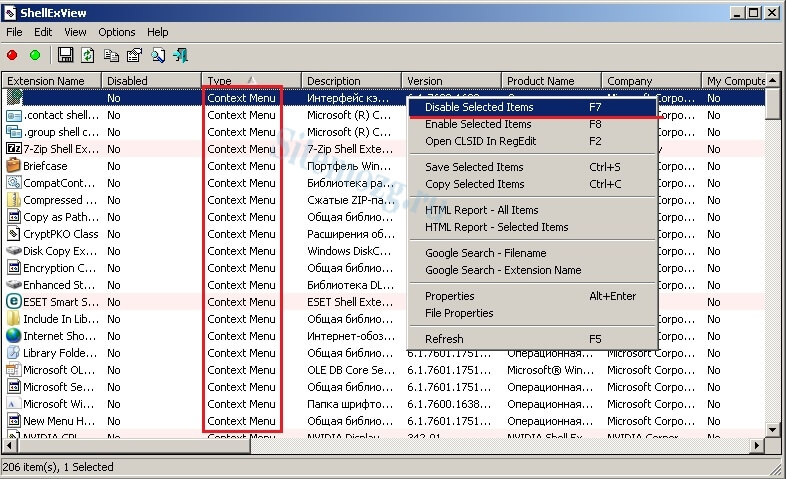
Resim 12. Bağlam menüsünün elemanlarını devre dışı bırakın.
- Bir programı ana penceresine indirdikten, yükledikten ve başlattıktan sonra, " Tip"Ve önemli olan tüm noktalardan onay kutularını çıkarın" Bağlam menüsü." Bilgisayarınızı yeniden başlatın ve içerik menüsünü açmayı deneyin. İletken yeniden başlatılmamışsa, sorunun bağlantısı kesilmiş elemanlardan birinde olduğu anlamına gelir. Programı tekrar çalıştırın ShellexView. Ve birte, işaretli programları açın " Bağlam menüsü.»İletken asılana kadar. Böylece, çelişkili programı hesaplayabilir ve silebilirsiniz.
RAM ve işlemciyi boşaltın
İletkenin uçan veya sonsuz yeniden başlatmalarının nedeni, sistem kaynaklarının bir sıkıntısı olabileceği mümkündür. İşlemcinin ve RAM'in maksimum yüklenmesiyle, birçok program çok yavaş çalışmaya veya asılmaya başlayabilir. Zayıf durağan bilgisayar ve dizüstü bilgisayarların sahipleri bu sorunu geri kalanından daha sık karşılaşıyor.
Böyle bir durumda en iyi çözüm, ek RAM ve daha güçlü bir işlemci satın alımı olacaktır, ancak her insan bu kurbanları kabul etmeyecektir. Bu nedenle, bilgisayar bileşeninin yerini almaya gerek kalmadan iletkeni asılı problemin çözeltisine bakacağız. Aşağıdaki adımları izlemeniz gerekecektir:
Aşama 1.
- Çalıştırmak " Görev Yöneticisi»Anahtar kombinasyonunu kullanma" Alt + Ctrl + Sil"Ve" Süreçler».
- Ünvanı olan sütundaki sol düğmeyi tıklayın " Hafıza»İşlemleri resmefendilerinin derecesine göre sıralamak ve" İşlemi tamamla»Tüm RAM'in çoğunu" yiyen "uygulamalarının çalışmalarını benimseyin.
- Sütuna adıyla tıklayarak " İşlemci»İşlemleri, merkezi işlemcinin yüklenmesinin derecesine göre sıralayın. Aynı şekilde, CPU'yu çok daha fazla yükleyen işlemleri tamamlayın. 10 – 15%.
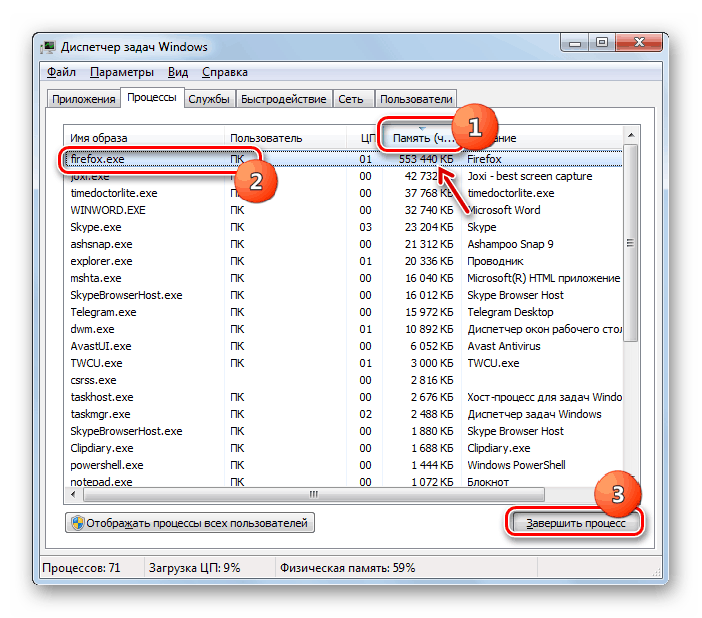
Image 13. RAM ve işlemci indirme işlemlerinin tamamlanması.
Önemli: Herhangi bir işlemi tamamlamadan önce, şu anda kullandığınız uygulama için geçerli olmadığından emin olun. Ayrıca, sistemik olarak etiketlenmiş işlemler tamamlanmamalıdır. Aksi takdirde, bilgisayarın çalışmalarına devam edemeyeceği ve yeniden başlatmaya devam edemeyeceği önemli bir sistem hizmetini kapatabilirsiniz.
Adım 2..
- Gereksiz süreçleri devre dışı bıraktıktan sonra, kapatın " Görev Yöneticisi"Menü aç" Başlat"Ve çizgiye tıklayın" Gerçekleştirmek».
- Görünen küçük pencerede "Metin alanı" komutunu girin msconfig" ve bas " GİRİŞ».
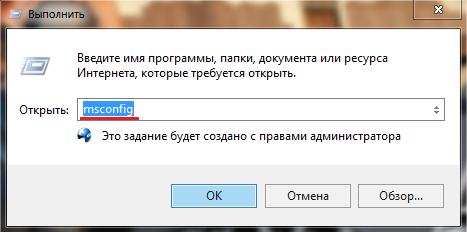
Resim 14. Sistem Yapılandırma Ayarları Çalıştırma.
Aşama 3..
- Yeni açılış penceresinde, sekmeye gidin " Hizmetler", Çizginin işaretleyicisini işaretle" Microsoft Hizmetlerini göstermeyin"," Düğmesine "tıklayın. Her şeyi devre dışı bırak", Sonra tıklayın" Uygulamak"Ve" TAMAM MI».
- Eğer, sistem dışı hizmetleri devre dışı bıraktıktan sonra, iletkenle ilgili sorun ortadan kalktı, sonra bağlantısı kesilmiş hizmetlerden biri suçlamaktı. Culprit'i bulana kadar onları bir yere çevirin.
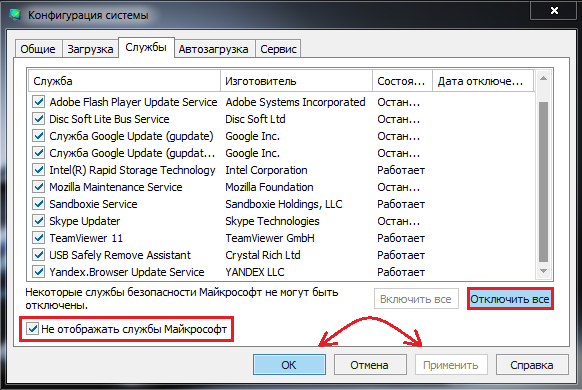
Resim 15. Sistem dışı hizmetlerin tamamlanması.
Adım 4..
- Pencereleri kapatmayın, gidin " Otobüs yükü"Ve" düğmesine "tıklayın Her şeyi devre dışı bırak" AutoLoad, her zaman boşaltılması ve gerekli programları yalnızca gerektiği gibi çalıştırmanız önerilir.
- Düğmeye bas" Uygulamak"Ve" TAMAM MI" Küçük bir pencereden sonra, bilgisayarı yeniden başlatmak için bir teklifle görünür. Bir yeniden başlatma yapın ve sorunun ortadan kalkanı olup olmadığını kontrol edin.
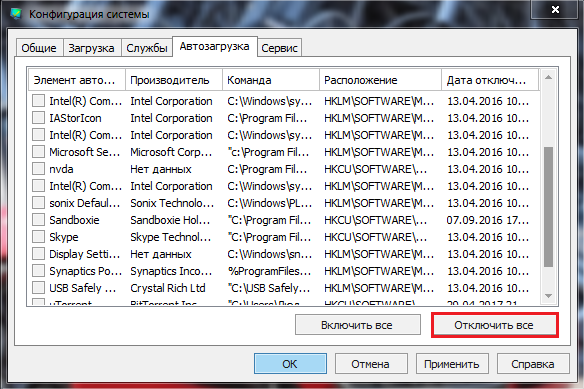
Görüntü 16. "Autoload" bölümündeki programları devre dışı bırakın.
Kötü amaçlı yazılımdan kurtulun
Bilgisayar virüslerinin tehlikesi herhangi bir kullanıcı tarafından bilinir. Bilgisayara girilen kötü amaçlı yazılımlar, yalnızca işletim sisteminin çalışmasını engellemek için değil, genel olarak cihazın performansını düşürmek ve hatta ondan değerli bilgileri çalmak için yeteneğine sahiptir.
Geliştirme aşamasında Windows 7., Şirket Microsoft. Kendi virüsten koruma yazılımını işletim sistemine ekledi, bu da lisanslı sürümlerde varsayılan olarak etkinleştirilir ve bilgisayarı virüslerden gerçek zamanlı olarak korur. Bununla birlikte,% 100 koruma garanti vermez virüsler vermez, hala onun tarafından sızdırmayı başarır.
Bilgisayarı virüsler için taramak için, çeşitli antivirüs programlarına danışmanız önerilir. Kişisel görüşümüzde en iyilerinden biri, ücretsiz bir yardımcı programdır Dr.Web Cureit.Geliştirici resmi web sitesinden indirilebilir bu bağlantının.
Bu program bilgisayarı gerçek zamanlı olarak korumaz değil, aynı zamanda derinden uygulanmış enfeksiyonu tespit edebilen ve çıkarabilen en son Antivirüs veritabanlarına sahip güçlü bir tarayıcıdır. Yardımla tarama Dr.Web Cureit. Aşağıdaki gibidir:
Aşama 1.
- İndirmek Son sürüm Dr.Web Cureit. Geliştiricinin resmi sitesinden ve koş. Program kurulum gerektirmez.
- İlk pencerede, lisans sözleşmesinin şartlarını kabul edin ve "düğmesine" tıklayın. İlerlemek».
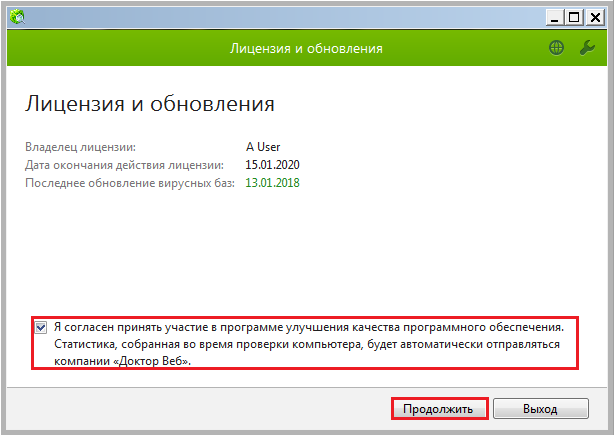
Görüntü 17. Koşu Dr.Web Cureit Tarayıcı.
Adım 2..
- Bir sonraki pencerede, bilgisayar taramasını tamamlamak için "Düğmesine" tıklayın. Kontrol etmeye başla»Ve tarama işleminin tamamlanmasını bekleyin, bu da uzun zaman alabilir.
- Doğrulama tamamlandıktan sonra, program önerilen eylemleri otomatik olarak bulunan tehditlere uygular.
- Bilgisayarı yeniden başlatın ve problemin iletkende kaybolup kaybolduğunu kontrol edin Windows 7..
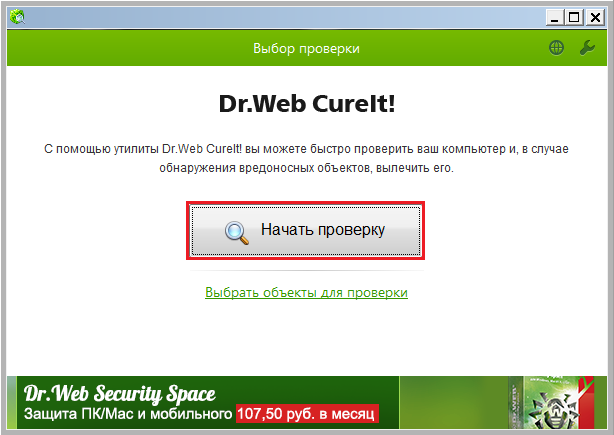
Görüntü 18. Virüsler için bilgisayar taraması.
İşletim sisteminin geri alma
Eğer yukarıda açıklanan çözümlerin hiçbiri soruna yardımcı oluyorsa, muhtemel sistem dosyaları zaten virüsler veya PC'nin yanlış kullanımı ile zarar görmüştür. Sırasında, iletkenin çalışmalarını etkilemedi Windows 7..
Bu durumda, işletim sistemini stabil olarak çalışana kadar geri almayı deneyebilirsiniz. Bununla birlikte, bu yöntem yalnızca sistem kurtarma işlevini etkinleştirenler için uygundur. İşlev devre dışı bırakılmışsa, geri dönebileceğiniz kontrol noktasına sahip olmayacaksınız.
Sistem geri dönüşü aşağıdaki gibi gerçekleşir:
Aşama 1.
- Menü aç " Başlat", Bölüm'e git" Tüm Programlar", Orada klasörü bul" Standart"Ve içindeki klasörü açın. Hizmet».
Çalıştırmak " Sistem geri yükleme».
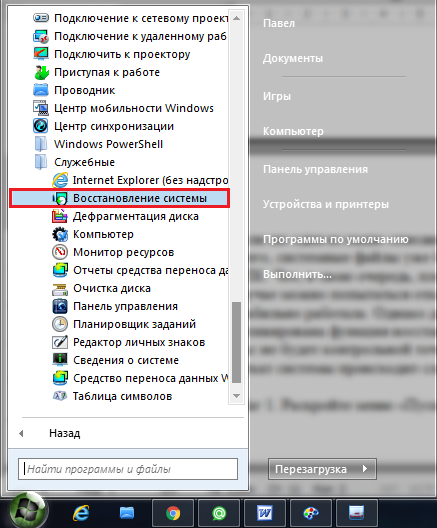
Image 19. Çalışan Sistem Kurtarma.
Adım 2..
- Açılış penceresinde, "düğmesine" tıklayın. Daha ileri"Ve bir sonraki adımda, sistemi geri almak istediğiniz kurtarma kontrol noktasını seçin.
- Kontrol noktalarının listesi boşsa, çizginin karşısındaki kutuyu işaretleyin " Diğer kurtarma noktalarını göster».
- Devam etmek için "düğmesine" tıklayın Daha ileri».
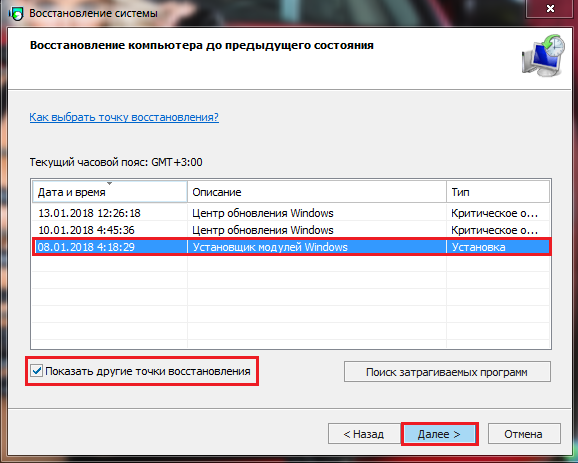
Resim 20. Kontrol Noktası Kurtarmayı seçin.
Aşama 3..
- Tamamlama aşaması, sistem geri dönüşünün seçilen kontrol noktasına bir onayı olacaktır. Bunu yapmak için "düğmesine" tıklamanız gerekir. hazır».
- Kurtarmanın, yalnızca sistemi yalnızca ve ilgili uygulamaları etkileyeceğini belirtmekte fayda var. Tüm kullanıcı dosyaları, klasörler, oyunlar ve programlar etkilenir ve geri dönüşü çalıştırdığı durumlarda oldukları durumda kalmaz.
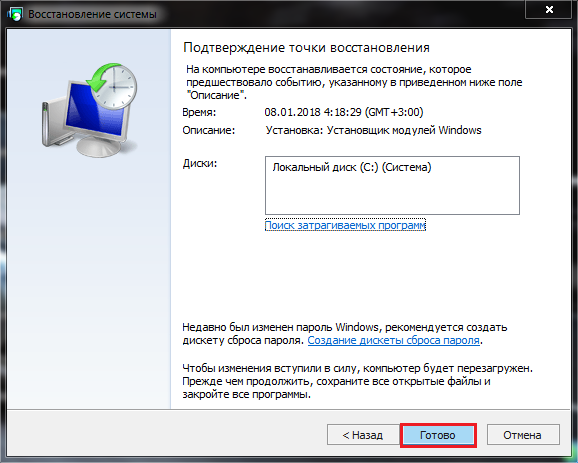
Resim 21. Kontrol noktası seçiminin onaylanması ve sistemi geri yüklemeye başlayın.
- Kontrol noktasını onayladıktan sonra, bilgisayarın yeniden başlatılmasına ve işletim sistemini geri yükleme işlemine gidecektir, bu da iyi bir zaman geçirebilecek.
- Kurtarma tamamlandıktan sonra, sistemlerin belirtilen kontrol noktasına başarıyla kaybolduğu bir bildirim alacaksınız.
Sonuç
- Toplama, yukarıdaki yöntemlerden birinin sorunu iletken çalışmalarıyla çözmek zorunda olduğunu eklemek istiyorum. Windows 7.. Hepsi başarı ile taçlandırılmamışsa ve sistemin restorasyonunda kontrol noktaları yoktu, mevcut durumun tek yolu, işletim sisteminin tam olarak yeniden yüklenmesi olacak.
- Makalemizde " Windows 7 işletim sistemini nasıl yüklenir?"Bir önyükleme flash sürücüsü oluşturma ve işletim sistemini yükleme işlemini ayrıntılı olarak tanımladık. Biyos Tam veya kısmi sabit disk biçimlendirmesiyle.
