
Bir flash sürücüden bir netbook'ta Windows 7'yi nasıl yüklenir veya yeniden yüklenir? Flash sürücülerden BIOS üzerinden bir Netbook'ta Windows 7 kurulumu: kullanım kılavuzu
Ayrıntılı Windows 7 Disk yazma kılavuzu USB flash sürücüde ve işletim sistemini bir netbook'u BIOS üzerinden yüklemek için adım adım talimatlar.
Navigasyon
İşletim sistemi Windows 7. şirketin en başarılı ürünlerinden biri olarak kabul edilir Microsoft.. Daha taze ve daha az başarılı olmadığı gerçeğine rağmen Windows 10.Birçok kullanıcı, daha az sayıda sistem kaynağı gerektirdiğinden ve zayıf bilgisayarlar için harika olduğu için "yedi" yi pes etmek için acelesi yoktur.
Kural olarak, lisanslı bir sürüme sahip bir disk elde etmek için Windows 7. - problem değil. Sorun şu ki, ondan bir Netbook'a bir işletme sistemi kurmak, bu da bir sürücüye sahip olmayan, sadece imkansızdır. Tek seçenek, işletim sistemi görüntüsünü bir USB flash sürücüde veya bir SD kartta kaydetmeye devam ediyor.
Makalemizden görüntüyü nasıl yazacağınızı öğreneceksiniz. Windows 7. Flash sürücüde ve işletim sisteminin kurulumunu Netbook'a nasıl yapılır? BIOS..

Image 1. Bir Netbook'ta Windows 7'yi bir flash sürücüden BIOS üzerinden yükleme talimatları.
BIOS üzerinden bir flash sürücüden bir Netbook'ta Windows 7'yi nasıl kurar veya yeniden yükleme: talimat:
İşletim sistemlerini flash sürücülerden veya hafıza kartlarından yüklemek zorunda kalmayan kullanıcılar, başlangıçta bu görevi kendileri için çok zor olarak görebilir. Ancak, bu sürecin pratik olarak normal kurulumdan farklı olmadığını garanti etmenizi sağlarız. Windows 7. Diskten. En önemli şey uygun şekilde hazırlanmaktır. Yüklemek için aşağıdaki bileşenlere ihtiyacınız olacaktır:
- İşletim sisteminin dağılımı Windows 7.;
- Görüntü görüntüsünün çıkarılabilir ortama kaydedildiği özel program kaydedilecektir;
- Temel PC Kullanıcı Becerileri;
Kurulumdaki tüm büyük manipülasyonlar için cevaplanacaktır. Sadece bunların önüne karşılık gelen görevleri koymanız gerekebilir. Makale Kurulum Kılavuzumuzda Sunulan Windows 7. İşletim sistemini herhangi bir üreticiden bir netbook modeline yüklemenize yardımcı olacaktır. Öyleyse devam et.
Uygun bir Windows 7 dağıtımının seçimi ve indirilmesi
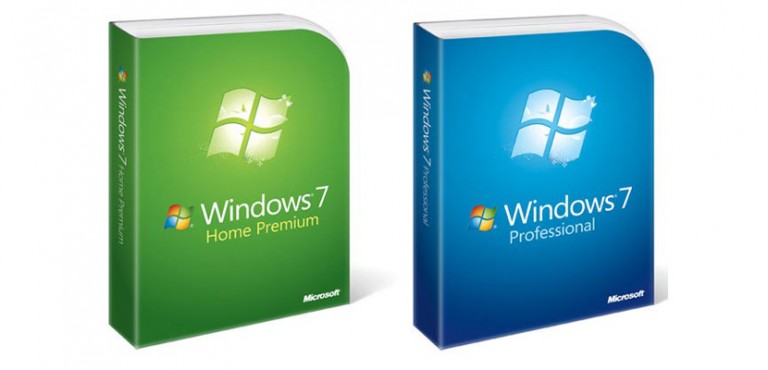
Image 2. Uygun Windows 7 dağıtımının seçimini yapın ve indirin.
- Kurulum için ilk ve ana bileşen Windows 7. işletim sistemi diskin görüntüsüdür. Üzerinde microsoft'un resmi web sitesi. Kullanıcıların, USB flash sürücüsündeki bir giriş için bu görüntülerden birini indirmenize izin verilir. Ancak, dağıtımı indirmeden önce Windows 7. İşletim sistemini kaydetmek ve bir lisans almak için gereken aktivasyon anahtarını hazırlamanız gerekir. Aktivasyon anahtarı olmadan, lisanslı sürümü yükleyemezsiniz. Windows 7..
- Anahtar aktivasyonuna sahip değilseniz, sonra internette veya mağazada satın almak için bir fırsat var. Para harcamak istemiyorsanız, bir işletim sistemi disk görüntüsünün korsan bir kopyasını sayısız torrent izleyicilerinden birinde indirebilirsiniz. Örneğin, iyi özel yapılar siteye geliyor maintracker.org..
- İlk disk görüntüsünü indirmek için acele etmeyin. Gelecekte sizin için, işletim sisteminin çalışmasıyla ilgili herhangi bir sorunuz yoktur, yabancı programların ve kullanıcı sistemi yapılandırmalarının uygulandığı kullanıcı montajlarından kaçınmayı şiddetle tavsiye ediyoruz. Doğru iş için pencereler İşletim sisteminin en iyi "Temiz" görüntüsünü indirin. Bulmak için, dağıtım ve özel yorumların açıklamasını dikkatlice okuyun.
Bootable flash sürücünün hazırlanması ve oluşturulması
Uygun bir dağıtım indirdikten sonra Windows 7.Bir USB flash sürücüye veya bir SD kartta yazma zamanı, hacminin en azından olması gereken 4 cigabayt. Çıkarılabilir ortama bir disk görüntüsünün kaydetmek, uzmanlaşmış yardımcı programlar kullanılarak gerçekleştirilir. İnternette, harika bir set bulabilirler, ancak en basit ve en uygun, bizim görüşümüzde programdır. Rufus.. Bu programı ile indirebilirsiniz resmi site Geliştirici.
ÖNEMLİ: Bir yükleme flash sürücü oluşturma sürecinde, tamamen biçimlendirilecek ve tüm verilerin silineceğini unutmayın. Önemli belgeler çıkarılabilir sürücülerinizde saklanırsa, tüm değerli klasörleri ve dosyaları kayıt yapmadan önce sabit diske veya diğer çıkarılabilir ortamlara aktarın.
Çıkarılabilir ortama bir disk görüntüsünü yakmak için birkaç basit adım yapın:
Aşama 1.
- Önceden hazırlanan çıkarılabilir ortamları bilgisayara yerleştirin, İndirmekProgramı kurun ve çalıştırın Rufus..
- Sütununda " cihaz»Resimin kaydedileceği listeden USB flash sürücünüzü veya SD kartınızı seçin. Windows 7..
- Diğer üç satırda, varsayılan değerleri bırakın.
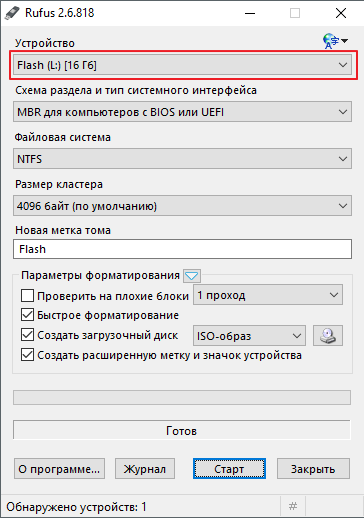
Görüntü 3. Bir işletim sistemi disk görüntüsünü kaydetmek için bir cihaz seçimi.
Adım 2..
- Bölümde " Biçimlendirme Parametreleri»Dağıtımınızın türünü belirtin Windows 7.. Bir format olabilir İso., Mdf. ya da Rar.
- Sürücü simgesine tıklayarak, işletim sisteminin biriken görüntüsünü önceden bulun ve seçin.
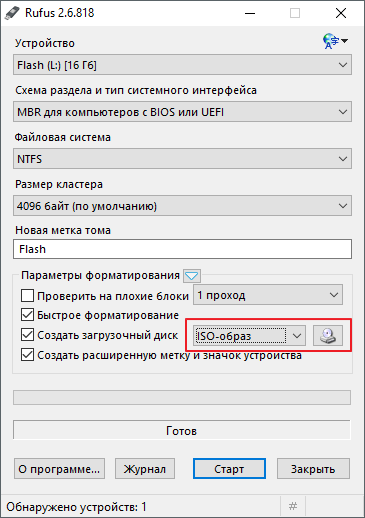
Görüntü 4. Çıkarılabilir medya biçimlendirme parametrelerinin ayarlanması.
Aşama 3..
- Keneleri aşağıdaki şekilde gösterildiği gibi son satırın karşısına getirin.
- Kene ön tarafında yükledikten sonra Önyükleme diski oluştur»İki kurulum seçeneği görünecektir pencereler. Vurgulamak " Windows'un standart montajı"Ve tıklayın" Başlat».
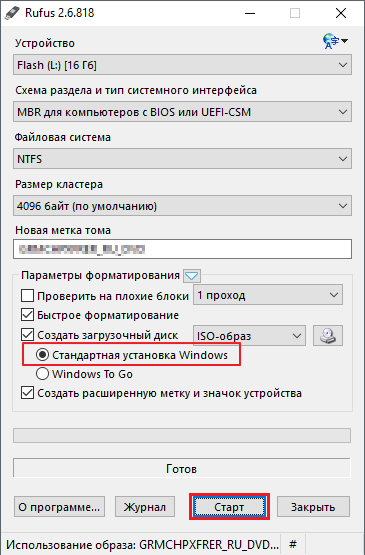
- Görüntü kaydını yazma işleminin bekleyin ve makalemizin bir sonraki bölümüne geçin.
BIOS'u bir flash sürücüyü indirmek için yapılandırın
Önyükleme flaş sürücüsü oluşturulduktan sonra, bilgisayar indirme ayarlarını flash sürücüsünden ayarlamanız gerekir. Biyo. Bu adımı görmezden gelirseniz, PC cihazı tanımıyor ve önceden yüklenmiş olan işletim sistemini her zamanki gibi indirir.
Girmek için BIOS. PC açıldıktan hemen sonra klavyede belirli bir tuşa basarak yapabilirsiniz. Dizüstü bilgisayarlarda ve netbook'larda, farklı modellerin ve varsayılan notların, giriş için farklı tuşlar veya anahtar kombinasyonları takılabilir. BIOS.. Çoğu zaman anahtarlar atanır. Silmek., F2. veya Kaçış.Ancak, istisnalar var. Aşağıdaki tabloda giriş için kilit kombinasyonları görebilirsiniz. BIOS. Farklı dizüstü bilgisayarlar ve netbook modellerinde farklı üreticilerden:
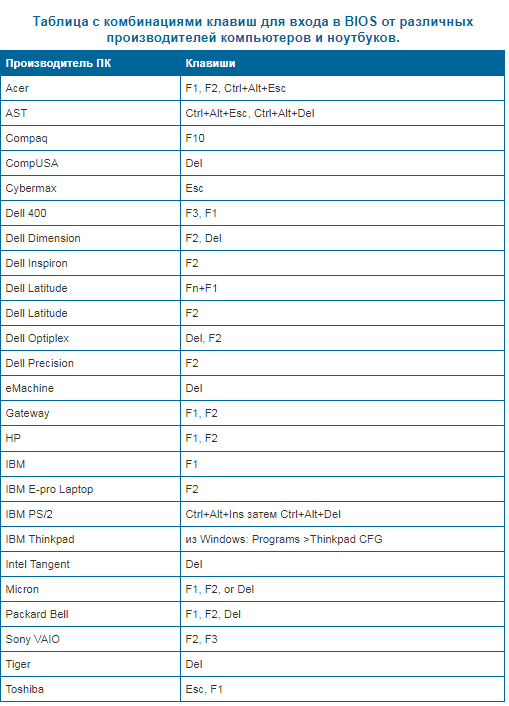
Görüntü 6. Çeşitli dizüstü bilgisayarlarda ve netbook'taki BIOS girişi için anahtar kombinasyonları olan tablo.
Birkaç versiyon var. BIOS.Ancak, indirme önceliğinin indirme önceliği ayarının her birinde neredeyse aynıdır. Bu ayar bölümde, sözcüğü beliren bölümünde olmalıdır " Çizme." Özelleştirmek için BIOS. Bir flash sürücüden indirmek için birkaç basit işlem yapmanız gerekir:
Aşama 1.
- Bilgisayarı yeniden başlatın ve giriş yapın BIOS.PC'nize uygun bir anahtar veya anahtar kombinasyonu kullanarak (genellikle bir ipucu, giriş tuşlarının adı ile monitörde belirir).
- Girdiğiniz bir sinyal BIOS. Ekranınızdaki bu pencerenin görünümü olacak.
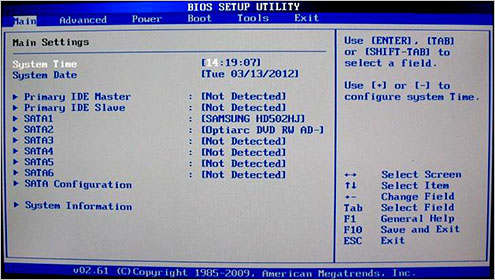
Görüntü 7. BIOS'a giriş ve ayarı başlatın.
Adım 2..
- "Klavye Aletlerini kullanmak için" Çizme."Ve listedeki bölümü bulun" Önyükleme aygıtı önceliği." Anahtarı kullanarak giriş yapın GİRİŞ».
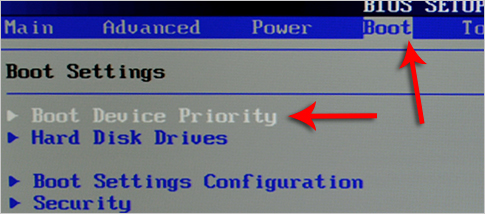
Görüntü 8. BIOS'taki gerekli bölümü arayın.
Aşama 3..
- USB flash sürücünüzün de olması gereken cihazlarınızın bir listesine sahip olacaksınız. Varsa, ilk satırdaki okları ayağa bakın, " GİRİŞ"Açılan pencerede, flash sürücünüzü seçin ve tekrar tıklayın. GİRİŞ».
- Böylece, yüksek bir öncelikli flash sürücü belirleyeceksiniz ve şimdi bilgisayar gelecekte indirilecek.
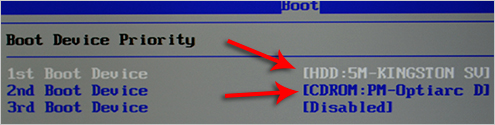
Resim 9. Bir flash sürücü için bir bilgisayara ve önceliğe bağlı cihazların listesi.
Adım 4..
- Listede yalnızca bir sürücü ve sabit disk varsa ve flash sürücü eksikse, "düğmesine" geri dönün ESC"Ve" Sert disk sürücüleri.».
- Flash sürücünüz ikinci satırda olmalıdır. Kartvizitler ilk satırda durun, " GİRİŞ"Ve görünen pencerede, Flash sürücünüzü seçin.
- Bundan sonra, 3. adımı tekrarlayın.
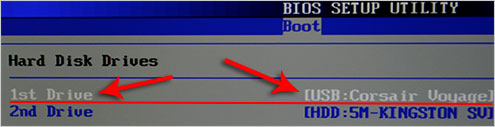
Image 10. BIOS'taki bir flash sürücüden bir bilgisayar önyüklemesini takma.
Adım 5..
- Gerekli tüm ayarlar ayarlanır ve yalnızca değişiklikleri kaydetmek için kalır. Bunu yapmak için, tıklayın " F10"Ve sarma penceresinde," TAMAM MI.».
- Bilgisayar bir yeniden başlatmaya devam edecek.
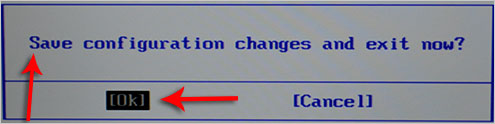
Görüntü 11. Değişiklikleri kaydetme ve BIOS'tan çıkın.
Bir Netbook'ta Windows 7'yi BIOS üzerinden bir flash sürücüden yükleme
Tüm adımlar doğru yapıldıysa, bilgisayarı yeniden başlattıktan sonra, veriler flash sürücüden okunur. Sinyal, yazıtlar ve şeritler gibi monitördeki görünüme hizmet edecektir:
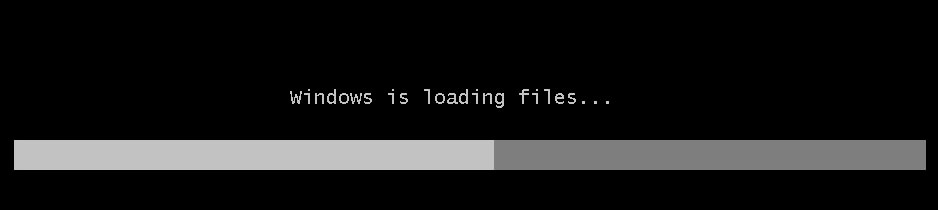
Resim 12. Windows 7 Kurulum.
Kaybolduktan sonra, indirme şeritleri ayarlamaya başlayacak Windows 7.. Alternatif olarak aşağıdaki adımları izlemeniz gerekecektir:
Aşama 1.
- Monitörde kısa bir süre sonra, kurulumun başlangıç \u200b\u200bpenceresi görünecektir. Windows 7.İşletim sistemi, geçici format, parasal birimler ve klavye düzeni dili için dil ayarlarını belirtmeniz gerekir.
- Seçeneklerin istediğini seçtikten sonra, düğmesindeki sol fare düğmesine tıklayın " Daha ileri"Ve bir sonraki pencerede" Düğmesine "tıklayın. Ayarlamak».
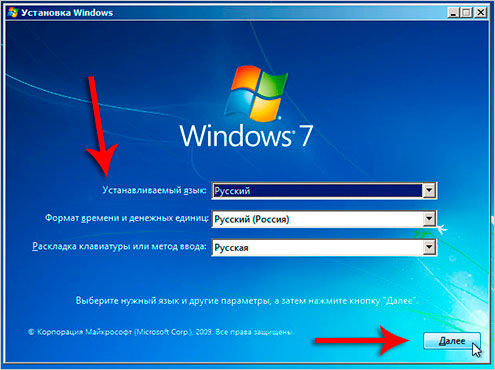
Image 13. Bir dil paketi seçin ve Windows 7'nin kurulumunu başlatın.
Adım 2..
- Bir sonraki aşamada, lisans sözleşmesinin şartlarını kabul etmeniz gerekir, düğmesine tıklayın " Daha ileri"Ve açılan yeni pencerede, öğeyi seçin" Tam ayar».
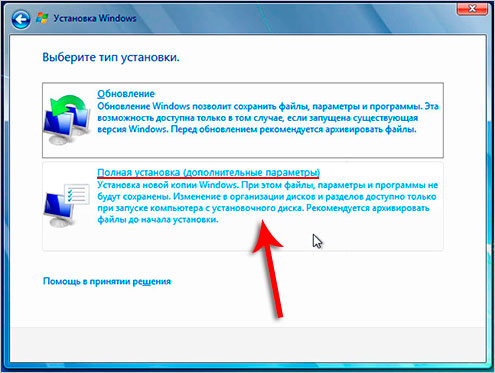
Görüntü 14. İşletim sisteminin kurulumunun türünü seçin.
Aşama 3..
- Monitör, bir sabit disk bölümlerinin bir listesine ve bunlara başvurabileceğiniz eylem düğmelerinin bir penceresini görüntüler. Yeni işletim sisteminizin kurulacağı bölümü vurgulamanız gerekir.
- İşletim sisteminin eski bir kopyasının sistemik olarak işaretlendiği bölüm. Yeni bir kopya yükle Windows 7. Hepsinde en iyisi. İşletim sistemi başka bir bölüme ayarlamak, sonunda iki kopya alırsınız pencereler.
- Sistem bölümünü vurgulayın ve düğmeye tıklayın " Biçim" Bu eylem eski kopyayı kaldıracak pencereler Ve hepsi veri bölümünde saklanır.
- Eski bir kopyayı silmek istemiyorsanız pencerelerBir bölümü biçimlendirmeyi reddetme hakkınız vardır. Bu durumda, eski işletim sisteminin tüm verileri klasöre kaydedilecektir. Windows.old. sistem diskinde. Ancak işletim sistemini temiz bir bölüme sokmak en iyisidir.
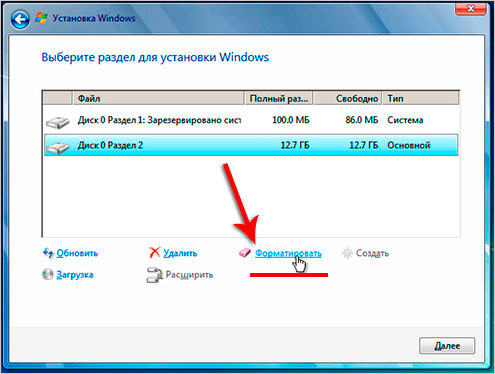
Görüntü 15. İşletim sistemini kurmak ve biçimlendirme işlemini başlatmak için bir bölüm seçme.
Adım 4..
- Disk biçimini tamamladıktan sonra, yüklenecek bölümü seçin ve "düğmesine" tıklayın. Daha ileri».
- Monitörde, kurulumdaki ana bilgilerin görüntüleneceği bir pencere görünecektir. Windows 7.. İçin 15 – 20 Dakika yükleme programı, işletim sistemi dosyalarını sabit sürücüye açıp yazar, bileşenleri kurar ve paketleri güncelleyecektir. pencereler.
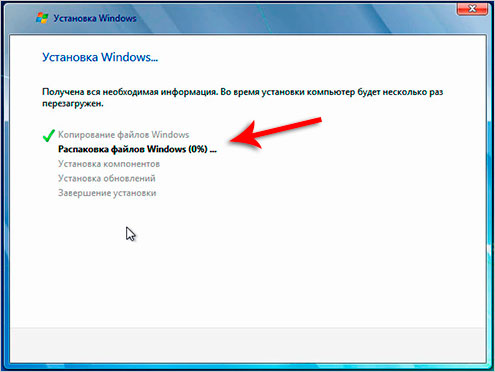
Görüntü 16. İşletim sistemini kurma ana işleminin başlangıcı.
Adım 5..
- Kurulum tamamlandıktan sonra, program, bilgisayarın yeniden başlatılacağı ekrandaki bildirimi görüntüler. 15 saniye.
- Bilgisayar yeniden başlatılmaz, flash sürücüyü çıkarın Bir USB bağlantı noktasından! Bu işlemi görmezden gelinmesi durumunda, bilgisayar işletim sistemini en baştan yüklemeye başlayabilir.
- Monitörde bir PC yükledikten sonra, yükleyicinin kayıt defteri parametrelerini güncellediği bildirilecektir. Bu işlemin tamamlanmasını bekleyin.

Görüntü 17. İşletim sisteminin ek bileşenlerini takma ve yapılandırma.
Adım 6..
- Son olarak, yönetici hesabının parametrelerini belirlemek istediğiniz bir pencere görünecek ve bilgisayarın adını girin. Bilgisayarın adını belirtin ve "düğmesine" tıklayın. Daha ileri».
- Yönetici hesabı için bir şifre kurmanız istenecektir. Butonuna tıklayarak bu adımı yoksaymakta özgürsünüz " Daha ileri».
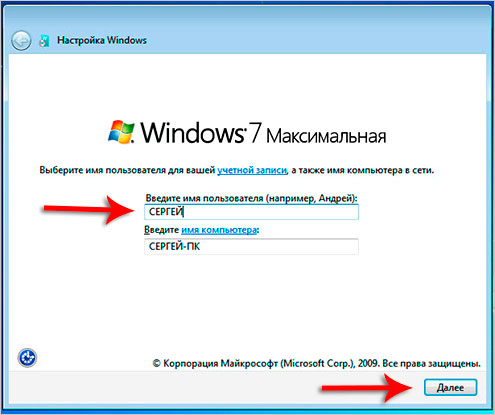
Görüntü 18. Yönetici hesap ayarlarının başlangıcı.
Adım 7..
- Bir sonraki aşamada, aktivasyon tuşuna girmeniz gerekir. Windows 7.. Eğer varsa, uygun alana girin.
- Anahtar yoksa, onay kutusunu String'den kaldırın " İnternete bağlandığında pencereleri otomatik olarak etkinleştirin"Ve düğmesine tıklayın" Daha ileri».
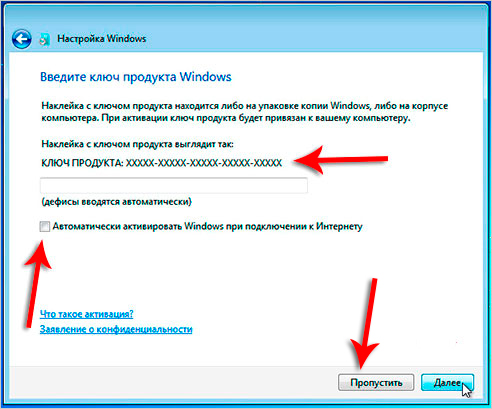
Image 19. Windows 7'nin bir lisansının etkinleştirilmesi.
Adım 8..
- Bir sonraki aşamada, koruma ayarlarını ayarlamanız gerekir. pencereler. Deneyimsiz PC kullanıcıları olduğunuz durumunda, öğeyi seçmenizi tavsiye ederiz " Önerilen parametreleri kullanın».
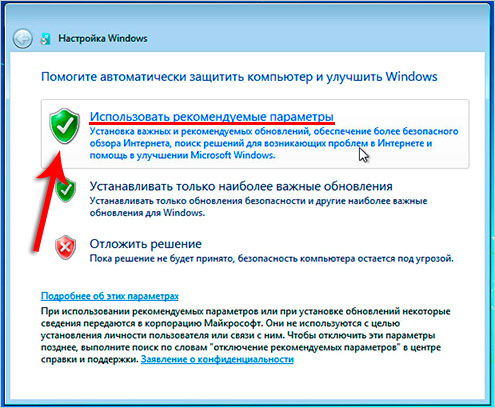
Resim 20. İşletim sistemi koruma ayarlarını ayarlama.
Adım 9..
- Daha sonra, önce saat diliminizi seçmeniz ve ardından İnternet ayarlarını belirlemeniz gerekir. Öğeyi seçmenizi öneririz " ev ağı».
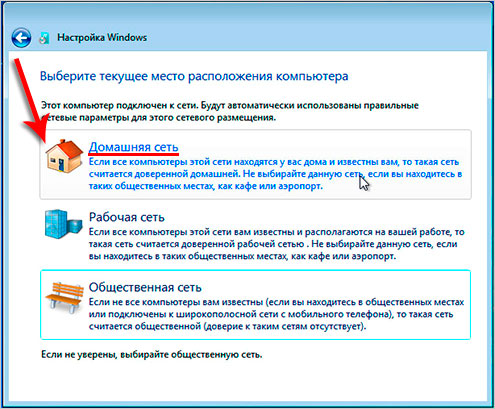
Resim 21. İşletim sistemi için zaman, tarih ve internet ayarlama.
Adım 10..
- Tebrikler! Kendini kurdun Windows 7. Flash sürücüden netbook'unuza. Artık masaüstünün tasarımına geçerek, gerekli parametreleri ayarlayabilir ve işletim sistemini tam olarak kullanmaya başlayabilirsiniz.
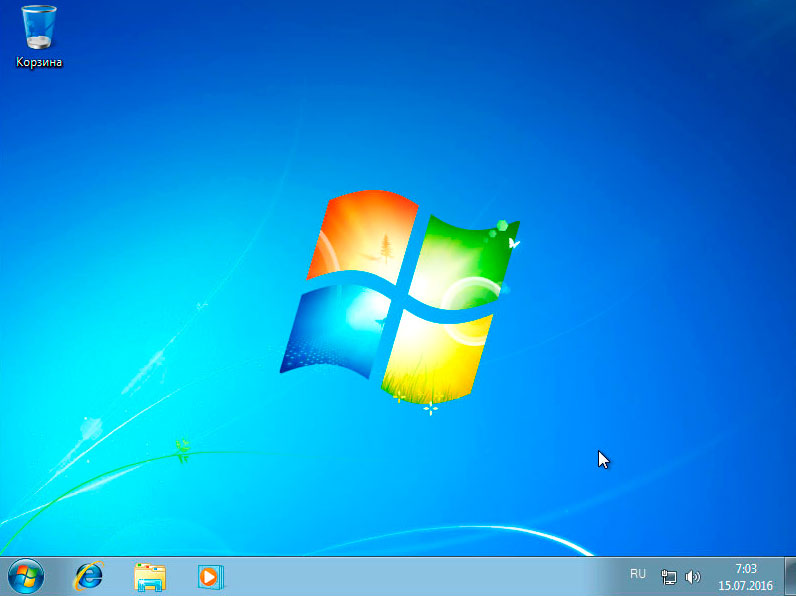
Image 22. Kurulumun tamamlanması ve Windows 7 işletim sistemini kullanmanın başlangıcını tamamlayın.
Bu işletim sistemini kurma yönteminin, hem sabit bilgisayarlar hem de dizüstü bilgisayarlar / netbook'lardan üreticilerden uygun olduğunu hatırlatıyoruz. Asus, Samsung, Lenovo., Acer. Ve herkes.

Rufus tasarruf etmiyor, yükleyici DVD-ROM sürücüsünü gerektirmeye devam ediyor ve kuruluma devam etmeyi reddediyor.