
Топ 5 лучших программ для записи видео с экрана компьютера и ноутбука для Windows 7, 8, 10 по рейтингу: как скачать и установить? Как снимать видео с экрана компьютера и ноутбука со звуком?
Обзор пяти программ для записи видео с экрана стационарного компьютера или ноутбука.
Навигация
- ТОП 5 лучших программ для записи видео с экрана компьютера и ноутбука: Fraps
- ТОП 5 лучших программ для записи видео с экрана компьютера и ноутбука: Экранная камера
- ТОП 5 лучших программ для записи видео с экрана компьютера и ноутбука: Open Broadcaster Software
- ТОП 5 лучших программ для записи видео с экрана компьютера и ноутбука: Запись видео с экрана средствами Windows 10
- ТОП 5 лучших программ для записи видео с экрана компьютера и ноутбука: Snagit
- Как записывать видео с экрана компьютера или ноутбука при помощи программы «Экранная камера»?
- ВИДЕО: Запись видео с экрана с помощью программы «Экранная камера»
Сегодня интернет переживает те времена, когда большинство пользователей предпочитают текстовому контенту видеоролики, где их авторы подробно рассказывают и показывают, как правильно настроить компьютер или нарисовать картинку в графическом редакторе Adobe Photoshop.
Для того, чтобы записать такой ролик, существуют специальные программы, с помощью которых осуществляется захват видео с экрана стационарного компьютера или ноутбука. Среди них есть как профессиональные, с множеством различных настроек и возможностей, так и самые простые, имеющие всего пару функций и позволяющие записывать видео с экрана всего в нескольких форматах.
Мы представляем Вашему вниманию ТОП-5 программ для записи видео с экрана компьютера, которые, по нашему мнению, являются наиболее удобными и подходят большинству пользователей.

ТОП 5 лучших программ для записи видео с экрана компьютера и ноутбука
ТОП 5 лучших программ для записи видео с экрана компьютера и ноутбука: Fraps
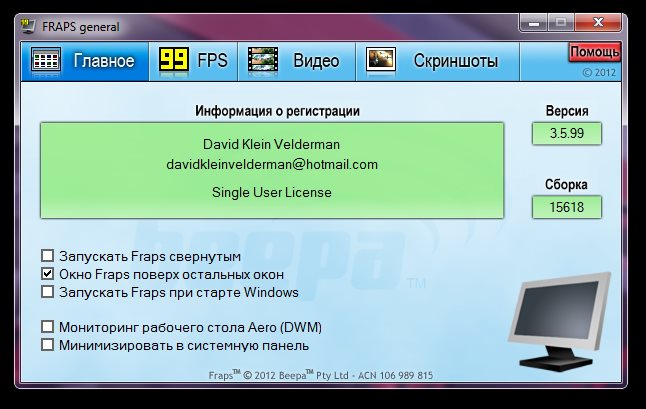
Рисунок 1. ТОП 5 лучших программ для записи видео с экрана компьютера и ноутбука: Fraps
- Начнём мы с самой популярной, среди любителей многопользовательских игр, программы для захвата видео и звука с экрана компьютера под названием Fraps. Данная утилита идеально подойдёт для тех, кто любит создавать качественные игровые видеоролики, так как она не только проста в использовании, но и способна вести запись из игр с высокой частотой кадров (до 130 FPS в секунду).
- Также программа обладает способностью проверять игры на производительность. В её настройках можно установить опцию отображения частоты кадров в одном из углов монитора, благодаря чему пользователь сможет контролировать работу своего ПК прямо во время игрового процесса.
Помимо записи видео и звука, в программе существует возможность создания скриншотов высокого качества по нажатию горячей клавиши, которые автоматически будут сохраняться в установленную пользователем папку. С такой функцией Вы забудете о существовании кнопки «Print Screen» на клавиатуре Вашего компьютера.
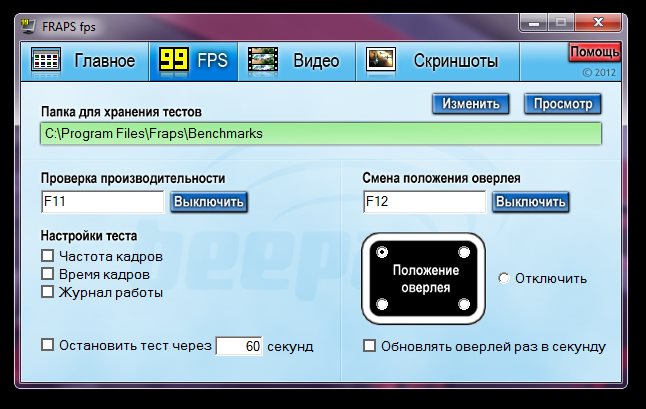
Рисунок 2. ТОП 5 лучших программ для записи видео с экрана компьютера и ноутбука: Fraps
- К сожалению, Fraps способен вести запись видео только в формате AVI, из-за чего видеоролики получаются довольно объёмные. Однако решить эту проблему поможет любой видеоконвертёр. Пожалуй, единственным серьёзным недостатком программы является тот факт, что она способна записывать видео и звук исключительно в компьютерных играх и только в полноэкранном режиме. Для тех, кому необходимо вести запись с рабочего стола, браузера или какой-нибудь программы, данная утилита совершенно не подойдёт.
- Fraps является платной программой и его цена практически достигает отметки в 37$, однако с официального сайта можно скачать и бесплатную версию, которая имеет ограничения по времени записи в 30 секунд и накладывает на видео водные знаки «FRAPS». В интернете существуют и полные взломанные русскоязычные версии программы, которые можно скачать с торрент-треккеров или по этой ссылке.
ТОП 5 лучших программ для записи видео с экрана компьютера и ноутбука: Экранная камера
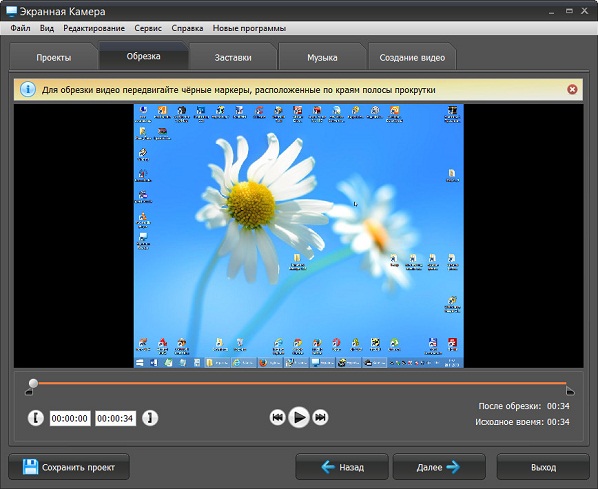
Рисунок 1. ТОП 5 лучших программ для записи видео с экрана компьютера и ноутбука: Экранная камера
- Утилита российского производства, которая, на удивление, даст фору многим зарубежным программам того же типа. Экранная камера имеет очень компактные размеры и обладает завидной универсальностью. С её помощью можно записывать не только игровые видеоролики, но и осуществлять захват видео с рабочего стола и других программ без особого труда. Параллельно с захватом видео, программа также осуществляет запись звука с микрофона и аудиокарты, что позволяет с удобством комментировать происходящее на экране в процессе записи.
- Программа способна конвертировать и экспортировать видео во множестве форматов, а также она оснащена собственным видеоредактором, с помощью которого очень легко и удобно создавать как игровые видеоролики, так и обучающие видео по работе на компьютере. В редакторе присутствуют две дорожки, для работы с видео и звуком, благодаря чему можно наложить на ролик фоновую музыку или аудиоэффекты.
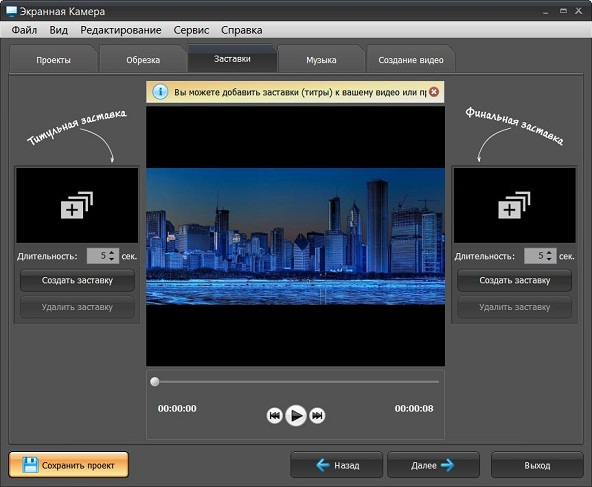
Рисунок 2. ТОП 5 лучших программ для записи видео с экрана компьютера и ноутбука: Экранная камера
- Отличительной особенностью экранной камеры от других схожих программ является то, что с её помощью можно захватывать видео с определённой области экрана. Такая возможность позволит скрыть от посторонних глаз Вашу личную информацию на компьютере во время записи учебного видео.
- Полная версия программы также является платной и на официальном сайте её можно приобрести за 665 рублей. Однако для знакомства предлагается скачать пробную версию программы на 30 дней. Для такого качественного софта 665 рублей – это очень дёшево.
ТОП 5 лучших программ для записи видео с экрана компьютера и ноутбука: Open Broadcaster Software
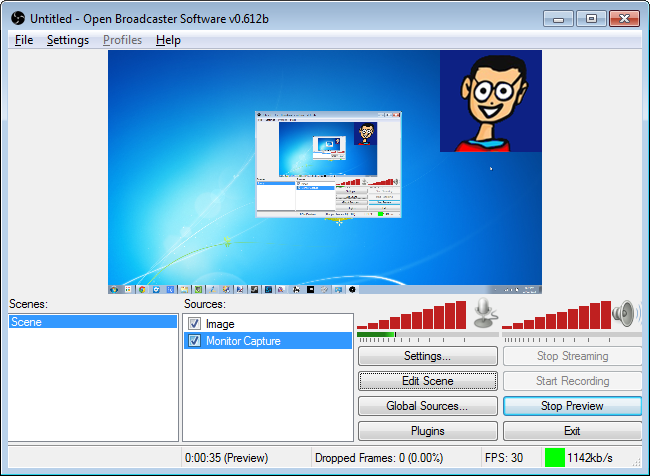
Рисунок 1. ТОП 5 лучших программ для записи видео с экрана компьютера и ноутбука: Open Broadcaster Software
- Это бесплатное профессиональное программное обеспечение для записи видео с рабочего стола и компьютерных игр может показаться неопытным пользователям слишком сложным, однако его функционал и возможности делают OBS одной из лучших программ в своём роде. Кроме возможности захватывать видео с экрана компьютера и из видеоигр, программа позволяет вести прямые трансляции через web-камеру на таких ресурсах, как YouTube и Twitch.
- В процессе прямой трансляции существует возможность одновременного транслирования видео с web-камеры и рабочего стола компьютера, а так же наложения изображений поверх видео. Кроме того, программа поддерживает запись звука из нескольких источников одновременно.
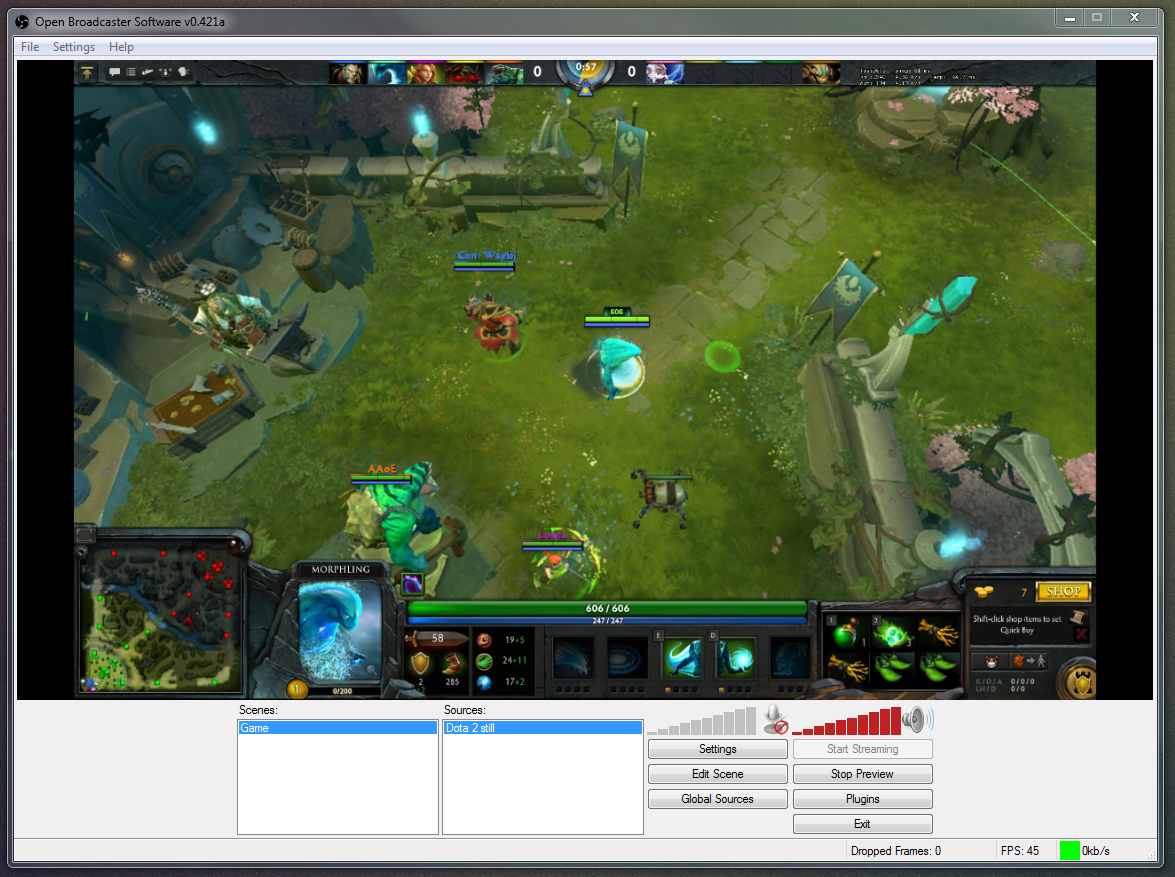
Рисунок 2. ТОП 5 лучших программ для записи видео с экрана компьютера и ноутбука: Open Broadcaster Software
- OBS имеет открытый код, что позволяет опытным пользователям редактировать её возможности под себя. Интерфейс программы выполнен крайне просто и имеет поддержку русского языка, что очень необычно для бесплатного зарубежного программного обеспечения.
- Если в Ваши планы входит создание учебных видеороликов, ведение прямых трансляций с рабочего стола или из видеоигр, то Вам будет очень полезно освоить данную программу. Скачать её можно по этой ссылке и там же ознакомиться с инструкцией по захвату видео с рабочего стола и ведению прямых трансляций.
ТОП 5 лучших программ для записи видео с экрана компьютера и ноутбука: Запись видео с экрана средствами Windows 10
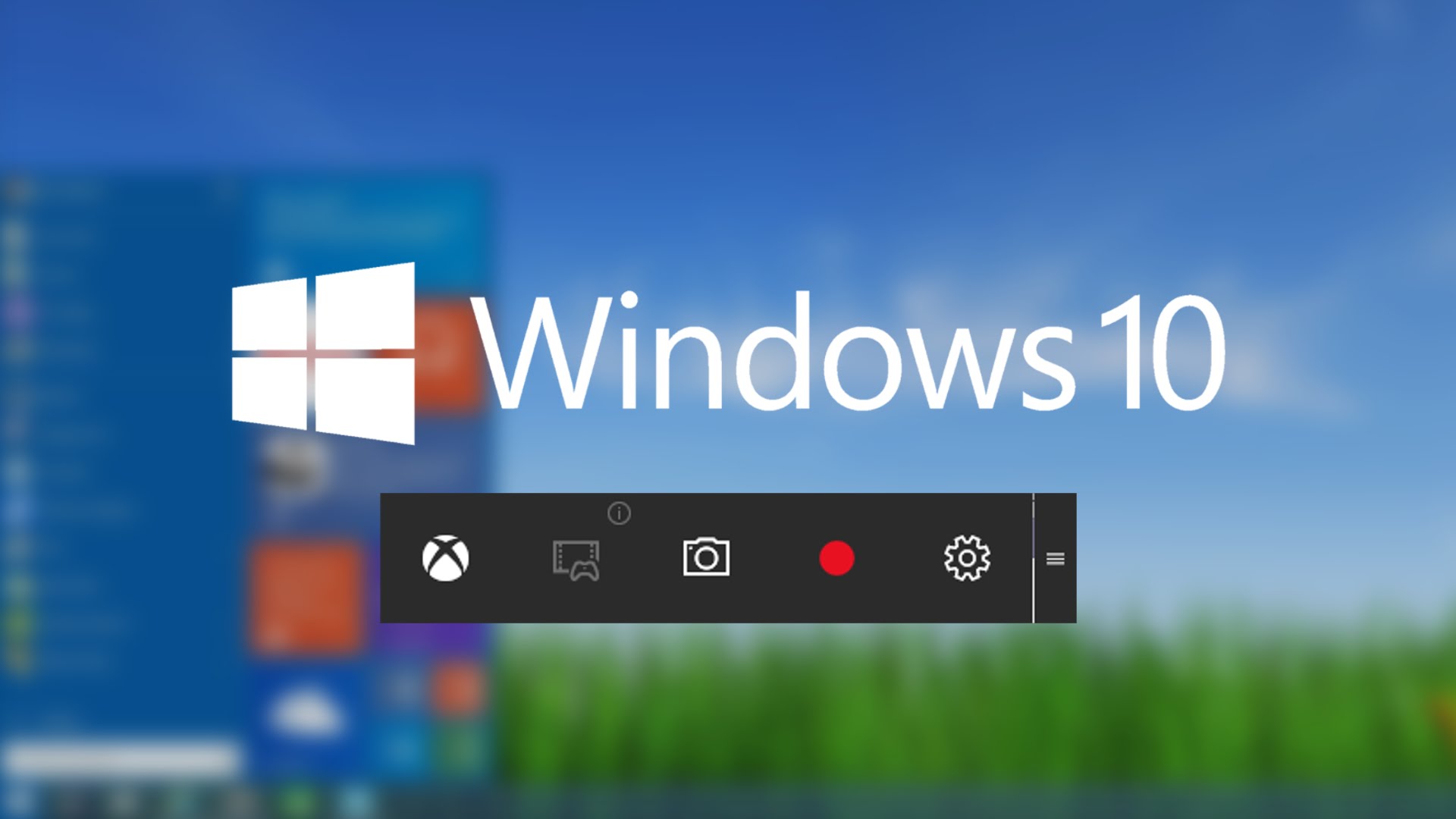
Рисунок 1. ТОП 5 лучших программ для записи видео с экрана компьютера и ноутбука: Запись видео с экрана средствами Windows 10
- Пользователи компьютеров и ноутбуков с операционной системой Windows 10 могут себе позволить записывать видео с экрана без использования сторонних программ. Такая возможность появилась у стандартного приложения Xbox. Функция захвата изображения с экрана создавалась специально для записи видео из игр, но она может функционировать и с другим контентом, который отображается на экране.
- Xbox записывает довольно качественное видео и сохраняет его в формате MP4. Однако у него отсутствует возможность записи только части экрана. Но если для Вас этот параметр не принципиален, программу вполне можно использовать как основу для записи видео. В «сырых» версиях Windows 10 очень часто возникали проблемы самим приложением Xbox, но на сегодняшний день они решены.
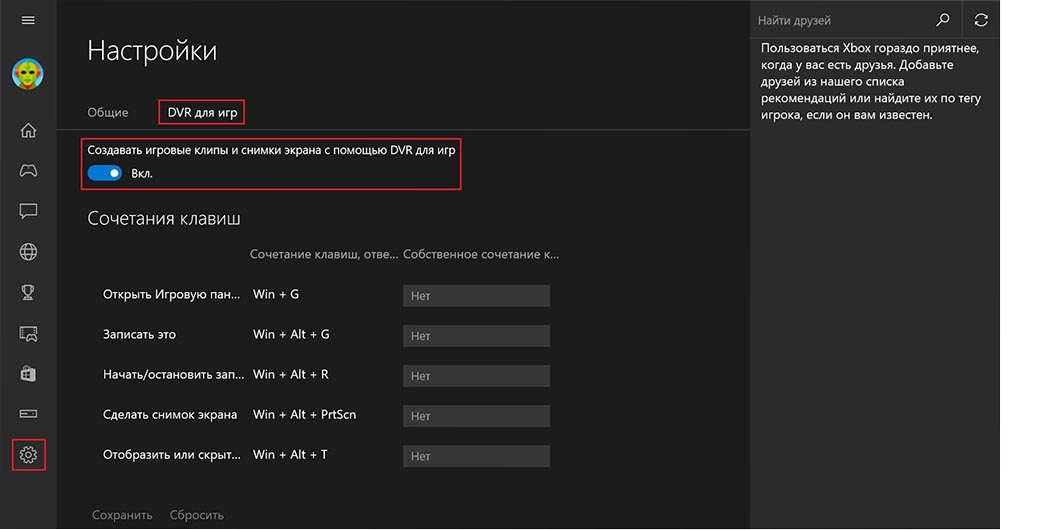
Рисунок 2. ТОП 5 лучших программ для записи видео с экрана компьютера и ноутбука: Запись видео с экрана средствами Windows 10
- Единственным недостатком программы является тот факт, что она работает не со всеми видеокартами. В настройках программы можно посмотреть полный список совместимых видеоадаптеров. Для записи видео с экрана компьютера необходимо открыть приложение Xbox, зайти в настройки, установить горячие кнопки для записи видео и пользоваться в своё удовольствие. Для начинающего пользователя данная программа станет отличным выбором.
ТОП 5 лучших программ для записи видео с экрана компьютера и ноутбука: Snagit
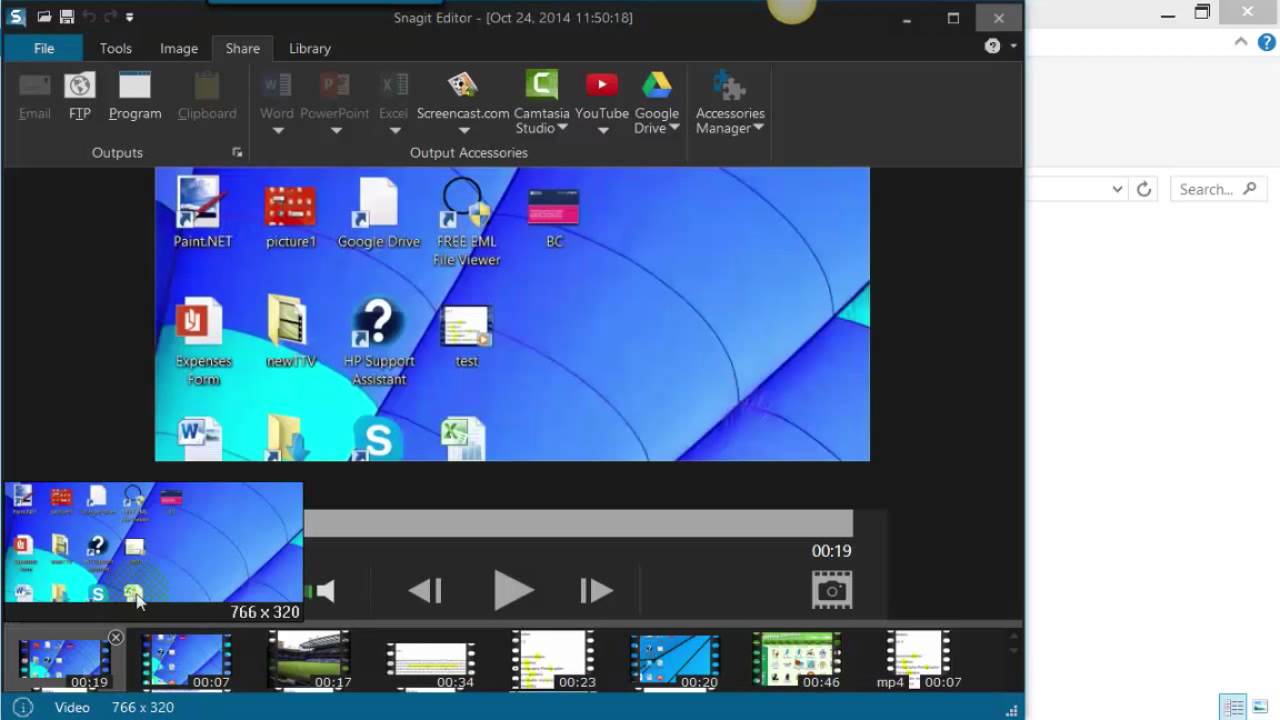
Рисунок 1. ТОП 5 лучших программ для записи видео с экрана компьютера и ноутбука: Snagit
- Замыкает наш список замечательная программа Snagit от знаменитой компании TechSmith. За счёт своих невероятных возможностей было бы справедливо поместить данную программу на первую строчку нашего топа, однако у неё есть один огромный минус, который перевешивает все имеющиеся плюсы. Программа стоит огромных денег (в районе 100$) и не имеет тестовой версии. Для большинства пользователей эти факторы являются основными при выборе ПО.
- В целом же программа обладает всеми необходимыми возможностями. Она способна захватывать изображение с рабочего стола компьютера и сторонних программ, прекрасно ведёт запись в играх без снижения их производительности, конвертирует видеоролики во все существующие видеоформаты, имеет свой собственный видеоредактор и, что самое интересное, позволяет редактировать видео в самом процессе записи.
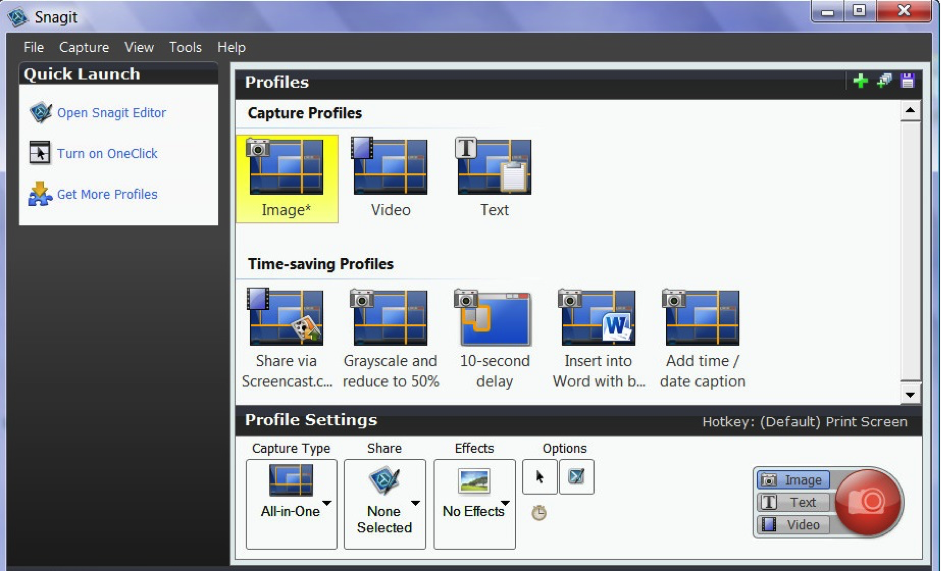
Рисунок 2. ТОП 5 лучших программ для записи видео с экрана компьютера и ноутбука: Snagit
- Простой интерфейс программы будет понятен даже неопытному пользователю, а возможность записи многоканального звука делает Snagit идеальной платформой для создания не только качественных игровых видео, но и для записи музыкальных клипов собственного производства. Если Вас не смущает цена и отсутствие возможности протестировать программу, приобрести её Вы можете на официальном сайте разработчика TechSmith.
ВАЖНО: Все представленные выше программы полностью совместимы с операционными системами Windows 7, 8 и 10. На более ранних версиях Windows корректная работа некоторых из них не гарантирована. Перед установкой программы внимательно ознакомьтесь с её системными требованиями.
Чтобы избежать заражения Вашего компьютера вирусами, скачивайте программное обеспечение с официальных сайтов разработчиков или с проверенных ресурсов.
Как записывать видео с экрана компьютера или ноутбука при помощи программы «Экранная камера»?
Стоит отметить, что представленный ТОП программ является субъективной оценкой. Однако, по нашему мнению, наиболее подходящей программой для русскоязычной части пользователей является «Экранная камера». Давайте разберёмся, как же с её помощью осуществить захват изображения с экрана компьютера. Для этого проделайте следующие шаги:
- Шаг 1. Перейдите на официальный сайт разработчика и скачайте программу (бесплатная версия действительна 10 дней). Установите и запустите её. После запуска перед Вами всплывёт окно, где необходимо выбрать пункт «Запись экрана».
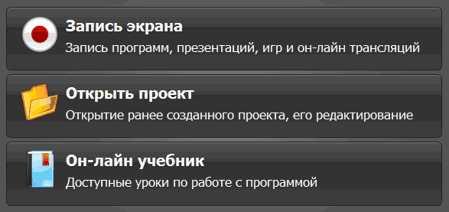
Рисунок 1. Как записывать видео с экрана компьютера или ноутбука при помощи программы «Экранная камера»?
- Шаг 2. В открывшемся окне отобразятся настройки записи. Там Вы сможете выбрать формат записи (полный экран, фрагмент экрана или диалоговое окно), а так же установить параметры записи звука с компьютера. Если Вы хотите параллельно вести запись с микрофона, установите галочку напротив строки «Записывать звук с микрофона». Для примера попробуем записать фрагмент экрана. Выберите соответствующие параметры и нажмите «Записать».
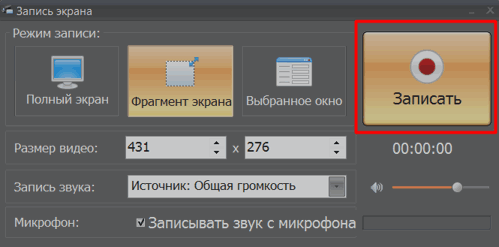
Рисунок 2. Как записывать видео с экрана компьютера или ноутбука при помощи программы «Экранная камера»?
- Шаг 3. После выбора формата «Фрагмент экрана» начнётся запись и появится область выделения той части экрана, которую Вы хотите записать. Её можно смещать мышкой, зажав по центру левую кнопку, или же растягивать, зажав всю ту же кнопку на одном из углов. После завершения съёмки экрана нажмите кнопку «Остановить»
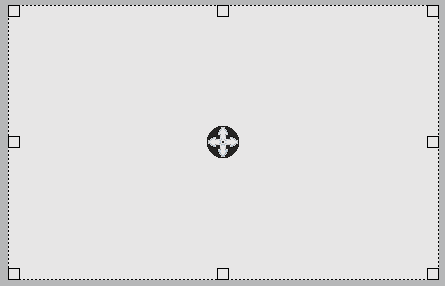
Рисунок 3. Как записывать видео с экрана компьютера или ноутбука при помощи программы «Экранная камера»?
- Шаг 4. Перед Вами откроется предварительный просмотр записанного видео, которое необходимо сохранить. Нажмите кнопку «Создать видео» и выберите место на компьютере, куда Вы хотите сохранить своё видео.
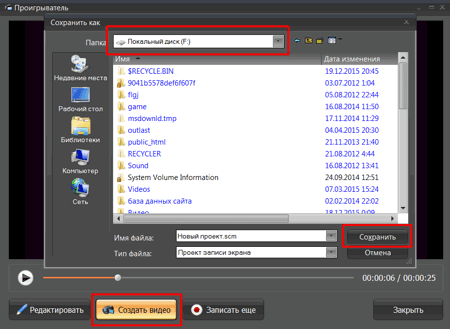
Рисунок 4. Как записывать видео с экрана компьютера или ноутбука при помощи программы «Экранная камера»?
- Шаг 5. После сохранения нажмите кнопку «Редактировать». Перед Вами откроется редактор программы, где Вы сможете изменить размер видео, выбрать формат сохранения, обрезать его, наложить фоновую музыку и другие эффекты. Т.к. возможностей редактора очень много, описывать их все мы не будем. Рекомендуем самостоятельно полазить по меню и ознакомиться с программой, заранее сохранив оригинальное видео.

Рисунок 5. Как записывать видео с экрана компьютера или ноутбука при помощи программы «Экранная камера»?
