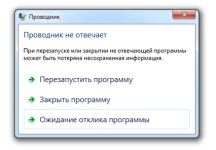
การทำงานของตัวนำบนแล็ปท็อปคอมพิวเตอร์ Windows 7 ตัวนำไม่ตอบสนอง: จะทำอย่างไรวิธีการคืนค่าการทำงานของตัวนำ? ทำไม Windows 7 Explorer เริ่มรีสตาร์ทอย่างต่อเนื่องเมื่อคัดลอกไฟล์: สาเหตุและการแก้ปัญหา
ภาพรวมของสาเหตุหลักของปัญหาในการทำงานของโปรแกรม "Explorer" ในระบบปฏิบัติการ Windows 7 และหลายวิธีในการแก้ปัญหา
การนำทาง
ระบบปฏิบัติการ Explorer วินโดว 7. - นี่เป็นแอปพลิเคชั่นเฉพาะที่รับผิดชอบในการดำเนินการของอินเทอร์เฟซกราฟิกของระบบปฏิบัติการและให้การเข้าถึงภาพเป็นไฟล์ไปยังพีซี ทั้งหมดที่แสดงบนหน้าจอมอนิเตอร์หลังจากเริ่มระบบปฏิบัติการ (เมนู " เริ่มต้น"ทาสก์บาร์ไอคอนบนเดสก์ท็อป) - นี่คือองค์ประกอบของตัวนำ วินโดว 7..
ปิดตัวนำ วินโดว 7. มันจะนำไปสู่การหายไปของส่วนต่อประสานกราฟิกและผู้ใช้จะไม่สามารถควบคุมระบบปฏิบัติการได้อย่างเต็มที่ แน่นอนว่าการปิดการใช้งานแอปพลิเคชันนี้โดยเจตนาให้กับทุกคนจะไม่อยู่ในใจ แต่ผู้ใช้ วินโดว 7. พวกเขาอาจพบข้อผิดพลาดของระบบเนื่องจากตัวนำจะรีสตาร์ทอย่างต่อเนื่องเมื่อคัดลอกไฟล์
ในบทความของเราเราจะดูสาเหตุที่เป็นไปได้ของปัญหานี้เราจะพยายามค้นหาการตัดสินใจของเธอและบอกวิธีการคืนค่าการทำงานของผู้ควบคุมวง วินโดว 7..
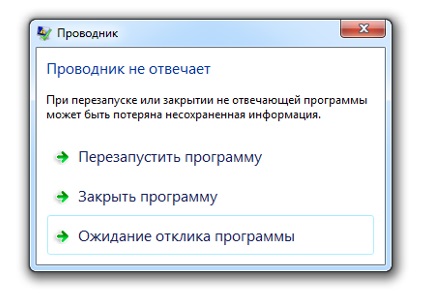
Image 1. ข้อผิดพลาดเมื่อเรียกใช้โปรแกรม "Explorer" ใน Windows 7
การทำงานของตัวนำบนแล็ปท็อปคอมพิวเตอร์ Windows 7 ตัวนำไม่ตอบสนอง: จะทำอย่างไรวิธีการคืนค่าการทำงานของตัวนำ?
ก่อนที่จะเปลี่ยนไปใช้การค้นหาและแก้ไขปัญหาความสมบูรณ์ของตัวนำในขั้นต้นควรเข้าใจวิธีการคืนค่า วิธีที่ง่ายที่สุดในการรีสตาร์ทตัวนำ วินโดว 7. อย่างไรก็ตามจะมีการรีบูตของคอมพิวเตอร์อย่างไรก็ตามวิธีนี้ไม่เหมาะสำหรับทุกคนตั้งแต่เมื่อพีซีถูกบังคับให้รีสตาร์ทโฟลเดอร์และไฟล์ที่เปิดอยู่ทั้งหมดจะถูกปิดโดยไม่บันทึก
เพื่อรีสตาร์ทตัวนำ วินโดว 7. และไม่สูญเสียเอกสารที่ไม่สามารถป้องกันได้คุณจะต้องทำสิ่งต่อไปนี้:
ขั้นตอนที่ 1.
- หากตัวนำไม่ตอบสนองและหายไปตามทาสก์บาร์ วินโดว 7.กดปุ่มแป้นพิมพ์รวมกัน " Alt + Ctrl + Delete"หลังจากนั้นในหน้าต่างที่ปรากฏขึ้นให้เลือกบรรทัด" เรียกใช้ตัวจัดการงาน».

Image 2. เรียกใช้ตัวจัดการงานด้วยการรวมคีย์
ขั้นตอนที่ 2..
- หลังจากเริ่มต้นตัวจัดการงานให้เปลี่ยนเป็น " กระบวนการ"เรียงตามชื่อและค้นหากระบวนการที่มีชื่อ" explorer.exe».
- ไฮไลต์ด้วยปุ่มซ้ายของเมาส์แล้วคลิกที่ปุ่มที่มุมล่างขวาของหน้าต่าง " เสร็จสิ้นกระบวนการ».
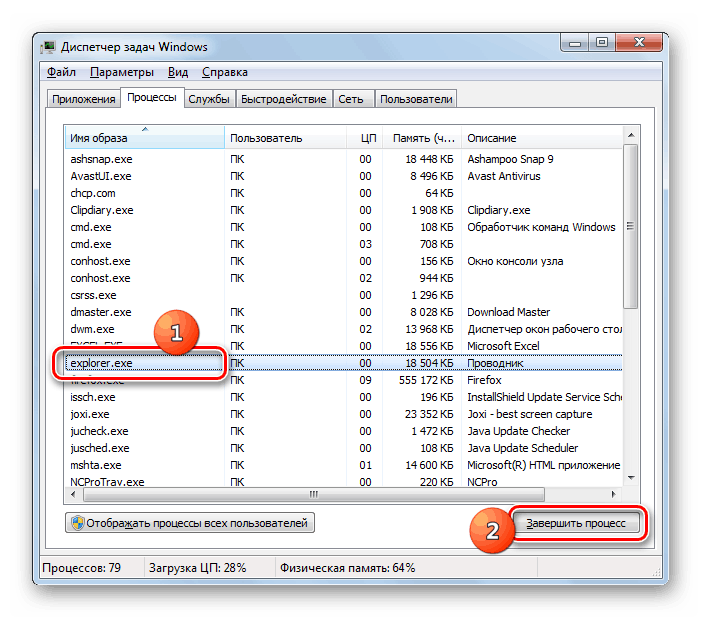
Image 3. เสร็จสิ้นกระบวนการ "explorer.exe"
ขั้นตอนที่ 3.
- หากในช่วงเวลาของกระบวนการเสร็จสิ้นตัวนำกำลังทำงานแล้วองค์ประกอบทั้งหมดของอินเทอร์เฟซกราฟิกของระบบปฏิบัติการจะหายไป
- นอกจากนี้ที่มุมซ้ายบนของหน้าต่างตัวจัดการงานคลิกที่ส่วน " ไฟล์"และในรายการที่ไม่หยุดหย่อนให้เลือกบรรทัด" งานใหม่ (ดำเนินการ)».
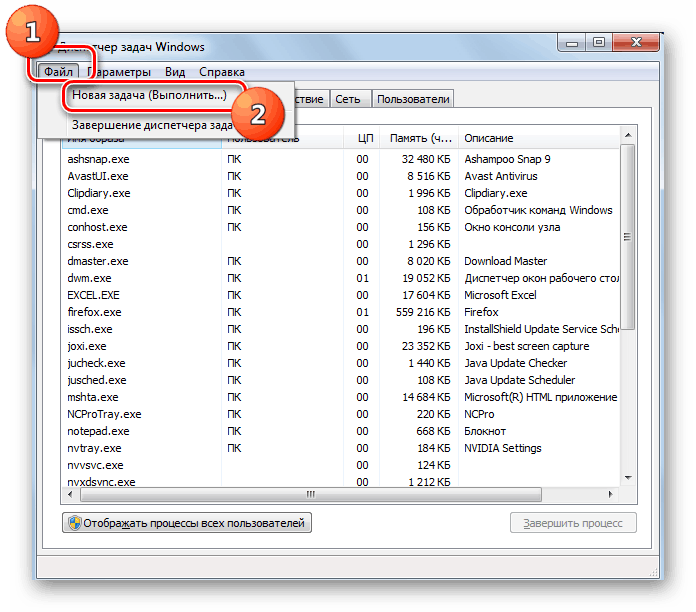
Image 4. ปรับใช้หน้าต่างเพื่อเริ่มโปรแกรม "Explorer"
ขั้นตอนที่ 4.
- ในหน้าต่างเล็ก ๆ ที่ไม่หยุดหย่อนให้ป้อนคำ Word ในฟิลด์ข้อความ สำรวจ."และกด" ใส่».
- หลังจากนั้นไม่กี่วินาทีตัวนำจะได้รับการกู้คืนอย่างเต็มที่
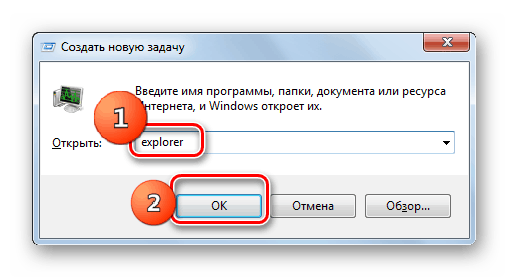
Image 5. เริ่มกระบวนการ "Explorer"
ทำไม Windows 7 Explorer เริ่มรีสตาร์ทอย่างต่อเนื่องเมื่อคัดลอกไฟล์: สาเหตุและการแก้ปัญหา
ตอนนี้คุณรู้วิธีการทำงานของตัวนำต่อไปเรซูเม่ วินโดว 7. ในกรณีที่มีความล้มเหลวในการทำงานคุณสามารถย้ายไปที่การค้นหาโดยตรงกับสาเหตุของปัญหาและการแก้ปัญหา ความล้มเหลวในการทำงานของตัวนำสามารถสังเกตได้ในกรณีต่อไปนี้:
- เมื่อพยายามคัดลอกไฟล์
- เมื่อคุณพยายามเปิดโฟลเดอร์
- เมื่อคุณพยายามเปิดเผยเมนูบริบท
- เมื่อพยายามเปิดตัวโปรแกรมเฉพาะ
สาเหตุของข้อผิดพลาดที่เกิดขึ้น วินโดว 7. อาจมีดังต่อไปนี้:
- ติดตั้งไดรเวอร์การ์ดแสดงผลที่เข้ากันไม่ได้หรือล้าสมัย;
- การปรากฏตัวของข้อผิดพลาดของรีจิสทรี
- การปรากฏตัวของโปรแกรมที่ติดตั้งที่เข้ากันไม่ได้กับระบบปฏิบัติการ
- จำนวน RAM ไม่เพียงพอ
- ความพร้อมใช้งานบนคอมพิวเตอร์ของซอฟต์แวร์ไวรัส
อัปเดตไดรเวอร์อะแดปเตอร์วิดีโอ
สาเหตุของข้อผิดพลาดในการทำงานของผู้ควบคุมวง วินโดว 7. สามารถเป็นไดรเวอร์กราฟิกที่ไม่เหมาะสมสำหรับการ์ดแสดงผลของคุณ ปัญหานี้มีความเกี่ยวข้องเป็นพิเศษหากคุณเพิ่งติดตั้งระบบปฏิบัติการใหม่ที่มีแพ็คเกจไดรเวอร์มาตรฐาน พวกเขาได้รับการปรับปรุงดังนี้:
ขั้นตอนที่ 1.
- เปิดเมนู " เริ่มต้น"และในหน้าต่างหลักคลิกที่บรรทัด" คอมพิวเตอร์».
- ในหน้าต่างเปิดให้คลิกขวาที่สถานที่ว่างของโฟลเดอร์และในรายการที่ปรากฏขึ้นคลิกที่บรรทัด " คุณสมบัติ».
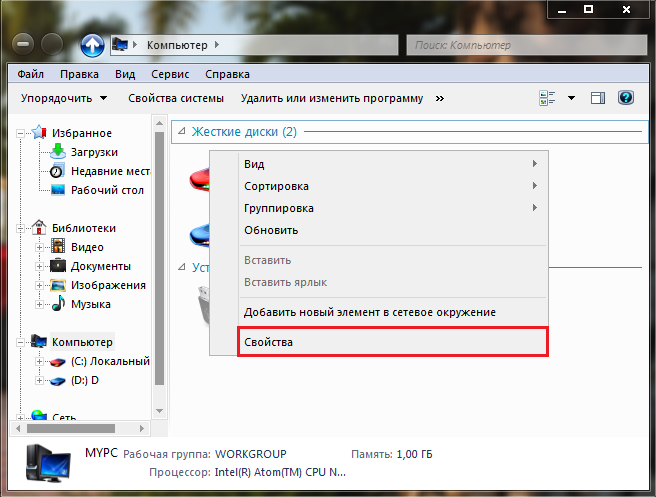
Image 6. เรียกใช้ Device Manager
ขั้นตอนที่ 2..
- หน้าต่างจะปรากฏขึ้นพร้อมข้อมูลสั้น ๆ เกี่ยวกับระบบปฏิบัติการและลักษณะคอมพิวเตอร์ของคุณ ในส่วนซ้ายของมันคลิกที่ลิงค์ " ผู้จัดการอุปกรณ์».
- ในหน้าต่างเล็ก ๆ ที่หยุดให้ค้นพบ " อะแดปเตอร์วิดีโอ"และดับเบิลคลิกที่การ์ดแสดงผลของคุณด้วยปุ่มซ้ายของเมาส์
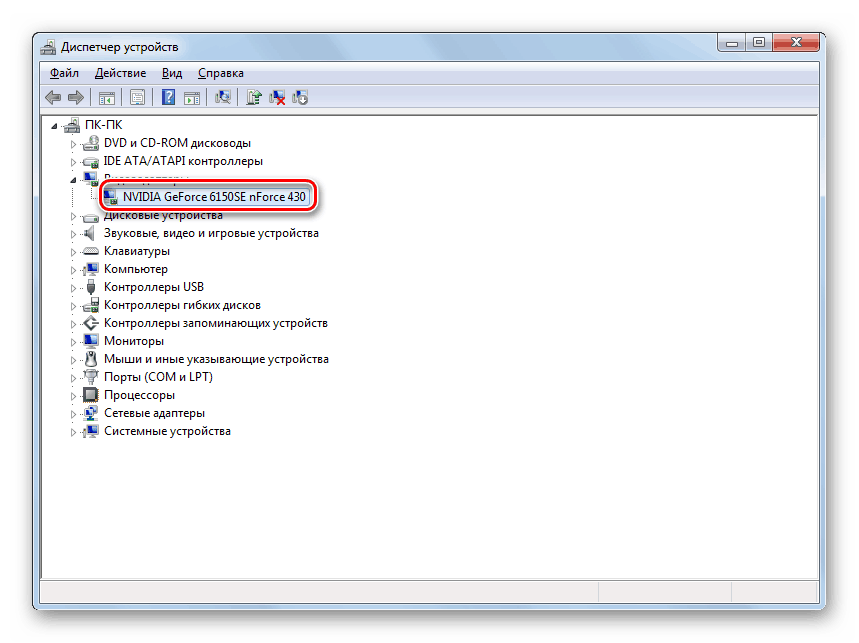
Image 7. การดูคุณสมบัติของการ์ดแสดงผล
ขั้นตอนที่ 3.
- ในหน้าต่างที่ปรากฏขึ้นพร้อมกับข้อมูลการ์ดแสดงผลให้เปลี่ยนไปส่วน " คนขับ"และที่ด้านล่างของหน้าต่างให้คลิกที่" ปุ่ม " ลบ».
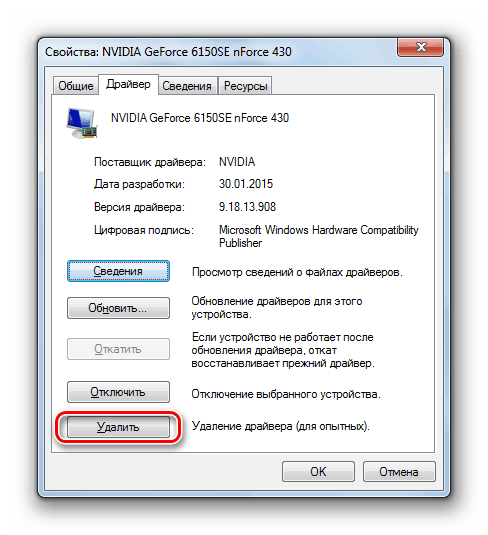
Image 8. ถอดไดรเวอร์เก่าออกสำหรับการ์ดแสดงผล
ขั้นตอนที่ 4.
- ตอนนี้คุณได้ลบไดรเวอร์ที่เข้ากันไม่ได้คุณต้องไปที่เว็บไซต์อย่างเป็นทางการของผู้ผลิตการ์ดวิดีโอของคุณ (ในตัวอย่างของเรา nvidia), ไปที่หน้าคนขับ, ค้นหาไดรเวอร์เวอร์ชันล่าสุดสำหรับการ์ดแสดงผลของคุณดาวน์โหลดติดตั้งและรีสตาร์ทคอมพิวเตอร์
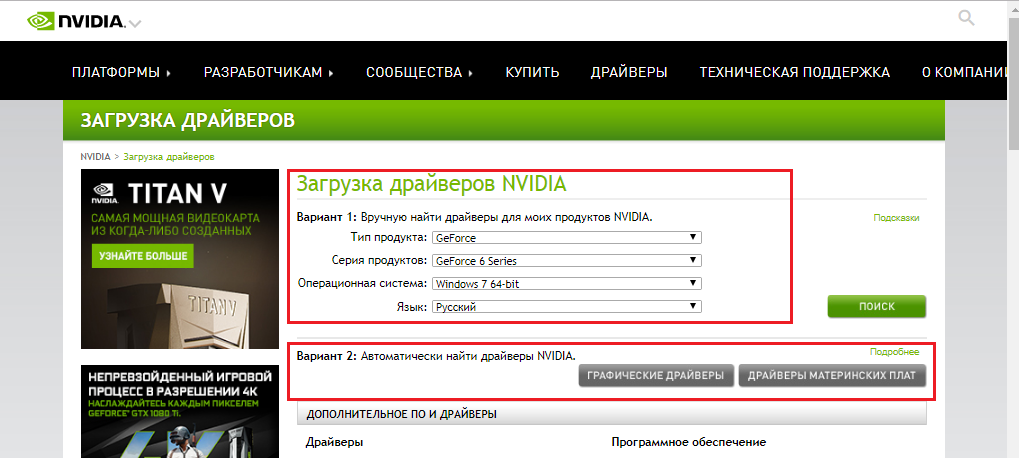
Image 9. กำลังโหลดไดรเวอร์ใหม่สำหรับการ์ดแสดงผล
หากตัวนำยังคงแขวนหรือรีสตาร์ทให้ไปที่ส่วนถัดไปของบทความ
กำจัดข้อผิดพลาดของรีจิสทรี
เมื่อต้องการแก้ไขข้อผิดพลาดในรีจิสทรีคุณจะต้องใช้หนึ่งในชุดโปรแกรมอรรถประโยชน์เพื่อเพิ่มประสิทธิภาพคอมพิวเตอร์ เราแนะนำโปรแกรมฟรี CCleanerซึ่งสามารถดาวน์โหลดได้โดย ของลิงค์นี้.
ในการแก้ไขข้อผิดพลาดในรีจิสทรีโดยใช้โปรแกรมนี้ให้ทำตามขั้นตอนเหล่านี้:
ขั้นตอนที่ 1.
- ดาวน์โหลดติดตั้งและเรียกใช้โปรแกรม CCleaner.
- ในส่วนซ้ายของหน้าต่างหลักของโปรแกรมค้นพบส่วน " การลงทะเบียน"และคลิกที่" ปุ่ม " ค้นหาปัญหา».
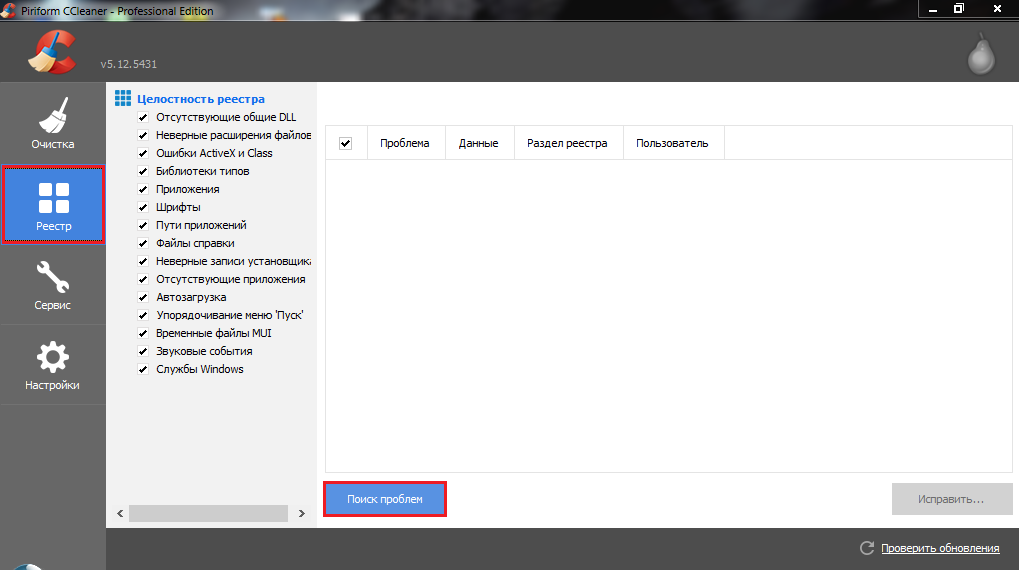
Image 10 เรียกใช้การตรวจสอบรีจิสทรีสำหรับข้อผิดพลาด
ขั้นตอนที่ 2..
- หลังจากกระบวนการตรวจสอบเสร็จสมบูรณ์ให้คลิกที่ "ปุ่ม" แก้ไข"และในหน้าต่างขนาดเล็กที่แสดงคลิกที่" ปุ่ม " แก้ไขทำเครื่องหมาย».
- เพื่อให้แน่ใจว่าข้อผิดพลาดทั้งหมดของรีจิสทรีได้รับการแก้ไขให้ค้นหาปัญหาอีกครั้งและรีสตาร์ทคอมพิวเตอร์
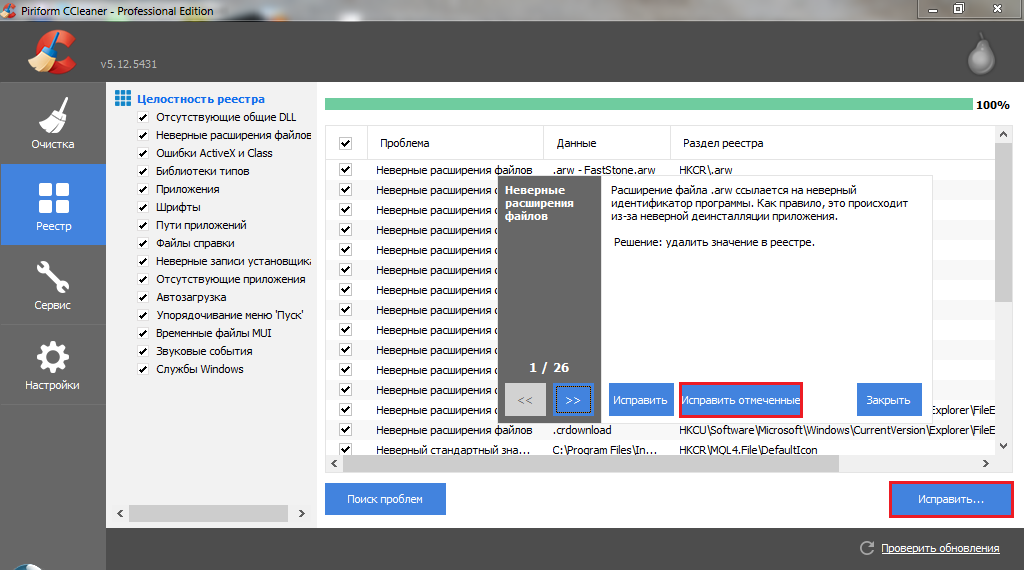
Image 11. การแก้ไขข้อผิดพลาดของรีจิสทรีที่พบ
หากปัญหาเกี่ยวกับตัวนำไม่ได้ตัดสินใจหลังจากการรีบูตไปที่ส่วนถัดไปของบทความ
สำคัญ: แนะนำให้บันทึกโปรแกรม CCleaner และอย่างน้อยสัปดาห์ละครั้งเพื่อวินิจฉัยรีจิสทรีและทำความสะอาดฮาร์ดดิสก์จากขยะบนแท็บ " การทำความสะอาด».
กำจัดโปรแกรมที่เข้ากันไม่ได้กับระบบ
- บ่อยครั้งที่เหตุผลสำหรับการเกิดขึ้นของข้อผิดพลาดในการทำงานของผู้ควบคุมวง วินโดว 7. ให้บริการซอฟต์แวร์บางอย่างที่ติดตั้งเมื่อเร็ว ๆ นี้โดยผู้ใช้ ตามกฎแล้วด้วยระบบปฏิบัติการ วินโดว 7., 8 และ 10 ขัดแย้งกับโปรแกรมเก่าที่มีปฏิสัมพันธ์กับเมนูบริบทและเปิดตัวในระหว่างความนิยมของระบบปฏิบัติการ Windows 98 และ xp.
- นอกจากนี้ยังขัดแย้งกับตัวนำสามารถป้อนแอปพลิเคชัน "ดิบ" และรุ่นเบต้าของพวกเขา พยายามจำซอฟต์แวร์ที่คุณติดตั้งก่อนที่จะมีปัญหากับตัวนำและกำจัดมันผ่าน " แผงควบคุม».
- หากคุณยังไม่ได้ติดตั้งอะไรในอนาคตอันใกล้หนึ่งในโปรแกรมที่มีมายาวนานได้รับความเสียหาย ตรวจจับและปิดยูทิลิตี้พิเศษจะช่วยคุณได้ shellexviewดาวน์โหลดที่คุณสามารถ ของลิงค์นี้.
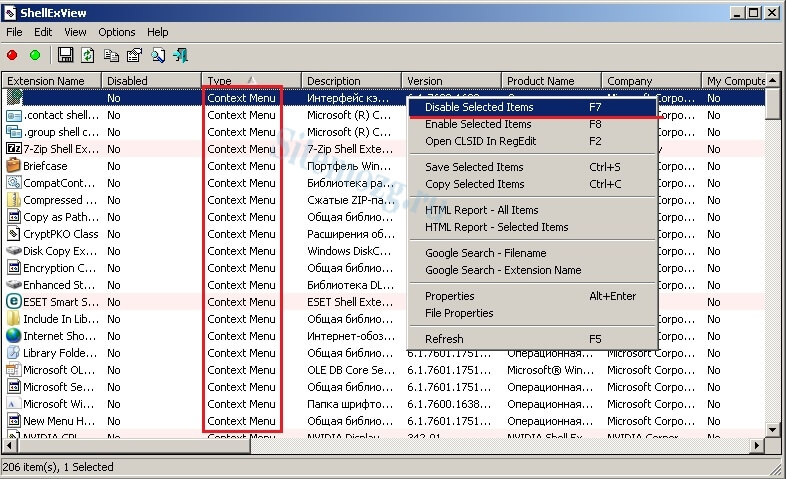
Image 12. ปิดการใช้งานองค์ประกอบของเมนูบริบท
- หลังจากดาวน์โหลดติดตั้งและเริ่มโปรแกรมในหน้าต่างหลักให้คลิกที่ " ประเภท"และลบช่องทำเครื่องหมายจากทุกจุดที่มีความสำคัญ" เมนูบริบท" รีสตาร์ทคอมพิวเตอร์ของคุณแล้วลองเปิดเมนูบริบท หากตัวนำไม่ได้รีสตาร์ทหมายความว่าปัญหาอยู่ในองค์ประกอบที่ตัดการเชื่อมต่อ เรียกใช้โปรแกรมอีกครั้ง shellexview และในหนึ่งเปิดโปรแกรมที่ทำเครื่องหมายไว้ " เมนูบริบท»จนกระทั่งตัวนำแขวน ดังนั้นคุณสามารถคำนวณโปรแกรมที่ขัดแย้งกันและลบได้
ยกเลิกการโหลด RAM และโปรเซสเซอร์
เป็นไปได้ว่าสาเหตุของการโฮเวอร์หรือการรีสตาร์ทที่ไม่มีที่สิ้นสุดของตัวนำสามารถขาดแคลนทรัพยากรระบบได้ ด้วยการโหลดสูงสุดของโปรเซสเซอร์และ RAM โปรแกรมหลายโปรแกรมสามารถเริ่มทำงานได้ช้ามากหรือแขวน เจ้าของคอมพิวเตอร์เครื่องเขียนที่อ่อนแอและแล็ปท็อปต้องเผชิญกับปัญหานี้บ่อยกว่าที่เหลือ
ทางออกที่ดีที่สุดในสถานการณ์เช่นนี้จะเป็นการซื้อ RAM เพิ่มเติมและโปรเซสเซอร์ที่มีประสิทธิภาพมากขึ้น แต่ไม่ใช่ทุกคนที่จะเห็นด้วยกับผู้ที่ตกเป็นเหยื่อดังกล่าว ดังนั้นเราจะดูการแก้ปัญหาของปัญหาที่แขวนตัวนำโดยไม่จำเป็นต้องเปลี่ยนชิ้นส่วนคอมพิวเตอร์ คุณจะต้องทำตามขั้นตอนต่อไปนี้:
ขั้นตอนที่ 1.
- วิ่ง " ผู้จัดการงาน»การใช้ชุดคีย์ " Alt + Ctrl + Delete"และไปที่" กระบวนการ».
- คลิกปุ่มซ้ายบนคอลัมน์ด้วยชื่อ " หน่วยความจำ»เพื่อเรียงลำดับกระบวนการตามระดับของ ResourcePost และการใช้ " เสร็จสิ้นกระบวนการ»รวบรวมงานของแอปพลิเคชันเหล่านั้นที่ "กิน" ส่วนใหญ่ของ RAM ทั้งหมด
- โดยคลิกที่คอลัมน์ที่มีชื่อ " ซีพียู»คุณเรียงลำดับกระบวนการตามระดับการโหลดของโปรเซสเซอร์กลาง ในลักษณะเดียวกันให้ทำกระบวนการที่โหลด CPU มากกว่าบน 10 – 15%.
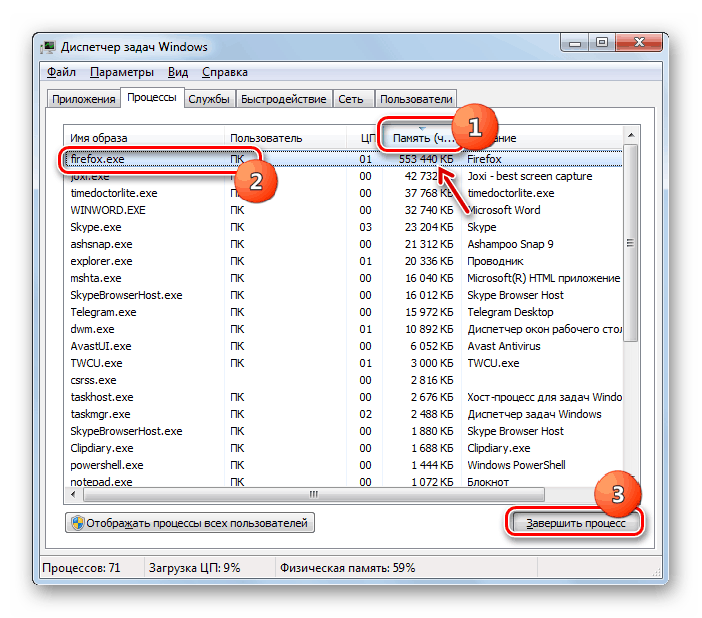
Image 13. เสร็จสิ้นกระบวนการดาวน์โหลด RAM และโปรเซสเซอร์
สำคัญ: ก่อนที่จะเสร็จสิ้นกระบวนการใด ๆ ตรวจสอบให้แน่ใจว่าไม่ได้ใช้กับแอปพลิเคชันที่คุณใช้ในขณะนี้ ยังไม่ควรดำเนินการแล้วกระบวนการที่มีป้ายกำกับว่าเป็นระบบ มิฉะนั้นคุณสามารถปิดบริการระบบที่สำคัญได้โดยที่คอมพิวเตอร์จะไม่สามารถทำงานต่อไปและไปที่การรีบูตได้
ขั้นตอนที่ 2..
- หลังจากปิดใช้งานกระบวนการที่ไม่จำเป็นปิด " ผู้จัดการงาน"เปิดเมนู" เริ่มต้น"และคลิกที่บรรทัด" ดำเนินการ».
- ในหน้าต่างเล็ก ๆ ที่ปรากฏขึ้นให้ป้อนคำสั่ง "ฟิลด์ข้อความ" msconfig"และกด" ใส่».
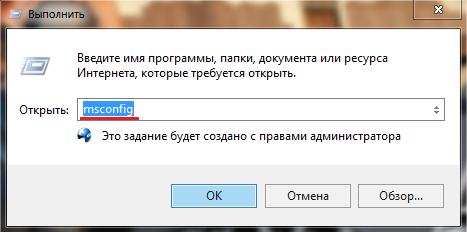
Image 14. การตั้งค่าการกำหนดค่าระบบ
ขั้นตอนที่ 3.
- ในหน้าต่างเปิดใหม่ให้ไปที่แท็บ " บริการ"ทำเครื่องหมายเครื่องหมายของบรรทัด" อย่าแสดงบริการของ Microsoft"คลิกที่" ปุ่ม " ปิดการใช้งานทุกอย่าง"จากนั้นคลิก" ใช้"และ" ตกลง».
- หากหลังจากปิดใช้งานบริการที่ไม่ใช่ระบบปัญหาของตัวนำหายไปจากนั้นหนึ่งในบริการที่ตัดการเชื่อมต่อคือการตำหนิ เปิดพวกเขาไว้ในหนึ่งจนกว่าคุณจะพบผู้กระทำผิด
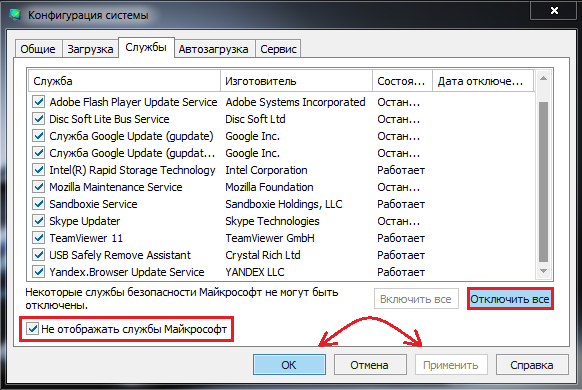
Image 15. เสร็จสิ้นการบริการที่ไม่ใช่ระบบ
ขั้นตอนที่ 4.
- อย่าปิดหน้าต่างให้ไปที่ " โหลดรถบัส"และคลิกที่" ปุ่ม " ปิดการใช้งานทุกอย่าง" AUTOLOAD แนะนำให้ว่างเปล่าและเรียกใช้โปรแกรมที่จำเป็นตามต้องการเสมอ
- คลิกปุ่ม "" ใช้"และ" ตกลง" หลังจากหน้าต่างเล็ก ๆ ปรากฏขึ้นพร้อมกับข้อเสนอเพื่อรีสตาร์ทคอมพิวเตอร์ ทำการรีบูตและตรวจสอบว่าปัญหาหายไปหรือไม่
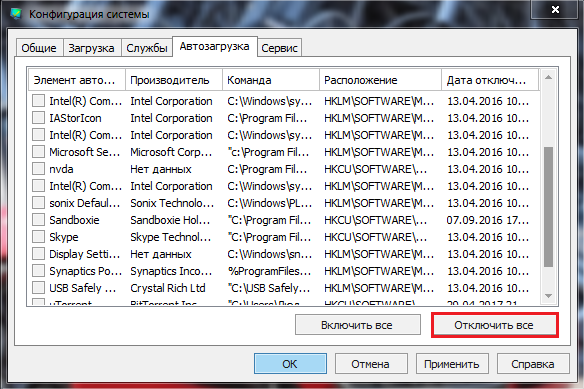
Image 16. ปิดการใช้งานโปรแกรมใน "Autoload"
กำจัดซอฟต์แวร์ที่เป็นอันตราย
อันตรายจากไวรัสคอมพิวเตอร์เป็นที่รู้จักของผู้ใช้ทุกคน ซอฟต์แวร์ที่เป็นอันตรายที่ป้อนในคอมพิวเตอร์มีความสามารถไม่เพียง แต่จะขัดขวางการทำงานของระบบปฏิบัติการ แต่โดยทั่วไปเพื่อลดประสิทธิภาพของอุปกรณ์และแม้แต่ขโมยข้อมูลที่มีค่าจากมัน
ในขั้นตอนการพัฒนา วินโดว 7., บริษัท Microsoft เพิ่มซอฟต์แวร์ป้องกันไวรัสของตัวเองในระบบปฏิบัติการซึ่งในรุ่นที่ได้รับอนุญาตจะเปิดใช้งานโดยค่าเริ่มต้นและปกป้องคอมพิวเตอร์จากไวรัสแบบเรียลไทม์ อย่างไรก็ตามการป้องกัน 100% รับประกันว่ามันจะไม่ให้ไวรัสยังคงสามารถรั่วไหลของเขาได้
ในการสแกนคอมพิวเตอร์เพื่อหาไวรัสขอแนะนำให้ตรวจสอบกับโปรแกรมป้องกันไวรัสหลายรายการ หนึ่งในความคิดเห็นส่วนตัวของเราคือยูทิลิตี้ฟรี Dr.Web Cureitซึ่งสามารถดาวน์โหลดได้จากเว็บไซต์อย่างเป็นทางการของนักพัฒนา ของลิงค์นี้.
โปรแกรมนี้ไม่ได้ป้องกันคอมพิวเตอร์แบบเรียลไทม์ แต่เป็นสแกนเนอร์ที่ทรงพลังพร้อมฐานข้อมูลป้องกันไวรัสล่าสุดที่สามารถตรวจจับและลบการติดเชื้อที่ใช้งานได้อย่างลึกล้ำ สแกนด้วยความช่วยเหลือ Dr.Web Cureit มันมีดังนี้:
ขั้นตอนที่ 1.
- ดาวน์โหลด รุ่นล่าสุด Dr.Web Cureit จากเว็บไซต์อย่างเป็นทางการของนักพัฒนาและดำเนินการ โปรแกรมไม่จำเป็นต้องติดตั้ง
- ในหน้าต่างแรกยอมรับข้อกำหนดของข้อตกลงสิทธิ์การใช้งานและคลิกที่ "ปุ่ม" ดำเนินดำเนินการต่อ».
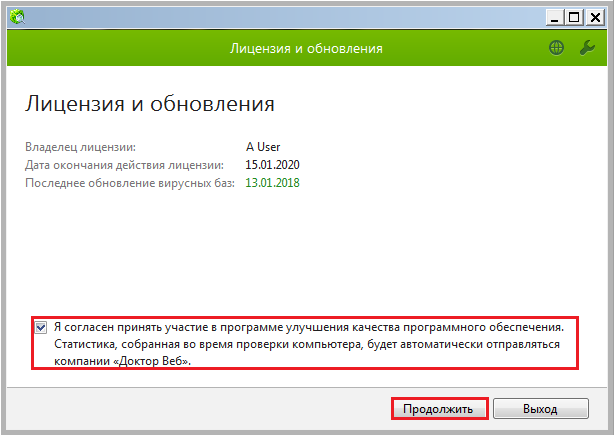
Image 17. รันสแกนเนอร์ Dr.Web Cureit
ขั้นตอนที่ 2..
- ในหน้าต่างถัดไปเพื่อทำการสแกนคอมพิวเตอร์ให้เสร็จคลิกที่ "ปุ่ม" เริ่มตรวจสอบ»และรอให้กระบวนการสแกนเสร็จสมบูรณ์ซึ่งอาจใช้เวลานาน
- หลังจากการตรวจสอบเสร็จสมบูรณ์โปรแกรมจะใช้การดำเนินการที่แนะนำโดยอัตโนมัติไปยังภัยคุกคามที่พบ
- รีสตาร์ทคอมพิวเตอร์และตรวจสอบว่าปัญหาได้หายไปในสื่อหรือไม่ วินโดว 7..
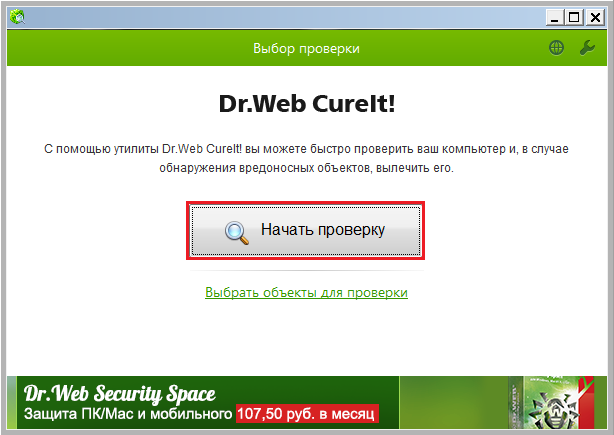
Image 18. การสแกนคอมพิวเตอร์สำหรับไวรัส
ย้อนกลับของระบบปฏิบัติการ
หากไม่มีการอธิบายวิธีแก้ปัญหาข้างต้นเกี่ยวกับปัญหาช่วยให้คุณไฟล์ระบบที่เป็นไปได้ส่วนใหญ่ได้รับความเสียหายจากไวรัสหรือการจัดการพีซีที่ไม่ถูกต้อง ในทางกลับกันไม่ส่งผลกระทบต่อการทำงานของผู้ควบคุมวง วินโดว 7..
ในกรณีนี้คุณสามารถลองย้อนกลับระบบปฏิบัติการได้จนกว่าจะใช้งานได้เสถียร อย่างไรก็ตามวิธีนี้เหมาะสำหรับผู้ที่เปิดใช้งานฟังก์ชั่นการกู้คืนระบบ หากฟังก์ชั่นถูกปิดใช้งานคุณจะไม่มีจุดควบคุมที่คุณสามารถย้อนกลับได้
การย้อนกลับของระบบเกิดขึ้นดังนี้:
ขั้นตอนที่ 1.
- เปิดเมนู " เริ่มต้น"ไปที่ส่วน" ทุกโปรแกรม"ค้นหาโฟลเดอร์" มาตรฐาน"และเปิดโฟลเดอร์ในนั้น บริการ».
วิ่ง " ระบบการเรียกคืน».
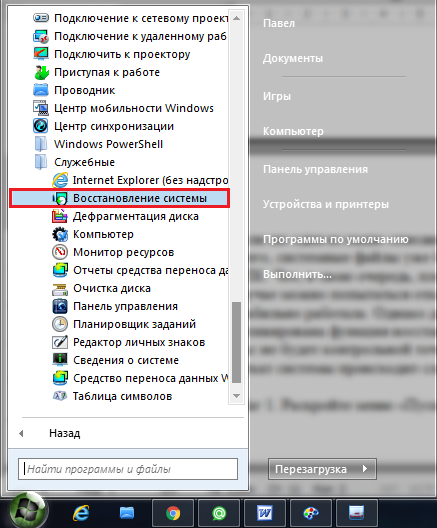
Image 19. การกู้คืนระบบการทำงาน
ขั้นตอนที่ 2..
- ในหน้าต่างเปิดให้คลิกที่ "ปุ่ม" ต่อไป"และในขั้นตอนต่อไปให้เลือกจุดตรวจการกู้คืนที่คุณต้องการย้อนกลับระบบ
- หากรายการจุดควบคุมว่างเปล่าให้เลือกกล่องตรงข้ามบรรทัด " แสดงคะแนนการกู้คืนอื่น ๆ».
- หากต้องการดำเนินการต่อคลิกที่ "ปุ่ม" ต่อไป».
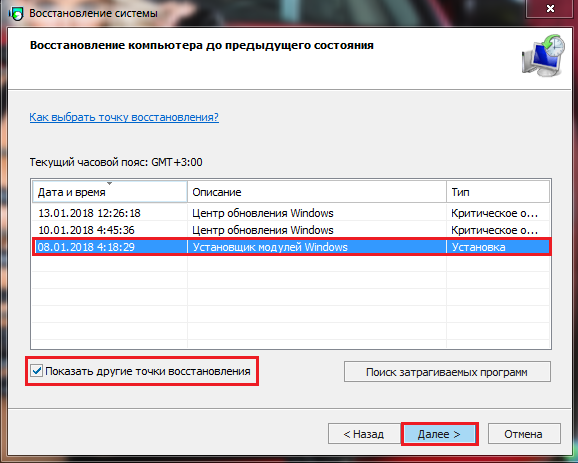
Image 20. เลือกการกู้คืนจุดควบคุม
ขั้นตอนที่ 3.
- ขั้นตอนการเสร็จสมบูรณ์จะเป็นการยืนยันการย้อนกลับของระบบไปยังจุดตรวจที่เลือก ในการทำเช่นนี้คุณจะต้องคลิกที่ "ปุ่ม" พร้อมแล้ว».
- เป็นที่น่าสังเกตว่าการกู้คืนจะส่งผลกระทบต่อระบบเฉพาะและแอปพลิเคชันที่เกี่ยวข้อง ไฟล์ผู้ใช้ทั้งหมดโฟลเดอร์เกมและโปรแกรมที่ได้รับผลกระทบจะไม่และยังคงอยู่ในสถานะที่พวกเขาอยู่ในช่วงเวลาที่ใช้การย้อนกลับ
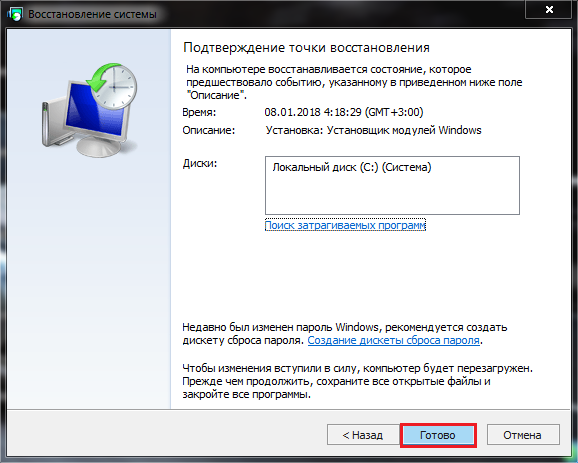
Image 21. การยืนยันการเลือกจุดควบคุมและเริ่มการกู้คืนระบบ
- หลังจากยืนยันจุดควบคุมคอมพิวเตอร์จะไปที่รีบูตและกระบวนการกู้คืนระบบปฏิบัติการซึ่งอาจใช้เวลาพอสมควร
- หลังจากการกู้คืนเสร็จสมบูรณ์คุณจะได้รับการแจ้งเตือนว่าระบบหายไปสำเร็จไปยังจุดตรวจที่ระบุ
บทสรุป
- การสรุปฉันต้องการเพิ่มว่าหนึ่งในวิธีการข้างต้นต้องแก้ปัญหากับการทำงานของตัวนำ วินโดว 7.. หากพวกเขาทั้งหมดไม่ได้รับการสวมมงกุฎด้วยความสำเร็จและในการฟื้นฟูระบบไม่มีจุดตรวจวิธีเดียวที่ออกจากสถานการณ์ปัจจุบันจะเป็นการติดตั้งใหม่ของระบบปฏิบัติการ
- ในบทความของเรา " จะติดตั้งระบบปฏิบัติการ Windows 7 ได้อย่างไร"เราอธิบายรายละเอียดกระบวนการในการสร้างแฟลชไดรฟ์สำหรับบูตและติดตั้งระบบปฏิบัติการผ่าน bios ด้วยการจัดรูปแบบฮาร์ดดิสก์แบบเต็มหรือบางส่วน
