
วิธีการติดตั้งหรือติดตั้ง Windows 7 บนเน็ตบุ๊คจากแฟลชไดรฟ์หรือไม่ การติดตั้ง Windows 7 บนเน็ตบุ๊กผ่าน BIOS จากแฟลชไดรฟ์: คู่มือการใช้งาน
คู่มือการเขียนดิสก์ Windows 7 โดยละเอียดเกี่ยวกับแฟลชไดรฟ์ USB และคำแนะนำทีละขั้นตอนสำหรับการติดตั้งระบบปฏิบัติการบนเน็ตบุ๊กผ่าน BIOS
การนำทาง
ระบบปฏิบัติการ วินโดว 7. ถือเป็นหนึ่งในผลิตภัณฑ์ที่ประสบความสำเร็จมากที่สุดของ บริษัท Microsoft. แม้จะมีความจริงที่ว่ายิ่งมีความสดใหม่มากขึ้นและไม่ประสบความสำเร็จน้อยลง Windows 10ผู้ใช้จำนวนมากไม่รีบเร่งที่จะยอมแพ้ "เจ็ด" เนื่องจากต้องใช้ทรัพยากรระบบจำนวนน้อยและเหมาะสำหรับคอมพิวเตอร์ที่อ่อนแอ
ตามกฎแล้วในการรับดิสก์ที่มีรุ่นลิขสิทธิ์ วินโดว 7. - ไม่ใช่ปัญหา. ปัญหาคือการสร้างระบบปฏิบัติการจากเน็ตบุ๊กซึ่งไม่มีไดรฟ์เป็นไปไม่ได้ ตัวเลือกเดียวยังคงบันทึกภาพระบบปฏิบัติการบนแฟลชไดรฟ์ USB หรือการ์ด SD
จากบทความของเราคุณจะได้เรียนรู้วิธีการเขียนภาพ วินโดว 7. บนแฟลชไดรฟ์และวิธีการติดตั้งระบบปฏิบัติการบนเน็ตบุ๊กผ่าน bios.

Image 1. คำแนะนำสำหรับการติดตั้ง Windows 7 บนเน็ตบุ๊กผ่าน BIOS จากแฟลชไดรฟ์
วิธีการติดตั้งหรือติดตั้ง Windows 7 บนเน็ตบุ๊คจากแฟลชไดรฟ์ผ่าน BIOS: คำแนะนำ
ผู้ใช้ที่ไม่เคยต้องติดตั้งระบบปฏิบัติการจากแฟลชไดรฟ์หรือการ์ดหน่วยความจำในตอนแรกอาจพิจารณาว่างานนี้ยากเกินไปสำหรับตัวเอง แต่เรารีบเร่งให้คุณมั่นใจได้ว่ากระบวนการนี้จะไม่แตกต่างจากการติดตั้งตามปกติ วินโดว 7. จากดิสก์ สิ่งที่สำคัญที่สุดคือการเตรียมความพร้อมอย่างถูกต้อง ในการติดตั้งคุณจะต้องมีส่วนประกอบต่อไปนี้:
- การกระจายของระบบปฏิบัติการ วินโดว 7.;
- โปรแกรมเฉพาะที่บันทึกภาพรูปภาพไปยังสื่อที่ถอดออกได้จะถูกบันทึกไว้
- ทักษะการใช้พีซีขั้นพื้นฐาน
สำหรับการจัดการที่สำคัญทั้งหมดในกระบวนการติดตั้งจะได้รับคำตอบ คุณสามารถนำไปใช้งานต่อหน้าพวกเขางานที่เกี่ยวข้อง นำเสนอในคู่มือการติดตั้งบทความของเรา วินโดว 7. มันจะช่วยให้คุณติดตั้งระบบปฏิบัติการในทุกรุ่นของเน็ตบุ๊กจากผู้ผลิตใด ๆ ดังนั้นดำเนินการต่อ
การเลือกและดาวน์โหลดการกระจาย Windows 7 ที่เหมาะสม
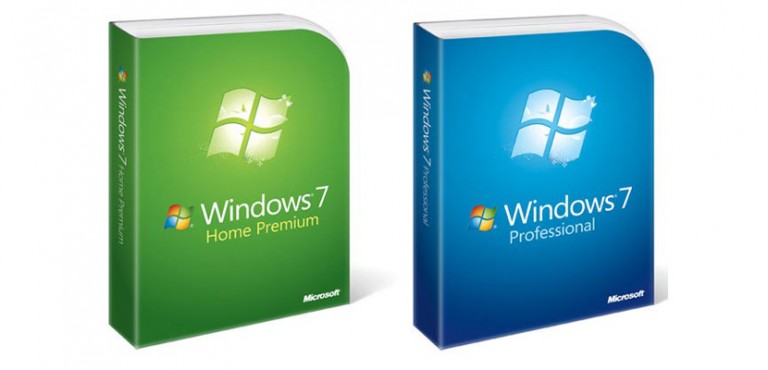
Image 2. การเลือกและดาวน์โหลดการกระจาย Windows 7 ที่เหมาะสม
- องค์ประกอบแรกและหลักสำหรับการติดตั้ง วินโดว 7. เป็นภาพของดิสก์ระบบปฏิบัติการ บน เว็บไซต์อย่างเป็นทางการของ Microsoft ผู้ใช้ได้รับอนุญาตให้ดาวน์โหลดตัวเองหนึ่งในภาพเหล่านี้สำหรับรายการบน USB Flash Drive อย่างไรก็ตามก่อนที่จะดาวน์โหลดการกระจาย วินโดว 7. คุณต้องเตรียมคีย์การเปิดใช้งานที่จำเป็นในการลงทะเบียนระบบปฏิบัติการและรับใบอนุญาต หากไม่มีปุ่มเปิดใช้งานคุณจะไม่สามารถติดตั้งเวอร์ชันลิขสิทธิ์ได้ วินโดว 7..
- หากคุณไม่มีการเปิดใช้งานคีย์จึงมีโอกาสซื้อบนอินเทอร์เน็ตหรือในร้านค้า หากคุณไม่ต้องการใช้จ่ายเงินคุณสามารถดาวน์โหลดสำเนาที่ละเมิดลิขสิทธิ์ของอิมเมจดิสก์ระบบปฏิบัติการบนตัวติดตาม torrent จำนวนมาก ตัวอย่างเช่นการสร้างที่กำหนดเองที่ดีมาพบกับเว็บไซต์ maintracker.org.
- อย่ารีบดาวน์โหลดอิมเมจดิสก์แรก เพื่อให้คุณในอนาคตคุณไม่มีปัญหากับการดำเนินงานของระบบปฏิบัติการเราขอแนะนำให้หลีกเลี่ยงการประกอบผู้ใช้ที่มีการใช้งานโปรแกรมที่ไม่เกี่ยวข้องและการกำหนดค่าระบบของผู้ใช้ สำหรับงานที่ถูกต้อง หน้าต่าง ดาวน์โหลดภาพ "สะอาด" ที่ดีที่สุดของระบบปฏิบัติการ เพื่อค้นหาอย่างระมัดระวังอ่านคำอธิบายของการกระจายและรีวิวที่กำหนดเอง
การเตรียมการและการสร้างแฟลชไดรฟ์ที่สามารถบู๊ตได้
หลังจากที่คุณดาวน์โหลดการกระจายที่เหมาะสม วินโดว 7.ได้เวลาเขียนมันในแฟลชไดรฟ์ USB หรือการ์ด SD ปริมาณที่ควรจะเป็นอย่างน้อย 4 กิกะไบต์. การบันทึกภาพดิสก์ไปยังสื่อที่ถอดได้จะดำเนินการโดยใช้โปรแกรมอรรถประโยชน์พิเศษ บนอินเทอร์เน็ตพวกเขาสามารถพบชุดที่ยอดเยี่ยม แต่ง่ายที่สุดและสะดวกที่สุดในความคิดของเราคือโปรแกรม รูฟัส. คุณสามารถดาวน์โหลดโปรแกรมนี้ด้วย เว็บไซต์อย่างเป็นทางการ นักพัฒนา
สำคัญ: จำไว้ว่าในกระบวนการสร้างแฟลชโหลดโหลดมันจะถูกฟอร์แมตอย่างสมบูรณ์และข้อมูลทั้งหมดจากจะถูกลบ หากเอกสารสำคัญถูกเก็บไว้ในไดรฟ์แบบถอดได้ของคุณถ่ายโอนโฟลเดอร์และไฟล์ที่มีค่าทั้งหมดไปยังฮาร์ดดิสก์หรือสื่อที่ถอดออกได้อื่น ๆ ก่อนบันทึก
ในการเขียนภาพดิสก์ไปยังสื่อแบบถอดได้ทำขั้นตอนง่ายๆเล็กน้อย:
ขั้นตอนที่ 1.
- ใส่สื่อแบบถอดได้ที่เตรียมไว้ล่วงหน้าลงในคอมพิวเตอร์หลังจากนั้น ดาวน์โหลดติดตั้งและเรียกใช้โปรแกรม รูฟัส.
- ในคอลัมน์ " อุปกรณ์»เลือกแฟลชไดรฟ์ USB หรือการ์ด SD ของคุณจากรายการที่จะบันทึกภาพ วินโดว 7..
- ในอีกสามบรรทัดออกค่าเริ่มต้น
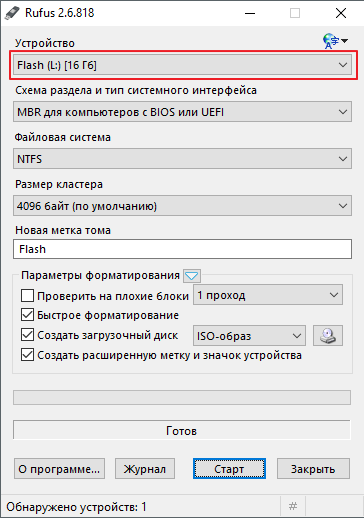
Image 3. การเลือกอุปกรณ์สำหรับการบันทึกอิมเมจดิสก์ระบบปฏิบัติการ
ขั้นตอนที่ 2..
- ในบท " พารามิเตอร์การจัดรูปแบบ»ระบุประเภทของการแจกจ่ายของคุณ วินโดว 7.. มันอาจมีรูปแบบ ISO, mdf หรือแม้กระทั่ง แตก.
- โดยคลิกที่ไอคอนไดรฟ์ค้นหาและเลือกภาพที่สะสมของระบบปฏิบัติการล่วงหน้า
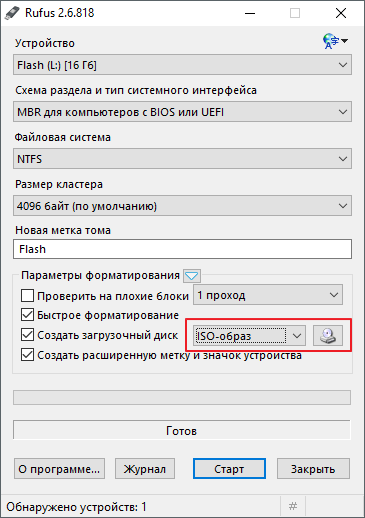
Image 4. การตั้งค่าพารามิเตอร์การฟอร์แมตสื่อแบบถอดได้
ขั้นตอนที่ 3.
- ใส่เห็บตรงข้ามสามบรรทัดสุดท้ายดังแสดงในรูปด้านล่าง
- หลังจากติดตั้งเห็บหน้า " สร้างดิสก์สำหรับบูต»สองตัวเลือกการติดตั้งจะปรากฏขึ้น หน้าต่าง. ไฮไลต์ " การติดตั้ง Windows มาตรฐาน"และคลิก" เริ่มต้น».
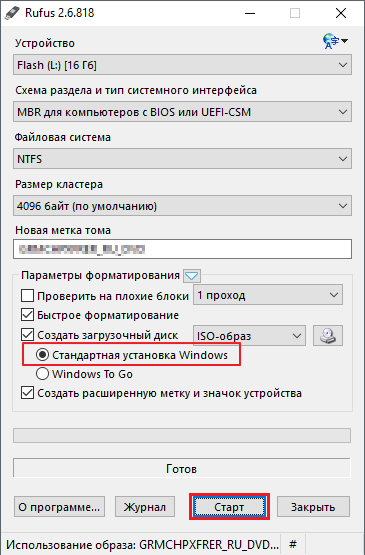
- รอให้กระบวนการเขียนการบันทึกภาพและดำเนินการต่อในส่วนถัดไปของบทความของเรา
กำหนดค่า BIOS เพื่อดาวน์โหลดจากแฟลชไดรฟ์
หลังจากสร้างแฟลชไดรฟ์ Boot แล้วคุณต้องตั้งค่าการตั้งค่าการดาวน์โหลดคอมพิวเตอร์จากแฟลชไดรฟ์ biose. หากคุณเพิกเฉยขั้นตอนนี้พีซีไม่รู้จักอุปกรณ์และจะดาวน์โหลดระบบปฏิบัติการที่ติดตั้งไว้แล้วตามปกติ
เพื่อเข้า bios คุณสามารถโดยการกดปุ่มเฉพาะบนแป้นพิมพ์เกือบจะทันทีหลังจากที่พีซีเปิดอยู่ บนแล็ปท็อปและเน็ตบุ๊คของรุ่นที่แตกต่างกันและเกรดเริ่มต้นคีย์ที่แตกต่างกันหรือชุดค่าผสมที่สำคัญสามารถติดตั้งสำหรับทางเข้า bios. ปุ่มส่วนใหญ่มักจะได้รับมอบหมาย ลบ., f2 หรือ หนี.อย่างไรก็ตามมีข้อยกเว้น บนโต๊ะด้านล่างคุณสามารถดูชุดค่าผสมที่สำคัญสำหรับทางเข้า bios ในแล็ปท็อปและเน็ตบุ๊ครุ่นต่าง ๆ จากผู้ผลิตที่แตกต่างกัน:
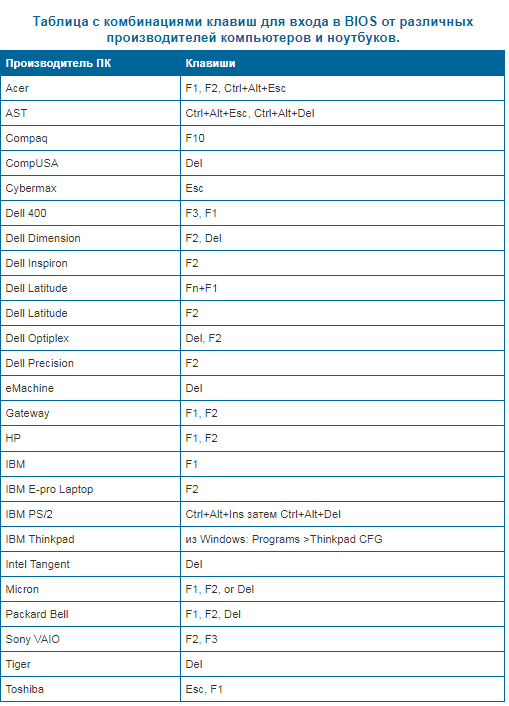
Image 6. ตารางที่มีชุดค่าผสมที่สำคัญสำหรับรายการ BIOS ในแล็ปท็อปและเน็ตบุ๊คต่างๆ
มีหลายรุ่น biosอย่างไรก็ตามการตั้งค่าลำดับความสำคัญของการดาวน์โหลดของลำดับความสำคัญการดาวน์โหลดเกือบจะเหมือนกันในแต่ละรายการ การตั้งค่านี้ควรอยู่ในส่วนในชื่อที่ปรากฏคำว่า " บูต" ดังนั้นเพื่อปรับแต่ง bios ในการดาวน์โหลดจากแฟลชไดรฟ์คุณต้องดำเนินการง่าย ๆ :
ขั้นตอนที่ 1.
- รีสตาร์ทคอมพิวเตอร์แล้วเข้าสู่ระบบ biosการใช้คีย์หรือการรวมคีย์ที่เหมาะสมสำหรับพีซีของคุณ (มักจะมีคำใบ้ปรากฏบนจอภาพด้วยชื่อของคีย์อินพุต)
- สัญญาณที่คุณป้อน bios จะมีการปรากฏตัวของหน้าต่างนี้บนหน้าจอของคุณ
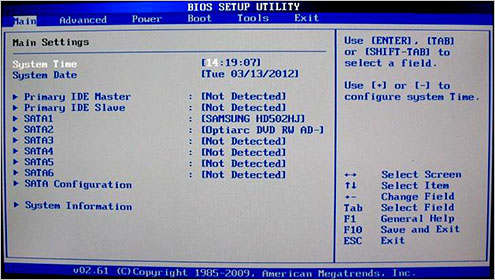
Image 7. รายการเข้าสู่ BIOS และเริ่มการตั้งค่า
ขั้นตอนที่ 2..
- ใช้แป้นพิมพ์ arrings เพื่อไปที่ " บูต"และค้นหาส่วนในรายการ" ลำดับความสำคัญของอุปกรณ์บูต" เข้าสู่ระบบโดยใช้ปุ่ม ใส่».
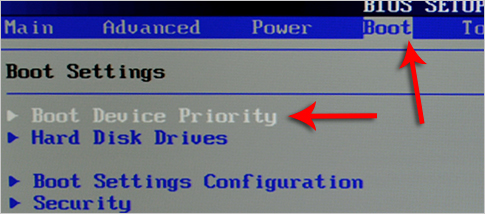
Image 8 ค้นหาส่วนที่ต้องการใน BIOS
ขั้นตอนที่ 3.
- คุณจะมีรายการอุปกรณ์ของคุณซึ่งเป็นแฟลชไดรฟ์ USB ของคุณเช่นกัน ถ้าอยู่ที่นั่นจากนั้นก็ลุกขึ้นยืนลูกศรในบรรทัดแรกให้คลิก " ใส่"ในหน้าต่างที่เปิดขึ้นให้เลือกแฟลชไดรฟ์ของคุณแล้วคลิกอีกครั้ง ใส่».
- ดังนั้นคุณจะระบุแฟลชไดรฟ์ที่มีลำดับความสำคัญสูงและตอนนี้คอมพิวเตอร์จะถูกดาวน์โหลดในอนาคตจากมัน
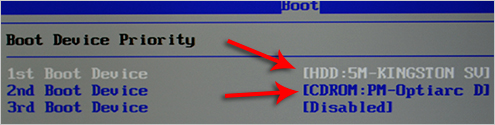
Image 9. รายการอุปกรณ์ที่เชื่อมต่อกับคอมพิวเตอร์และลำดับความสำคัญสำหรับแฟลชไดรฟ์
ขั้นตอนที่ 4.
- หากมีเพียงไดรฟ์และฮาร์ดดิสก์ในรายการและแฟลชไดรฟ์จะหายไปให้กลับไปที่ "ปุ่ม" esc"และไปที่" ฮาร์ดดิสก์ไดรฟ์».
- แฟลชไดรฟ์ของคุณควรอยู่ในบรรทัดที่สอง การเย่อหยิ่งยืนอยู่ในบรรทัดแรกคลิก " ใส่"และในหน้าต่างปรากฏตัวเลือกแฟลชไดรฟ์ของคุณ
- หลังจากนั้นทำซ้ำขั้นตอนที่ 3
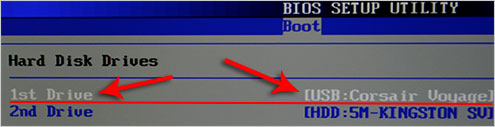
Image 10. การติดตั้งบูตคอมพิวเตอร์จากแฟลชไดรฟ์ใน BIOS
ขั้นตอนที่ 5.
- การตั้งค่าที่จำเป็นทั้งหมดถูกตั้งค่าและยังคงอยู่เพื่อบันทึกการเปลี่ยนแปลง ในการทำเช่นนี้คลิก " F10"และในหน้าต่างที่คดเคี้ยวคลิก" ตกลง.».
- คอมพิวเตอร์จะดำเนินการรีบูต
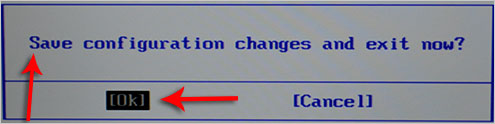
Image 11. การบันทึกการเปลี่ยนแปลงและออกจาก BIOS
การติดตั้ง Windows 7 บนเน็ตบุ๊กผ่าน BIOS จากแฟลชไดรฟ์
หากขั้นตอนทั้งหมดทำอย่างถูกต้องหลังจากรีสตาร์ทคอมพิวเตอร์ข้อมูลจะถูกอ่านจากแฟลชไดรฟ์ สัญญาณจะให้บริการลักษณะที่ปรากฏบนจอภาพที่นี่เช่นจารึกและแถบ:
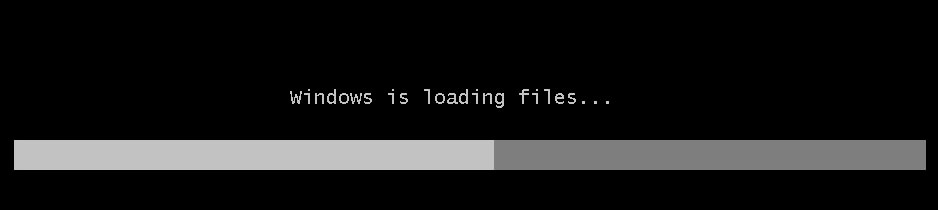
Image 12. การใช้งานการติดตั้ง Windows 7
หลังจากหายตัวไปแถบดาวน์โหลดจะเริ่มตั้งค่า วินโดว 7.. คุณจะต้องทำตามขั้นตอนต่อไปนี้สลับกัน:
ขั้นตอนที่ 1.
- หลังจากช่วงเวลาสั้น ๆ บนจอภาพหน้าต่างเริ่มต้นของการติดตั้งจะปรากฏขึ้น วินโดว 7.ที่คุณต้องระบุการตั้งค่าภาษาสำหรับระบบปฏิบัติการรูปแบบชั่วคราวหน่วยการเงินและภาษาแป้นพิมพ์เค้าโครง
- หลังจากเลือกตัวเลือกจะต้องคลิกปุ่มซ้ายของเมาส์บนปุ่ม " ต่อไป"และในหน้าต่างถัดไปคลิกที่" ปุ่ม " ตั้ง».
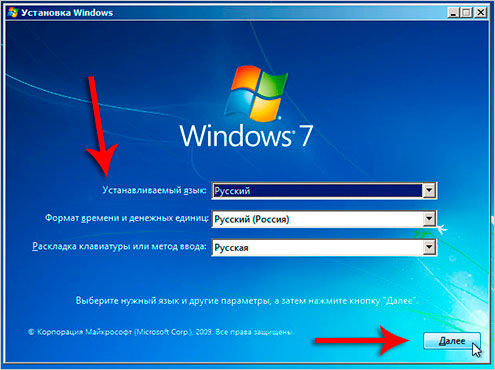
Image 13. เลือกชุดภาษาและเริ่มการติดตั้ง Windows 7
ขั้นตอนที่ 2..
- ในขั้นต่อไปคุณจะต้องเห็นด้วยกับข้อกำหนดของข้อตกลงใบอนุญาตคลิกที่ปุ่ม " ต่อไป"และในหน้าต่างใหม่ที่เปิดให้เลือกรายการ" การตั้งค่าเต็มรูปแบบ».
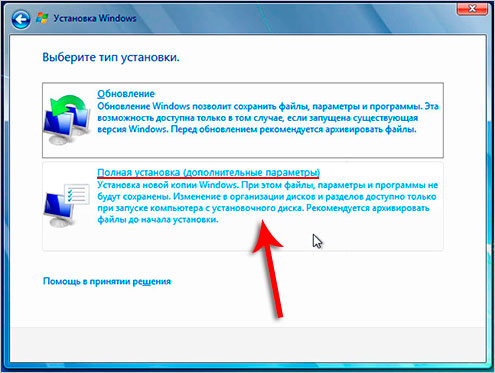
Image 14. เลือกประเภทของการติดตั้งระบบปฏิบัติการ
ขั้นตอนที่ 3.
- จอภาพจะแสดงหน้าต่างที่มีรายการพาร์ติชันฮาร์ดดิสก์และปุ่มการทำงานที่คุณสามารถใช้ได้กับพวกเขา คุณจะต้องไฮไลต์ส่วนที่ระบบปฏิบัติการใหม่ของคุณจะถูกติดตั้ง
- ส่วนที่สำเนาของระบบปฏิบัติการเก่าถูกทำเครื่องหมายเป็นระบบ ติดตั้งสำเนาใหม่ วินโดว 7. สุดยอดทั้งหมดที่เขาอยู่ การตั้งค่าระบบปฏิบัติการเป็นส่วนอื่นคุณจะได้รับสองสำเนา หน้าต่าง.
- ไฮไลต์พาร์ติชันระบบแล้วคลิกที่ปุ่ม " รูปแบบ" การกระทำนี้จะลบสำเนาเก่า หน้าต่าง และเก็บไว้ในส่วนข้อมูลทั้งหมด
- หากคุณไม่ต้องการลบสำเนาเก่า หน้าต่างคุณมีสิทธิ์ที่จะปฏิเสธในการจัดรูปแบบส่วน ในกรณีนี้ข้อมูลทั้งหมดของระบบปฏิบัติการเก่าจะถูกบันทึกในโฟลเดอร์ windows.old บนดิสก์ระบบ แต่เป็นการดีที่สุดที่จะใส่ระบบปฏิบัติการลงในพาร์ติชันที่สะอาด
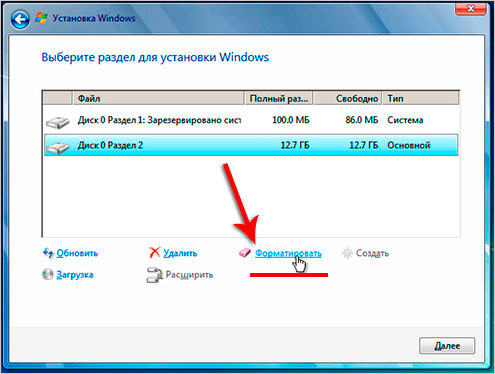
Image 15. การเลือกพาร์ติชันเพื่อติดตั้งระบบปฏิบัติการและเริ่มกระบวนการจัดรูปแบบ
ขั้นตอนที่ 4.
- หลังจากเสร็จสิ้นการฟอร์แมตดิสก์แล้วให้เลือกส่วนเพื่อติดตั้งและคลิกที่ "ปุ่ม" ต่อไป».
- หน้าต่างจะปรากฏบนจอภาพซึ่งข้อมูลหลักในการติดตั้งจะปรากฏขึ้น วินโดว 7.. สำหรับ 15 – 20 โปรแกรมการติดตั้งนาทีจะแกะและเขียนไฟล์ระบบปฏิบัติการไปยังฮาร์ดไดรฟ์ติดตั้งส่วนประกอบและแพ็คเกจอัปเดต หน้าต่าง.
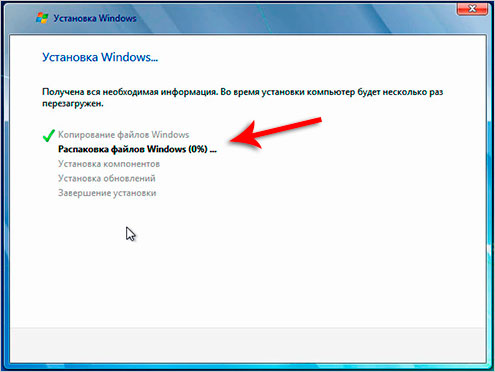
Image 16 จุดเริ่มต้นของกระบวนการหลักในการติดตั้งระบบปฏิบัติการ
ขั้นตอนที่ 5.
- หลังจากการติดตั้งเสร็จสมบูรณ์โปรแกรมจะแสดงการแจ้งเตือนบนหน้าจอที่คอมพิวเตอร์จะถูกรีบูตผ่าน 15 วินาที.
- ทันทีที่คอมพิวเตอร์รีบูต ลบแฟลชไดรฟ์ จากพอร์ต USB! ในกรณีที่ไม่สนใจการดำเนินการนี้คอมพิวเตอร์สามารถเริ่มติดตั้งระบบปฏิบัติการจากจุดเริ่มต้น
- หลังจากโหลดพีซีบนจอภาพการแจ้งเตือนจะได้รับการแจ้งเตือนว่าตัวติดตั้งจะอัปเดตพารามิเตอร์รีจิสทรี รอให้กระบวนการนี้เสร็จสมบูรณ์

Image 17. การติดตั้งและกำหนดค่าส่วนประกอบเพิ่มเติมของระบบปฏิบัติการ
ขั้นตอนที่ 6.
- ในที่สุดหน้าต่างจะปรากฏที่คุณต้องการระบุพารามิเตอร์สำหรับบัญชีผู้ดูแลระบบและป้อนชื่อของคอมพิวเตอร์ ระบุชื่อคอมพิวเตอร์และคลิกที่ "ปุ่ม" ต่อไป».
- คุณจะถูกขอให้ติดตั้งรหัสผ่านสำหรับบัญชีผู้ดูแลระบบ คุณมีอิสระที่จะเพิกเฉยขั้นตอนนี้โดยคลิกที่ปุ่ม " ต่อไป».
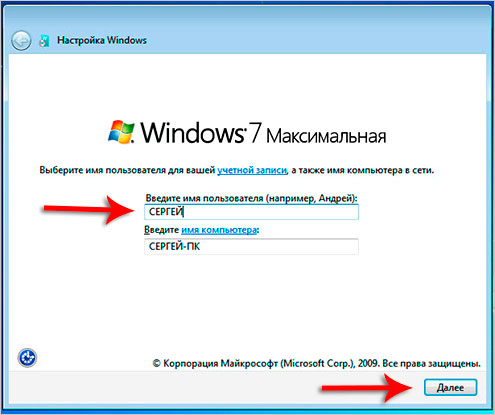
Image 18 การเริ่มต้นการตั้งค่าบัญชีผู้ดูแลระบบ
ขั้นตอนที่ 7.
- ในขั้นต่อไปคุณจะต้องป้อนรหัสเปิดใช้งาน วินโดว 7.. หากคุณมีให้ป้อนลงในฟิลด์ที่เหมาะสม
- หากกุญแจหายไปให้ลบช่องทำเครื่องหมายออกจากสตริง " เปิดใช้งาน Windows โดยอัตโนมัติเมื่อเชื่อมต่อกับอินเทอร์เน็ต"และคลิกที่ปุ่ม" ต่อไป».
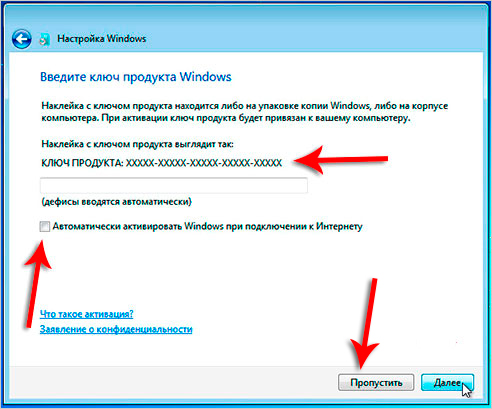
Image 19. การเปิดใช้งานใบอนุญาตของ Windows 7
ขั้นตอนที่ 8.
- ในขั้นต่อไปคุณจะต้องตั้งค่าการตั้งค่าการป้องกัน หน้าต่าง. ในกรณีที่คุณเป็นผู้ใช้พีซีที่ไม่มีประสบการณ์เราแนะนำให้คุณเลือกรายการ " ใช้พารามิเตอร์ที่แนะนำ».
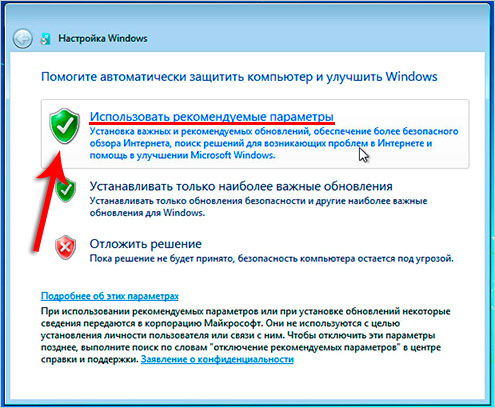
Image 20. การตั้งค่าการตั้งค่าการป้องกันระบบปฏิบัติการ
ขั้นตอนที่ 9.
- ถัดไปคุณจะต้องเลือกเขตเวลาของคุณก่อนจากนั้นตั้งค่าการตั้งค่าอินเทอร์เน็ต เราขอแนะนำให้เลือกรายการ " เครือข่ายในบ้าน».
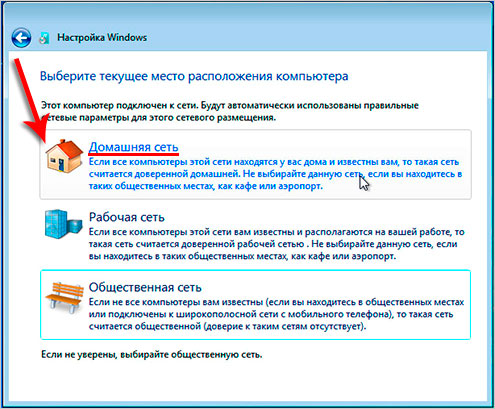
Image 21. การตั้งค่าเวลาวันที่และอินเทอร์เน็ตสำหรับระบบปฏิบัติการ
ขั้นตอนที่ 10.
- ขอแสดงความยินดี! คุณติดตั้งตัวเอง วินโดว 7. จากแฟลชไดรฟ์ไปยังเน็ตบุ๊กของคุณ ตอนนี้คุณสามารถเปลี่ยนเป็นการออกแบบของเดสก์ท็อปการตั้งค่าพารามิเตอร์ที่จำเป็นและเริ่มใช้ระบบปฏิบัติการอย่างเต็มที่
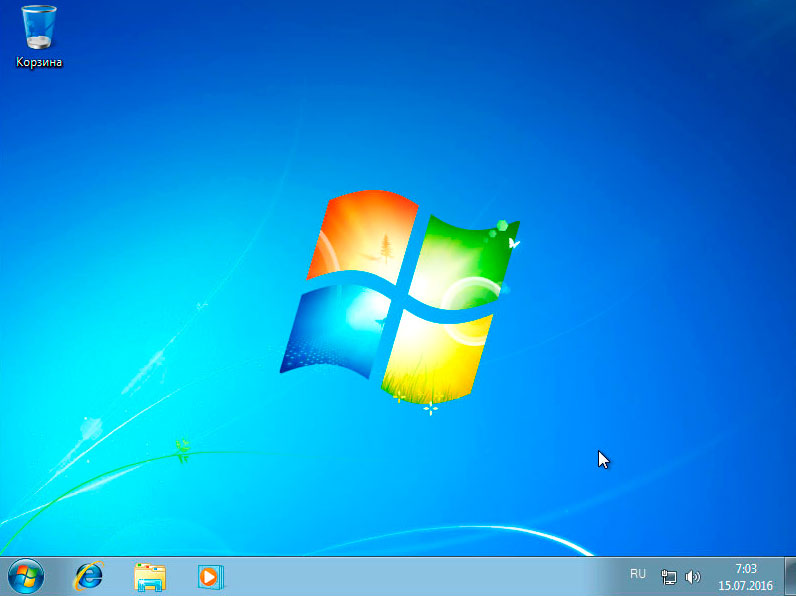
Image 22. การติดตั้งเสร็จสิ้นและเริ่มต้นใช้งานระบบปฏิบัติการ Windows 7
เราเตือนคุณว่าวิธีการติดตั้งระบบปฏิบัติการนี้เหมาะสำหรับทั้งคอมพิวเตอร์และแล็ปท็อป / เน็ตบุ๊คแบบคงที่จากผู้ผลิต อัสซุส, ซัมซุง, Lenovo, acer และคนอื่น ๆ

Rufus ไม่บันทึกผู้ติดตั้งยังคงต้องการไดรเวอร์ DVD-ROM และปฏิเสธที่จะดำเนินการติดตั้งต่อไป