
วิธีการกำหนดย่อหน้าที่กำหนดไว้ใน Word: คำแนะนำทีละขั้นตอน
บทความจะบอกวิธีการกำหนดย่อหน้าที่กำหนดไว้ในโปรแกรม Microsoft Word
ในโปรแกรม " คำ.»เป็นไปได้ที่จะไม่พิมพ์ข้อความ แต่ยังดึงมันขึ้นมาในวิธีที่แตกต่างไปที่สุด ที่นี่คุณสามารถทำตารางแผนภูมิกราฟิกและเปลี่ยนรูปแบบตัวอักษร
ผู้ใช้มีความสนใจในการกำหนดจำนวนย่อหน้าโดยอัตโนมัติใน " Word 2007/2010/2013/2016"ตั้งแต่บางครั้งคุณต้องหันไปใช้สไตล์ของข้อความ
หากคุณต้องการหมายเลขข้อความสำเร็จรูปคุณจะต้องติดตั้งที่นี่หรือโดยอัตโนมัติหรือโดยอัตโนมัติ แน่นอนวิธีที่สองมีความเห็นอกเห็นใจต่อผู้ใช้มากขึ้น
ในการตรวจสอบวันนี้เราจะบอกวิธีการโดยอัตโนมัติใน " Word 2007/2010/2013/2016»ย่อหน้าของตัวเลข ในแต่ละรุ่นของชื่อของส่วน / รายการในชุดเครื่องมืออาจแตกต่างกันเล็กน้อย แต่สาระสำคัญจะยังคงเป็นเรื่องธรรมดา
วิธีการกำหนดหมายเลขสตริงในตารางโดยอัตโนมัติอ่าน ที่นี่.
วิธีการกำหนดย่อหน้าที่กำหนดโดยอัตโนมัติใน "คำ": คำแนะนำทีละขั้นตอน?
- ดังนั้นเลือกข้อความใด ๆ เป็นตัวอย่างที่มองเห็น
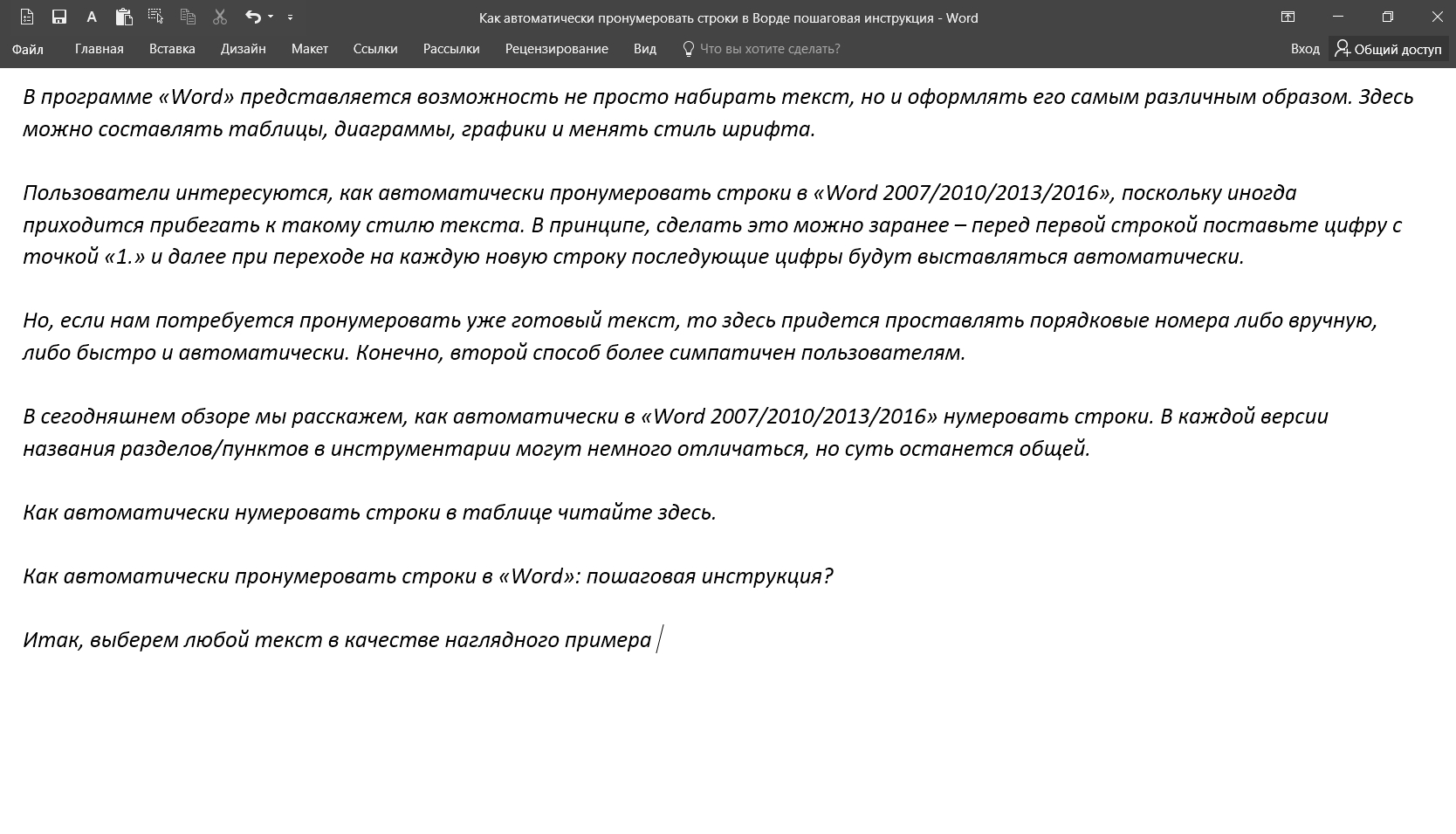
ข้อความที่เลือก
- ไฮไลต์ข้อความนี้
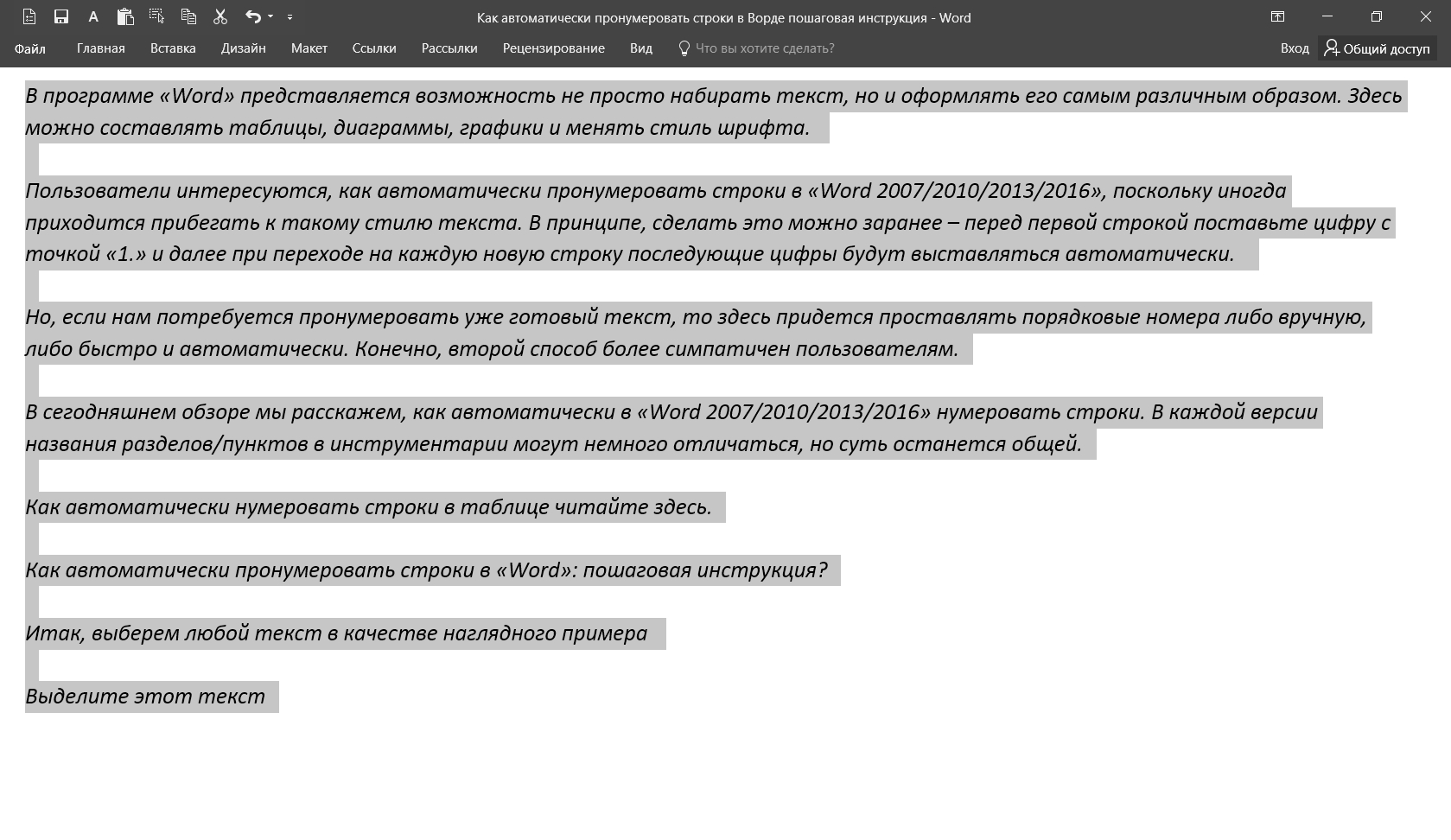
ไฮไลต์ข้อความ
- ไปที่ส่วน " หลัก"ชั้นบนและคลิกที่ปุ่มดังที่แสดงในภาพหน้าจอ
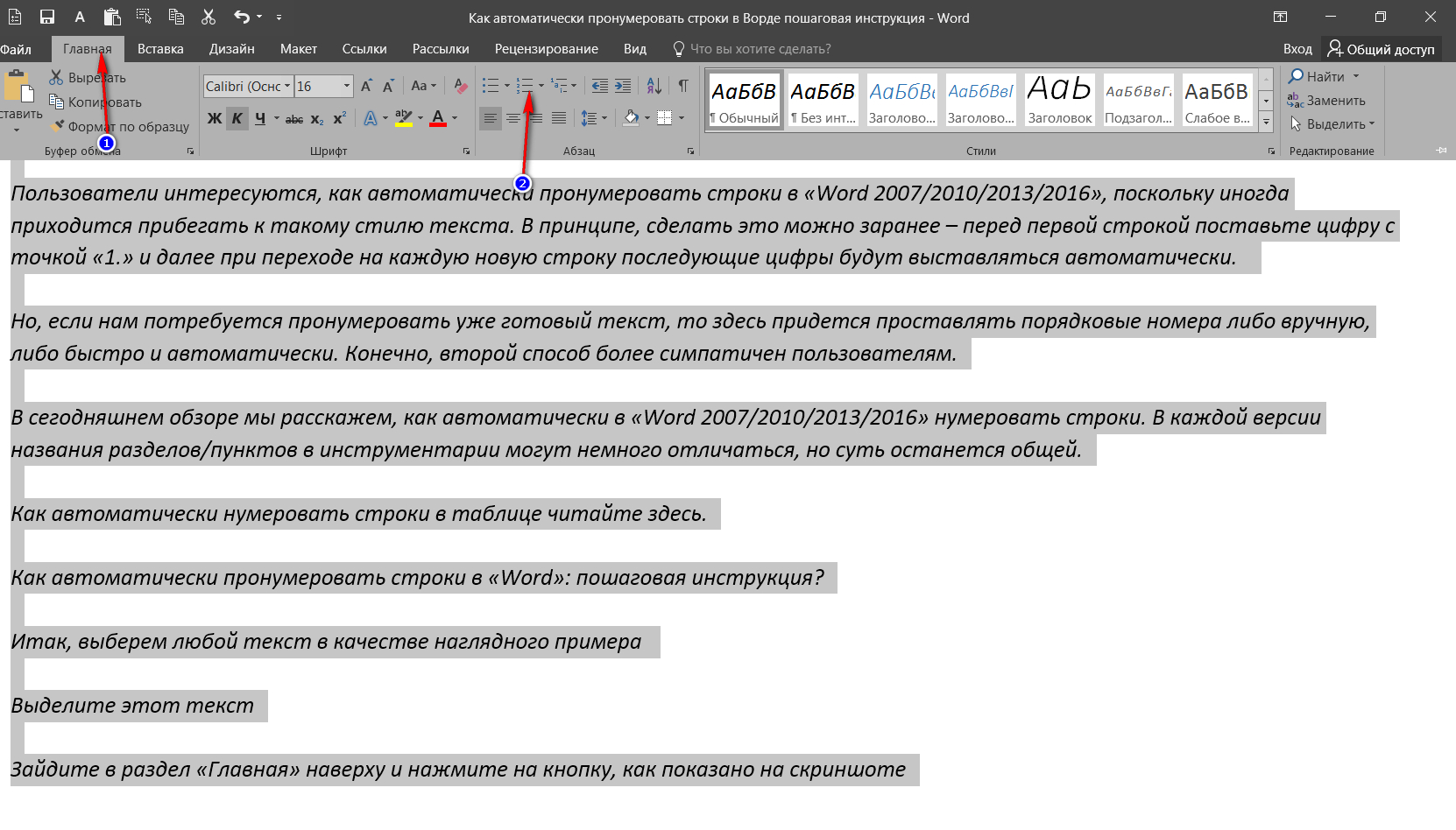
ไปที่หน้าแรกและคลิกที่ปุ่มที่ระบุ
- หลังจากนั้นเราจะได้รับผลลัพธ์ต่อไปนี้
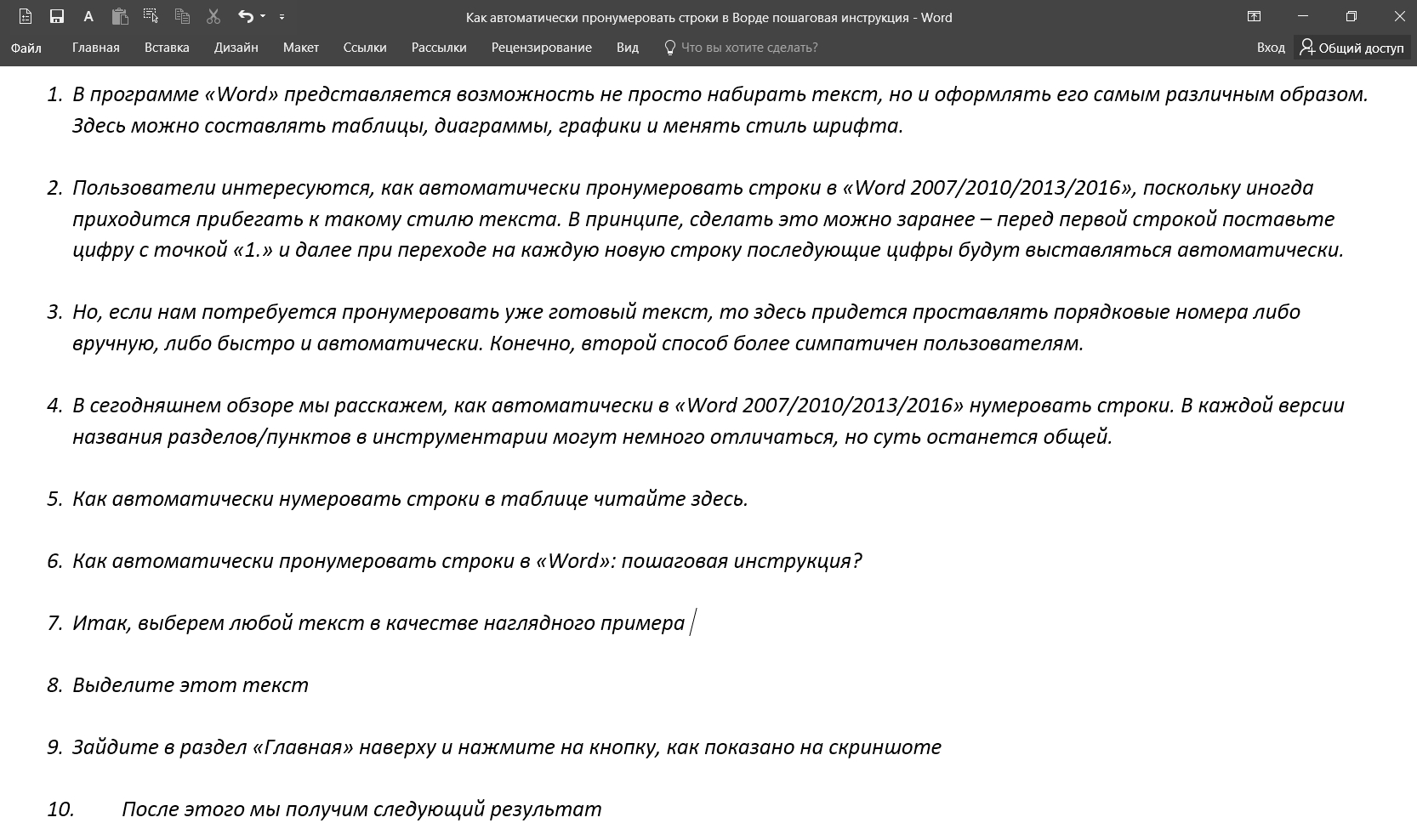
เราได้รับผลลัพธ์
- ในความเป็นจริงที่นี่ทุกอย่าง เป็นไปได้ที่จะลบการกำหนดหมายเลขในลักษณะเดียวกัน: เพื่อเน้นข้อความไปที่ " หลัก"คลิกที่ปุ่มดังกล่าว (" ปุ่ม " การกำหนดหมายเลข»).
วิดีโอ: หมายเลขบรรทัดใน "คำ"
