
วิธีในคำว่าสตริงและเซลล์ที่กำหนดโดยอัตโนมัติในตาราง: คำแนะนำทีละขั้นตอน
บทความจะบอกวิธีการ "Microsoft Word" ควรมีหมายเลขสตริงในตาราง
เมื่อผู้ใช้เพิ่งเริ่มทำงานกับบรรณาธิการ " คำ."ส่วนใหญ่มักจะได้รับคำแนะนำจาก" วิธี TYK " นั่นคือผู้มาใหม่ครั้งแรกอาจารย์โปรแกรมอย่างอิสระโดยใช้วิธีการของตัวเองบ่อยครั้ง
ตัวอย่างเช่นเมื่อมีความจำเป็นในการกำหนดหมายเลขตารางที่สร้างขึ้นและมักจะเสร็จสมบูรณ์แล้วเราเริ่มด้วยตนเองเพื่อให้พอดีกับ Tsifers ในเซลล์ที่ต้องการ ท้ายที่สุดวิธีนี้ไม่ถูกต้องและไม่สะดวก
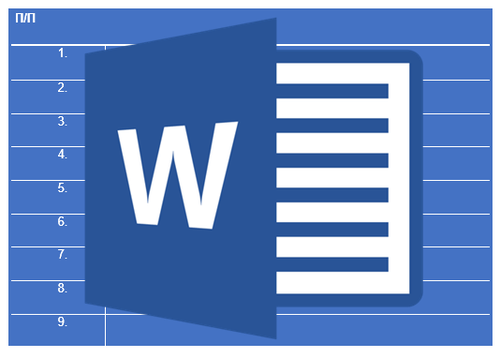
วิธีการกำหนดหมายเลขสตริงใน "คำ" โดยอัตโนมัติ?
หมายเลขสตริงใน " คำ.»สามารถใช้งานได้ด้วยตนเองหากคุณแน่ใจว่าตารางจะไม่เปลี่ยนแปลงใด ๆ แต่ในกรณีอื่น ๆ ทางออกที่ดีที่สุดคือการใช้ความสามารถของบรรณาธิการ " คำ."ซึ่งการกระทำทั้งหมดจะทำอย่างรวดเร็วและอัตโนมัติ
ในการตรวจสอบนี้คุณจะได้เรียนรู้วิธีการกำหนดจำนวนแถวโดยอัตโนมัติ " Word 2007/2010/2013/2016».
วิธีการที่ตัวแก้ไข "คำ" มีหมายเลขแถวในตาราง?
- เราเน้นคอลัมน์ทั้งหมดที่มีเซลล์ที่เราต้องการหมายเลขในตาราง ตามกฎนี่เป็นคอลัมน์แรกมาก สตริงพาเรนต์ (บรรทัดหัวอยู่ที่ด้านบนมากชื่อของแต่ละคอลัมน์พอดี) ไม่จำเป็นต้องใช้เพื่อไฮไลต์
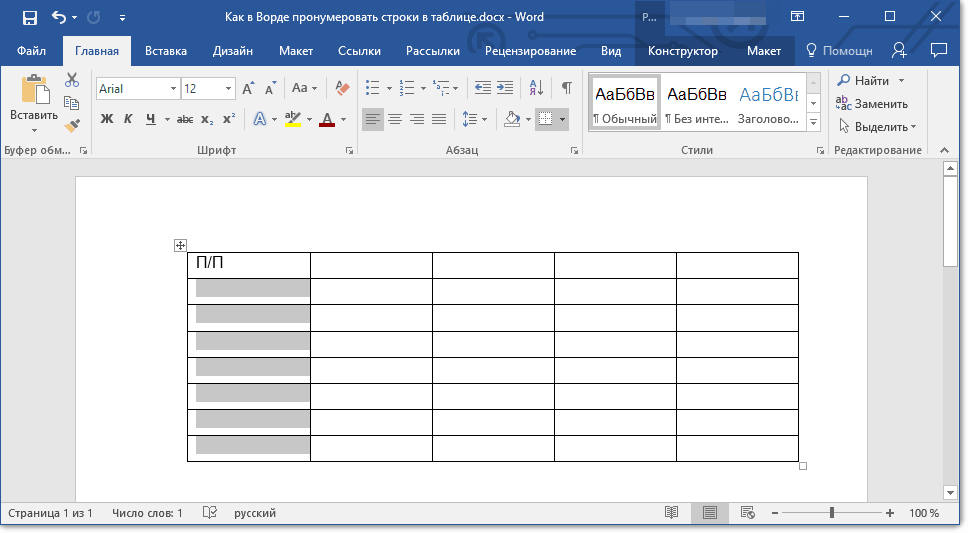
เน้นคอลัมน์ซ้ายสุดขีดโดยไม่มีพาดหัว
- ตอนนี้ในแถบเครื่องมือไปที่ส่วน " หลัก"แล้วกดปุ่มด้วยการกำหนดหมายเลขตามที่ระบุในภาพหน้าจอ
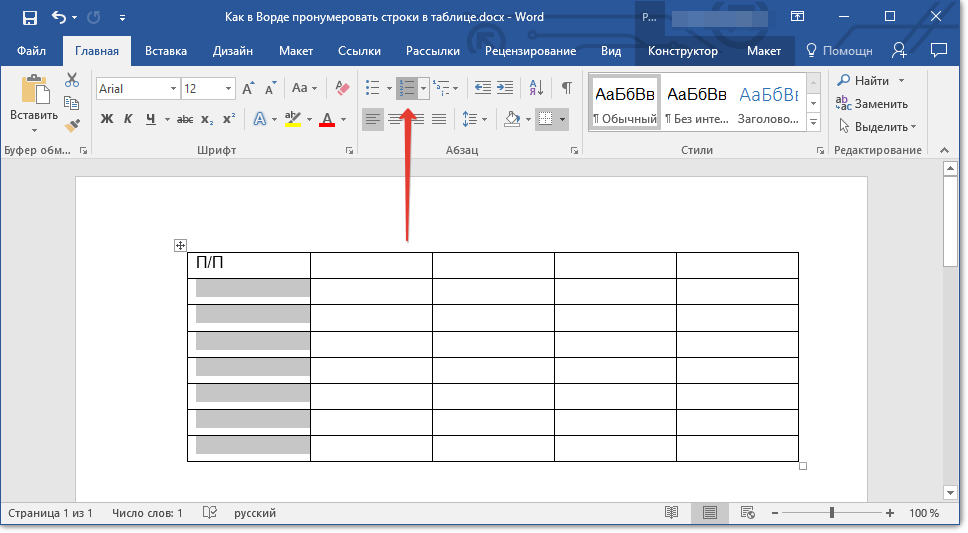
ไปที่ส่วน "Home" แล้วคลิกที่ปุ่มพร้อมหมายเลข
- หลังจากการกระทำนี้คอลัมน์ทั้งหมดที่คุณจัดสรรจะถูกกำหนดหมายเลขตามบรรทัด
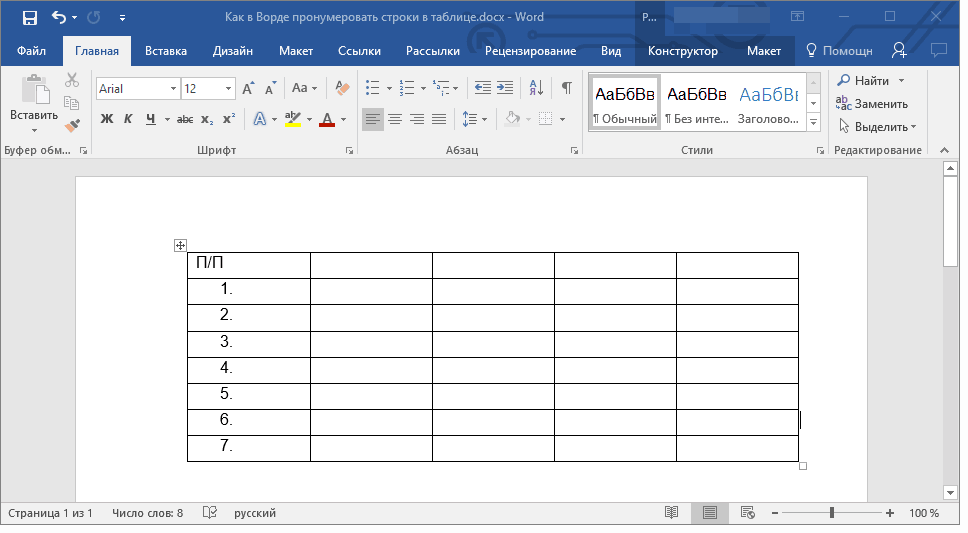
เราได้รับผลลัพธ์
- หากจำเป็นคุณสามารถเลือกตัวเลขทั้งหมดเป็นตัวหนาเช่นเดียวกับข้อมูลในบรรทัดแม่ ( วิธีการไฮไลต์ตัวอักษรตัวหนาดู ที่นี่).
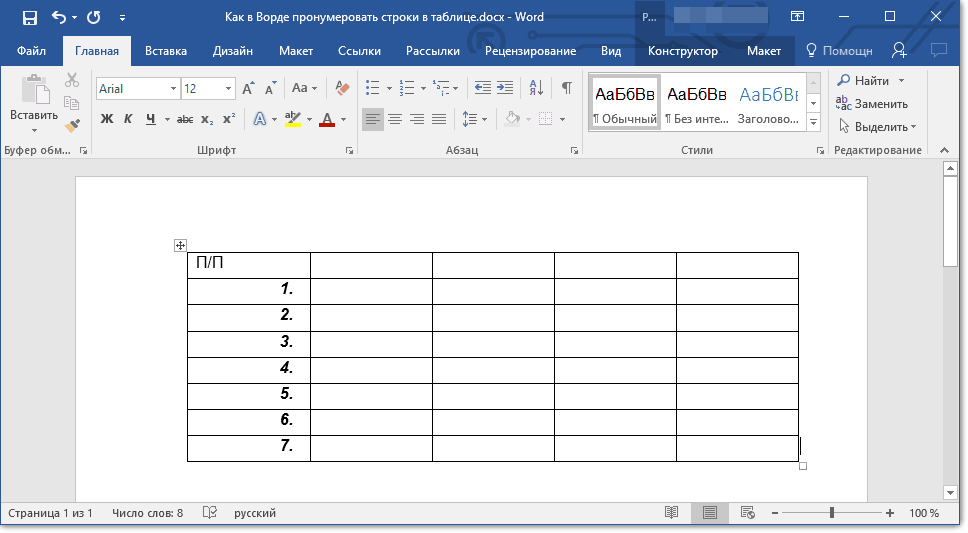
หมายเลขลำดับสามารถจัดสรรไขมัน
- หากแบบอักษรสไตล์และขนาดเปลี่ยนแปลงที่คุณใช้กับตัวเลขจะไม่เพียงพอหมายเลขใบอนุญาตเหล่านี้สามารถเลื่อนไปทางขวาได้ดังที่สามารถมองเห็นได้ในหน้าจอก่อนหน้า ในการทำเช่นนี้คลิกขวาที่เซลล์ด้วยตัวเลขแรกแล้วไปที่ " เปลี่ยนเยื้องในรายการ».
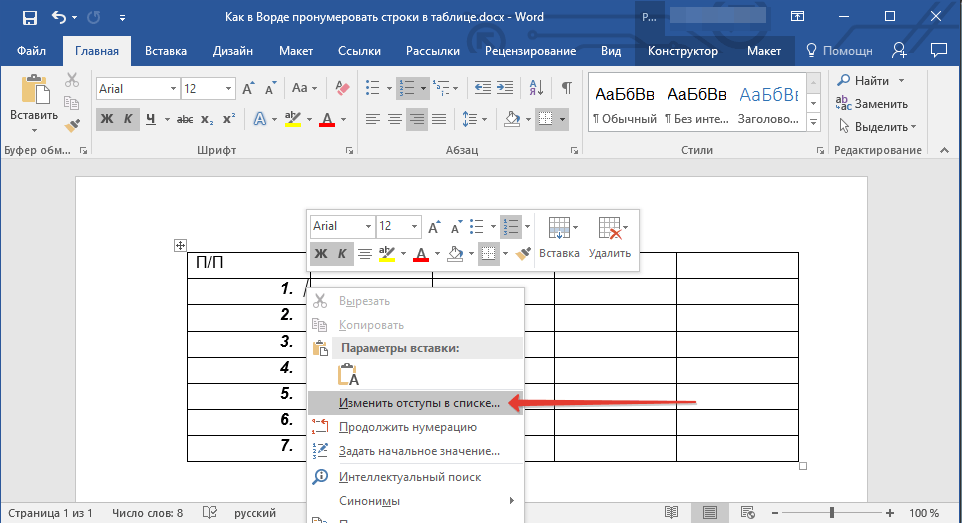
คลิกที่เซลล์ด้วยตัวเลขแรกแล้วไปที่ "เปลี่ยนเยื้องในรายการ"
- หน้าต่างการตั้งค่าจะเปิดขึ้นและที่นี่เราสามารถขอให้คุณต้องการพารามิเตอร์ (เป็นผลให้คลิกที่ " ตกลง»).
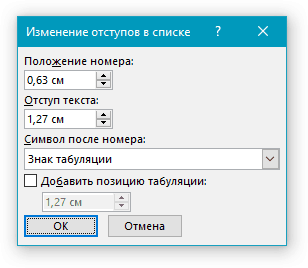
ตั้งค่าพารามิเตอร์ที่จำเป็น
- อย่างไรก็ตามตัวเลขยังสามารถแสดงในรูปแบบที่แตกต่างกัน: ปิดวงเล็บหรือทำในรูปแบบของตัวอักษรภาษาอังกฤษตัวเลขโรมัน ฯลฯ เมื่อต้องการทำเช่นนี้คลิกที่ลูกศรสีดำทันทีใกล้ปุ่ม " การกำหนดหมายเลข"ซึ่งเราใช้ประโยชน์ด้านบน
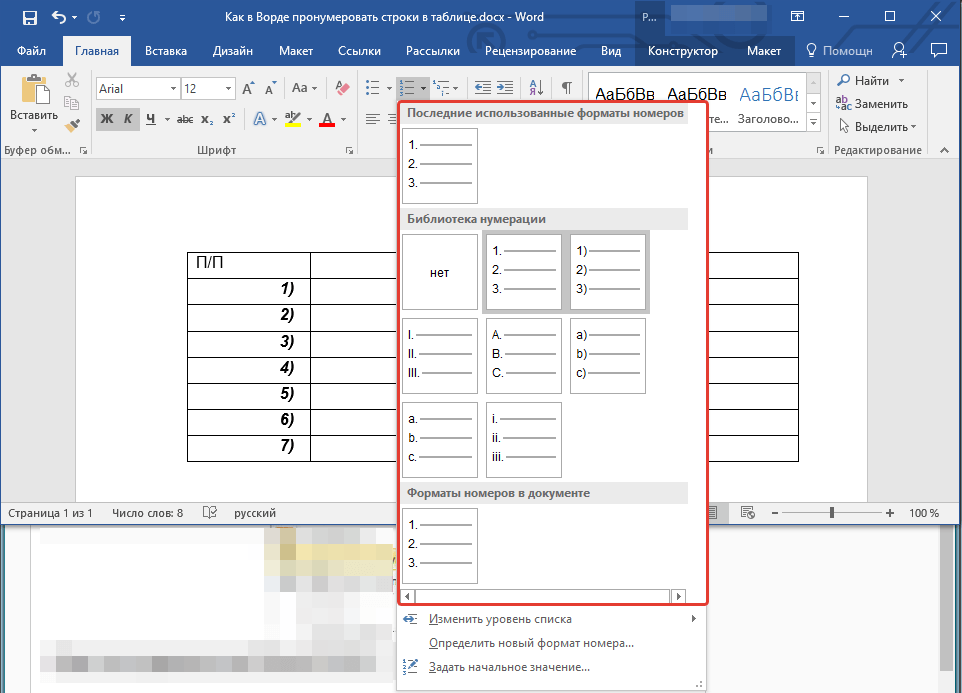
คลิกที่ลูกศรสีดำทันทีใกล้ปุ่ม "หมายเลข"
- ขอบคุณการดำเนินการของเราการกำหนดหมายเลขจะปรากฏขึ้นโดยอัตโนมัติทุกครั้งที่คุณเพิ่มสตริงใหม่ไปยังตาราง
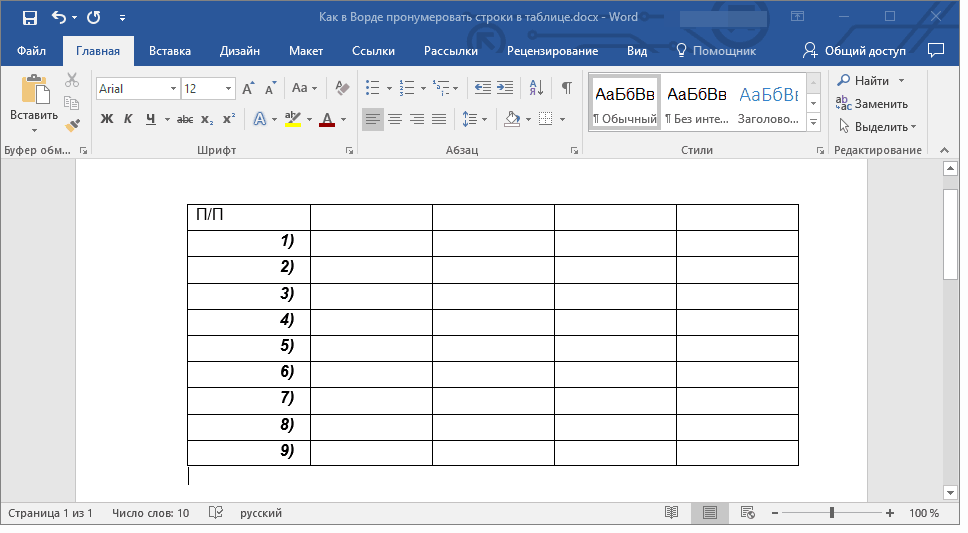
ผล
วิดีโอ: วิธีการนับสตริงในตาราง "คำ"?
