
ภาพหน้าจอพิมพ์บนคอมพิวเตอร์แล็ปท็อปอยู่ที่ไหนและที่ไหนและที่ไหน? Printskrin: ภาพหน้าจอของหน้าจอบนพีซีแล็ปท็อป Windows 7, 8, 10 อยู่ที่ไหน
ขั้นตอน -โดยขั้นตอนคำแนะนำสำหรับการสร้างและรักษาภาพหน้าจอด้วยวิธีมาตรฐานของระบบปฏิบัติการ
การนำทาง
สำคัญ "" บันทึกหน้าจอ, พิมพ์หน้าจอ»บนแป้นพิมพ์ช่วยให้คุณสามารถถ่ายภาพหน้าจอคอมพิวเตอร์ที่มีเนื้อหาทั้งหมด ผู้ใช้หลายคนใช้โปรแกรมที่สามที่สามเพื่อความสะดวกในการบำรุงรักษาภาพหน้าจอเนื่องจากพวกเขาไม่ทราบว่ารูปภาพหน้าจอตกหลังจากกดปุ่มเวทมนตร์นี้
ในบทความของเราเราจะบอกคุณเกี่ยวกับคีย์ " บันทึกหน้าจอ, พิมพ์หน้าจอ"เกี่ยวกับวัตถุประสงค์และวิธีการใช้เพื่อสร้างและบำรุงรักษาภาพหน้าจอ

คู่มือรายละเอียดในการสร้างและรักษาภาพหน้าจอด้วยวิธีมาตรฐานของระบบปฏิบัติการ
ภาพสกรีนช็อตคืออะไรทำไมมันจำเป็นและปุ่ม printscreen อยู่ที่ไหน
- ภาพหน้าจอเป็นรูปถ่ายหน้าจอที่ช่วยให้คุณสามารถจับภาพการดำเนินการใด ๆ ที่ดำเนินการบนคอมพิวเตอร์ ภาพหน้าจอมีประโยชน์มากในกรณีที่คุณต้องอธิบายจากระยะไกลกับบุคคลว่าเกิดอะไรขึ้นกับคอมพิวเตอร์ของคุณในขณะนี้ การทำเช่นนี้ด้วยความช่วยเหลือของภาพนั้นง่ายกว่าการถ่ายทอดด้วยคำพูด
- ในการสร้างภาพหน้าจอที่มีวิธีการมาตรฐานของระบบปฏิบัติการ Windows 7, 8, 10, ปุ่มพิเศษ "มีปุ่มพิเศษบนแป้นพิมพ์ บันทึกหน้าจอ, พิมพ์หน้าจอ"การกดที่จะจดจำภาพที่แสดงบนหน้าจอได้ทันที

รูปที่ 1 คู่มือโดยละเอียดสำหรับการสร้างและการเก็บรักษาภาพหน้าจอด้วยวิธีมาตรฐานของระบบปฏิบัติการ
- คีย์นี้ตั้งอยู่ที่ส่วนบนของแป้นพิมพ์ทางด้านขวาในแถวด้วยปุ่ม F1-F12 บนแล็ปท็อปและเน็ตบุ๊กขึ้นอยู่กับการตั้งค่าใน BIOS เพื่อเปิดใช้งานมันจะต้องถูกจับในเวลาเดียวกันกับมัน FN.
ภาพหน้าจออยู่ที่ไหนหลังจากกดปุ่ม PrintScreen บน Windows 7, 8, 10 ระบบปฏิบัติการ?
ผู้ที่ใช้แอพพลิเคชั่นที่สาม -Party เพื่อสร้างภาพหน้าจอจะถูกใช้เพื่อความจริงที่ว่าหลังจากกดปุ่มร้อนแล้วรูปภาพหน้าจอจะถูกบันทึกโดยอัตโนมัติในโฟลเดอร์ที่ระบุไว้ อย่างไรก็ตามคีย์ " บันทึกหน้าจอ, พิมพ์หน้าจอ»ไม่มีฟังก์ชั่นดังกล่าว ภาพถ่ายของหน้าจอไม่ได้ถูกเก็บไว้ในโฟลเดอร์ แต่ตกอยู่ในบัฟเฟอร์ Exchange (การจัดเก็บชั่วคราวของระบบปฏิบัติการ) ดังนั้นคุณจะต้องเก็บภาพหน้าจอด้วยตนเอง
ในการดึงภาพหน้าจอออกจากที่เก็บไฟล์ชั่วคราวคุณจะต้องมีโปรแกรมการประมวลผลภาพมาตรฐาน " สี". ทำตามขั้นตอนต่อไปนี้:
ขั้นตอนที่ 1.
- เปิดเมนู " เริ่ม"ขยายส่วน" ทุกโปรแกรม"ค้นหาและเปิดโฟลเดอร์" มาตรฐาน". ในโฟลเดอร์นี้ค้นหาและเริ่มแอปพลิเคชัน " สี».
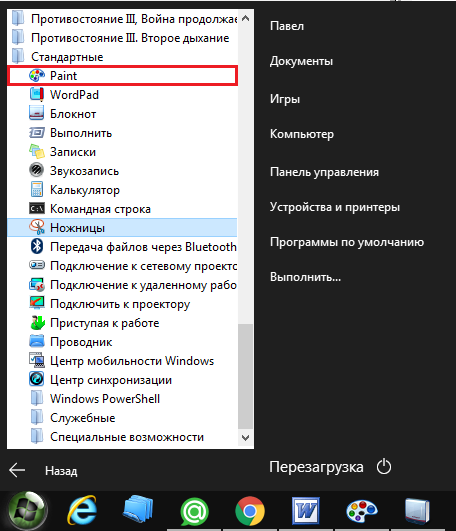
รูปที่ 2 คู่มือโดยละเอียดสำหรับการสร้างและการเก็บรักษาภาพหน้าจอด้วยวิธีมาตรฐานของระบบปฏิบัติการ
ขั้นตอนที่ 2.
- หลังจากเริ่มโปรแกรมสำหรับการประมวลผลภาพให้สลับไปที่หน้าต่างหรือโปรแกรมที่คุณต้องการจับและกดปุ่ม " บันทึกหน้าจอ, พิมพ์หน้าจอ"บนคีย์บอร์ด
- จากนั้นสลับกลับไปที่หน้าต่างของโปรแกรมบรรณาธิการแล้วคลิกชุดค่าผสมคีย์ " ctrl+v».
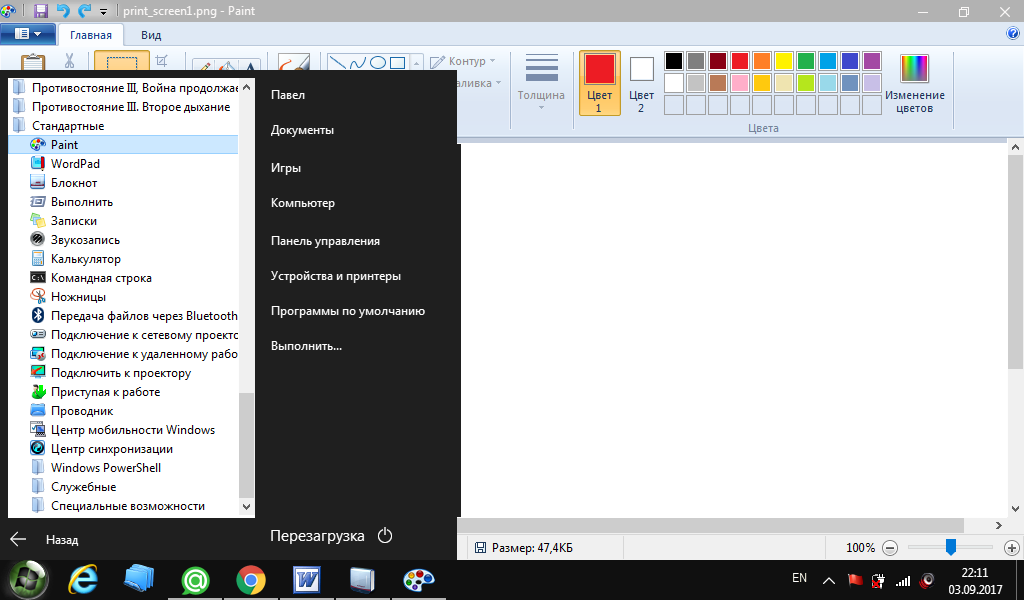
รูปที่ 3 คู่มือโดยละเอียดสำหรับการสร้างและการเก็บรักษาภาพหน้าจอด้วยวิธีมาตรฐานของระบบปฏิบัติการ
ขั้นตอนที่ 3.
- อย่างที่คุณเห็นภาพหน้าจอของคุณปรากฏในโปรแกรมบรรณาธิการ แก้ไขตามความจำเป็นและเพื่อบันทึกที่มุมซ้ายบนโทรเมนูบริบทจากนั้นคลิก " บันทึกเป็น…».
- เพื่อให้ภาพได้รับการเก็บรักษาโดยไม่สูญเสียคุณภาพให้อยู่ในรูปแบบ " .png».
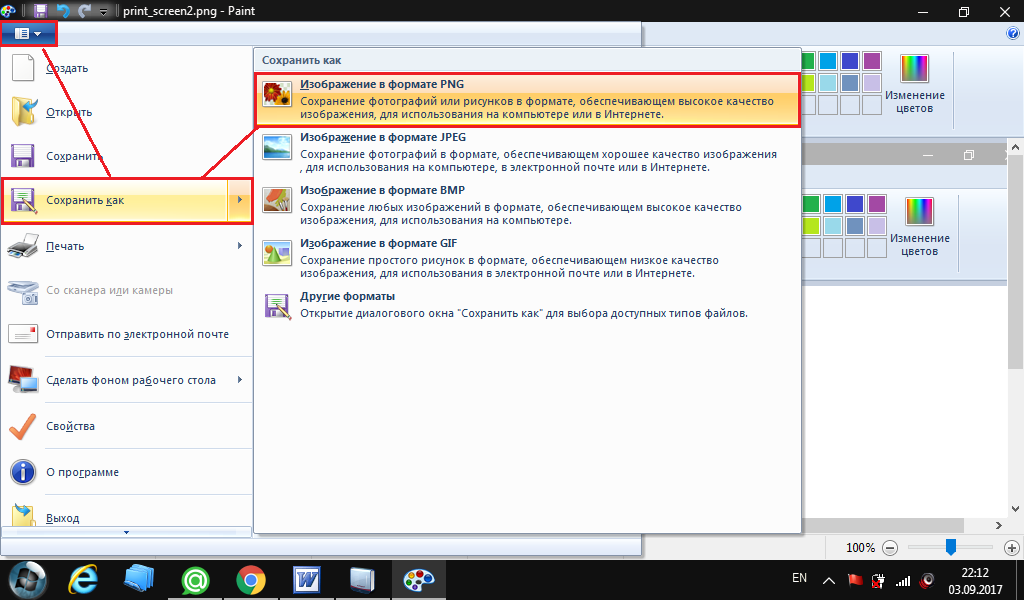
รูปที่ 4 คู่มือโดยละเอียดสำหรับการสร้างและการเก็บรักษาภาพหน้าจอด้วยวิธีมาตรฐานของระบบปฏิบัติการ
วิธีถ่ายภาพพื้นที่หน้าจอบางอย่างบน Windows 7, 8, 10 ระบบปฏิบัติการ?
ตามที่คุณสังเกตเห็นได้ว่าใช้คีย์ " บันทึกหน้าจอ, พิมพ์หน้าจอ»คุณสามารถถ่ายภาพหน้าจอของภาพหน้าจอทั้งหมด อย่างไรก็ตามในบางกรณีอาจจำเป็นต้องจับเฉพาะพื้นที่บางแห่ง ในการทำเช่นนี้ให้ทำตามขั้นตอนต่อไปนี้:
ขั้นตอนที่ 1.
- เปิดเมนู " เริ่ม"ขยายส่วน" ทุกโปรแกรม"และเปิดโฟลเดอร์อีกครั้ง" มาตรฐาน". ในโฟลเดอร์นี้ค้นหาแอปพลิเคชัน " กรรไกร"และเรียกใช้มัน
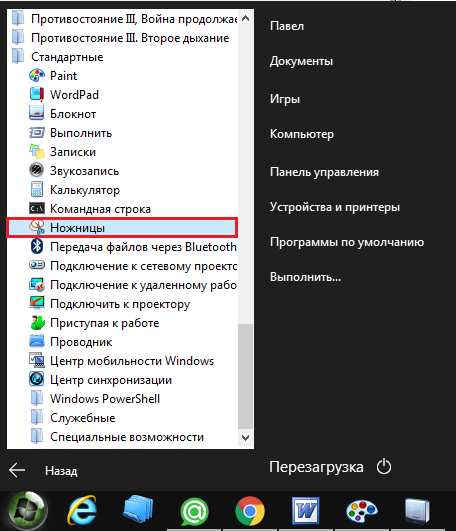
รูปที่ 5 คู่มือโดยละเอียดในการสร้างและรักษาภาพหน้าจอด้วยวิธีมาตรฐานของระบบปฏิบัติการ
ขั้นตอนที่ 2.
- หลังจากเริ่มแอปพลิเคชันคุณจะต้องยึดปุ่มเมาส์ซ้ายและไฮไลต์พื้นที่ของหน้าจอที่คุณต้องการจับ
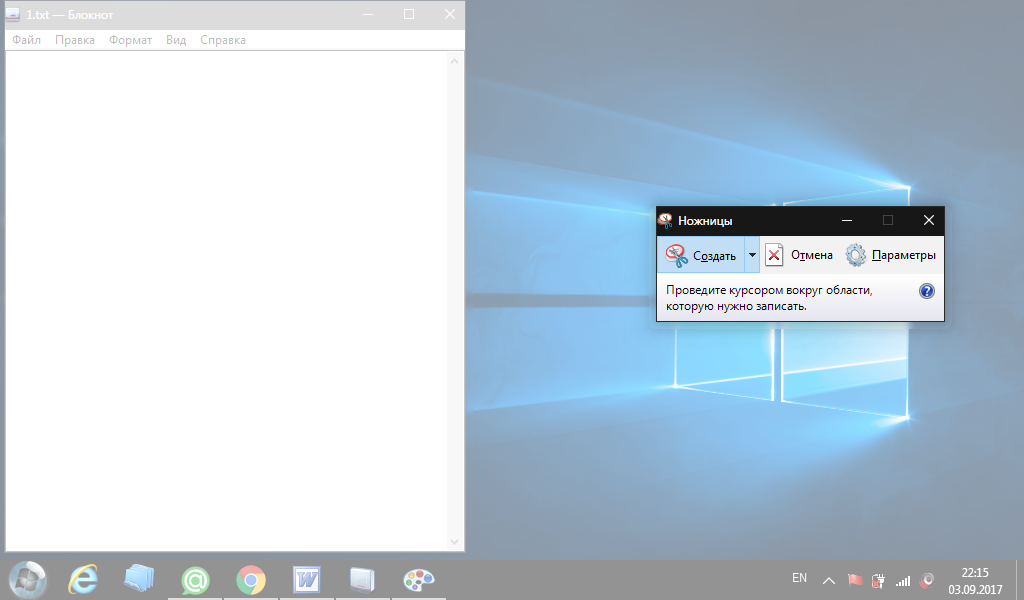
รูปที่ 6. คู่มือโดยละเอียดในการสร้างและรักษาภาพหน้าจอด้วยวิธีมาตรฐานของระบบปฏิบัติการ
ขั้นตอนที่ 3.
- หลังจากการจัดสรรภูมิภาคโปรแกรมบรรณาธิการขนาดเล็กจะเปิดขึ้นซึ่งคุณสามารถทำบางสิ่งบางอย่างในภาพหน้าจอของคุณหรือบันทึกตามที่คลิก " ไฟล์"และเลือกรายการ" บันทึกเป็น…»
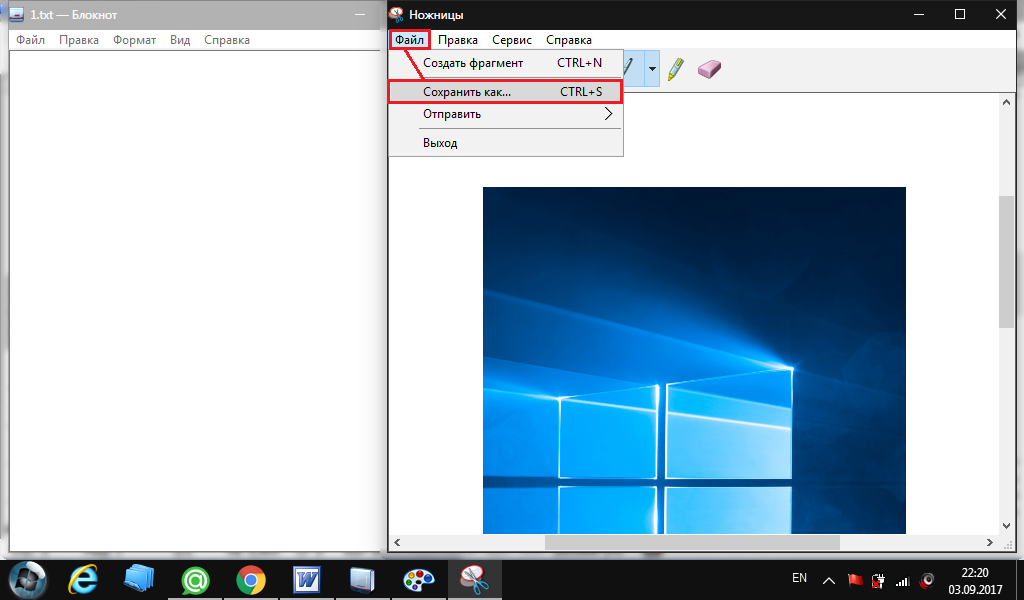
รูปที่ 7 คู่มือโดยละเอียดในการสร้างและรักษาภาพหน้าจอด้วยวิธีมาตรฐานของระบบปฏิบัติการ
สำคัญ: ภาคผนวก " กรรไกร»คุณสามารถใช้เฉพาะเมื่อทำงานกับโปรแกรมหน้าต่าง ในแอพพลิเคชั่นและเกมแบบเต็มรูปแบบมันไม่ทำงาน
