
En mikrofon fungerar inte i Skype: Hur konfigurerar man en mikrofon på en dator, bärbar dator? Varför ser Skype inte en mikrofon, vad ska jag göra? Hur kontrollerar jag mikrofonen i Skype?
Guide för att ställa in en mikrofon på en bärbar dator för röstkommunikation genom Skype -programmet.
Navigering
Hittills Skype Det upptar topplinjen i betyg för de mest populära röstkommunikationsprogrammen på internet. Med det kan du ringa gratis samtal till vänner och släktingar, ordna gruppvideokonferenser och bara kommunicera i en chatt.
För full röstkommunikation genom detta program krävs naturligtvis närvaron av en mikrofon. Oftast orsakar dess anslutning och konfiguration inga svårigheter. Det räcker bara med mikrofonen i motsvarande kontakt och du kan börja använda programmet.
Emellertid kan oerfarna datorer, särskilt bärbara datorer, stöta på vissa problem när man ansluter en mikrofon och dess primära inställning. Nästan hur man på ett korrekt sätt skapar en mikrofon för kommunikation i Skypeoch kommer att diskuteras i vår artikel.
De främsta orsakerna till den icke -arbetande mikrofonen i Skype -programmet

Fysiskt fel i mikrofonen
- Banal är dock ett mycket vanligt problem. Många användare av externa mikrofoner som står inför svårigheterna med röstkommunikation i programmet Skype, börja gå in i PC -inställningarna flitigt, ändra ljudparametrar och till och med uppdatera ljudkortdrivrutinerna utan att tidigare ha kontrollerat mikrofonen för prestanda. Även om enheten köptes nyligen är det mycket möjligt att den skadades under transportprocessen eller ett äktenskap såldes till dig. För att kontrollera prestanda räcker det att ansluta mikrofonen till en annan dator och om den inte ger tecken på liv, ligger problemen tydligt i fysiska skador.

Bild 2. De främsta orsakerna till den icke -arbetande mikrofonen i Skype -programmet
Felaktig anslutning
- För att ansluta en mängd olika ljudenheter på varje dator finns det ett antal speciella kontakter. Om vi \u200b\u200bpratar om bärbara datorer, har de två av dem: ingång och utgång. Utgången används för att ansluta högtalarna och hörlurarna och ingången för mikrofonen. Som regel, i fallet, har mikrofoningången röd eller rosa färg. Om du sätter in en mikrofon i ett annat kontakt, kommer du naturligtvis inte att arbeta för dig.
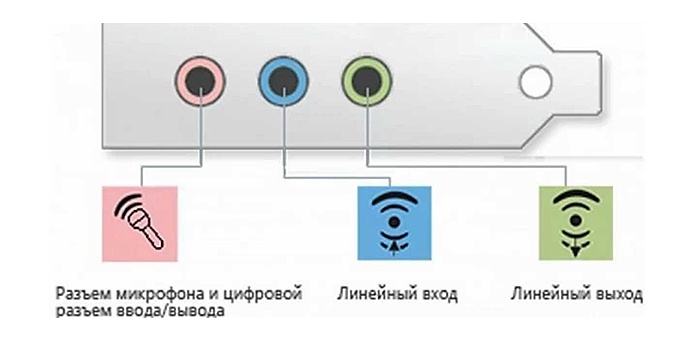
Bild 3. De främsta orsakerna till den icke -arbetande mikrofonen i Skype -programmet
Inkompatibla drivrutiner för drivrutiner
- Ett sällsynt problem har emellertid också rätten att existera. Av olika skäl måste användare installera om eller uppdatera ljuddrivrutiner. Genom okunnighet laddar ner nykomlingar från internet och installerar de första drivrutinerna som fångas på sina datorer, som ofta arbetar felaktigt med sitt ljudkort, eller till och med helt vägrar att fungera. Drivrutiner bör endast installeras från den officiella webbplatsen för tillverkaren av ditt ljudkort eller från disken som medföljde datorn.

Bild 4. De främsta orsakerna till en icke -arbetande mikrofon i Skype -programmet
Felaktig inställning av mikrofonparametrar i systemet
- Det mest populära problemet. Liksom andra enheter kräver mikrofonen korrekt och grundlig inställning. Det är möjligt att mikrofonvolymen tas bort i PC -inställningarna eller boet är helt inaktiverat. Därefter kommer vi att analysera i detalj rätt inställning av mikrofonen.
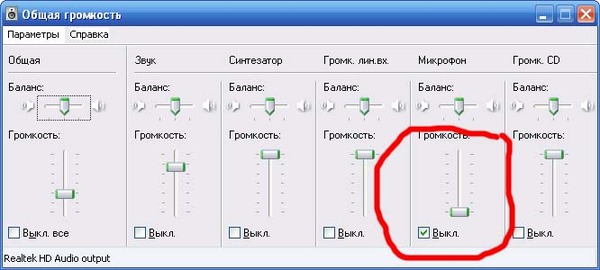
Bild 5. De främsta orsakerna till den icke -arbetande mikrofonen i Skype -programmet
Ställa in huvudparametrarna för mikrofonen i operativsystemet
Så som redan nämnts ovan ligger oftast orsaken till en icke -arbetande mikrofon i felaktigt inställda inställningar. Innan du fortsätter till programinställningarna Skype, du måste ta itu med inställningarna i operativsystemet. Ta följande steg:
- Steg 1. Öppna menyn " Start"Och välj en linje" Kontrollpanel". På panelens huvudsida i det övre högra hörnet i avsnittet " Se"Välj betydelsen" Små ikoner»För bekvämare visning av innehållet. Hitta och öppna sektionen " Ljud».
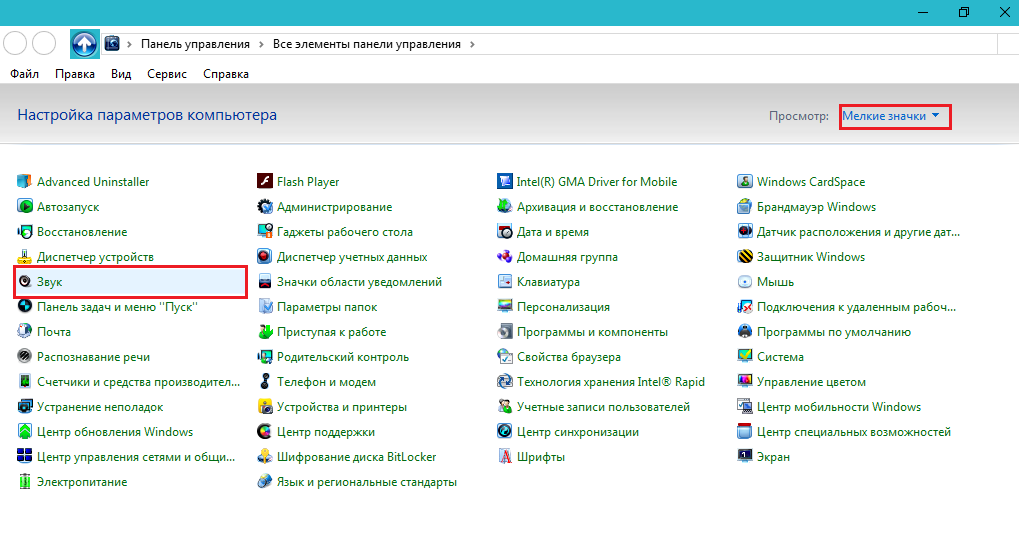
Figur 1. Ställa in huvudparametrarna för mikrofonen i operativsystemet
- Steg 2. I fönstret öppnas, gå till fliken " Spela in»Och klicka med höger musknapp på den anslutna mikrofonen. Välj raden "i listan som öppnas" Egenskaper».

Figur 2. Ställa in huvudparametrarna för mikrofonen i operativsystemet
- Steg 3. I nästa fönster måste du gå till fliken " Nivåer"Och titta noggrant på de inställda parametrarna. Lutningen för volymvolymen ska flyttas till höger till höger och skjutreglaget står på noll. Om du har en billig mikrofon, rubel för 200, har den förmodligen en liten kraft. I detta fall är det nödvändigt att experimentera med parametrarna. Försök att ställa in inspelningsvolymen 85%och skjutreglaget på +20 Decibel.
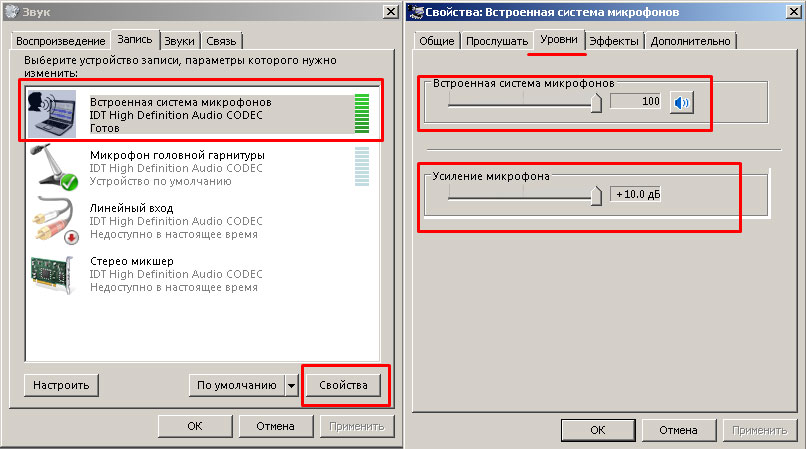
Figur 3. Ställa in huvudparametrarna för mikrofonen i operativsystemet
- Steg 4. Går till fliken " Förbättringar"eller" Effekter", Du kan ställa in ytterligare parametrar till mikrofonen. Ta till exempel bort brus eller bakgrundseko. Det rekommenderas att aktivera dessa funktioner endast om du använder en byggd -in eller hög kvalitet extern mikrofon. Klicka sedan på knapparna " Tillämpa"och" OK».
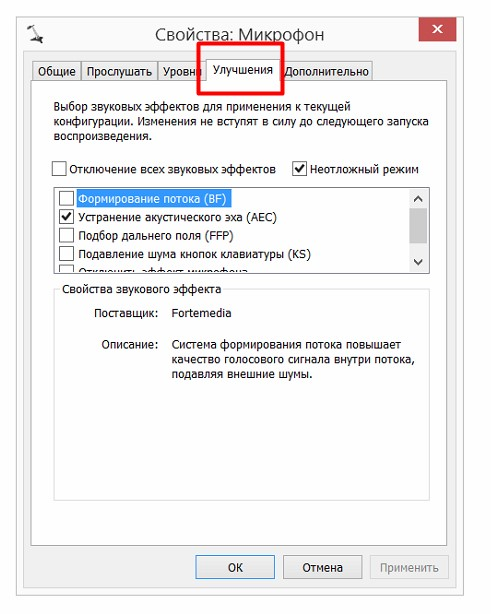
Figur 4. Ställa in huvudparametrarna för mikrofonen i operativsystemet
Mikrofoninställning i Skype
Mikrofoninställningarna i systemet räknade ut. Det är dags att flytta direkt till inställningarna för Skype själv. För att göra detta, ta följande steg:
- Steg 1. Kör programmet och klicka på objektet i den övre menyn " Instrument". Välj raden "i listan som visas" inställningar"Och i fönstret som öppnades, gå till fliken" Ljudmiljö».
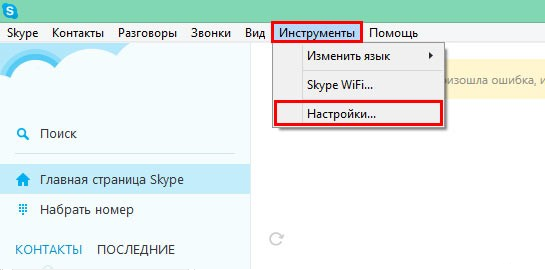
Bild 1. Mikrofoninställning i Skype -programmet
- Steg 2. Längst upp i öppningsfönstret finns avsnittet Mikrofoninställningar. Om du sitter genom en bärbar dator med en inbyggd mikrofon, men använd den externa, se till att enheten du behöver väljs i kolumnen.
- Nedan visas en linjevolymlinje. Med alla ljud ska sjakalen fyllas med grönt. Detta kommer att vara en signal om att din mikrofon fungerar korrekt.
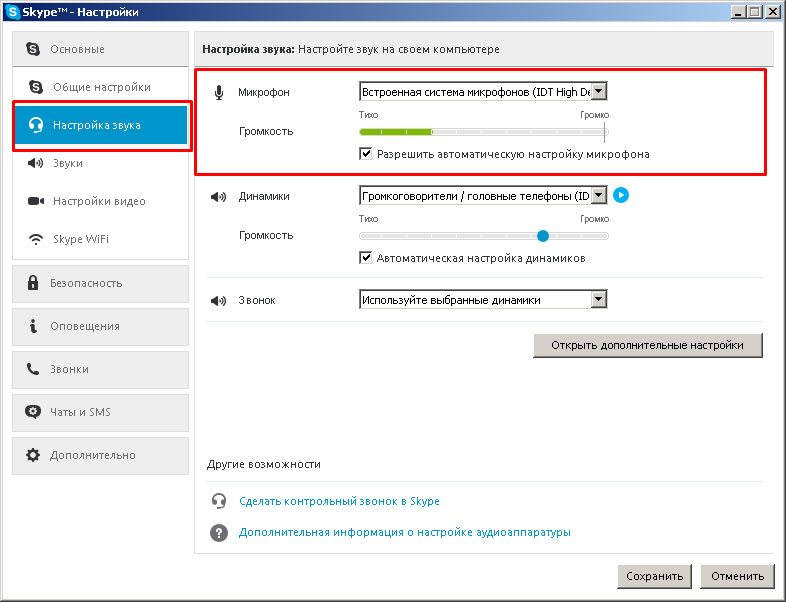
Bild 2. Mikrofoninställning i Skype -programmet
- Installera en kryssplats mittemot linjen " Tillåt automatisk mikrofoninställning"För att programmet skulle självständigt reglera sin volym. För att fortsätta klickar du på knappen " Spara».
Mikrofoninställningen är klar på detta. Du kan starta full kommunikation i programmet Skype. Om efter alla åtgärder du har gjort är mikrofonvolymskalan i inställningarna inte fylld med grönt, så fungerar inte din mikrofon inte eller felaktigt ansluten, eller så missade du ett av inställningsstegen.
I händelse av att allt fungerar korrekt, men din samtalspartner hör fortfarande inte dig, råder honom att kontrollera hans ljudinställningar. Troligtvis har han minskat uppspelningsvolymen i systemet eller i själva programmet Skype.
