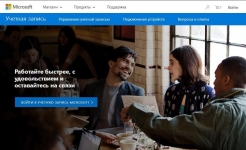
Microsoft-konto: Hur man går in i datorn, bärbar dator, telefon? Var är Microsoft-kontot, hur ser det ut?
En artikel om hur du loggar in på Microsoft-kontot, Registrera, ändra data för olika versioner av Windows.
Navigering
- Microsoft konto. Begrepp
- Fördelar och möjligheter
- Registrering av Microsoft-konto. Generalordning
- Logga in, redigeringsrekord
- Skapa, logga, göra ändringar i Windows 7
- Ändra schema för version 7
- Skapa en post, ingång för Windows 8
- Systemet för att skapa det enklaste kontot. ingång
- Video: Hur får du reda på mitt konto i Microsoft?
Microsoft konto. Begrepp
Minnas det microsoft kontoDetta är ett verktyg för att ge inmatning för utrustning, det berömda företagets tjänst.
Den ursprungliga sidan ser omkring, så:
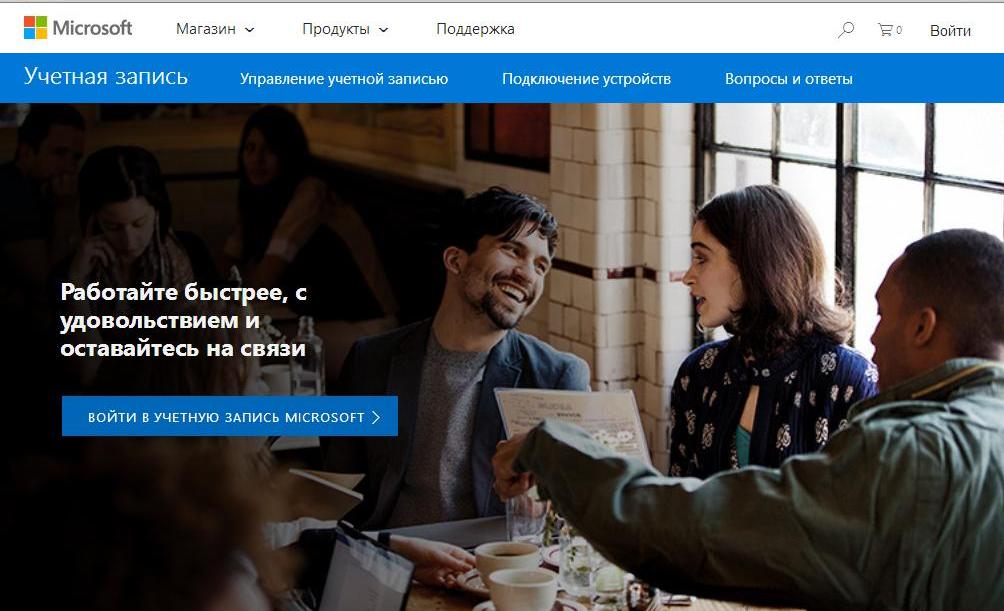
Initial Entry Page Microsoft Account
Inmatningssidan visas nedan:
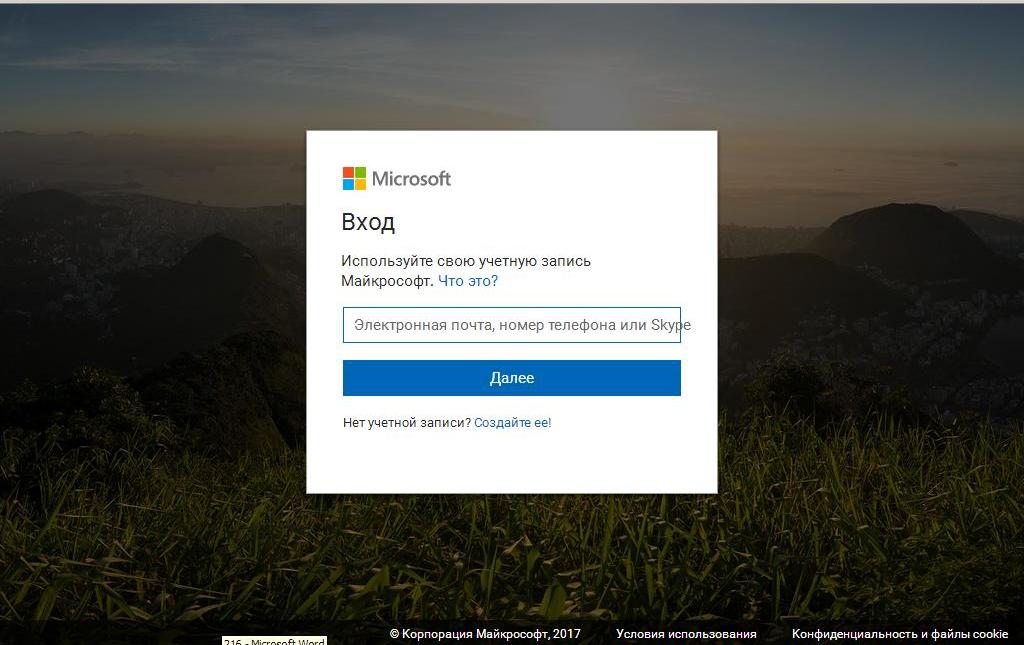
Microsoft Entry Page
Arbete S. konto, Du får inmatning till information, mappar, foton, kontakter, konfigurationsprogram, från vilken enhet som helst.
Posten anses vara aktiv om E-post och lösenord, du tränar i Skype, Outluk, Vadrajv Och andra kända servicetjänster.
Om du har skapat ett lösenord, använd e-postadressen för att logga in på något av ovanstående tjänster, skapas inspelningen.
Fördelar och möjligheter
- snabb åtkomst till alla data Fönster, med hög grad av personligt informationsskydd
- marknadsappar, Filmer, TV Gear, Musik
- virtuell lagring för användarinformation ( Onedrive)
- program Syn.Ansvarig för redigering av dokument
- program Skype, samtal, meddelanden, informationsfildelning
- program - Setup MSN. För olika tematiska områden: sport, nyheter, fritid, affisch och andra
- service Kontor., redigera och systematisera dokument och mycket mer
Registrering av Microsoft-konto. Generalordning
- ange kontoregistreringssidan enligt följande länk
- andra loggningsversionen på platsen här
- ange e-postadressen
- svara på ett system med ytterligare åtgärder.
- fyll i registreringsformuläret, ange adressen till ditt mail, mobilenhetsnumret
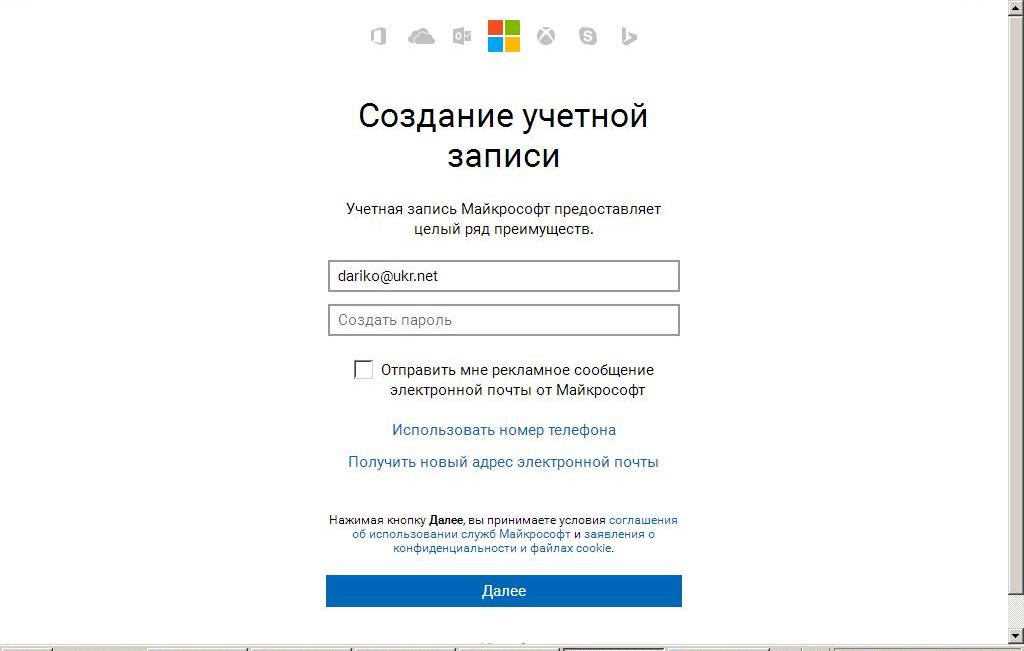
Registreringssida
- tryck på knappen "Ytterligare"
Logga in, redigeringsrekord
Om du vill gå till kontot Skype., Syn. och andra tillgängliga program, redigera information, tillämpa följande schema:
- logga in på den registrerade sidan
- tryck på knappen "Logga in med ..."
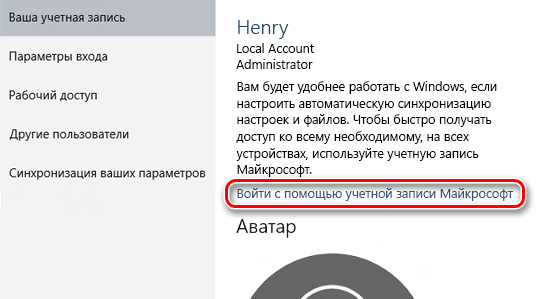
Tryck på "Logga in med Microsoft-kontot"
- ange data E-post eller mobilnummer, skriv in lösenord
- installera ikonen på alternativet "Förblir i systemet"
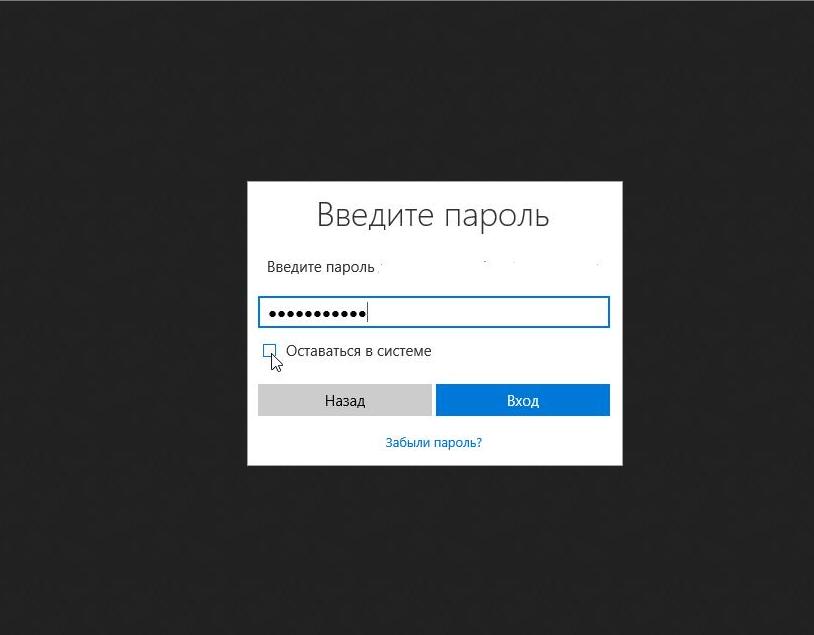
Installera ikonen på alternativet "Stanna i systemet"
Obs! Aktiveringen av det sista alternativet ger dig möjlighet att gå in i tjänsten fritt.
Skapa, logga, göra ändringar i Windows 7
Varianter av poster:
- vanligt. Lämplig för nykomlingar, föreskriver inte installationen av antivirusprogrammet.
- administrativ. Administratören har rätt att anpassa sig till några inställningar, ansvarar för andra användare.
- spela in gäst.. Gäst, det här är ett inbäddat standardkonto, vilket endast ger tillfällig åtkomst till din dator.
I den här versionen Fönster Att skapa en post i det vanliga och administrativa entrén är nästan densamma.
Skapningsschema ( Fönster 7):
- tryck tangent "Start"
- vi går in i datorns kontrollpanel
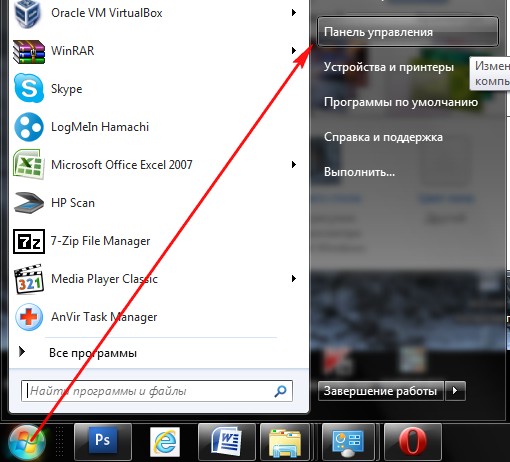
Efter att ha tryckt på "Start" -knappen, gå till kontrollpanelen
- vi aktiverar alternativet "Lägga till och ta bort konton ..."
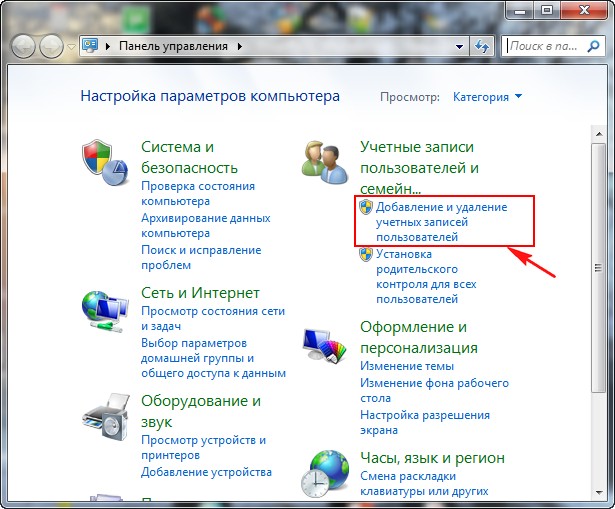
Vi aktiverar alternativet "Lägg till och radera användarkonton"
- vi firar användarsträngen som vi vill ändra
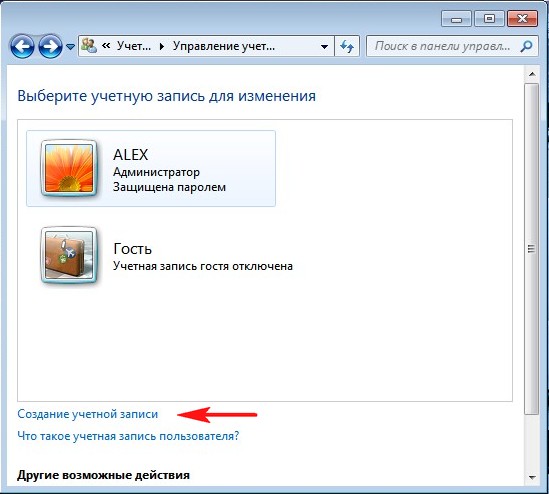
Välj ett konto för att ändra
- vi aktiverar strängen "Normal åtkomst"
- ange namnet på din post, till exempel "Tamara"i en tom sträng (indikerad av den röda äldre)
- tryck tangent "Skapa ett konto"
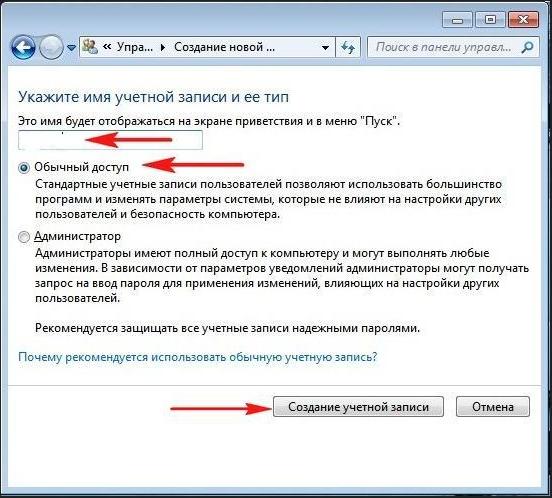
Ange namnet på din post, till en tom sträng (indikerad av den röda arrrove), tryck på "Kontoändring" -tangenten Tryck på knappen "Skapa konto"
- Åtgärder är över
Ändra schema för version 7
antag att kontot under det definierade namnet du har skapat. Namnet passar in i strängen "Normal åtkomst" (Strängen indikeras av pilen)

Konto under ett visst namn du har skapat. Namnet passar in i strängen
- tryck tangent "Byte av ritning"

Vi aktiverar "Figur Change" -knappen
- Öppna listan med bilder

Öppna listan med bilder med hjälp av "biblioteket"
- välj ditt favoritklipp
- tryck "Öppna"
- bild installerad
Lösenordsinstallationskrets:
- klicka på knappen på den skapade posten (till exempel, "Tamara") Vänster musknapp (2 gånger)
- vi firar objektet "Skapa ett lösenord"
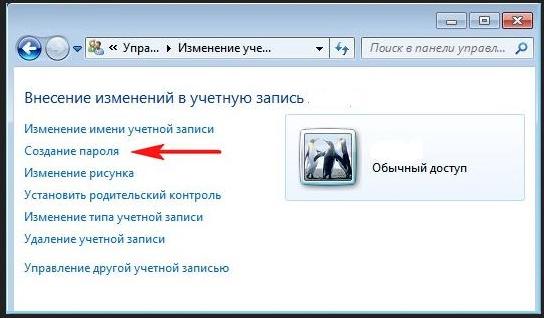
Markera lösenordet Skapa objekt
- ange ett nytt lösenord
- tryck tangent "Skapa ett lösenord"

Skapa ett nytt lösenord
Logga in Logga in Scheme Skapat konto:
- tryck på " Start"
- vi firar alternativet "Ändra medlem (användare)"

Alternativ "Ändra användare"
- Öppna en post (i figuren där den är skriven namn)

Öppna det nyskapade kontot
- vi anger ett lösenord

Vi anger ett nytt lösenord
- Öppna ditt personliga skrivbord

Skrivbordsversion 7
Om du är en värmelse,
Dina handlingar kommer att vara som följer:
- tryck tangent "Start"
- vi aktiverar alternativet "Användarbyte"
- slå på läget "Administratör"

Slå på "Administratör" -läget
Skapa en post, ingång för Windows 8
Vi presenterar alternativen för att skapa ett konto i Windows 8.:
- med webbläsare
- direkt i versionen 8
- enkelaste versionskonto 8
Tänk på mer, var och en av alternativen.
Schema för att skapa en post med en webbläsare:
- låt oss gå på registreringssidan för denna referens
- fyll i nödvändiga data, ange din e-postadress
- vi presenterar verifieringsbrev
- tryck tangent "Tillämpa"
- tryck tangent "Skapa ett konto"
- bekräfta din e-postadress, tryck på knappen "Bekräfta"
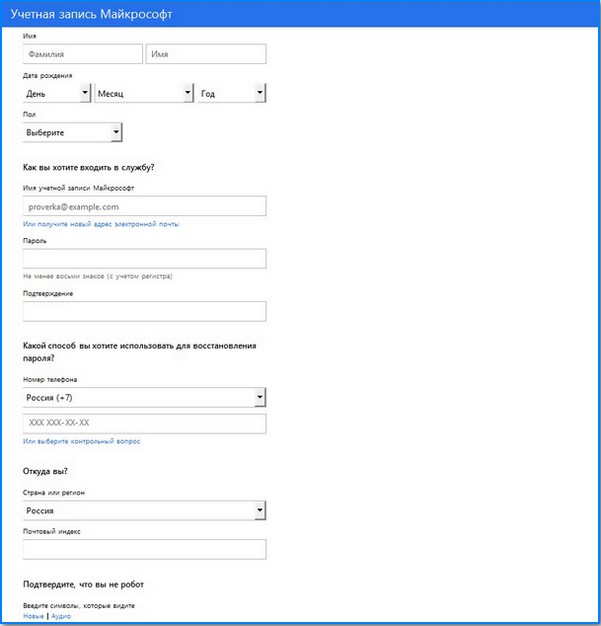
Microsoft Windows 8 Account Registreringssida
- efter de ovan angivna procedurerna visas ett fönster med en bekräftelseförfrågan via den angivna e-postadressen.
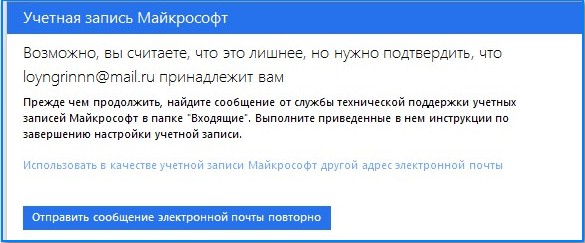
Fönster med en bekräftelseförfrågan via den angivna e-postadressen
- vi går in i posten, tryck på knappen «Bekräfta
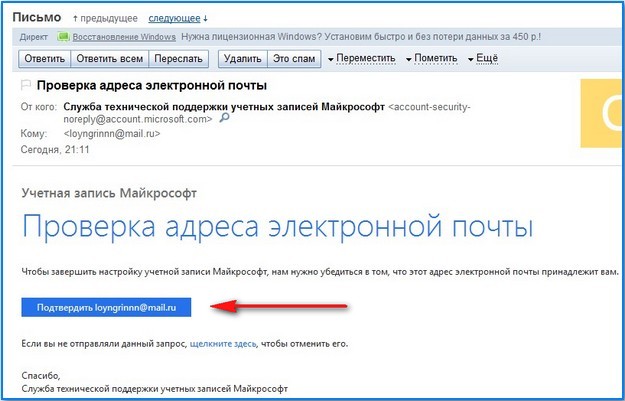
Bekräftelse av en elektronisk adress
- vi får en anmälan i följande formulär, om kontoberedskap
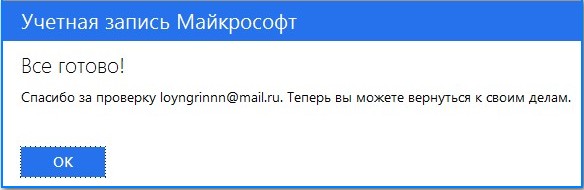
Kontoberedskapsmeddelande
Spela in skapningsschema direkt i operativsystemversion 8:
- vi går in i alternativet "Parametrar"
- tryck på avsnittet "Ändra datorparametrar"
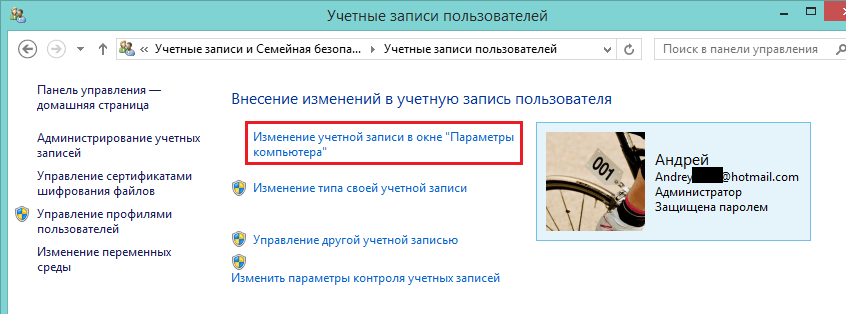
Tryck på avsnittet "Ändra datorinställningar"
- vi letar efter underavsnitt "Användare"
- vi aktiverar objektet "Lägg till ..."
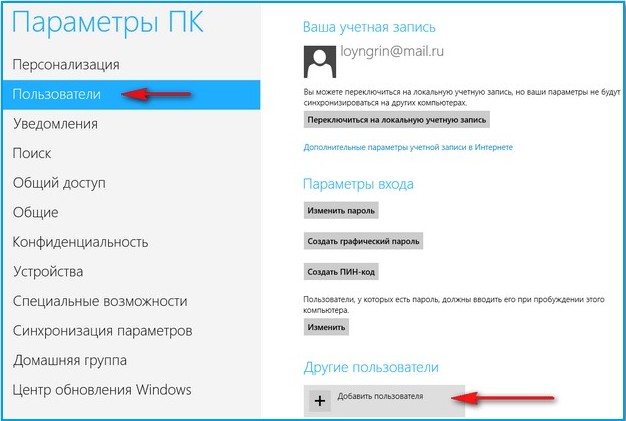
I avsnittet "Användare", aktivera objektet "Lägg till användaren"
- vi registrerar ett nytt mail
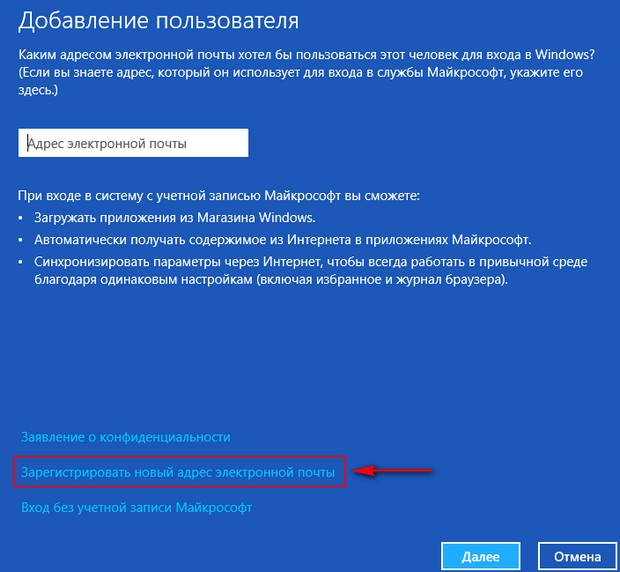
Vi registrerar en ny e-postadress
- fyll i registreringskortet
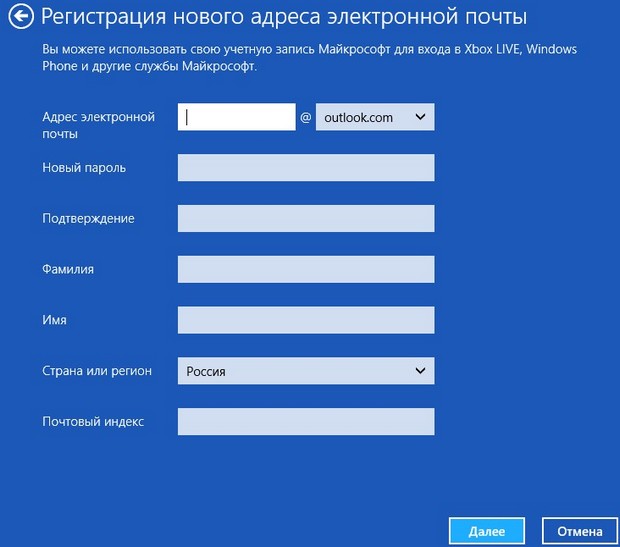
Fyll i registreringskortet
- tryck tangent "Ytterligare"
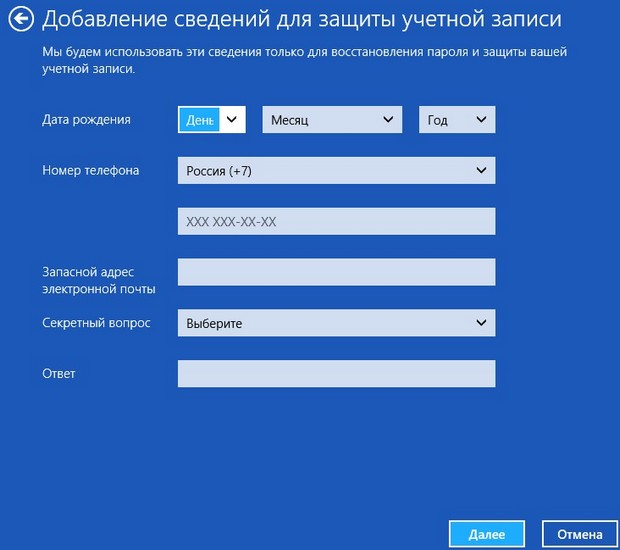
Lägg till information till kortet efter att ha tryckt på nästa tangent
- ny användare tillagd
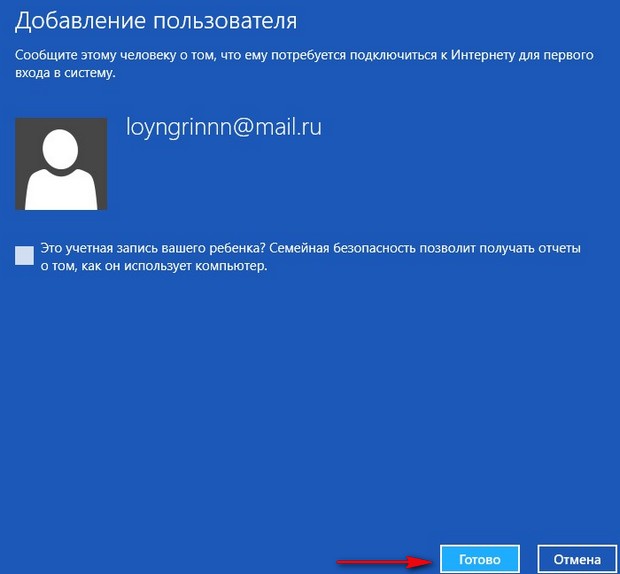
Informationsfönsterrapportering Lägga till en användare
- tryck tangent "Redo"
- följ länken som skickas till ditt mail för att bekräfta
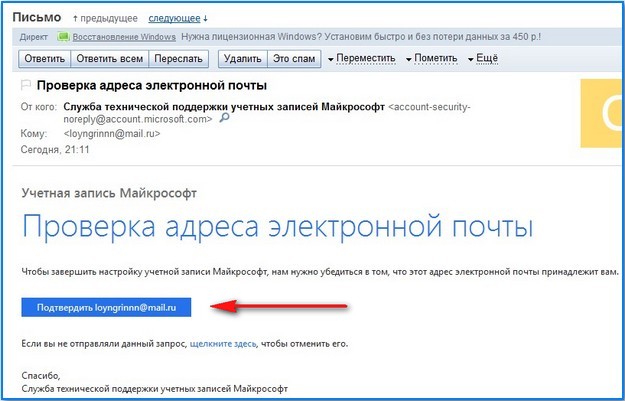
Kontrollera posten, bekräfta e-postadressen
Systemet för att skapa det enklaste kontot. ingång
Alla åtgärder liknar det föregående alternativet, till den punkten "Lägg till en ny användare."
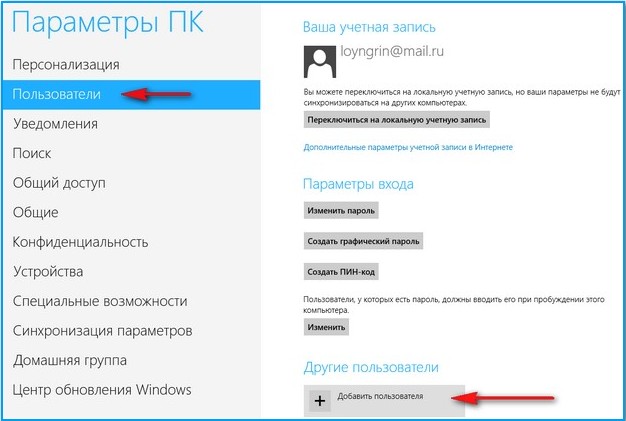
Alternativ "Användare", "Lägg till en ny användare" String
- tryck tangent "Ytterligare"
- ange personuppgifter på registreringssidan, kom med lösenord
- vi tittar på sidan som visas som bekräftar att ingången kommer att genomföras utan microsoft konto
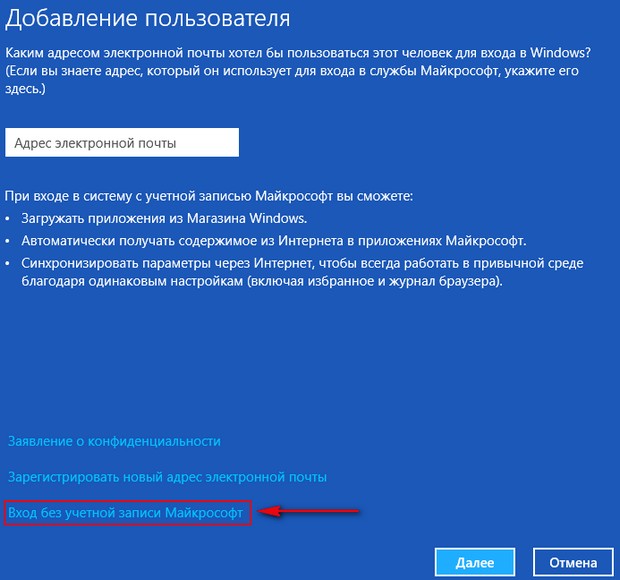
Sidan bekräftar att ingången kommer att genomföras utan Microsoft-konto
Vi demonterar konceptet konto, dess kapacitet, skapande alternativ, ingångsalternativ i konto Microsoft. För olika versioner Fönster.
