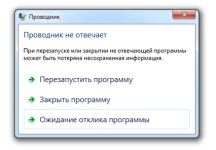
Operationen av ledaren på den bärbara datorn, Windows 7-datorn, svarar inte: Vad ska man göra, hur man återställer ledarens arbete? Varför Windows 7 Explorer ständigt startas om när du kopierar filer: orsak och lösning av problemet
Översikt över de viktigaste orsakerna till problemet i programmets arbete "Explorer" i operativsystemet Windows 7 och flera sätt att lösa det.
Navigering
Explorer operativsystem Windows 7. - Det här är en specialiserad applikation som ansvarar för genomförandet av operativsystemets grafiska gränssnitt och ger en visuell åtkomst till filer till datorn. Allt som visas på bildskärmen efter start av operativsystemet (meny " Start", Aktivitetsfält, ikoner på skrivbordet) - Dessa är element i ledaren Windows 7..
Slå av ledaren Windows 7. Det kommer att leda till att det grafiska gränssnittet försvinner och användaren helt enkelt inte kan styra operativsystemet till fullo. Naturligtvis, för att avsiktligt inaktivera den här applikationen till någon kommer inte att komma ihåg, men användare Windows 7. De kan stöta på ett systemfel, på grund av vilket ledaren ständigt startas om när du kopierar filer.
I vår artikel kommer vi att titta på de möjliga orsakerna till detta problem, vi kommer att försöka hitta sitt beslut och berätta hur man återställer ledarens arbete Windows 7..
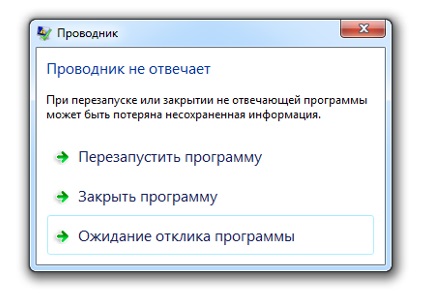
Bild 1. Fel när du kör programmet "Explorer" i Windows 7.
Operationen av ledaren på den bärbara datorn, Windows 7-datorn, svarar inte: Vad ska man göra, hur man återställer ledarens arbete?
Innan du byter till sökningen och löser problemet bör genomförandet av ledaren, initialt, förstås hur man återställer den. Det enklaste sättet att starta om ledaren Windows 7. Det kommer att finnas en omstart av datorn, men den här metoden är inte lämplig för alla, eftersom när datorn är tvungen att starta om, kommer alla öppna mappar och filer att stängas utan att spara.
För att starta om ledaren Windows 7. Och inte förlora de oskärpa dokumenten, du måste göra följande:
Steg 1.
- Om ledaren inte svarar och försvunnit aktivitetsfältet Windows 7., Tryck på tangentbordskombinationen " Alt + Ctrl + Radera", Efter det, i fönstret som visas, välj linjen" Kör uppgiftshanteraren».

Bild 2. Running Task Manager med nyckelkombination.
Steg 2..
- Efter att ha startat uppgiftshanteraren, byt till " Processer"Sortera dem med namn och hitta processen med titeln" explorer.exe.».
- Markera den med vänster musknapp och klicka på knappen i nedre högra hörnet av fönstret " Slutföra processen».
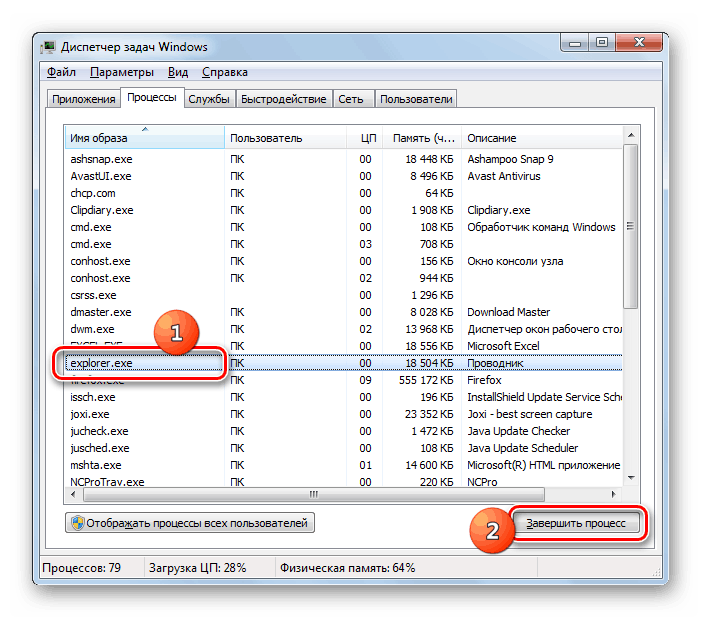
Bild 3. Slutförande av processen "explorer.exe".
Steg 3..
- Om vid tidpunkten för processen är klar kördes ledaren, då kommer alla element i det grafiska gränssnittet för operativsystemet att försvinna.
- Vidare, i det övre vänstra hörnet av fönstret Aktivitetshanterare, klicka på avsnittet " Fil"Och i den diskontinentlistan, välj linjen" Ny uppgift (exekvera)».
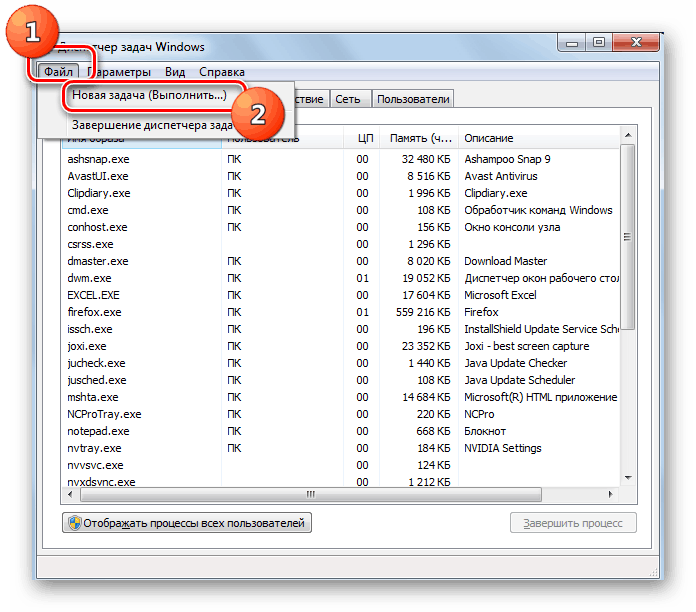
Bild 4. Distribuera fönstret för att starta programmet "Explorer".
Steg 4..
- I det diskontinent småfönstret anger du ordet ordet i textfältet explorer."och tryck på" STIGA PÅ».
- Efter några sekunder kommer ledaren att återställas.
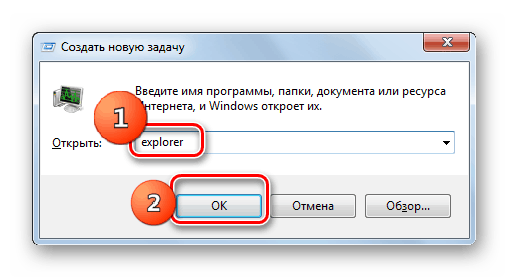
Bild 5. Starta "Explorer" -processen.
Varför Windows 7 Explorer ständigt startas om när du kopierar filer: orsak och lösning av problemet
Nu när du vet hur man återupptar ledarens arbete Windows 7. I händelse av misslyckanden i sitt arbete kan du flytta direkt till sökandet efter orsakerna till problemet och dess lösning. Fel i ledarens arbete kan observeras i följande fall:
- När du försöker kopiera filer
- När du försöker öppna mappen;
- När du försöker avslöja snabbmenyn
- När du försöker starta ett specifikt program;
Orsaker till felupptagare Windows 7. Det kan finnas följande:
- Installerade inkompatibla eller föråldrade grafikkortsdrivrutiner;
- Förekomsten av registerfel;
- Förekomsten av ett installerat program som är inkompatibelt med operativsystemet;
- Otillräckligt antal RAM;
- Tillgänglighet på en dator av viral programvara;
Uppdatera videoadapterdrivrutiner
Orsak till fel i ledarens arbete Windows 7. Kan vara olämpliga grafikdrivrutiner för ditt grafikkort. Det här problemet är särskilt relevant om du nyligen installerat ett nytt operativsystem med ett standarddrivrutinspaket. De uppdateras enligt följande:
Steg 1.
- Öppna menyn " Start"Och i huvudfönstret klickar du på linjen" En dator».
- I öppningsfönstret högerklickar du på den tomma platsen för mappen och i listan som visas klicka på linjen " Egenskaper».
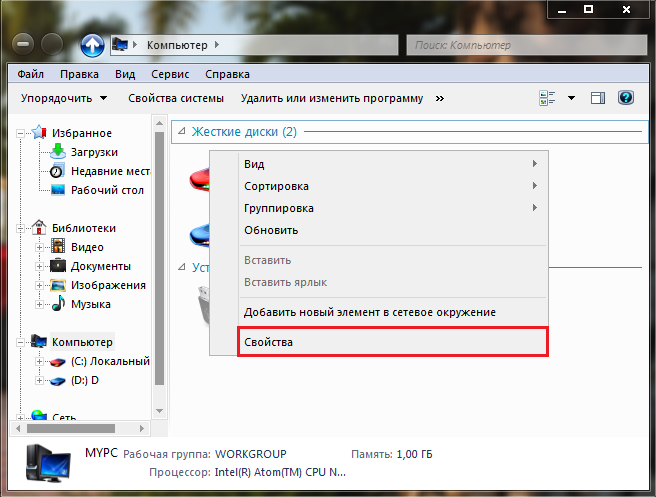
Bild 6. Running Device Manager.
Steg 2..
- Ett fönster kommer att visas med en kort information om ditt operativsystem och datoregenskaper. I den vänstra delen av den klickar du på länken " Enhetshanteraren».
- I det avbrytande lilla fönstret, upptäck " Videadaptrar"Och dubbelklicka på ditt grafikkort med vänster musknapp.
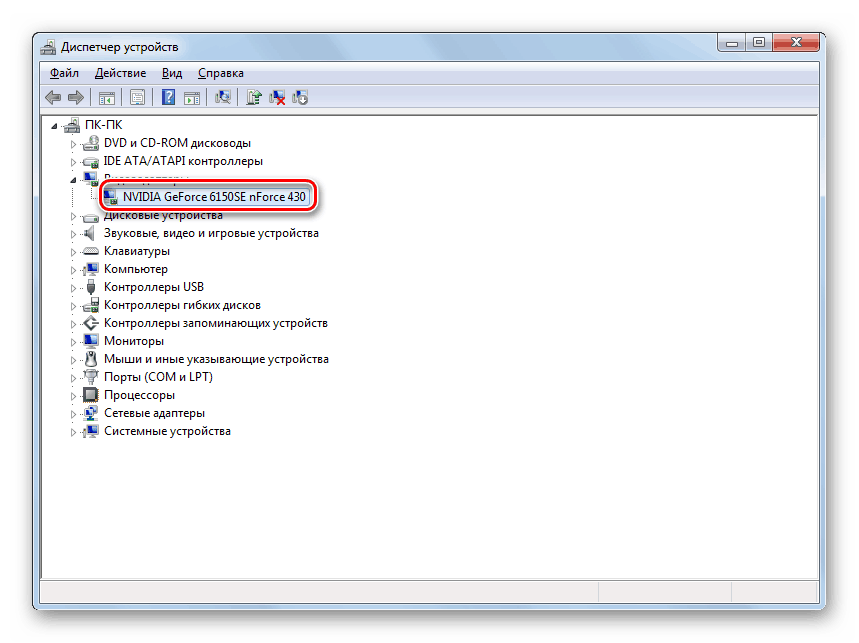
Bild 7. Visa grafikkortets egenskaper.
Steg 3..
- I fönstret som visas med videokortinformationen, växla till avsnittet " Förare"Och längst ner i fönstret, klicka på" knappen " Radera».
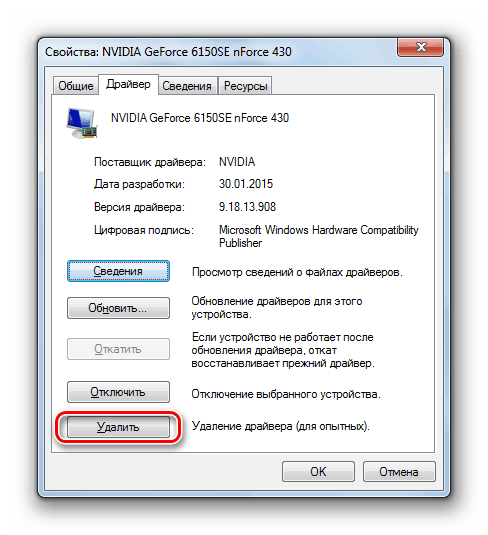
Bild 8. Ta bort den gamla drivrutinen för grafikkortet.
Steg 4..
- Nu när du har raderat en inkompatibel drivrutin måste du gå till den officiella webbplatsen för tillverkaren av ditt grafikkort (i vårt exempel det Nvidia), Gå till föraridan, sök den senaste versionen av drivrutinerna för ditt grafikkort, ladda ner dem, installera och starta om datorn.
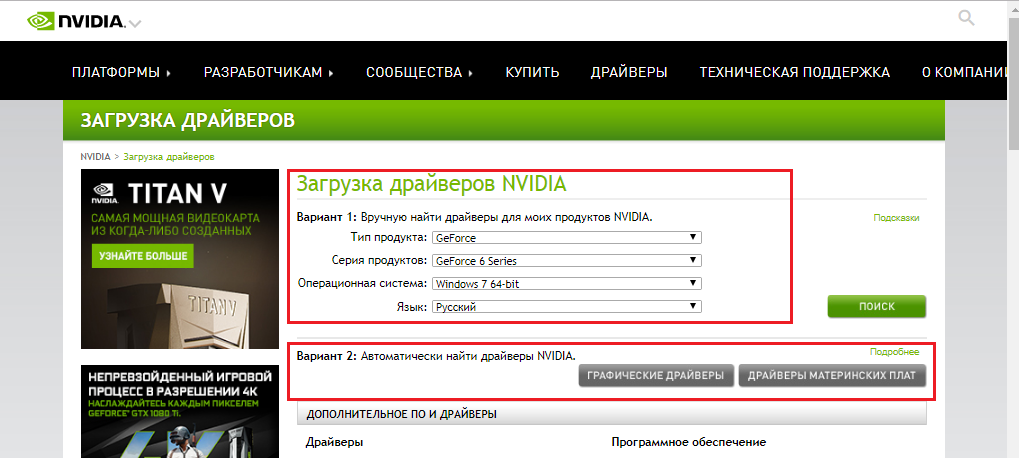
Bild 9. Laddar nya drivrutiner för grafikkortet.
Om ledaren fortsätter att hänga eller starta om, gå till nästa avsnitt i artikeln.
Eliminera registerfel
För att lösa fel i registret behöver du ett av de uppsatta verktygen för att optimera datorn. Vi rekommenderar ett gratis program Ccleanersom kan hämtas av av den här länken.
För att korrigera fel i registret med det här programmet, följ dessa steg:
Steg 1.
- Ladda nerInstallera och kör programmet Ccleaner.
- I den vänstra delen av programmets huvudfönster, upptäck avsnittet " Register"Och klicka på" knappen " Sök efter problem».
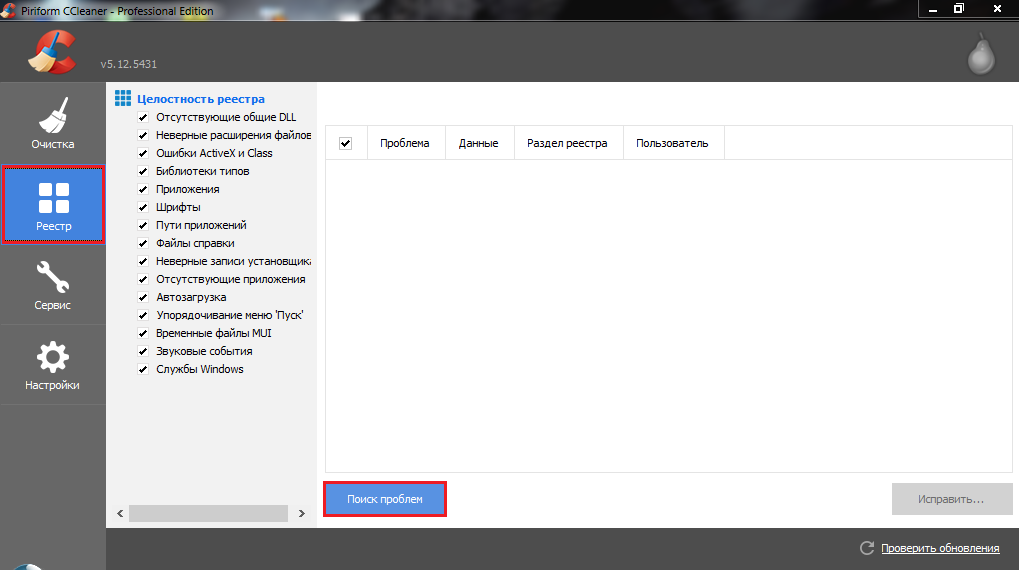
Bild 10. Kör registret Kontrollera efter fel.
Steg 2..
- När verifieringsprocessen är klar klickar du på "knappen" Fixera"Och i det visade lilla fönstret, klicka på" knappen " Fixa markerade».
- För att se till att alla registerfel har korrigerats, sök efter problem och starta om datorn.
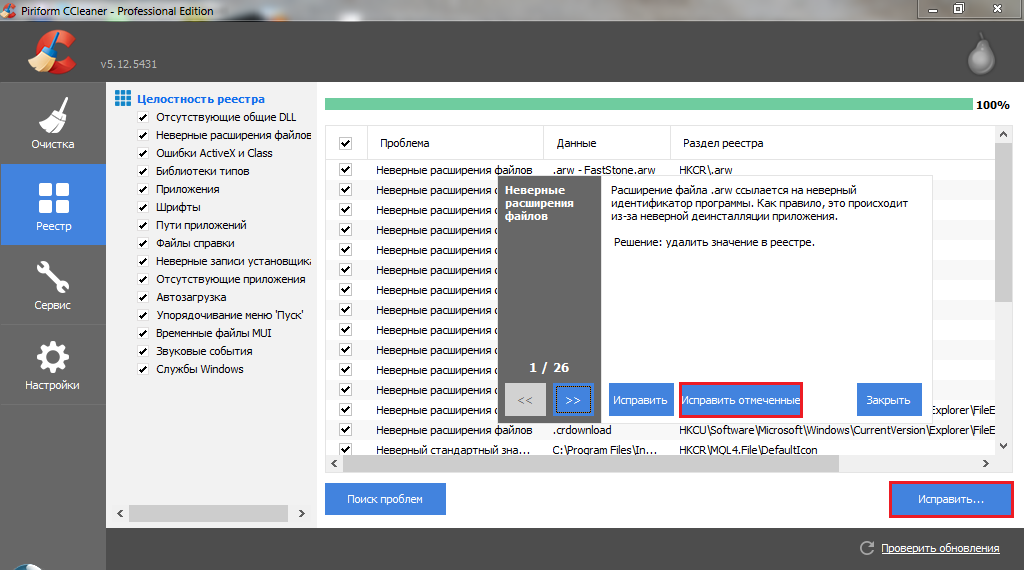
Bild 11. Korrigering av de hittade registerfel.
Om problemet med ledaren inte bestämde sig efter omstarten, gå till nästa avsnitt i artikeln.
VIKTIGT: Rekommenderat Spara programmet Ccleaner Och minst en gång i veckan för att diagnostisera registret och rengöra hårddisken från soporna på fliken " Rengöring».
Bli av med programmet som är inkompatibelt med systemet
- Oftast orsaken till uppkomsten av fel i ledarens arbete Windows 7. Serverar lite programvara som nyligen installerats av användaren. Som regel, med operativsystem Windows 7., 8 och 10 Konflikt De gamla programmen som interagerar med snabbmenyn och släpptes under OS: s popularitet Windows 98. och XP..
- Också i konflikt med ledaren kan du ange "RAW" -programmen och deras beta-versioner. Försök att komma ihåg vilken programvara du installerade före utseendet på ett problem med ledaren och bli av med det genom " Kontrollpanel».
- Om du inte har installerat något inom en snar framtid, var ett av de etablerade programmen skadad. Upptäck det och stäng av det speciella verktyget hjälper dig. ShellexView., ladda ner som du kan av den här länken.
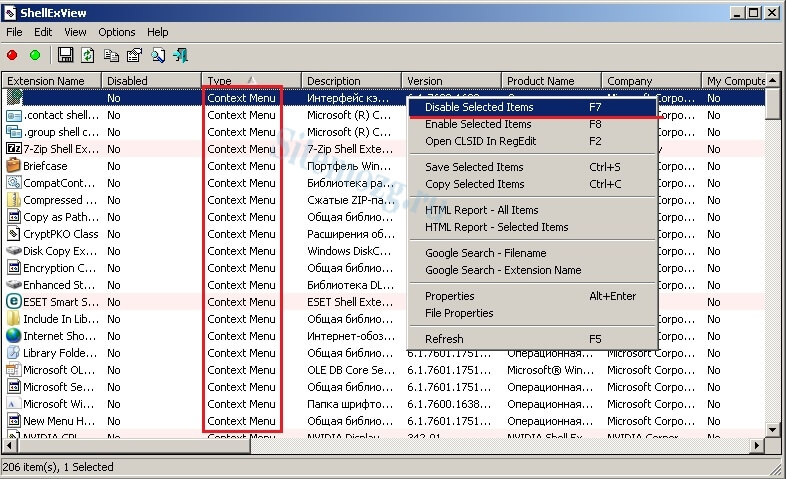
Bild 12. Inaktivera elementen i snabbmenyn.
- Efter nedladdning, installera och starta ett program i huvudfönstret, klicka på " Typ"Och ta bort kryssrutorna från alla punkter som betyder" Innehållsmeny." Starta om datorn och försök öppna snabbmenyn. Om ledaren inte startas om, betyder det att problemet var i ett av de avkopplade elementen. Kör programmet igen ShellexView. Och på en, sätt på de program som är markerade " Innehållsmeny.»Till dess att ledaren hänger. Således kan du beräkna det motstridiga programmet och ta bort det.
Lossa RAM och processor
Det är möjligt att orsaken till svängande eller oändliga omstart av ledaren kan vara en brist på systemresurser. Med den maximala belastningen av processorn och RAM kan många program börja arbeta mycket långsamt eller hänga. Ägarna av svaga stationära datorer och bärbara datorer står i det här problemet oftast än resten.
Den bästa lösningen i en sådan situation kommer att vara inköp av ytterligare RAM och en mer kraftfull processor, men inte varje person kommer att komma överens om sådana offer. Därför kommer vi att titta på lösningen av problemet som hänger ledaren utan att behöva ersätta datorkomponenten. Du måste göra följande:
Steg 1.
- Springa " Aktivitetshanteraren»Använd nyckelkombinationen" Alt + Ctrl + Radera"Och gå till" Processer».
- Klicka på den vänstra knappen på kolumnen med titeln " Minne»För att sortera processerna med graden av deras resurspost och använda" Slutföra processen»Många arbetet med de applikationer som" äter "mest av alla ram.
- Genom att klicka på kolumnen med namnet " Cpu»Du sorterar processerna med graden av laddning av den centrala processorn. På samma sätt, fyll i de processer som laddar CPU mer än på 10 – 15%.
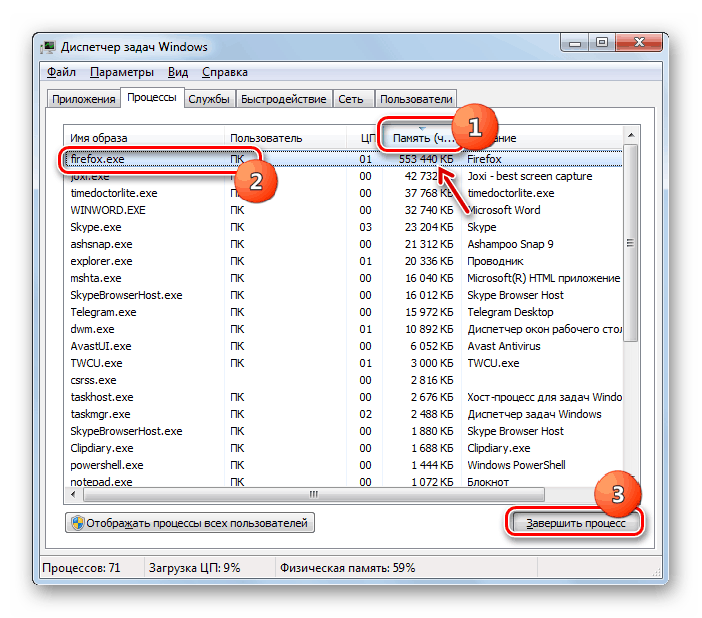
Bild 13. Slutförande av processerna som laddar ner RAM och Processor.
VIKTIGT: Innan du fyller i någon process, se till att det inte gäller för den ansökan du använder för tillfället. Också inte bör slutföras processer som är märkta som systemiska. Annars kan du stänga en viktig systemtjänst, utan vilken datorn inte kommer att kunna fortsätta sitt arbete och gå till omstart.
Steg 2..
- Efter att ha inaktiverat onödiga processer, stäng " Aktivitetshanteraren"Öppna menyn" Start"Och klicka på linjen" Prestera».
- I det lilla fönstret som visas, skriv in kommandot "textfält" msconfig"och tryck på" STIGA PÅ».
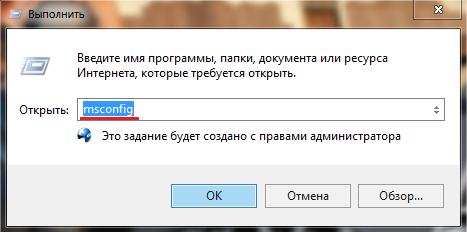
Bild 14. Kör systemkonfigurationsinställningar.
Steg 3..
- I det nya öppningsfönstret, gå till fliken " Tjänster"Markera markören på linjen" Visa inte Microsoft Services", Klicka på" knappen " Inaktivera allt", Klicka sedan" Tillämpa"Och" OK».
- Om, efter att ha inaktiverat icke-systemtjänster, försvann problemet med ledaren, då var en av de avkopplade tjänsterna skyldig. Vrid dem på en tills du hittar den skyldige.
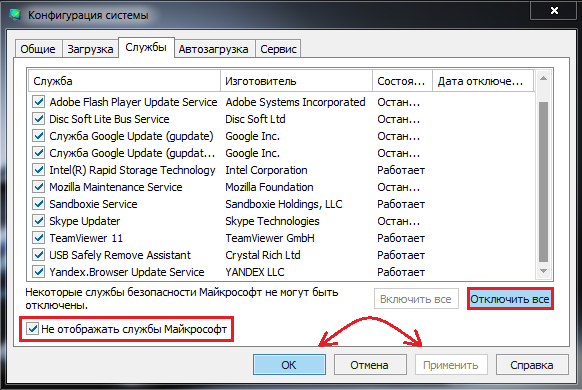
Bild 15. Slutförande av icke-systemtjänster.
Steg 4..
- Stänger inte fönstren, gå till " Busslast"Och klicka på" knappen " Inaktivera allt" AutoLoad rekommenderas att alltid hålla tomt och kör de nödvändiga programmen endast efter behov.
- Klicka på "knappen" Tillämpa"Och" OK" Efter ett litet fönster visas med ett förslag om att starta om datorn. Utför en omstart och kontrollera om problemet försvann.
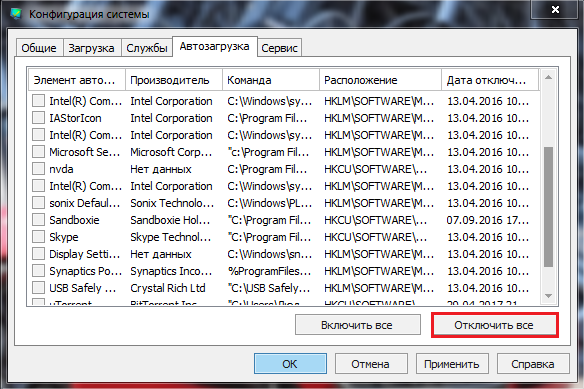
Bild 16. Inaktivera program i "AutoLoad".
Bli av med skadlig programvara
Faren för datavirus är känd för alla användare. Skadlig programvara som är inmatad på datorn kan inte bara störa operativsystemets funktion, men i allmänhet, för att sänka enhetens prestanda och till och med stjäla värdefull information från den.
På utvecklingsstadiet Windows 7., Corporation Microsoft. Tillagt sin egen antivirusprogramvara till operativsystemet, som med licensierade versioner aktiveras som standard och skyddar datorn från virus i realtid. Men 100% skyddsgarantier som det inte ger virus lyckas lyckas läcka av honom.
För att skanna datorn för virus rekommenderas det att kontrollera med flera antivirusprogram. En av de bästa, i vår personliga åsikt, är ett gratis verktyg Dr.Web CureT.som kan laddas ner från den utvecklare officiella hemsidan av den här länken.
Det här programmet skyddar inte datorn i realtid, men det är en kraftfull skanner med de senaste antivirusdatabaserna som kan upptäcka och ta bort även djupt implementerad infektion. Skanning med hjälp Dr.Web CureT. Det är som följer:
Steg 1.
- Ladda ner Senaste versionen Dr.Web CureT. Från den officiella platsen för utvecklaren och kör. Programmet kräver inte installation.
- I det första fönstret, acceptera villkoren i licensavtalet och klicka på "knappen" Fortsätt».
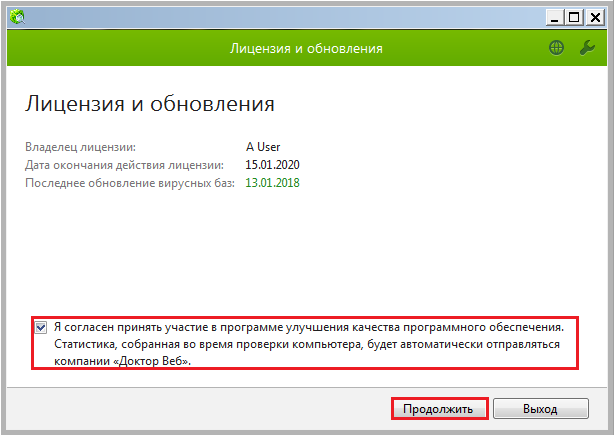
Bild 17. Running Dr.Web Cureit Scanner.
Steg 2..
- I nästa fönster för att slutföra datorns skanning, klicka på "Knappen" Startkontroll»Och vänta på att skanningsprocessen är klar, vilket kan ta lång tid.
- Efter att verifieringen är klar tillämpas programmet automatiskt rekommenderade åtgärder till de hot som hittats.
- Starta om datorn och kontrollera om problemet har försvunnit i ledningen Windows 7..
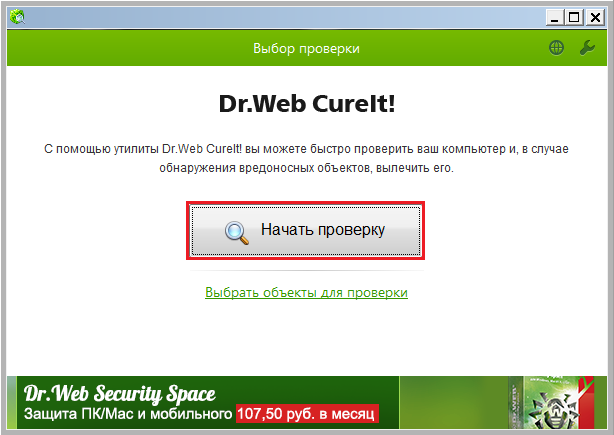
Bild 18. Kör datorskanning för virus.
Återställ av operativsystemet
Om ingen av de ovan beskrivna lösningarna på problemet hjälper dig, har de flesta sannolika systemfiler redan skadats av virus eller felaktig hantering av datorn. Vad i sin tur inte påverkade ledarens arbete Windows 7..
I det här fallet kan du försöka rulla tillbaka operativsystemet tills det fungerade stabilt. Denna metod är dock endast lämplig för dem som har aktiverat systemåterställningsfunktionen. Om funktionen har inaktiverats, kommer du inte att ha den kontrollpunkt du kan rulla tillbaka.
Systemrulle uppstår enligt följande:
Steg 1.
- Öppna menyn " Start"Gå till avsnittet" Alla program", Hitta det mapp" Standard"Och öppna mappen i den. Service».
Springa " Systemåterställning».
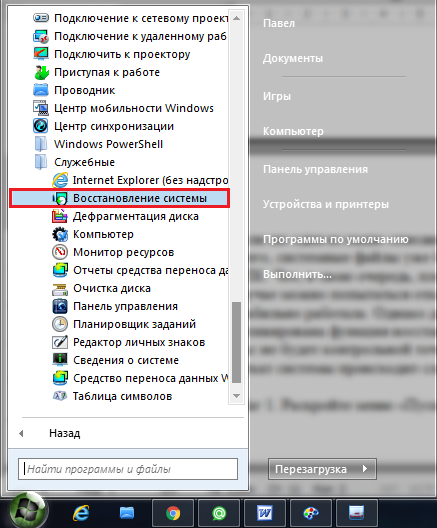
Bild 19. Running systemåterställning.
Steg 2..
- I öppningsfönstret klickar du på "knappen" Ytterligare"Och i nästa steg väljer du den återställningscheckpunkt som du vill rulla tillbaka systemet.
- Om listan över kontrollpunkter är tom, markera rutan mitt emot linjen " Visa andra återställningspunkter».
- För att fortsätta, klicka på "knappen" Ytterligare».
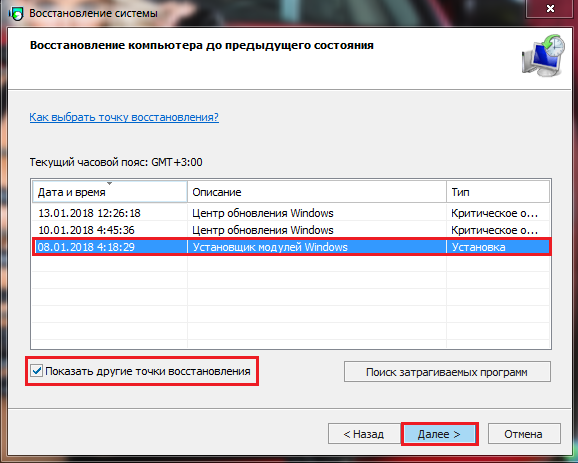
Bild 20. Välj kontrollpunktsåterställning.
Steg 3..
- Kompletteringssteget kommer att vara en bekräftelse på systemåterställningen till den valda kontrollpunkten. För att göra detta måste du klicka på "knappen" Redo».
- Det är värt att notera att återhämtningen kommer att påverka systemet exklusivt och de tillhörande applikationerna. Alla användarfiler, mappar, spel och program påverkas inte och förblir i det tillstånd där de var vid tiden för att köra upprullningen.
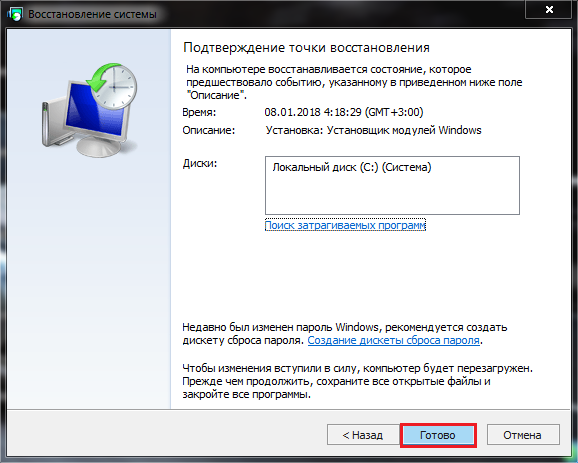
Bild 21. Bekräftelse av kontrollpunktsvalet och börja återställa systemet.
- Efter att ha bekräftat kontrollpunkten kommer datorn att gå till omstart och processen att återställa operativsystemet, vilket kan ta en anständig tid.
- När återhämtningen är klar får du en anmälan om att systemen har blivit framgångsrikt försvunnit till den angivna kontrollpunkten.
Slutsats
- Summera, jag vill tillägga att en av ovanstående metoder måste lösa problemet med ledarens arbete Windows 7.. Om alla inte var kronade med framgång, och i restaureringen av systemet fanns inga kontrollpunkter, det enda sättet utifrån den nuvarande situationen kommer att vara den fullständiga ominstallationen av operativsystemet.
- I vår artikel " Så här installerar du operativsystemet Windows 7?"Vi beskriver i detalj processen att skapa en startflash-enhet och installera operativsystemet genom Bios Med full eller partiell hårddiskformatering.
