
Så här installerar du eller installerar om Windows 7 på en netbook från en flash-enhet? Installation Windows 7 på en netbook via BIOS från Flash Drives: Bruksanvisning
Detaljerad Windows 7-diskskrivningsguide på en USB-flash-enhet och steg-för-steg-instruktioner för installation av operativsystemet på en netbook via BIOS.
Navigering
Operativ system Windows 7. anses vara en av de mest framgångsrika produkterna från företaget Microsoft.. Trots det faktum att ju mer fräscha och inte mindre framgångsrika dök upp Windows 10.Många användare har ingen brådska att ge upp "sju", eftersom det kräver ett mindre antal systemresurser och är bra för svaga datorer.
Som regel, för att förvärva en skiva med en licensierad version Windows 7. - inget problem. Problemet är att skapa ett operativsystem från det till en netbook, som inte har en körning, helt enkelt omöjligt. Det enda alternativet förblir inspelning av operativsystembilden på en USB-flash-enhet eller ett SD-kort.
Från vår artikel lär du dig hur du skriver bilden Windows 7. på flashenheten och hur du utför installationen av operativsystemet på netbooken genom det BIOS..

Bild 1. Instruktioner för att installera Windows 7 på en netbook via BIOS från en flash-enhet.
Så här installerar du eller installerar om Windows 7 på en netbook från en flash-enhet via BIOS: Instruktion
Användare som aldrig behövt installera operativsystem från flash-enheter eller minneskort, kan i början överväga denna uppgift för sig själva. Men vi skyndar dig för att försäkra att denna process är praktiskt taget inte annorlunda än den vanliga installationen. Windows 7. från disken. Det viktigaste är att ordentligt förbereda sig. För att installera behöver du följande komponenter:
- Distribution av operativsystemet Windows 7.;
- Specialiserat program, med vilket bildbilden spelas in på flyttbara medier kommer att spelas in.
- Grundläggande PC-användarfärdigheter;
För alla större manipuleringar i installationsprocessen kommer att besvaras. Du kan bara behöva lägga framför dem motsvarande uppgifter. Presenteras i vår artikelinstallationsguide Windows 7. Det hjälper dig att installera operativsystemet på någon modell av en netbook från vilken tillverkare som helst. Så fortsätt.
Urval och nedladdning av en lämplig Windows 7-distribution
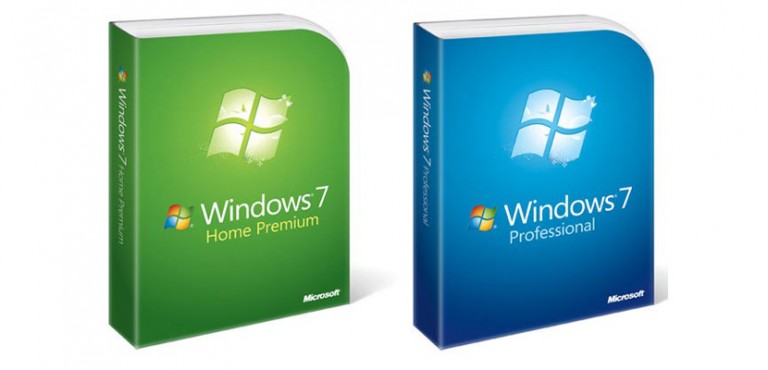
Bild 2. Val och ladda ner lämplig Windows 7-distribution.
- Första och huvudkomponent för installation Windows 7. är bilden av operativsystemskivan. På microsofts officiella hemsida. Användare får ladda ner dig en av dessa bilder för en post på USB-flashenheten. Men innan du laddar ner distributionen Windows 7. Du måste förbereda aktiveringsnyckeln som behövs för att registrera operativsystemet och få en licens. Utan aktiveringsnyckel kommer du inte att kunna installera den licensierade versionen. Windows 7..
- Om du inte har nyckelaktiveringen, så finns det ett tillfälle att köpa den på internet eller i butiken. Om du inte vill spendera pengar kan du ladda ner en piratkopierad kopia av en operativsystemskivbil på en av de många torrentspårarna. Till exempel kommer bra anpassade byggnader över webbplatsen maintracker.org..
- Rusa inte för att ladda ner den första diskbilden. För att du i framtiden har något problem med operativsystemets funktion rekommenderar vi starkt att undvika användaraggregat där externa program och användarsystemkonfigurationer är implementerade. För korrekt arbete Fönster Bästa nedladdning "Clean" bild av operativsystemet. För att hitta sådan, noggrant läs beskrivningen av distributionen och anpassade recensioner.
Förberedelse och skapande av startbar flash-enhet
När du har laddat ner en lämplig distribution Windows 7.Det är dags att skriva det på en USB-flash-enhet eller ett SD-kort, vars volym ska vara minst 4GB. Inspelning av en skivavdelning till avtagbart media utförs med hjälp av specialiserade verktyg. På Internet kan de hittas en bra uppsättning, men det enklaste och mest praktiska, enligt vår mening, är programmet Rufus.. Du kan ladda ner det här programmet med officiell webbplats Utvecklaren.
Viktigt: Kom ihåg att i färd med att skapa en lastflash-enhet kommer den att vara helt formaterad och alla data från den kommer att raderas. Om viktiga dokument lagras på dina flyttbara enheter, överför alla de värdefulla mapparna och filerna till hårddisken eller annat flyttbart media innan du spelar in.
För att bränna en diskbild till avtagbara media, gör några enkla steg:
Steg 1.
- Sätt in det förberedda flyttbara mediet i datorn, varefter ladda nerInstallera och kör programmet Rufus..
- I kolumnen " Enhet»Välj din USB-flash-enhet eller SD-kort från listan, som bilden kommer att spelas in. Windows 7..
- I de andra tre raderna, lämna standardvärdena.
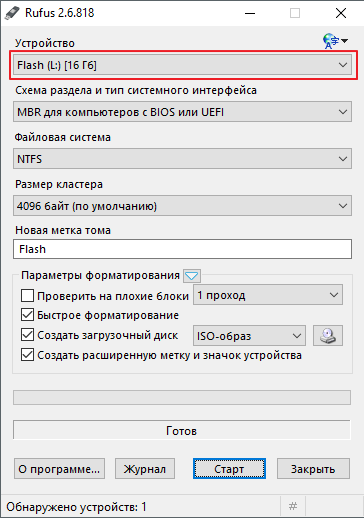
Bild 3. Välja en enhet för inspelning av en operativsystemskiv bild.
Steg 2..
- I kapitel " Formateringsparametrar»Ange typ av din distribution Windows 7.. Det kan ha ett format Iso., MDF. eller ens Rar.
- Genom att klicka på enhetens ikon, hitta och välj den ackumulerade bilden av operativsystemet i förväg.
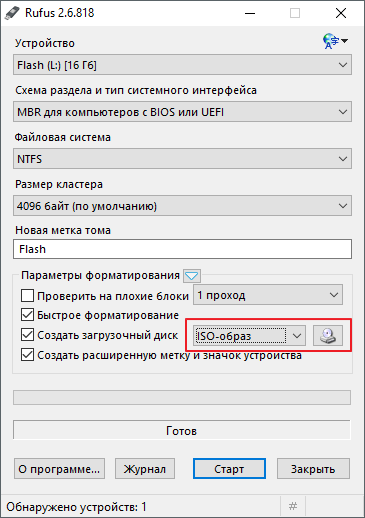
Bild 4. Ställa in de flyttbara mediaformateringsparametrarna.
Steg 3..
- Sätt fästningarna mitt emot de tre sista raderna, som visas i figuren nedan.
- Efter installationen av fästet framför " Skapa startdiskett»Två installationsalternativ visas Fönster. Markera " Standardinstallation av Windows"Och klicka på" Start».
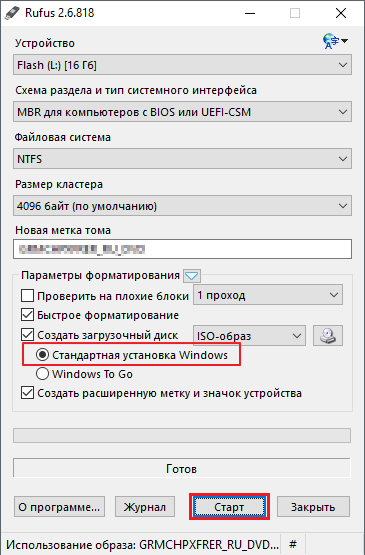
- Vänta på att du skriver bildinspelningen och fortsätt till nästa avsnitt i vår artikel.
Konfigurera BIOS för att ladda ner från en flash-enhet
När startflashenheten skapades måste du ställa in datorns nedladdningsinställningar från Flash-enheten i Biog. Om du ignorerar det här steget, känner datorn inte igen enheten och ladda ner det redan installerade operativsystemet som vanligt.
För att komma in BIOS. Du kan genom att trycka på en viss nyckel på tangentbordet nästan omedelbart efter det att datorn är påslagen. På bärbara datorer och netbooks av olika modeller och standardkvaliteter kan olika nycklar eller nyckelkombinationer installeras för ingången till BIOS.. Oftast är nycklarna tilldelade. Radera., F2. eller Fly.Men det finns undantag. På bordet nedan kan du se nyckelkombinationerna för ingången till BIOS. På olika modeller av bärbara datorer och netbooks från olika tillverkare:
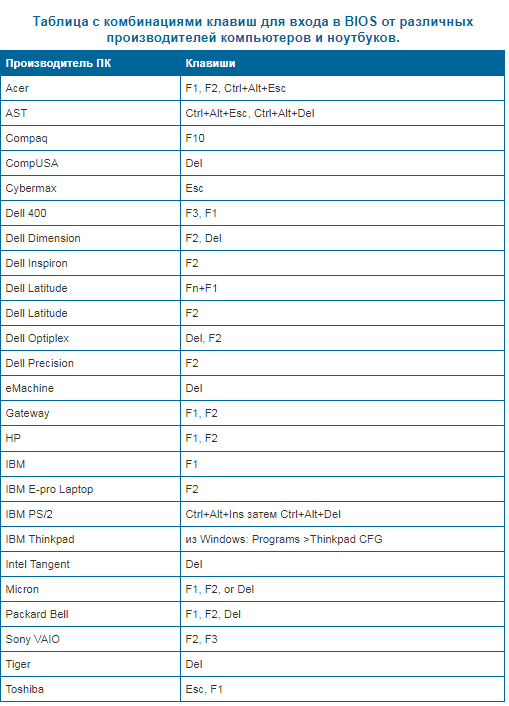
Bild 6. Tabell med nyckelkombinationer för BIOS-posten på olika bärbara datorer och netbooks.
Det finns flera versioner. BIOS.Nedladdningsprioritetsinställningen för nedladdningsprioriteten är dock nästan densamma i var och en av dem. Denna inställning ska vara i avsnittet, i vilken titel visas ordet " Känga" Så att anpassa BIOS. För att ladda ner från en flash-enhet måste du utföra några enkla åtgärder:
Steg 1.
- Starta om datorn och logga in på BIOS.Använda en nyckel- eller nyckelkombination som är lämplig för din dator (ofta en ledtråd visas på bildskärmen med namnet på ingångsknapparna).
- En signal som du angav BIOS. Det kommer att bli ett utseende på det här fönstret på din skärm.
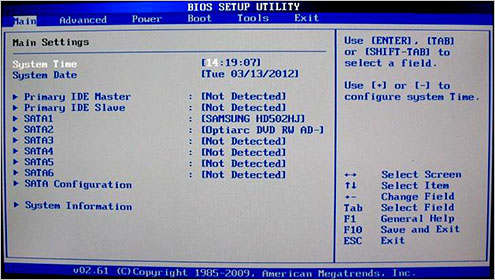
Bild 7. Inträde till BIOS och startinställningen.
Steg 2..
- Använd tangentbordsuppringarna för att gå till " Känga"Och hitta avsnittet i listan" Prioritetsordning för bootenheter." Logga in på den med knappen STIGA PÅ».
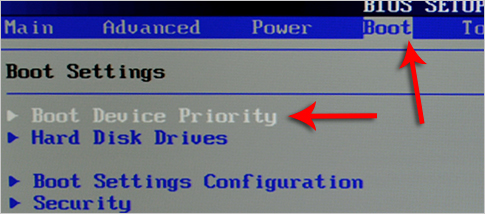
Bild 8. Sök efter den obligatoriska sektionen i BIOS.
Steg 3..
- Du kommer att ha en lista över dina enheter, bland annat som din USB-flash-enhet också ska vara. Om det är där, stå upp pilarna på den första raden, klicka på " STIGA PÅ", I fönstret som öppnas, välj din flash-enhet och klicka på igen. STIGA PÅ».
- Således kommer du att ange en högprioriterad flash-enhet, och nu kommer datorn att hämtas i framtiden från den.
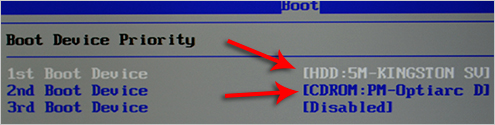
Bild 9. Lista över enheter som är anslutna till en dator och prioritet för en flash-enhet.
Steg 4..
- Om det bara finns en enhet och hårddisk i listan, och flash-enheten saknas, gå tillbaka till "knappen" Esc"Och gå till" Hårddiskenheter.».
- Din flash-enhet ska vara i den andra raden. Arrogans står på första raden, klicka på " STIGA PÅ"Och i det visade fönstret, välj din flash-enhet.
- Efter det, upprepa steg 3.
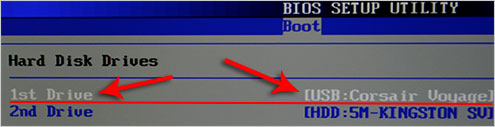
Bild 10. Installera en datorstart från en flash-enhet i BIOS.
Steg 5..
- Alla nödvändiga inställningar är inställda och förblir bara för att spara ändringarna. För att göra detta, klicka på " F10"Och i lindningsfönstret, klicka på" OK.».
- Datorn kommer att gå på en omstart.
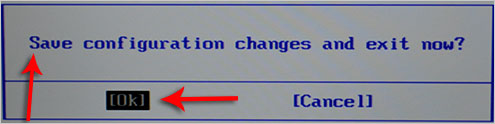
Bild 11. Spara ändringar och utgång från BIOS.
Installera Windows 7 på en netbook via BIOS från en flash-enhet
Om alla steg har gjorts korrekt, kommer data efter att ha startat om datorn, läses data från flash-enheten. Signalen kommer att tjäna utseendet på bildskärmen här som inskriptioner och remsor:
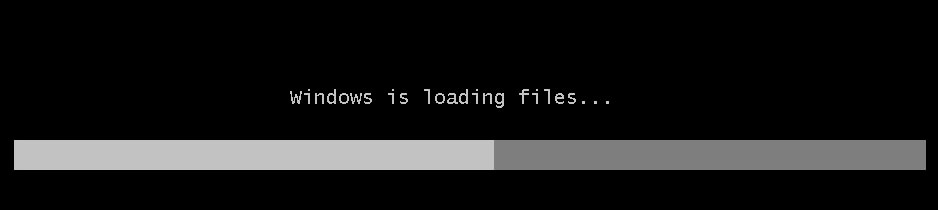
Bild 12. Kör Windows 7-installationen.
Efter försvinnandet börjar nedladdningsremsorna inställning Windows 7.. Du måste göra följande steg alternativt:
Steg 1.
- Efter en kort tid på skärmen visas installationsfönstret för installationen Windows 7.där du måste ange språkinställningar för operativsystemet, tillfälligt format, monetära enheter och tangentbordslayout.
- När du har valt alternativen krävs, klicka på vänster musknapp på knappen " Ytterligare"Och i nästa fönster, klicka på" knappen " Uppsättning».
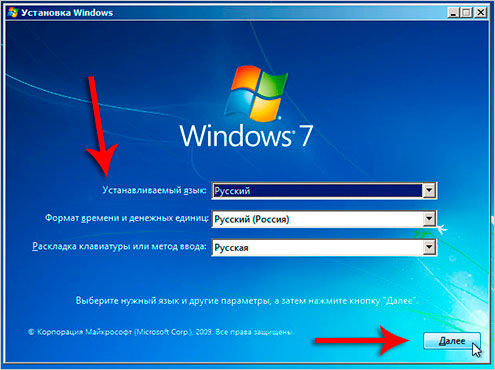
Bild 13. Välj ett språkpaket och starta installationen av Windows 7.
Steg 2..
- Vid nästa steg måste du hålla med villkoren i licensavtalet, klicka på knappen " Ytterligare"Och i det nya fönstret som öppnas, välj objektet" Fullständig inställning».
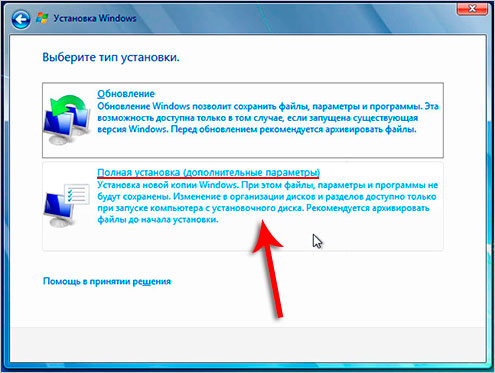
Bild 14. Välj typ av installation av operativsystemet.
Steg 3..
- Skärmen visar ett fönster med en lista över hårddiskpartitioner och de åtgärder som du kan ansöka om dem. Du måste markera det avsnitt som ditt nya operativsystem kommer att installeras.
- Det avsnitt som en gammal kopia av operativsystemet är markerad som systemisk. Installera en ny kopia Windows 7. Bäst av allt bara på honom. Ställa in OS till ett annat avsnitt, du får så småningom två kopior Fönster.
- Markera systempartitionen och klicka på knappen " Formatera" Den här åtgärden tar bort den gamla kopian Fönster Och alla lagrade i datasektionen.
- Om du inte vill radera en gammal kopia FönsterDu har rätt att vägra att formatera en sektion. I det här fallet sparas alla data i det gamla operativsystemet i mappen Windows.old. på systemskivan. Men det är bäst att sätta operativsystemet i en ren partition.
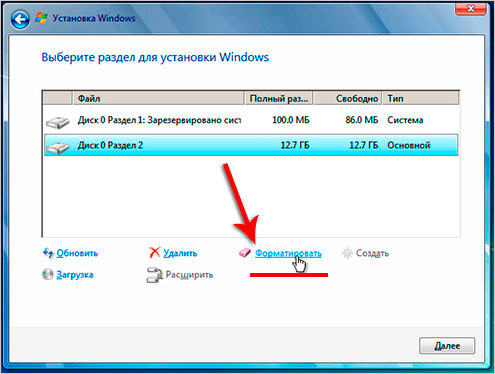
Bild 15. Välj en partition för att installera operativsystemet och starta formateringsprocessen.
Steg 4..
- När du har slutfört skivformatet väljer du avsnittet som ska installeras och klicka på "-knappen" Ytterligare».
- Ett fönster visas på bildskärmen, där huvudinformationen på installationen visas. Windows 7.. För 15 – 20 Minut installationsprogram kommer att packa upp och skriva operativsystemfilerna till hårddisken, installera komponenter och uppdateringspaket Fönster.
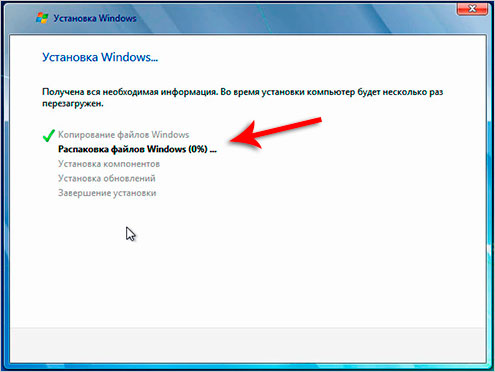
Bild 16. Början av huvudprocessen att installera operativsystemet.
Steg 5..
- När installationen är klar visar programmet meddelandet på skärmen som datorn kommer att startas om 15 sekunder.
- Så snart datorn startade om, ta bort flash-enheten Från en USB-port! Vid ignorering av denna åtgärd kan datorn börja installera operativsystemet från början.
- Efter att ha laddat en dator på bildskärmen kommer en anmälan att meddelas att installatören uppdaterar registerparametrarna. Vänta på att processen slutfördes.

Bild 17. Installera och konfigurera ytterligare komponenter i operativsystemet.
Steg 6..
- Slutligen kommer ett fönster att visas där du vill ange parametrarna för administratörskontot och ange datorns namn. Ange datornamnet och klicka på "knappen" Ytterligare».
- Du kommer att bli ombedd att installera ett lösenord för administratörskontot. Du är fri att ignorera detta steg genom att klicka på knappen " Ytterligare».
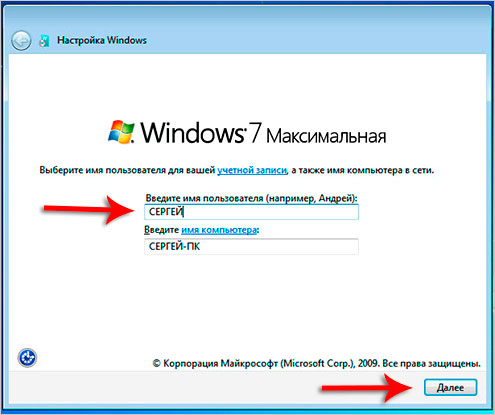
Bild 18. Början av administratörskontoinställningarna.
Steg 7..
- Vid nästa steg måste du ange aktiveringsnyckeln. Windows 7.. Om du har det, skriv in det i det lämpliga fältet.
- Om nyckeln är frånvarande, ta bort kryssrutan från strängen " Aktivera automatiskt Windows när den är ansluten till Internet"Och klicka på knappen" Ytterligare».
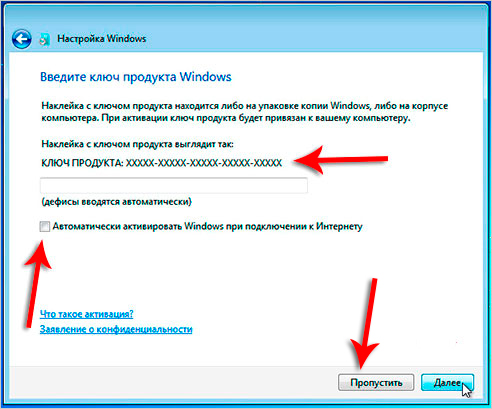
Bild 19. Aktivering av en licens i Windows 7.
Steg 8..
- Vid nästa steg måste du ställa in skyddsinställningar. Fönster. I händelse av att du är oerfaren PC-användare, rekommenderar vi dig att välja objektet " Använd rekommenderade parametrar».
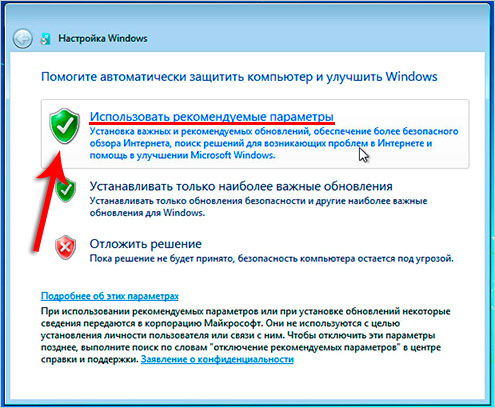
Bild 20. Ställa in operativsystemskyddsinställningarna.
Steg 9..
- Därefter måste du först välja din tidszon och ställ sedan in Internet-inställningarna. Vi rekommenderar att du väljer objektet " hemnätverk».
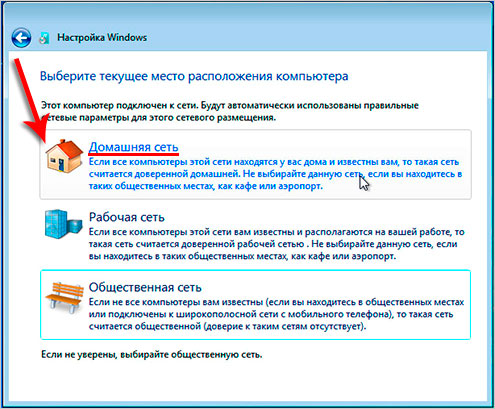
Bild 21. Ställa in tid, datum och Internet för operativsystemet.
Steg 10..
- Grattis! Du installerade dig själv Windows 7. Från en flash-enhet till din netbook. Nu kan du byta till skrivbordets design, ställa in de önskade parametrarna och börja använda operativsystemet helt.
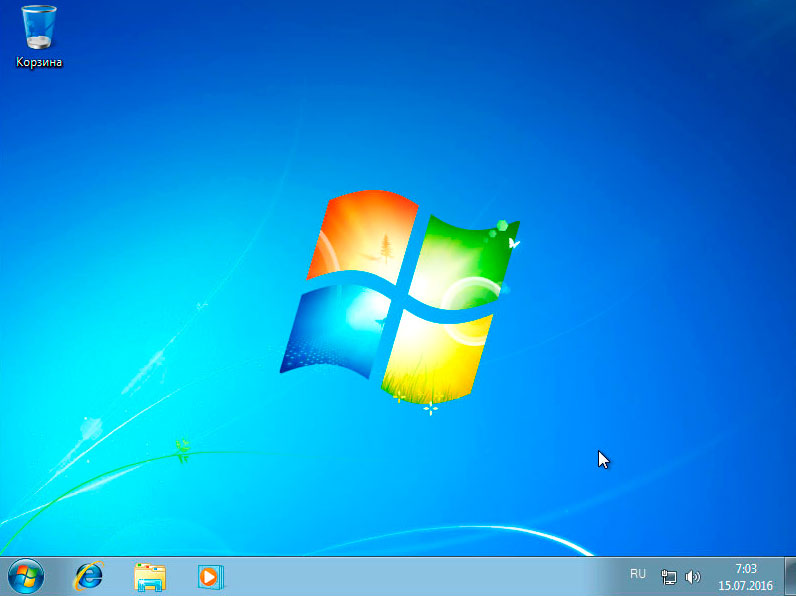
Bild 22. Komplettering av installationen och starten på operativsystemet Windows 7.
Vi påminner dig om att denna metod att installera operativsystemet är lämpligt för både fasta datorer och bärbara datorer / netbooks från tillverkare SOM OSS, Samsung, Lenovo., Acer. Och alla andra.

Rufus sparar inte, installationsprogrammet fortsätter att kräva DVD-ROM-drivrutinen och vägrar att fortsätta installationen.