
Det var inte möjligt att ladda plugin i yandex.mozer och Google Chrome: Vad ska jag göra? Hur fixar jag felet om du inte kunde ladda plugin i webbläsaren?
En detaljerad guide för att korrigera felet "misslyckades med att ladda plugin" i Google Chrome -webbläsare och yandex.mbuser.
Navigering
Många användare, när de försöker titta på lite video i webbläsaren, lyssna på musik eller spela spelet, möter ofta problemet med att spela dem. I stället för utgången från det önskade innehållet på skärmen dyker meddelandet upp " Det gick inte att ladda plugin", Vilket indikerar misslyckanden i Adobe Flash -spelare. Oftast visas ett sådant fel i webbläsare Google Chrome och Yandex webbläsare. Därför kommer vi i vår artikel att analysera de mest populära sätten att lösa detta problem i dessa två webbläsare.
Hur fixar jag felet "misslyckades med att ladda ner plugin" i Google Chrome -webbläsaren?

Korrigering av problemet med plugin -arbetet i Google Chrome
Avfall av skräp
När det här felet visas i webbläsaren Google Chrome Först och främst är det nödvändigt att ta bort alla värdelösa skräp från systemet och själva webbläsaren. Ackumulerad cache, cooki -filer och besök historia. För att göra detta, ta följande steg:
- Steg 1. Kör webbläsaren och klicka på den vänstra musknappen i det övre högra hörnet längs huvudmenyikonen. I fönstret som visas, hitta och klicka på linjen " Historia", Varefter åter väljer" Historia».
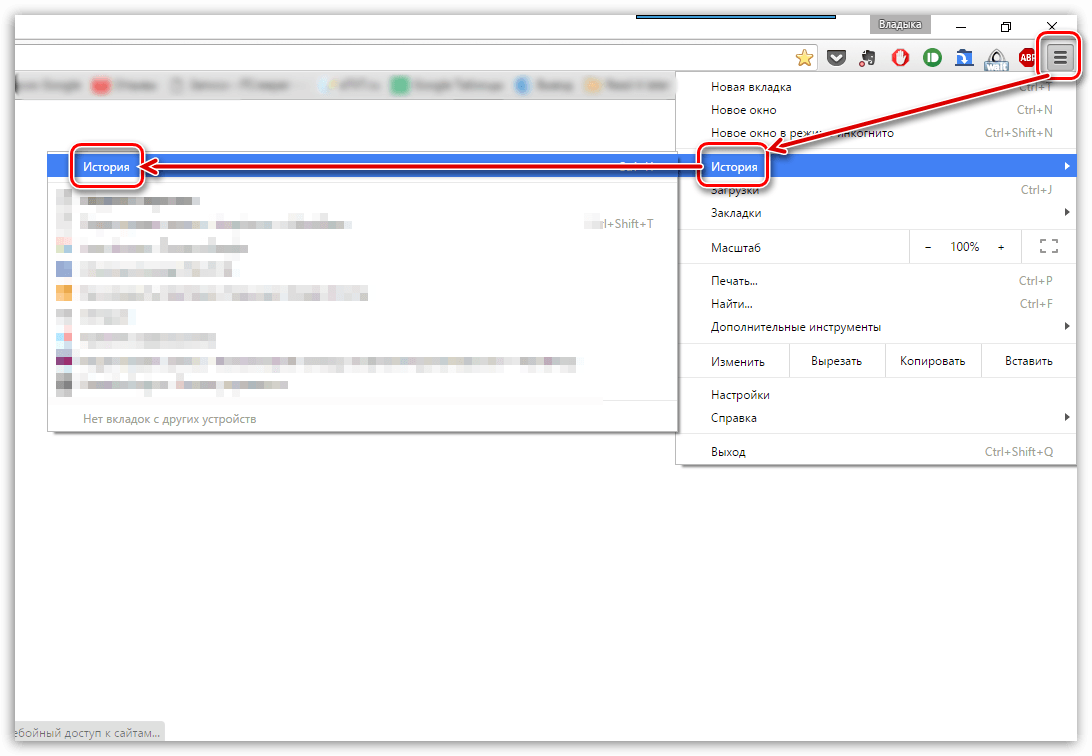
- Steg 2. Det kommer att finnas en lista över webbplatser som tidigare besökts i webbläsaren, längst ner som knappen " Rensa historien". Klicka på det.
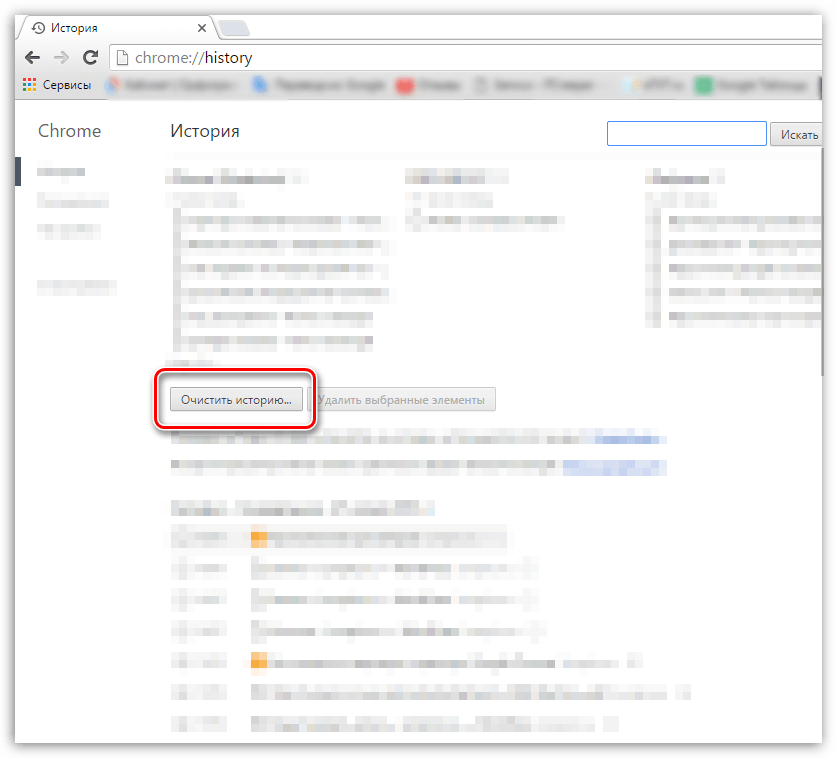
Bild 2. Drama bortskaffande
- Steg 3. En lista över olika data som tidigare sparades i webbläsaren kommer att visas i fönstret för utveckling. Du måste noteras med fästingar från linjen " Bilder och andra filer», « Kakfiler"Och högst upp i fönstret i linjen" Ta bort elementen nedan" satt värde " Under hela tiden". Vid behov kan du ta bort andra data och notera det med checkmärken. För att fortsätta klicka på knappen " Rensa historien". Efter rengöring och start av webbläsaren bör pluginfelet inte längre visas.

Bild 3. Avfallshantering
Webbläsaruppdatering till den senaste versionen
Om borttagandet av historien och cachen inte löste problemet är det troligt att versionen av din webbläsare är föråldrad och inte stöder den nya versionen av Adobe Flash Player. Att kolla Google Chrome För uppdateringar, ta följande steg:
- Steg 1. Kör webbläsaren och klicka på den vänstra musknappen i det övre högra hörnet på knappen Call -ikonen. I det krypade fönstret, hitta och sätt in markören till linjen " Referens". Klicka på objektet i ett extra fönster Om Google Chrome -webbläsare».

Bild 1. Uppdatering av webbläsaren till den senaste versionen
- Steg 2. I fönstret som öppnades kontrollerar observatören omedelbart för uppdateringar. Om de hittas, kommer den motsvarande knappen på kort tid "att visas på skärmen" " Uppdatera Chrome". Om uppdateringarna inte hittas visas inskriptionen "på skärmen" " Du använder den senaste versionen av Chrome».
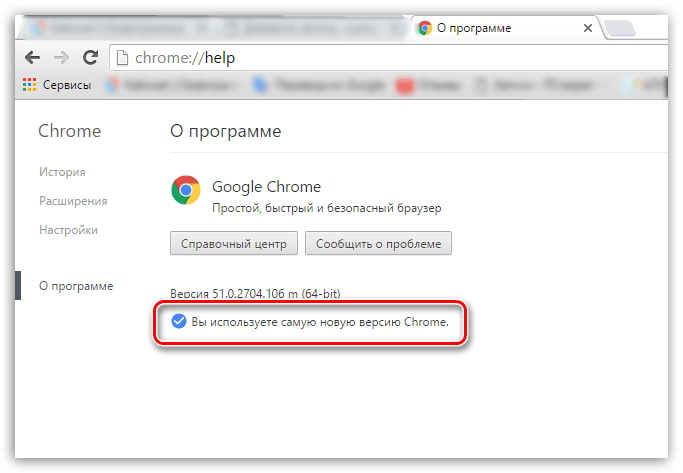
Bild 2. Uppdatering av webbläsaren till den senaste versionen
Komplett installera om Google Chrome
I händelse av att de två tidigare metoderna inte hjälpte till att lösa problemet med att ladda plugin, återstår det bara för att helt ta bort webbläsaren från datorn och installera den igen. För ominstallation Google Chrome Ta följande steg:
- Steg 1. Gå till " Kontrollpanel". På operativsystem Windows 7 Och ovan är det i huvudmenyfönstret " Start».
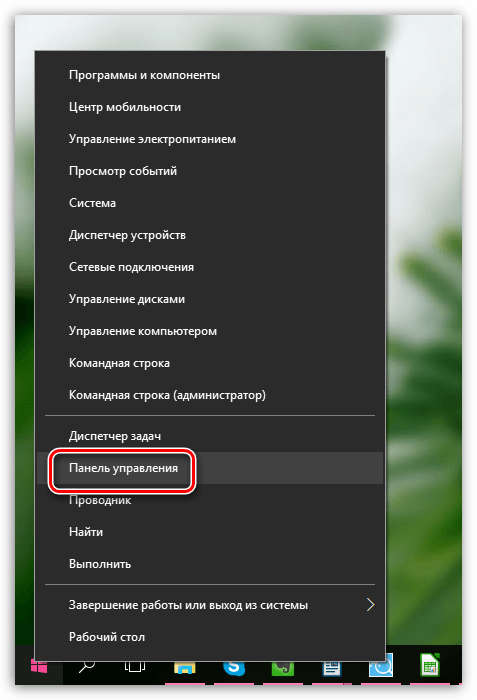
Bild 1. Komplett ominstallation av Google Chrome
- Steg 2. Klicka på linjen för att klicka på linjen för att klicka på linjen för att klicka på linjen " Se"Och välj objektet" Små ikoner". Nästa, hitta avsnitt " Program och komponenter". Klicka på den med vänster knapp för att ange.
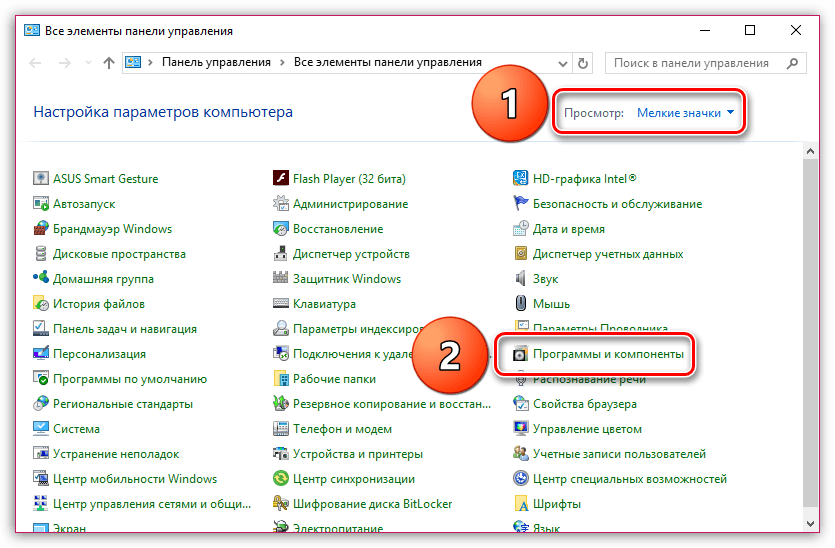
Bild 2. Komplett ominstallation av Google Chrome
- Steg 3. En komplett lista över program och olika applikationer som är installerade på datorn öppnas framför dig. Hitta bland dem " Google Chrome", Klicka på den med rätt knapp och välj" Radera". Efter avslutad borttagningsprocess rekommenderas det att starta om datorn.

Bild 3. Fullständig ominstallation av Google Chrome
- Steg 4. När du har startat om datorn installerar du webbläsaren igen. Om du redan har en installationsfil på datorn, ta bort den och ladda ner den senaste versionen Google Chrome Med officiell plats.
Hur fixar jag felet "misslyckades med att ladda plugin" i yandex.Mrander -webbläsaren?
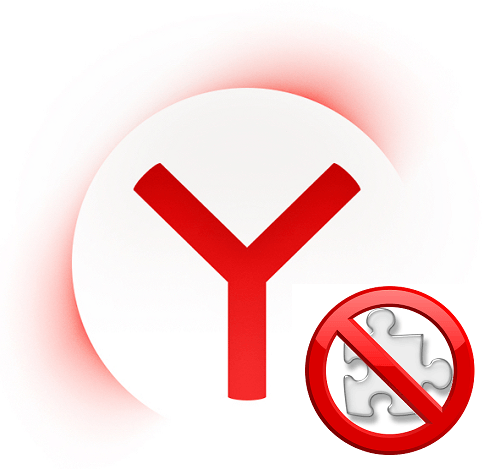
Korrigering av problemet med plugin -arbetet i yandex.mozer
Flash Player -uppdatering till en ny version
Yandex webbläsare Det är arrangerat lite annorlunda, så åtgärderna för att korrigera felet i plugin -arbetet kommer att skilja sig från Google Chrome. Först måste du försöka uppdatera Flash Player själv till den senaste versionen. För att göra detta, ta följande steg:
- Steg 1. Öppna menyn " Start"Och i huvudfönstret klickar du på linjen" Kontrollpanel».

Bild 1. Uppdatera flsh -spelare till en ny version
- Steg 2. I det övre högra hörnet av fönstret Utvecklat i kolumnen " Se»Välj raden" Små ikoner". Sedan, i den uppdaterade listan med avsnitt, välj " Flash spelare».
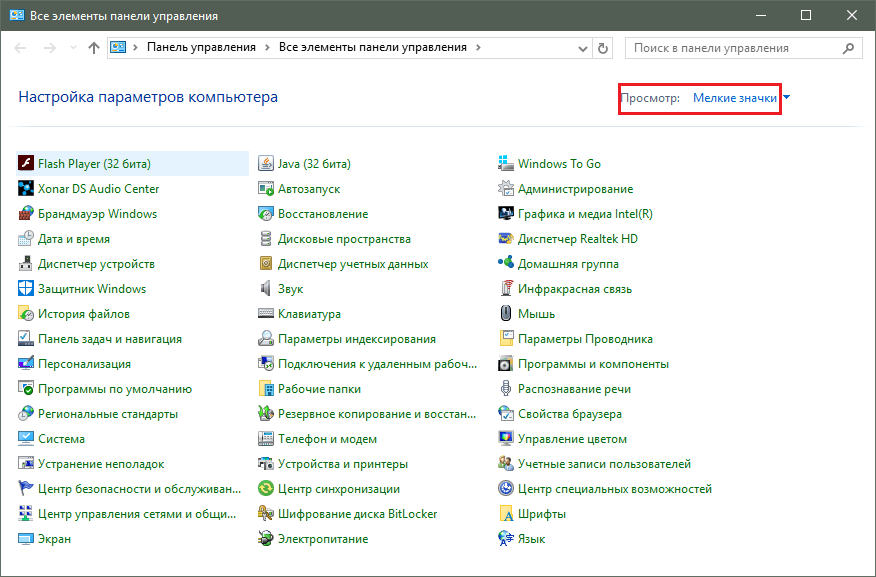
Bild 2. Uppdatera flashspelare till en ny version
- Steg 3. I fönstret öppnas, gå till fliken " Uppdateringar"Och klicka på knappen" Kolla nu". Under en kort tid kommer en sökning efter uppdateringar på Internet och deras installation att slutföras. Klicka på knappen "för att slå på den automatiska uppdateringsflaskspelaren" Ändra uppdateringsinställningarna"Och i fönstret Utvecklat, ställ in Checkmark mittemot" Tillåt Adobe att installera uppdateringar". Efter installation av alla uppdateringar är det nödvändigt att starta om datorn.
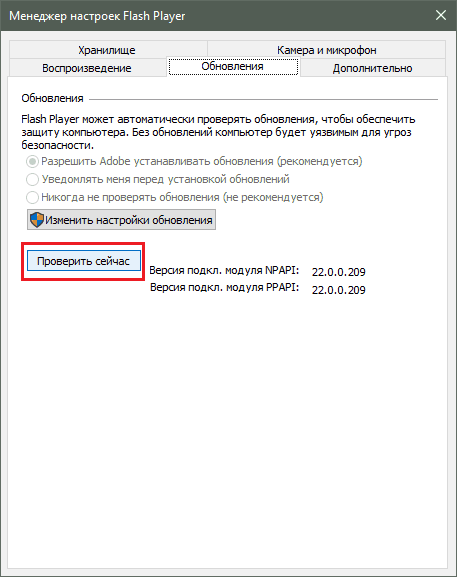
Bild 3. Uppdatera flashspelare till en ny version
Aktivering av pluginchockvågs -blixt
Det vanligaste skälet till utseendet på detta fel är avstängningen av plugin " Shockwave Flash", Som ansvarar för arbetet med alla flashapplikationer i Yandex.Mozer. Vanligtvis aktiveras det automatiskt, men i processen kan vissa felfunktioner uppstå, vilket kommer att leda till dess frånkoppling. Att slå på " Shockwave Flash"I webbläsaren" Yandex webbläsare»Ta följande steg:
- Steg 1. Kör webbläsaren och ange kommandot i adressfältet " webbläsare: // plugins", Tryck sedan på knappen på tangentbordet Stiga på. I fönstret för utveckling har plugins du har. Hitta bland dem " Adobe Flash Player", Klicka på den med vänster knapp och klicka sedan på knappen" Sätta på».
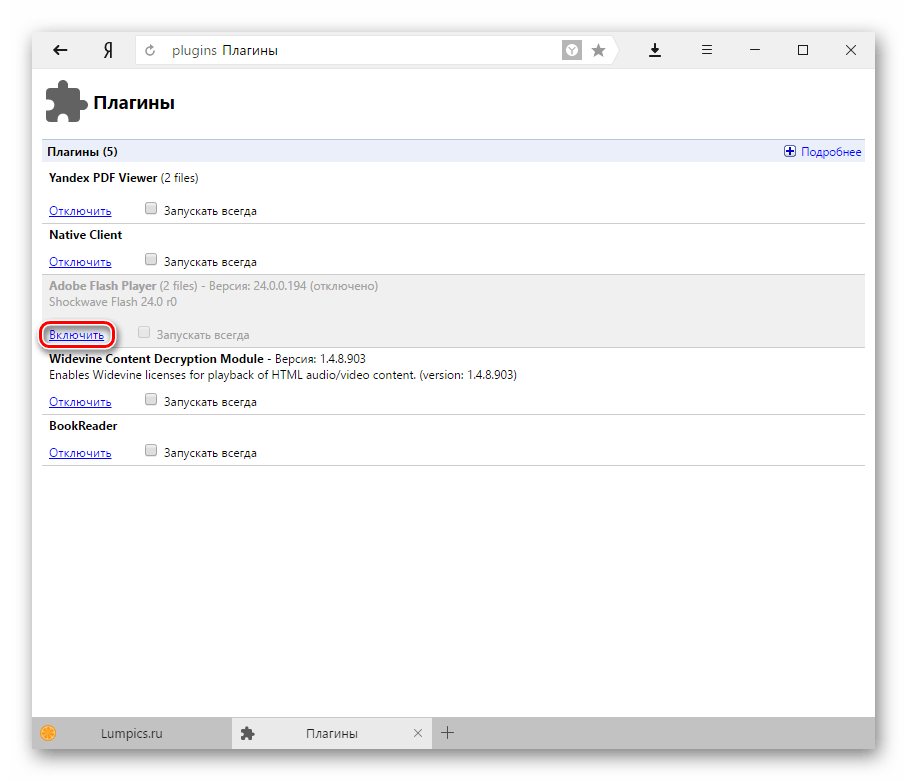
Bild 1. Aktivering av pluginchockvågs -blixt
- Steg 2. För att plugin i framtiden ska återuppta sitt arbete automatiskt, installera en checkmark bredvid honom " STOPP ALLTID". Även om webbläsaren misslyckas kommer plugin att startas om automatiskt.
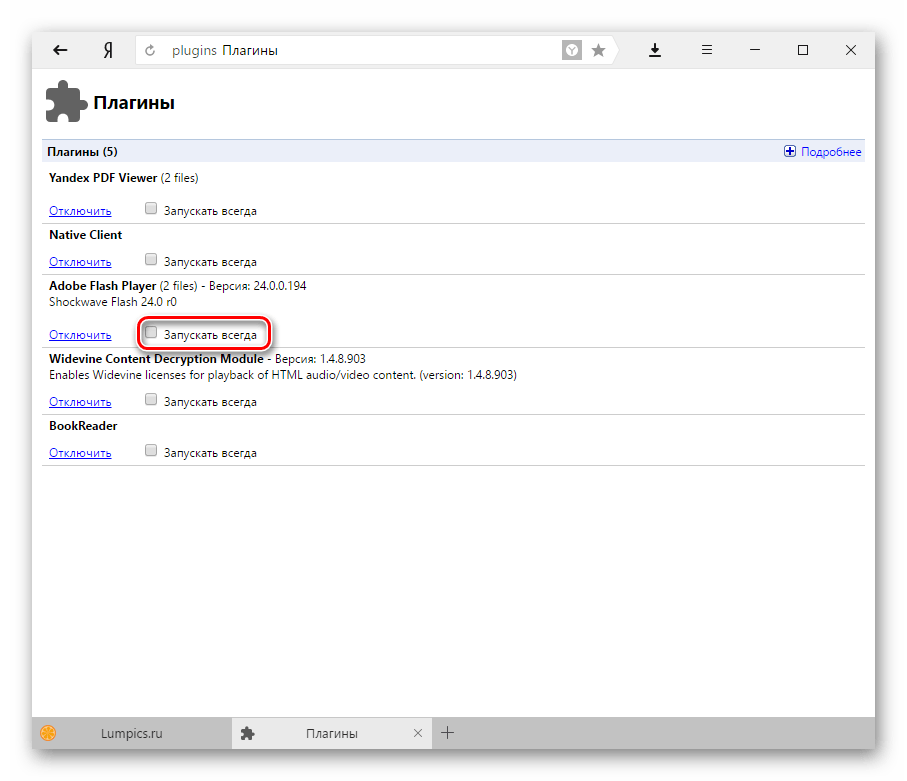
Bild 2. Aktivering av pluginchockvågs -blixt
Rengöring besökte webbplatser i en webbläsare och tar bort skräp från det
Som i fallet med Google Chrome, ett fel när du laddar in plugin in Yandex.Mozer Det kan uppstå på grund av ett stort antal webbplatser i webbläsarens historia, liksom på grund av närvaron av en mängd olika skräp. För att rensa historien om besök och cache, ta följande steg:
- Steg 1. Öppna webbläsaren och klicka i det övre högra hörnet av fönstret på ikonen för huvudmenyn. I listan som öppnas, hitta och klicka på raden " inställningar».
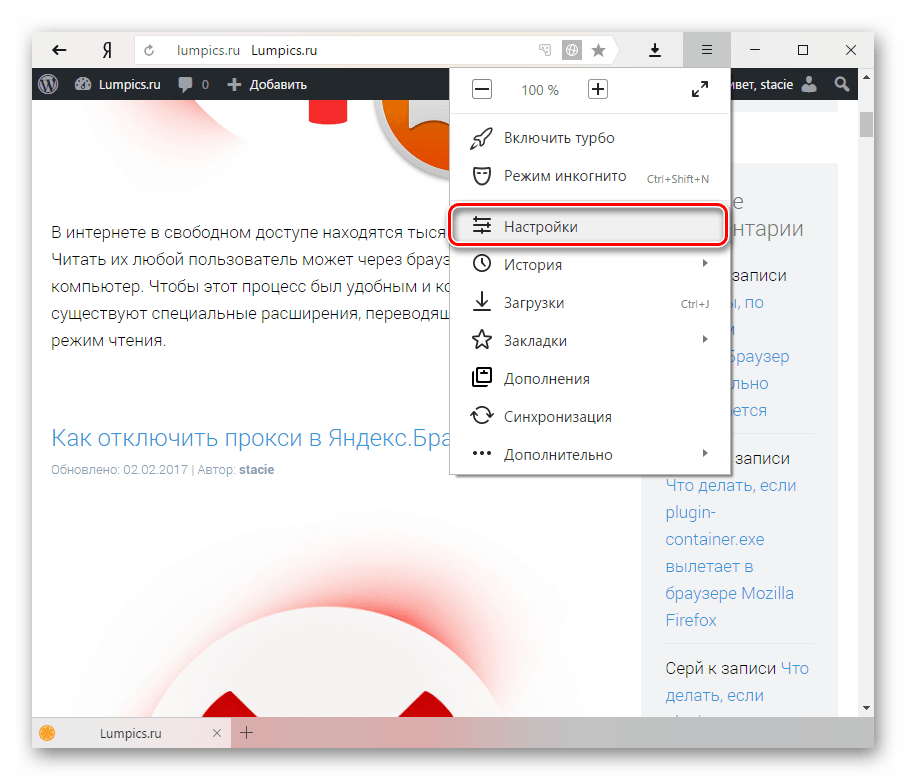
Bild 1. Rengöring av webbplatserna i webbläsaren och ta bort skräp från det
- Steg 2. Gå ner till slutet av sidan som visas och klicka på knappen " Visa ytterligare inställningar". Hitta avsnitt " Personlig information"Och klicka på knappen" i den " Rengör lastningens historia».

Bild 2. Rengöring av webbplatserna i webbläsaren och ta bort skräp från det
- Steg 3. I fönstret som visas i kolumnen " Ta bort poster"Välj" Under hela tiden". Nedan markerar du linjen med fästingar " Filer sparade i cache"och" Kakfiler och annan data". Vid behov kan det särskiljas med fästingar och andra linjer.

Bild 3. Rengöring av webbplatserna i webbläsaren och ta bort skräp från det
- Steg 4. När du har valt alla nödvändiga rengöringsparametrar klickar du på knappen " Rensa historien". När du har slutfört rengöringsprocessen rekommenderas det att starta om datorn. Efter omstart bör felet med laddningen av plugin försvinna. Om detta inte händer, ta bort webbläsaren och installera den igen.
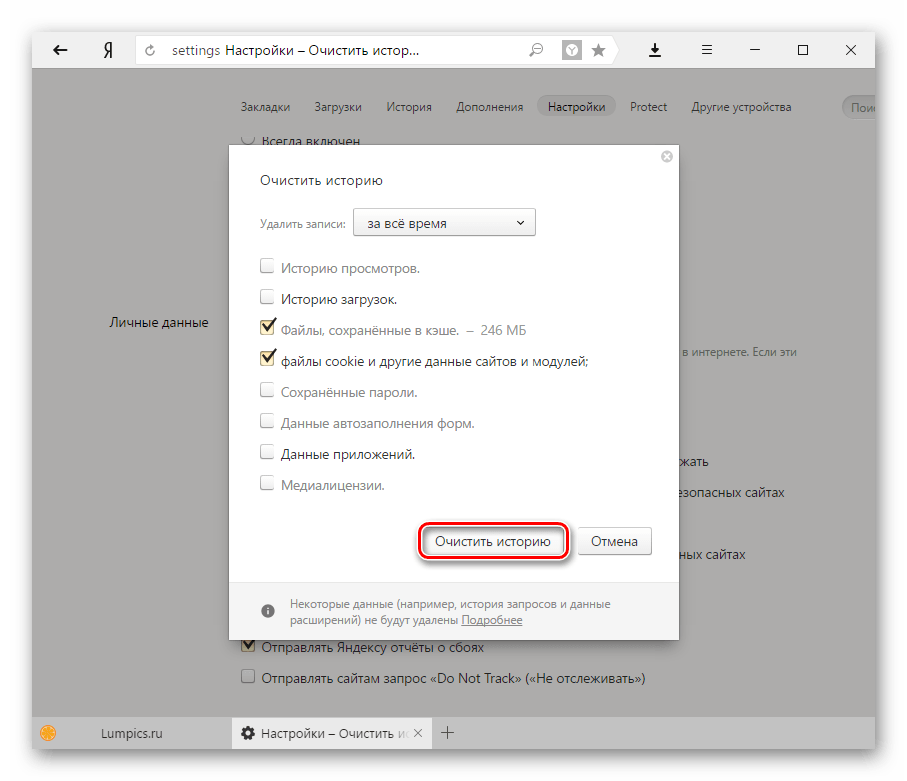
Bild 4. Rengöring av webbplatserna i webbläsaren och ta bort skräp från det
Vad ska jag göra om ingen av ovanstående metoder hjälpte?
Om ingen av metoderna har eliminerat felet som uppstår när du laddar plugin Adobe Flash Player, troligen har din dator trängt in skadlig programvara, som stör rätt drift av internetåterreuler. Det rekommenderas att helt skanna datorn till virus med ett gratis verktyg Doktor Webbbotemedelsom du kan ladda ner från den officiella webbplatsen utvecklaren.
I händelse av att verktyget inte har hittat virus på datorn, måste du använda för att fungera " Systemåterställning". Det är möjligt att du nyligen installerade någon form av programvara motstridande med Flash Player. För att återställa systemet, ta följande steg:
- Steg 1. Öppna menyn " Start"Och klicka på linjen" Kontrollpanel". I det övre högra hörnet av fönstret Utvecklat i kolumnen " Se"Installera visningsparametern" Små ikoner", Hitta sedan och gå till avsnitt" Återhämtning».
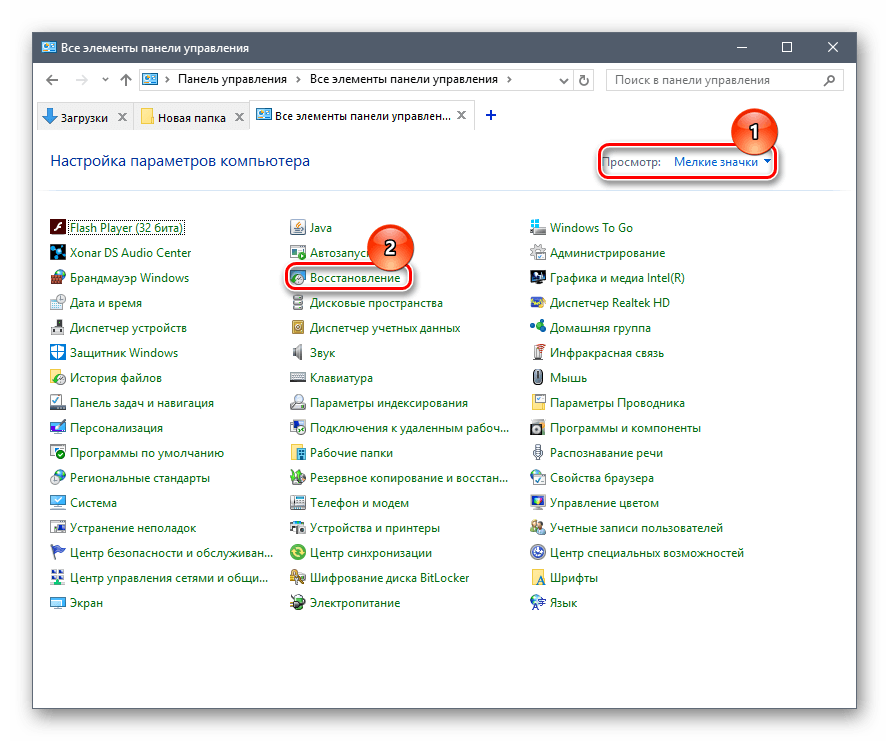
Bild 1. Vad ska jag göra om ingen av ovanstående metoder hjälpte?
- Steg 2. I fönstret som visas klickar du på knappen " Starta återhämtningen av systemet". Du kommer att ha en lista över kontrollpunkter tillgängliga för restaurering. Om listan är tom, installerar du en kryssplats mittemot linjen " Visa andra återhämtningspunkter". Välj den sista punkten och klicka på knappen " Ytterligare».
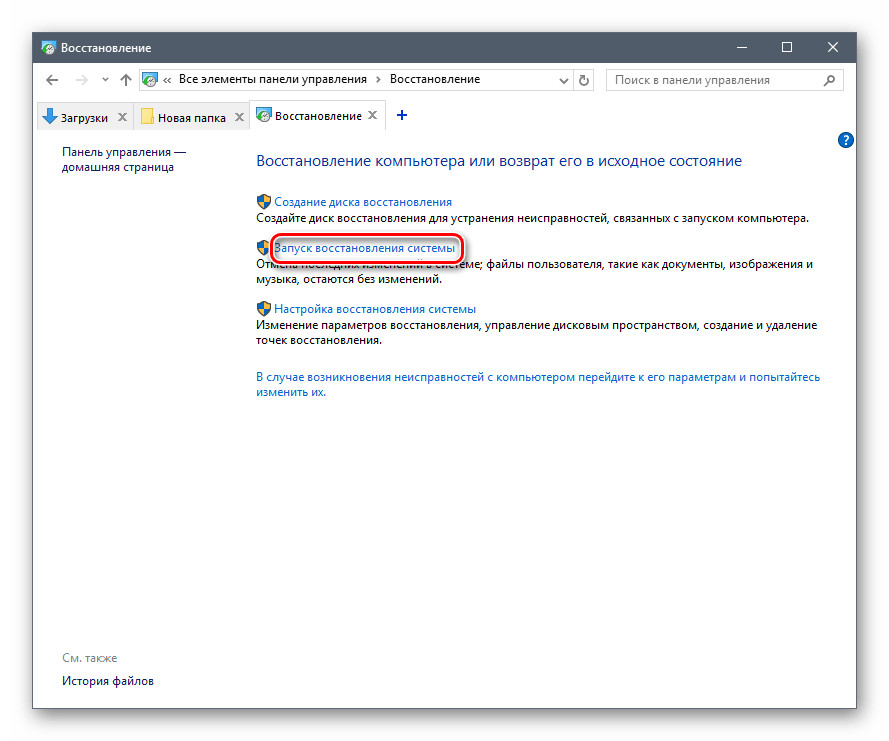
Bild 2. Vad ska jag göra om ingen av ovanstående metoder hjälpte?
- Steg 3. Processen att återställa systemet kommer att ta lite tid. Tänk på att funktionen endast påverkar viktiga systemfiler som är ansvariga för korrekt drift av operativsystemet och dess applikationer. Alla dina foton, musik, spel och program kommer att förbli i kontakt.
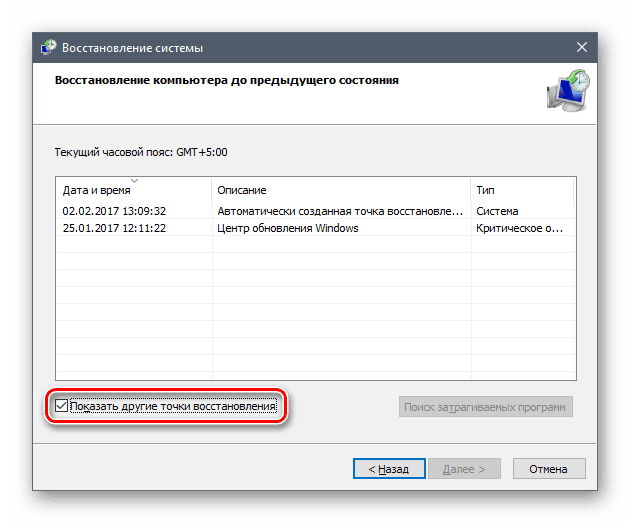
Bild 3. Vad ska jag göra om ingen av ovanstående metoder hjälpte?
