
Hur klargör cacheminnet i "Google Chrome"?
Artikeln kommer att berätta för hur du rengör cacheminnet i webbläsaren "Google Chrome".
Många användare är intresserade av hur man " Google Chrome"Rensa cache? Det finns minst två vanliga sätt som vi beskriver i den här översynen.

Rengör cacheminnet i webbläsaren "Google Chrome"
Kontanter i webbläsaren kan rengöras helt, varefter alla dina filer som har laddats ned till datorn efter att ha besökt olika resurser på Internet, kommer att tas bort permanent.
Om du behöver spara informationen, och du önskar cache bara med avseende på en individ eller flera specifika platser, kan det också göras.
Cacheminnet i båda fallen produceras i " Google Chrome"Du behöver inte använda program från tredje part och andra metoder.
Browser cache - vad är det?
Kontanter i någon webbläsare är sådana filer som hämtas till din dator när du öppnar och använder en webbläsare. Som regel hämtas dessa filer i mapparna direkt relaterade till webbläsaren eller relaterat till Internet.
Antag att du kom till en viss webbplats, där det finns foton, videoklipp, ljud och allt annat innehåll, inklusive skript, stilar, webbdesign. Om cache inte existerade, då när du öppnade den här webbplatsen, skulle all denna information laddas igen. Men om du har en cache kan du redan, till exempel, visa videon från webbplatsen (om du såg den tidigare), eftersom videofilen redan är inspelad på din dator. I princip behöver du inte ens ansluta till Internet i det här fallet.
Men å andra sidan börjar cacheminnet öka och uppta en viss plats på hårddisken. Ofta på grund av detta kan webbläsaren sakta ner om din dator inte är så resursintensiv. I sådana situationer måste cacheminnet radera vad många användare frågar.
Det är värt att notera att din historia av besök på olika platser inte är en cache. Vissa användare är också förvirrade i dessa begrepp. Cachen hänvisar rent till den tekniska informationen som vi beskrivit ovan, och du kan ta bort det vara fet om det verkligen tog mycket plats och saktar ner din webbläsare.
Sätt att ta bort cache i webbläsaren "Google Chrome"
Metod först. Vi tar bort Google Chrome-webbläsarens cache helt
Så, om du behöver helt bli av med cache i webbläsaren " Google Chrome"Kontrollera följande steg:
- Kör din webbläsare, i sitt övre högra hörn nära adressfältet, klicka på den horisontella tripande ikonen och i den öppna menyn, gå till objektet " inställningar».
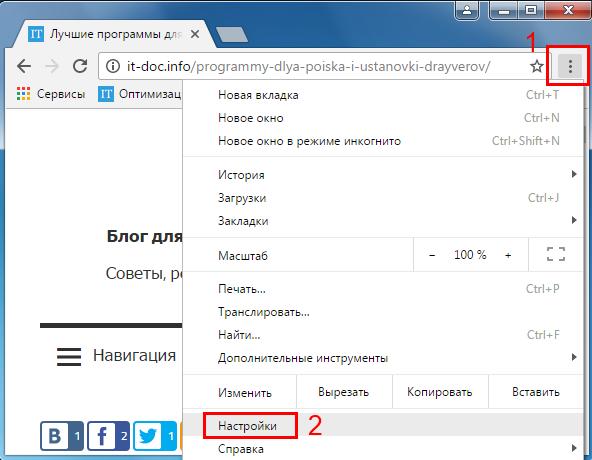
Rengör cacheminnet i webbläsaren "Google Chrome"
- På fliken som öppnas längst ner på sidan, gå till ytterligare inställningar.
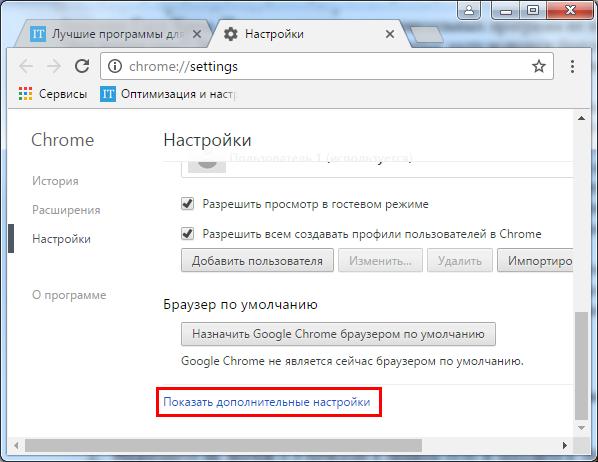
- Vidare letar vi efter en stor knapp med inskriptionen " Rensa historien"Och klicka på det.
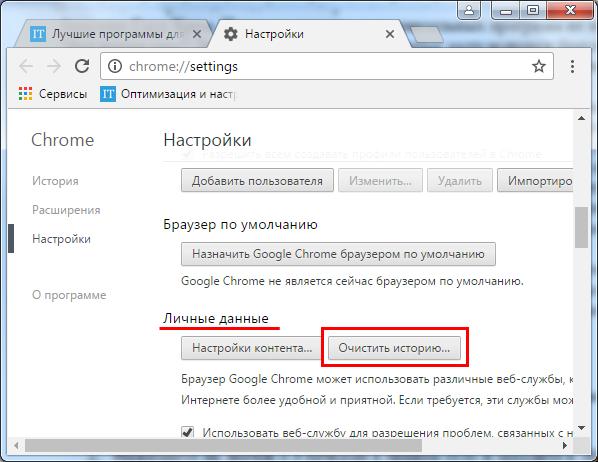
Rengör cacheminnet i webbläsaren "Google Chrome"
- Därefter kommer fönstret att avslöjas med listan över poäng som anger vilken typ av information som kan raderas. Cookies och historia historia och, faktiskt, och webbläsare cache är också här. Vi är intresserade av objektet markerat i skärmdumpen i den röda ramen. Sätt kryssrutan mitt emot den.
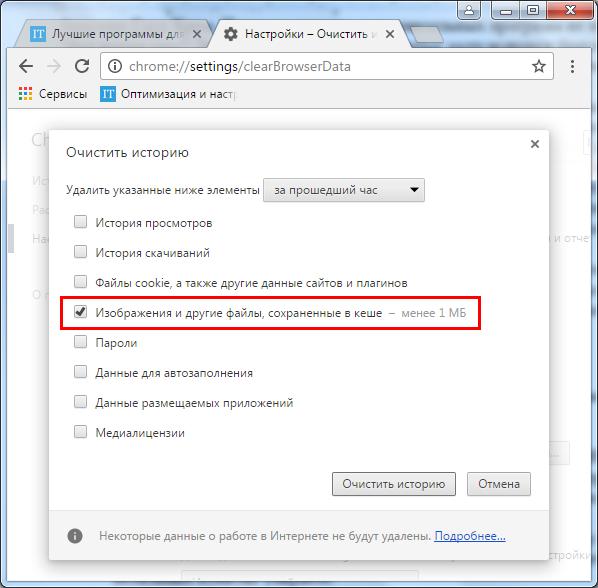
Rengör cacheminnet i webbläsaren "Google Chrome"
- Du kan, förutom detta, välja vilka filer du ska raderas, nämligen, för vilken tid dessa filer laddades in i cacheminnet. Om du väljer " Under hela denna tid"Då kommer cacheminnet helt rengjort. Som ett resultat, klicka på nedan " Rensa historien"Och slutföra operationer. Din cache är helt borttagen.
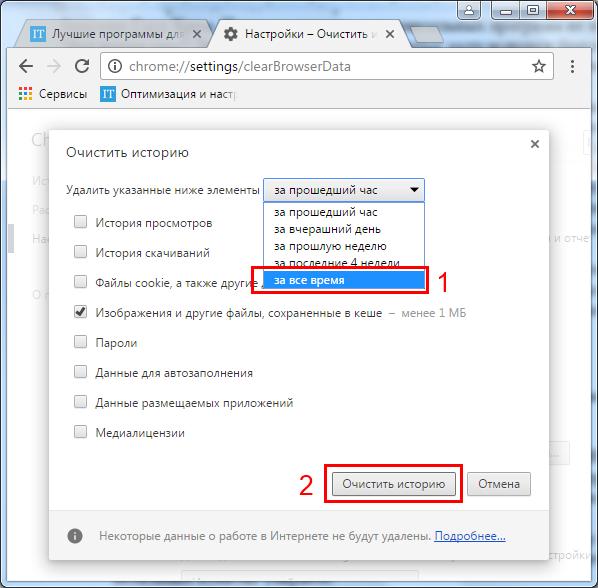
Rengör cacheminnet i webbläsaren "Google Chrome"
Förfarandet enligt den andra. Ta bort Google Chrome-webbläsarens cache i samband med en enda webbplats
Om du inte vill radera hela cachen helt, och du måste bli av med information relaterad till vissa specifika webbplatser, gör det följande:
- Kör webbläsaren, gå till önskad webbplats och klicka på tangentbordet på systemnyckeln " F12.».
- Därefter öppnas konsolfönstret på höger sida av sidan. Tryck på siduppdateringsknappen och håll ned vänster musknapp.
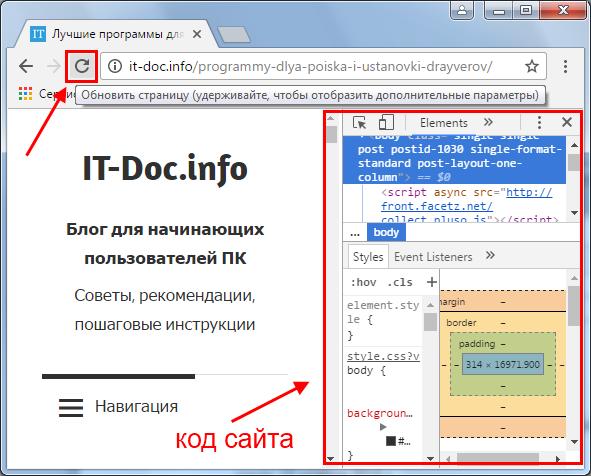
Rengör cacheminnet i webbläsaren "Google Chrome"
- Efter några sekunder visas cache rengöringspunkten för den här webbplatsen, som visas i skärmdumpen. Klicka på det här objektet och stäng sidan. Det är allt, cacheminnet av den här webbplatsen rensas.
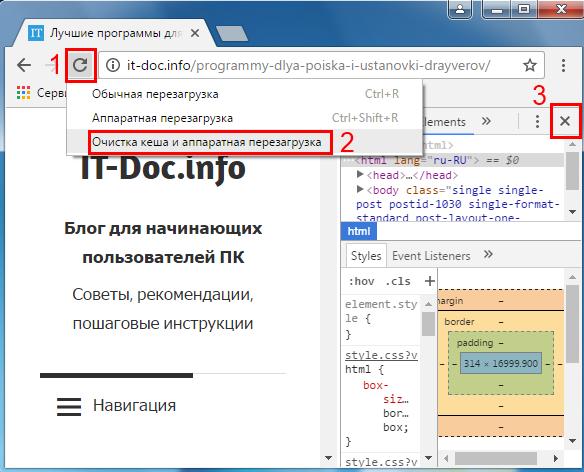
Rengör cacheminnet i webbläsaren "Google Chrome"
