
Så här tar du bort ett program från en Windows-dator om den inte raderas via kontrollpanelen? Jag kan inte ta bort programmet från datorn: orsakerna till att göra?
Flera sätt att radera ett program som inte kan tas bort från datorn via kontrollpanelen.
Navigering
Nästan alla ägare av persondatorer som kör operativsystemet Fönster De vet att för att ta bort ett program eller alla dess komponenter, är det nödvändigt att ta bort via kontrollpanelen i " Installation och borttagning av program" Men ibland kan det finnas en sådan situation som när man försöker avinstallera programmet via kontrollpanelen, får användaren en anmälan om omöjligheten att utföra denna operation.
Från vår artikel får du veta av vilka skäl det är omöjligt att ta bort programmet från en dator som kör Fönster Och hur man kan lösa detta problem.

Bild 1. Manuell för att ta bort skadliga och skadade program som inte raderas via Windows-kontrollpanelen.
Varför programmet inte raderas via kontrollpanelen: skäl
Skälen till att systemet inte vill ta bort programmet via kontrollpanelen kan vara den mest annorlunda. Från och banala skador på filer av själva programmet och slutar med penetration av en skadlig programvara. Vi lyfter den mest populära av dem:
Skador på programfiler
- Oftast uppstår ett sådant problem när du tar bort vissa spel laddas ner från Internet. Faktum är att de flesta av de spel som erbjuds på torrent trackers omvandlas älskare av versioner av licensierade eller piratspel. Som regel, deras skapare ersätta den vanliga spelinstallationsprogrammet till sin egen och inte bryr sig om att lägga till en borttagningsprogram montering.
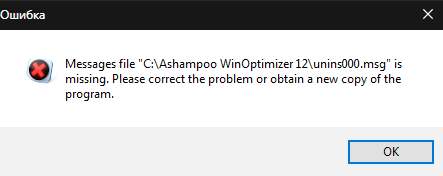
Bild 2. Fel radera en skadad program.
aktivt program
- Mycket ofta är skälet till att programmet inte kan tas bort via kontrollpanelen betjänas av användarens banala ouppmärksamhet. Faktum är att i operativsystemet Fönster Det finns en blockering för att radera aktiva program. Tidigare måste du fylla de startade processerna genom " Aktivitetshanteraren"Och först därefter gå till borttagningen.

Bild 3. Fel radera ett aktivt program.
viral programvara
- Alla datorer med tillgång till Internet är föremål för infektion med virus som kan plockas upp, bara gå längs en mängd olika platser. För att maximera att skydda dig från skadliga program, användare skapa antivirusprogram och expansion för webbläsare blockerar reklam. Men även dessa åtgärder inte alltid utlöses.
- Mycket ofta i färd med att installera någon programvara, användare erbjuda installera ytterligare programvara på likheten mellan Tulbarov och andra tillägg för webbläsare. Denna programvara kan hänföras till kategorin av virus, eftersom det är mycket besatt och bli av med det är oerhört svårt.
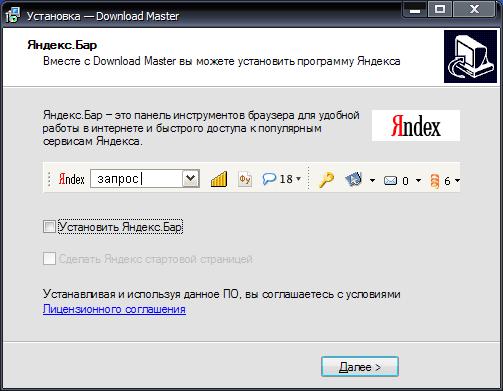
Bild 4. Erbjud dig att etablera påträngande programvara.
Så här tar du bort ett program från en Windows-dator om den inte raderas via kontrollpanelen?
Du kan försöka bli av med en skadad eller skadligt program som standardverktyg för operativsystemet och använda programvara från tredje part. Låt oss betrakta de mest relevanta sätt att lösa detta problem.
Fullbordandet av aktiva processer
Om ett program har varit på datorn som inte kan tas bort via kontrollpanelen, kontrollera om det finns några aktiva processer i samband med det. Detta sker på följande sätt:
Steg 1.
- Klicka på tangentbordet tangentkombinationen " Alt + Ctrl + Del"Och öppna" Aktivitetshanteraren».

Bild 5. Kör uppgiftshanteraren i Windows.
Steg 2..
- På fliken " processer»Bland aktiva applikationer och tjänster, leta efter namnet på det program du vill radera.
- Om det är i den här listan, välj den med vänster musknapp och klicka på " Slutföra processen"eller" Ta uppgiften", Beroende på versionen Fönster.
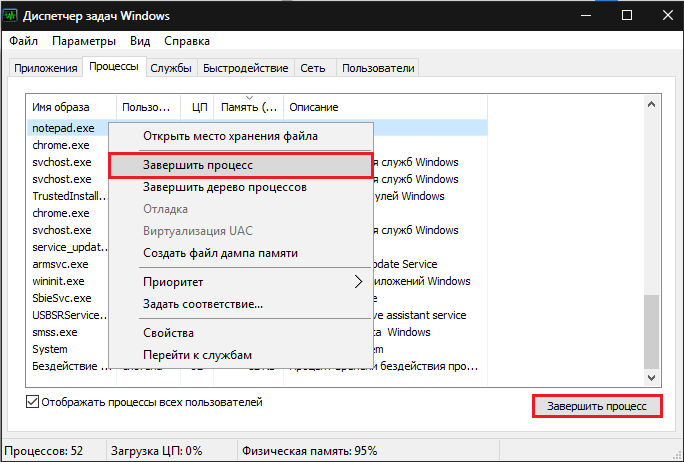
Bild 6. Sök och slutför en process som förhindrar att programmet tar bort programmet.
Steg 3..
- Upprepa programmet för att radera programmet via kontrollpanelen.
Ta bort ett skadligt eller skadad program genom säker Windows-läge
Om det inte finns några aktiva processer relaterade till programmet på datorn, och det fortfarande inte raderas kan du försöka bli av med det i operativsystemets säkra läge. För att göra detta måste du göra följande:
Steg 1.
- Starta om datorn och i färd med att ladda operativsystemet flera gånger, tryck på tangentbordsknappen F8..
- Skärmen visar en lista över operativsystemlägen. Använd pilarna för att välja raden " Säkert läge", Klick" STIGA PÅ"Och vänta på att operativsystemet laddas.
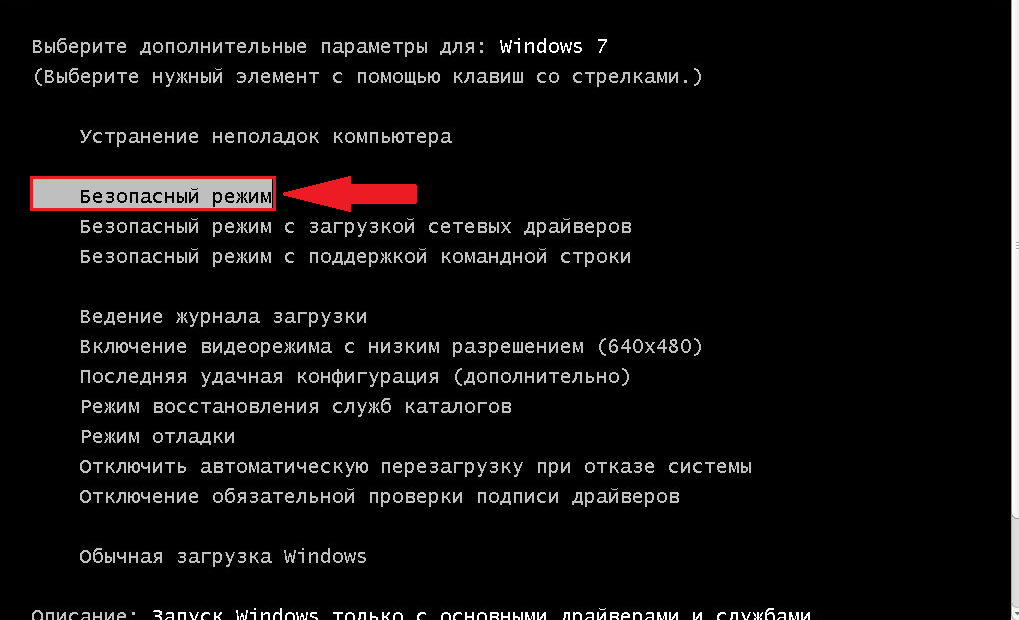
Bild 7. Loading operativsystemet i felsäkert läge.
Steg 2..
- Om du gjorde allt rätt, sedan efter nedladdning Fönster Ett fönster visas på skärmen med en anmälan om att operativsystemet fungerar i säkert läge. För att fortsätta arbeta måste du klicka på " Ja».
- Inte gömma sig i panik när du ser den ändrade bildskärmens upplösning och färgschema. För ett säkert läge är det här en vanlig sak.

Bild 8. Bekräftelse av att fortsätta arbeta i Säkert läge för Windows.
Steg 3..
- Vidare, som i det vanliga läget, gå till " Kontrollpanel"Gå till avsnittet" Program och komponenter"Och försök att ta bort det misshandlade programmet.
- Om försöket misslyckades, starta om datorn via menyn " Start", Ladda upp Fönster I standardläge och gå vidare till nästa avsnitt i vår artikel.
Ta bort ett skadligt eller skadat program med programvara från tredje part
Om de föregående två sätten inte kunde lösa ditt problem, bör du försöka ytterligare innan du byter till radikala åtgärder. På Internet kan du hitta en massa gratis verktyg som kan hjälpa till att bli av med programmet som inte raderas.

Bild 9. CCleaner program för rengöring av en dator från skräp och borttagning av program.
Enligt vår personliga åsikt är det verktyg som är lämpligt för nybörjare Ccleaner. Det kräver inte någon speciell installation och innehåller en hel del användbara funktioner. Dessutom är programmet helt gratis och är lämplig för alla versioner. Fönster. Du kan ladda ner den genom att i denna länk.
Ta bort ett skadligt program genom verktyget Ccleaner händer följande:
Steg 1.
- Ladda ner programmet Ccleaner med officiell sajt. Utvecklare, installera och köra det.
- I programfönstret på vänster sida, gå till avsnittet " Service"Och sedan i avsnittet" Ta bort program».
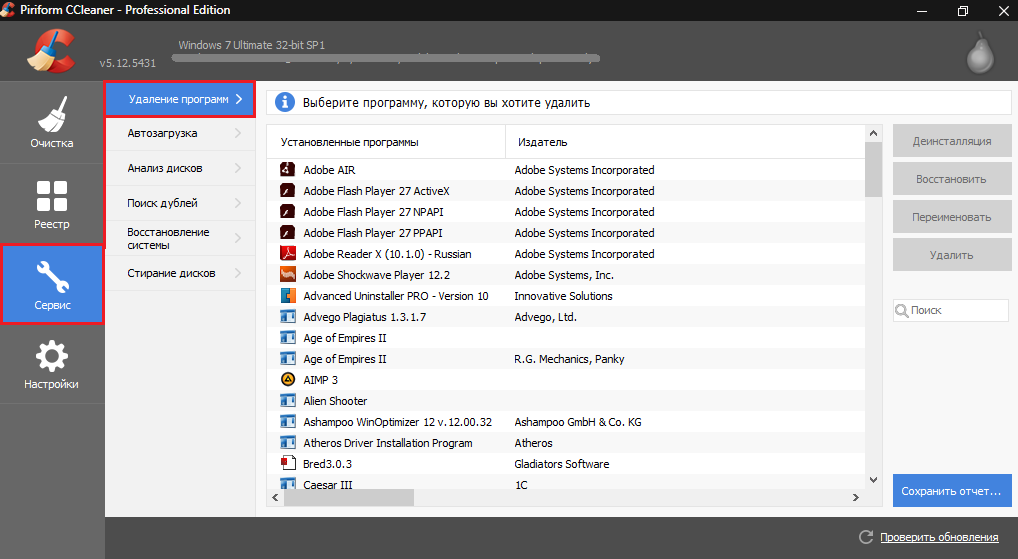
Bild 10. Öppna listan över installerade program i CCleaner.
Steg 2..
- Bland de program som visas i programfönstret, hitta den du vill ta bort, markera den med vänster musknapp och klicka på knappen " Avinstallation».
Viktigt! I inget fall inte trycka på knappen " Radera"! Denna åtgärd kommer att ta bort programmet från listan över program CcleanerMen på datorn, kommer det fortfarande. Återvända tillbaka till listan fungerar inte.
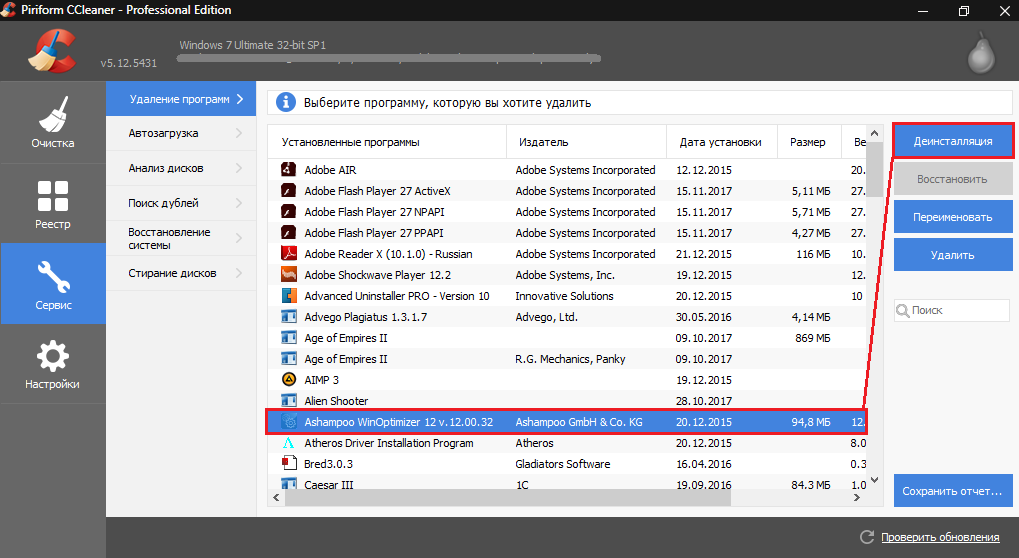
Bild 11. Program söka och dess avinstallera genom CCleaner nytta.
Steg 3..
- Vänta tills programmet för att ta bort programmet.
- Om programmet inte raderas, nära Ccleaner Och gå vidare till nästa avsnitt i vår artikel.
Systemåterställning
I händelse av att försöken att ta bort det program som beskrivs ovan de metoder som inte kröntes med framgång, kan du försöka återställa operativsystemet till den stat där den var innan du ställer in skadlig eller skadade program.
Som regel hjälper denna metod i 99% av fallen. Det enda hindret kan vara bristen på en kontrollpunkt för återhämtning. Om skadliga programmet lagras på din dator månader, därefter är osannolikt att hjälpa denna metod. Men det är värt att försöka. Detta sker på följande sätt:
Steg 1.
- Öppna menyn " Start"Gå till avsnittet" Alla program"Hitta det mappen" Standard"Därefter öppna mappen" Service"Och välj raden" Systemåterställning».
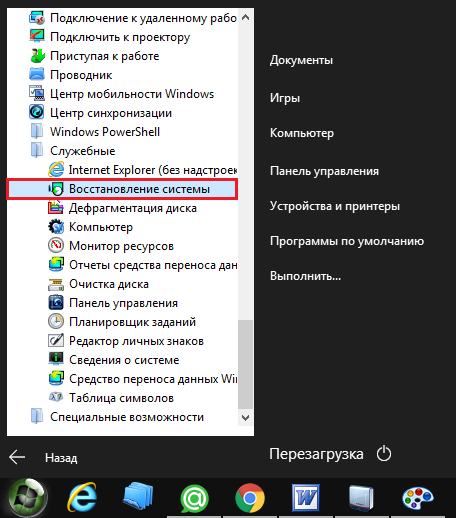
Bild 12. Sök och lansering systemåterställning.
Steg 2..
- I fönstret som öppnas klickar du på " Ytterligare"Och du kommer att komma till den punkt val sidan återhämtning kontroll.
- Om listan är bara ett datum, som du kan rulla tillbaka systemet eller det inte finns några kontrollpunkter alls, markera markör " Visa andra återställningspunkter».
- När du har valt checkpoint, klicka på " Ytterligare».
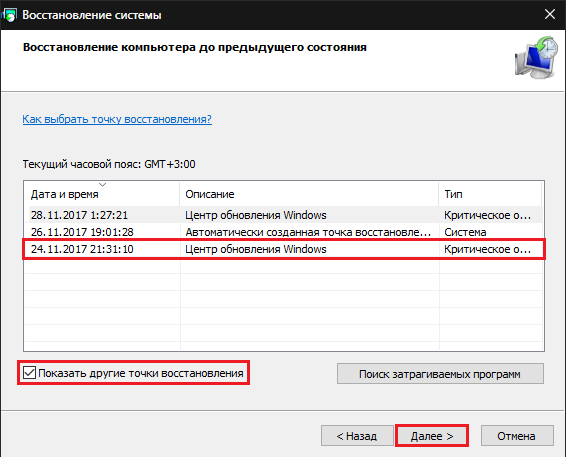
Bild 13. Välj kontrollpunkten av operativsystemet återhämtning.
Steg 3..
- I slutskedet måste du bekräfta systemrollback till den valda kontrollpunkten.
- Du ska veta att alla personuppgifter av användare (foton, musik, video och tillämpningar) inte kommer att påverkas. Endast konfigurationen av själva operativsystemet kommer att ändras. Eftersom malware in systemmappar, då i färd med att avvecklingen kommer att raderas.
- För att bekräfta systemets rollback, klicka på " Redo».
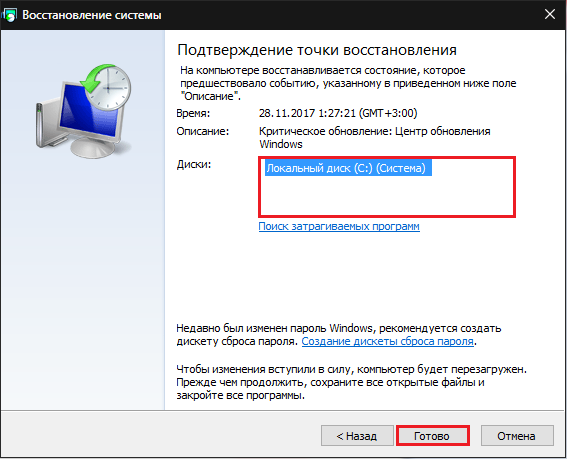
Bild 14. Bekräftelse av operativsystemet rollback till checkpoint.
- System återställning kan ta en anständig mängd tid och under din dator kan startas flera gånger. Därefter följ instruktionerna på skärmen.
Installera om operativsystemet och full formatering av hårddisken
- Tyvärr ibland virus är inbäddade så djupt in i systemet att man kan bli av med dem från dem med den fullständiga formateringen av hårddisken och installera om operativsystemet.

Bild 15. Full formatering av hårddisken och installera om operativsystemet.
- Om du provat alla alternativ och ingen av dem hjälpte dig och kopiera all nödvändig information från en hårddisk till flyttbara media och från under bios formatera hårddisken i systemet NTFS, Varefter göra installationen av netto version Fönster från en disk eller annat flyttbart medium.
- Om du inte har erfarenhet av BIOS och installera operativsystem, är det starkt rekommenderat att kasta tankarna på en oberoende ominstallation och söka hjälp från en specialist.
