
Hur synkroniserar du din Android-telefon och Tablet och iPhone, iPad med en dator, bärbar dator: Steg-för-steg-instruktion
Foto synkroniseringsguide, video, musik, kontakter och annan iPhone, iPad och Android-filer med en dator.
Navigering
- Vad är synkronisering?
- Hur man synkroniserar iPhone och iPad med en dator / bärbar dator: Steg-för-steg-instruktioner
- Så här synkroniserar du en smartphone eller en tablett baserat på Android med en dator / bärbar dator: Steg-för-steg-instruktioner
- Video: Så här ansluter du Android med en dator via Wi-Fi, Bluetooth eller USB-kabel med hjälp av MyPhoneExplorer-programmet?
Idag använder nästan varje person en smartphone eller surfplatta och vet att det enklaste sättet att överföra musik, foton eller filmer till den genom att ansluta enheten till en dator med hjälp av en specialiserad USB-kabel, som alltid kommer med en gadget.
Men många användare har aldrig hört eller har ingen aning om en sådan funktion som " Synkronisering", Som inte bara är närvarande på enheter iPhone. och iPad. från Apple, men också på många gadgets som kör operativsystemet Android. I samband med detta måste du ibland överföra filer med en sak, vilket är extremt obekväm och långsiktig process.
I vår artikel kommer vi att berätta hur du synkroniserar iPhone., iPad. och mobila enheter som kör operativsystemet Android med en dator.

Bild 1. Manuell på synkronisering Smartphones och tabletter med datorer.
Vad är synkronisering?
- Synkronisering kopierar filer från en dator till en mobil enhet i automatiskt eller manuellt läge. Som regel krävs ett speciellt program för att synkronisera, där användaren lägger till nödvändiga data och när du ansluter till en mobilenhet, skrivs alla data från det här programmet automatiskt eller genom att beställa användaren den anslutna enheten.
- För mobila enheter från Apple-tillverkaren ( iPhone., iPad., iPod.) Det finns ett speciellt verktyg iTunes.. Utan det kommer användaren inte att interagera med enheten och, efter att ha anslutit den till datorn, uppstår batteriladdningen uteslutande.
- Med smartphones och tabletter som kör operativsystemet Android Situationen är lite annorlunda. Om du ansluter en sådan gadget till en dator, kommer den att bli känd som en extern flyttbar enhet, som en likhet USB-flash-enheter eller HDD-skiva. Sedan standard operativsystem Fönster och Android Det finns ingen "kontakt" på något sätt, överföringen av filer från en dator till enheten är endast möjlig med hjälp av " Kopiera klistra in" För synkronisering Android-enheter Och datorn behöver också ytterligare programvara.
Hur man synkroniserar iPhone och iPad med en dator / bärbar dator: Steg-för-steg-instruktioner
Så, som redan nämnts ovan, är det omöjligt att interagera med Apple-tillverkarenheter via en dator utan ett specialiserat verktyg. iTunes., ladda ner som kan vara från Apple officiell webbplats av den här länken.
Synkronisering av dessa enheter med datorer är som följer:
Steg 1.
- Ladda ner Och installera verktyget iTunes..
- Efter installationen, bifoga din iPhone. eller iPad. Till datorn med hjälp av en specialiserad USB-kabel.
- Så snart datorn känner igen enheten, kommer den nedladdade och det tidigare installerade verktyget att köras automatiskt och huvudfönstret kommer att avslöjas med namnet som är anslutet till datorn, som visas i figuren nedan.
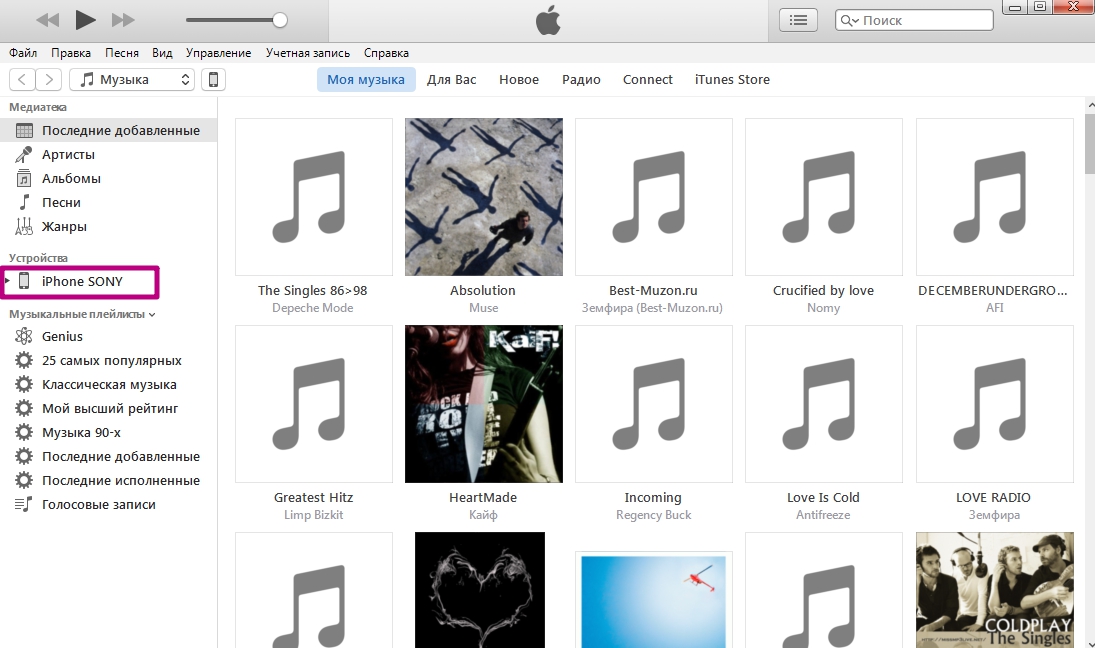
Bild 2. Starta programmet och definitionen av enheten.
Steg 2..
- Om allt är gjort korrekt och enheten visas i programmet måste du klicka på ikonen med bilden av smarttelefonen högst upp i programvarufönstret.
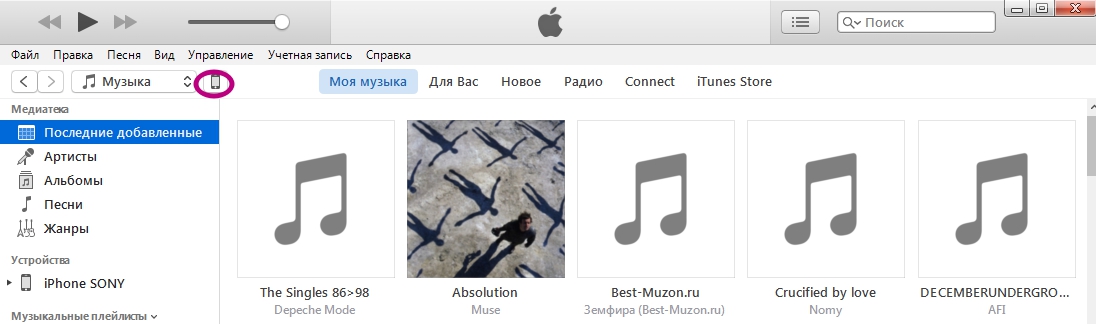
Bild 3. Gå till enhetens inställningar.
Steg 3..
- Innan du kommer att avslöja inställningarna för enheten som är ansluten till datorn.
- På vänster sida av programfönstret klickar du på avsnittet " Översikt"Och mestadels fönster i avsnittet" Parametrar»Markera markörlinjen" Synkronisera endast markerade låtar och video».
- Vi rekommenderar också starkt att ta bort markören från linjen " Synkronisera automatiskt"Eftersom det med det riskerar att förlora alla de filer som överfördes till enheten från en annan dator.
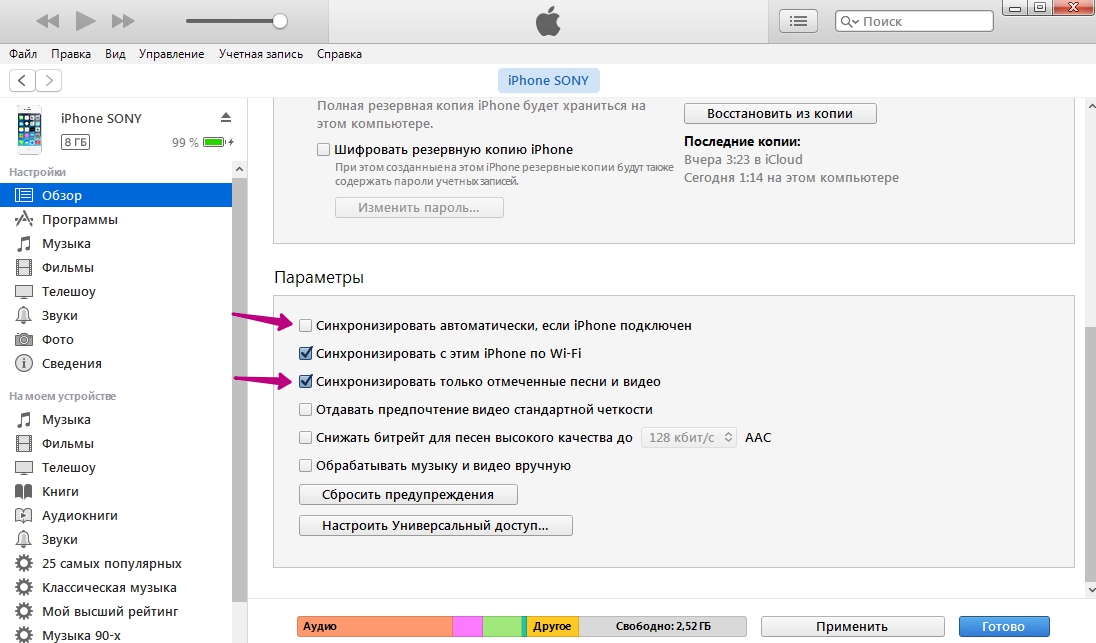
Bild 4. Ställ in synkroniseringsparametrarna.
Steg 4..
- När intäkterna har gjort klickar du på "knappen" Tillämpa»För att spara ändringar och sedan på knappen" Synkronisera».
- Överst i programvarufönstret visas framstegsskalan för synkroniseringen av alla foton, video, musik och textdokument som du lagt till i biblioteket och noterade i förväg.
- Om du inte vet hur du lägger till filer i biblioteket kan du bekanta dig med vår artikel om importera musik på iOS-enheter.
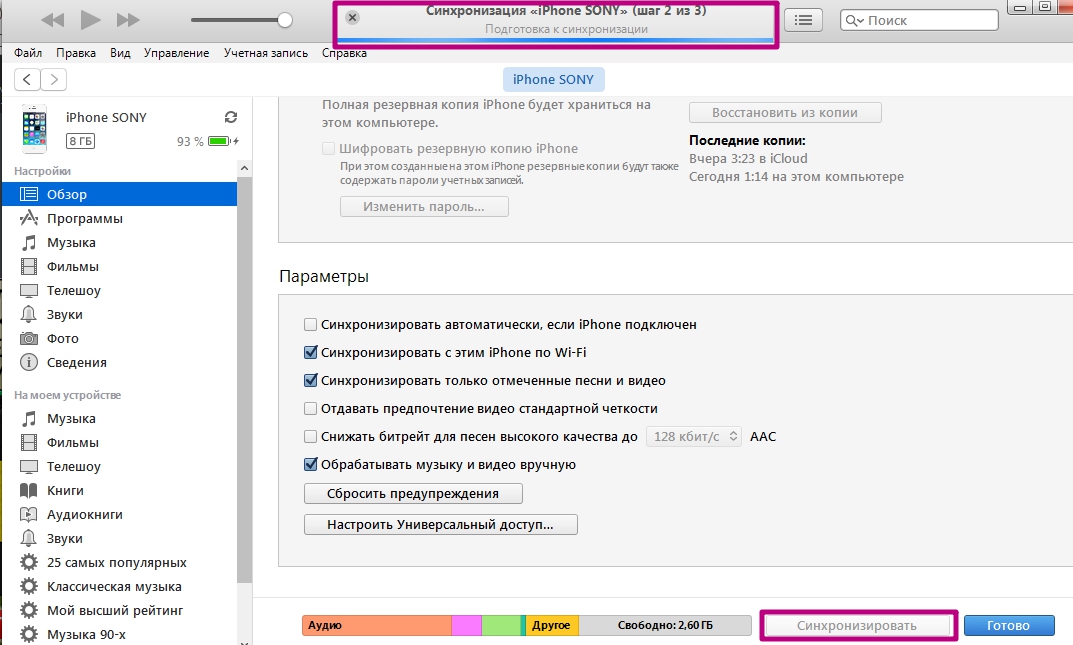
Bild 5. Kör synkroniseringsprocessen.
Så här synkroniserar du en smartphone eller en tablett baserat på Android med en dator / bärbar dator: Steg-för-steg-instruktioner
- Som tidigare nämnts, överföra filer från en dator till Android-enheter kan använda Kopiera klistra in"De gadgets som kör det här operativsystemet har dock så många mappar att den vanliga användaren helt enkelt är förvirrad i dem och det kan inte hitta de önskade filerna på enheten.
- Därför, för att synkronisera datorer och enheter baserade på Android, såväl som för lämpliga sorteringsfiler rekommenderas det att använda verktyg från tredje part. Idag finns det nog av dem, men i vår personliga åsikt är en av de bästa programmet MyPhoneExplorer..
Till skillnad från iTunes.som är installerad som standard på vilken enhet som helst från Apple, Program MyPhoneExplorer. Det är nödvändigt att installera både smartphone / tabletten och på datorn:
- Ladda ner version av myPhoneExplorer Utility för Android
- Ladda ner version av MyPhoneplorer Utility för Windows PC
När du har laddat ner och installerade båda versionerna, för synkronisering måste du göra följande:
Steg 1.
- Kör båda versionerna av verktyget på din dator och Androidanordning.
- Så snart du gör det kommer ett meddelande till gadgeten om en möjlig synkroniseringsmetod med PC. Göra det kan vara genom Wi-fiOm datorn och enheten finns på samma nätverk. Men fortfarande synkronisering genom USB-kabel Det är fortfarande den mest föredragna metoden.
- Anslut enheten med en dator med USB-kabel.
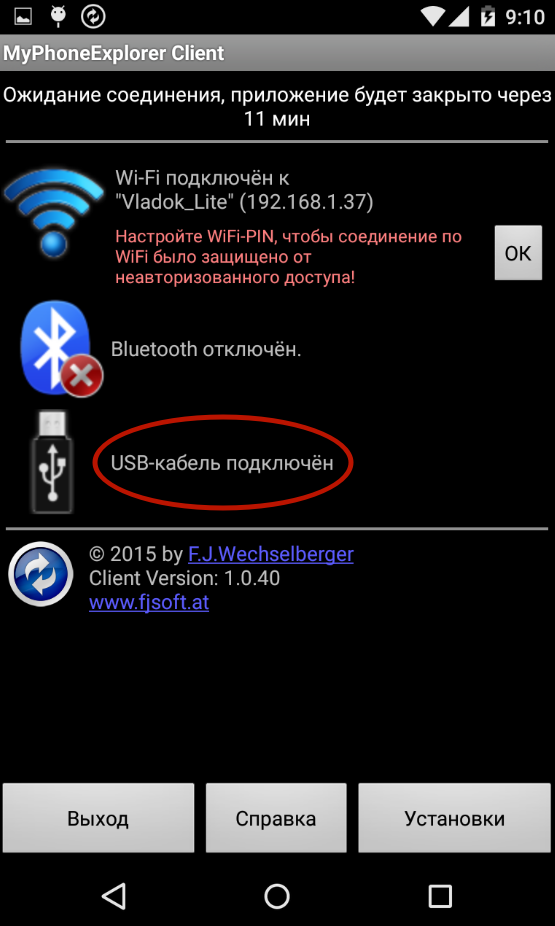
Bild 6. Installera och starta verktyget på Android-enheten och datorn.
Steg 2..
- I versionen för datorer högst upp i programfönstret, klicka på den blå ikonen för uppdateringen, varefter du väljer "Välj" USB-kabel».
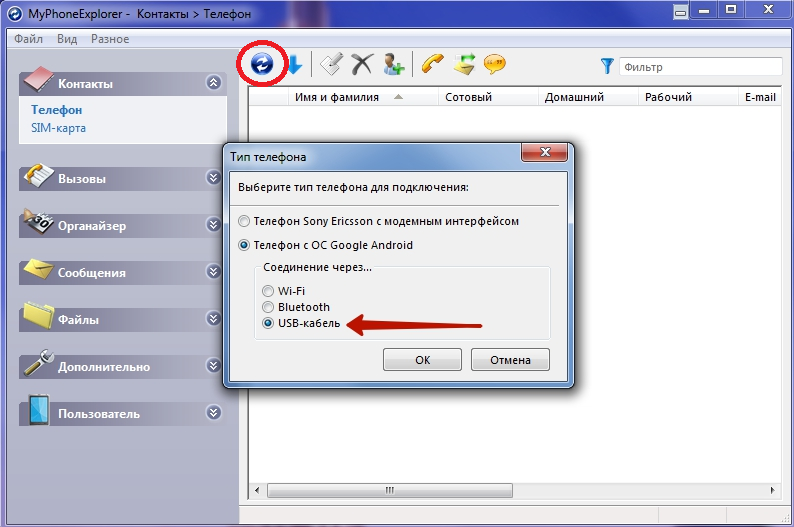
Bild 7. Anslutning av en enhet med en dator via en USB-kabel.
Steg 3..
- Efter att ha valt metoden, kommer anslutningen i PC-versionen att dyka upp ett fönster med en anmälan att du fortsätter att inkludera på din Androidanordning felsökning av Usb.
- Om felsökningen redan har aktiverats, klicka på "Knappen" Ytterligare", Och om inte, sätt på den, använd anvisningarna på datorskärmen.
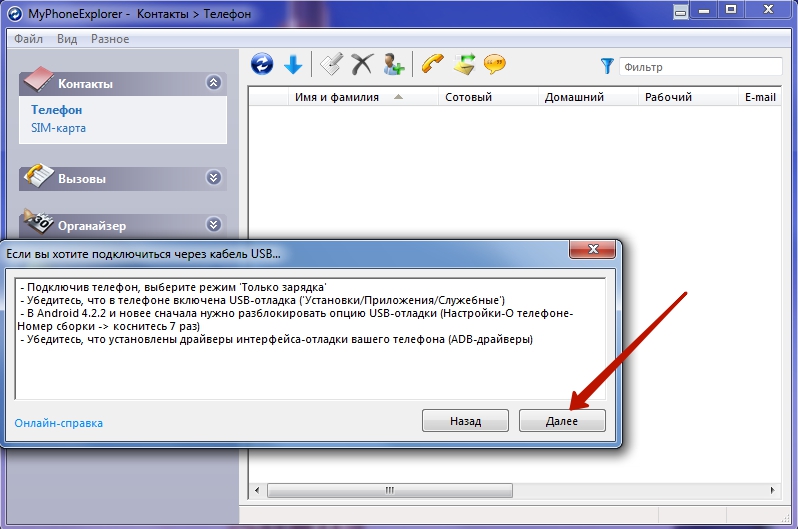
Bild 8. Aktivering av felsökning av USB på Android.
Steg 4..
- När datorn känner igen enheten måste du ange namn och klicka på "knappen" OK».
- Synkroniseringsprocessen börjar. Så snart det är klart visas en komplett lista med data som är lagrad på datorn i PC-programversionen. Androidanordning, Inklusive sms-meddelanden, telefonkontakter och utmaningar.
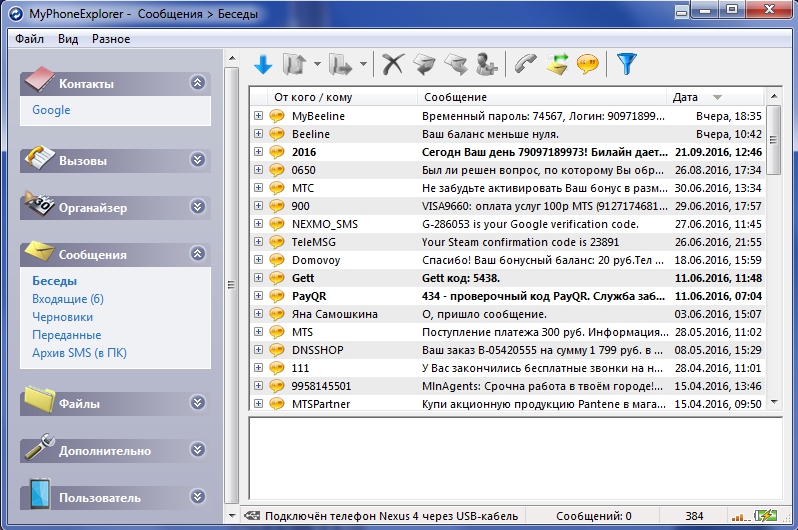
Bild 9. Ange enhetens namn och starta synkroniseringsprocessen.
Steg 5..
- Nu när datorn och enheten är synkroniserad med menyn som finns på höger sida av PC-programmet, kan du hantera data som är lagrade på den och lägg till foton, musik och video till lämpliga avsnitt.
- Förutom synkroniseringsprogram MyPhoneExplorer. kunna säkerställa observation av din Androidanordning På en dator i realtid. Du kan se hur stor belastningen på enheten CPU, dess temperatur och batteriets temperatur.
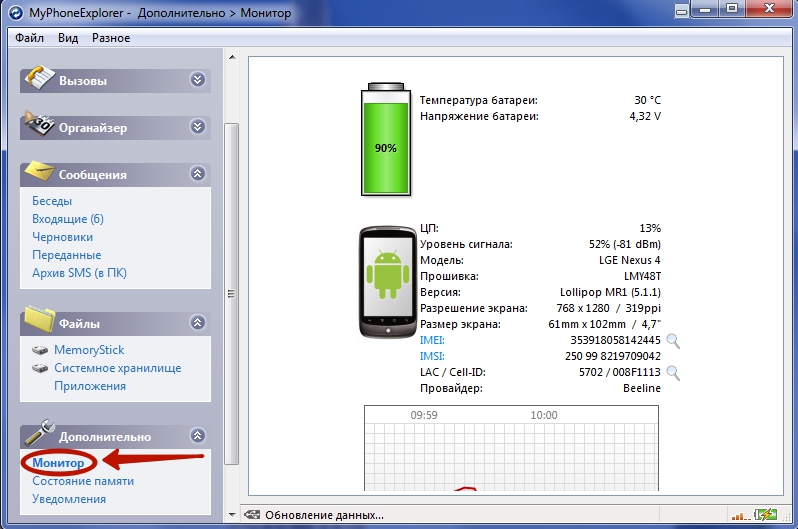
Bild 10. Synkronisering och övervakning av enheten i realtid.
- Bland annat kommer bland annat direkt till din dator att få varningar från din mobila enhet. Denna funktion är extremt bekväm om du tränar enheten genom USB-kabel.
