
Hur kontrollerar jag flash -enheten och microSD -kortet för fel och test för prestanda? Program för kontroll och testning av flash -enheter och SD -kort: Hur laddar du ner?
En lista över vanliga problem med arbetet med USB -flash -enheter och microSD -kort, samt en guide för att fixa dem.
Navigering
- Vanliga orsaker till misslyckande med USB -flash -enheter och microSD -kort
- Hur kontrollerar jag USB -flashenheten och ett microSD -kort för fel och test för Windows Windows?
- Hur kontrollerar jag flash -enheten och ett microSD -kort för fel och test för prestanda med Check Flash -programmet?
- Video: Hur kontrollerar jag hastigheten på flashenhet eller minneskort?
Problem med enheter för lagring av information är inte sällsynta. Vare sig det är en standarddatorhårddisk, USB-minne eller vanligt minneskort microSD, alla är föremål för både mekanisk skada och programvara. Flash -enheter och minneskort idag är relativt billiga och i händelse av en nedbrytning kan de ersättas utan särskild inverkan. Men om värdefull information lagras på dem, som du inte vill förlora alls, börjar du ofrivilligt att tänka på deras restaurering.
I den här artikeln kommer vi att avslöja i detalj ämnet verifiering USB -flash -enheter Och microSD För prestanda och fel, samt berätta hur de kan försökte återställa.

Återupplivning av USB -flash -enheter och microSD -kort
Vanliga orsaker till misslyckande med USB -flash -enheter och microSD -kort
Fysisk skada på enheten
Fallskada

- Detta problem är mer karakteristiskt för standard USB -flash -enheter. Med en stark påverkan kan fallet skadas eller USB -delen är böjd, varför datorn kommer att sluta känna igen den externa enheten. I detta fall är enheten inte längre föremål för restaurering och den kan bara bytas ut. Men om minneschipet inte skadades när du träffas kan du kontakta specialister som med specialutrustning kommer att återställa all information från den.
Fukthit

Bild 2. Kallade skäl till misslyckandet av USB -flash -enheter och microSD -kort
- Om fuktdrivningen kommer in i fuktkörningens hus måste den torkas noggrant. Användningen av en våt flash -enhet kan leda till en stängning och följaktligen till förlust av information om den. Det är nödvändigt att torka det i flera dagar på en torr varm plats. Inte ta till hjälp av hårtork, för Ett varmt luftflöde kan bränna kontakter. Det finns en stor del av sannolikheten för att efter att ha torkat enheten kommer att fungera regelbundet. Om detta inte inträffade, kan det också återställas från det med hjälp av specialister.
Spänningsdroppar

Bild 3. Vanliga orsaker till misslyckande med USB -flash -enheter och microSD -kort
- En mycket vanlig anledning till att inte bara USB -kör, utan också datorer är i ordning. Överdriven eller otillräcklig mottagande av elektrisk ström kan leda till blockering av kontakter och ett minneschip, som ett resultat av vilket all information från flash -enheten kommer att gå förlorad för alltid. Anledningen till detta är ofta ett fabriksäktenskap när polariteten i kontakter är förvirrad under montering. Det näst mest populära skälet är icke -landade uttag. Det enda sättet att förhindra en sådan nedbrytning är att ändra ledningarna i huset i tid.
Logiska funktionsfel
Felaktig användning av enheten

Bild 4. Vanliga orsaker till misslyckande med USB -flash -enheter och microSD -kort
- Logiska fel i arbetet USB -flash -enheter eller microSD -kort Det är så att de är fysiskt fullständigt att arbeta, men när de är anslutna till datorn känns enheten igen som informerad eller tom. Detta antyder att det fanns ett fel i filen för enheten, vilket kan orsakas av strömavbrott när man arbetar med enheten eller användarens orättvisa inställning till honom. För tidig extraktion av ett minneskort eller flashenhet från en dator leder till skador på servictabeller, varför ovanstående problem kan uppstå. För att undvika logiska fel på externa enheter när du arbetar i Windows -operativsystemet, använd alltid funktionen " säker utvinning av enheten».
Naturligt slitage på det externa drivminnet

Bild 5. Vanliga orsaker till misslyckande med USB -flash -enheter och microSD -kort
- Detta problem är oftast förknippat med fabriksäktenskap eller lång användning av den externa enheten. USB -flash -enheter Och microSD -kort Också föremål för åldrande. Efter långvarig användning av enheten vid läsning av data kan fel uppstå, innehållet i enheten kan laddas under lång tid, det är felaktigt att spela in arkiv och snedvrida filer. Ofta kan enheten utfärda ett meddelande om cRC -fel.
- Om ursprungligen USB-minne eller microSD -kort Det fungerade normalt, men efter en tid dök de beskrivna problemen ovan, orsaken är den fysiska skadan på minnet till följd av slitage. De externa enheterna använder typen av minne Nandsom har ett begränsat antal omskrivning. Konstant inspelning och ytterligare borttagning av information från enheten leder till det faktum att vissa minnesceller misslyckas. Detta skulle inte vara ett allvarligt problem om inspelningen av data på flash -enheten ägde rum jämnt. dock fettfilsystem Det är arrangerat på ett sådant sätt att dess systemtabeller skrivs om efter varje uppdatering av filer, vilket leder till bildandet av trasiga sektorer på de mest obehagliga platserna.
Hur kontrollerar jag USB -flashenheten och ett microSD -kort för fel och test för Windows Windows?
I operativsystem Fönster Det finns en standardapplikation Kontrollera disken, tillåter att testa den externa enheten för prestanda och kontrollera om det finns fel. Under kontrollen kan applikationen eliminera problem i filsystemet USB -flash -enheter eller microSD -kortOm de inte orsakas av fysisk skada. För att kontrollera enheten för fel måste du göra följande:
- Steg 1. Ansluta USB-minne eller microSD -kort Till datorn. Därefter öppnar du menyn " Start"Och välj" " Prestera". Ange kommandot i fönstret, ange kommandot " cmd"Och tryck" Stiga på»För att starta kommandoraden.

- Steg 2. Ange kommandot i fönstret, ange kommandot " chkdsk h:/f/r". Istället för " H»Skriv bokstaven under vilken datorn kände igen din USB -flashenhet eller microSD -kort. Klick " Stiga på»För att börja kontrollera den externa enheten.

Bild 2. Hur kontrollerar jag USB -flashenheten och microSD -kortet för fel och test för arbetskapacitet med Windows?
- Steg 3. Att testa flash -enheten för prestanda och kontrollera för närvaron av fel i filsystemet och trasiga minnessektorer kommer att starta. Under revisionen, om möjligt, kommer teamet att korrigera de misstag som hittades och i slutet kommer att utfärda en rapport om det utförda arbetet, där det hittade antalet skadade sektorer kommer att anges. För att lämna kommandoraden, ange " Utgång"Och tryck" Stiga på».

Bild 3. Hur kontrollerar jag flashenheten och microSD -kortet för fel och test för arbetskapacitet med Windows?
Ta bort proceduren, ta bort proceduren USB-minne eller microSD -kort Från en dator genom " Säker utvinning av enheten"Och anslut igen. Kontrollera det för prestanda. Om problemen inte försvinner, är det nödvändigt att utföra en djupare kontroll av enheten med främmande programvara.
Hur kontrollerar jag flash -enheten och ett microSD -kort för fel och test för prestanda med Check Flash -programmet?
- Det händer ofta att för att korrigera filsystemfel USB -flash -enheter eller microSD -kort standardverktyg Fönster Det kanske inte räcker. Team " chkdsk»Gör bara ett ytligt test. För en djup kontroll är det nödvändigt att ta till specialiserad programvara, som använder originalalgoritmer. Ett av de bästa programmen för dessa ändamål är Kontrollera blixt.
- Programmet är gratis och du kan ladda ner det på utvecklarens officiella webbplats på den här länken. Det kan arbeta med alla befintliga typer av flash-enheter och minneskort, inklusive hårddiskar, genomföra ett skattekapacitetstest, mäta den omedelbara hastigheten för läsning och inspelning av data, formatera enheten, återställa trasiga sektorer och minnesavsnitt.

Hur kontrollerar jag flash -enheten och ett microSD -kort för fel och test för prestanda med Check Flash -programmet?
VIKTIGT: Innan du kontrollerar USB -flash -enheter eller microSD -kort Använda programmet Kontrollera blixt, överför alla värdefulla filer till ett annat medium! I processen att kontrollera och testa enheten kommer all data att raderas från den. Om du är en oerfaren användare och först möter ett program av detta slag är det bäst att söka hjälp från en professionell. Webbplatsadministrationen ansvarar inte för att använda den här programvaran!
Att kolla USB-minne eller microSD -kort Använda programmet Kontrollera blixt, ta följande steg:
- Steg 1. Ladda ner programmet från utvecklarens officiella webbplats, ta bort det från arkivet och kör det. Vidare öppnade programmet i avsnittet " Typ av åtkomst"Välj föremål" Som en fysisk enhet", Välj sedan en USB -flashenhet från listan som du vill testa. I kapitel " Handling"Markera artikeln" Läs stabilitet", Och i avsnittet" " Varaktighet"Välj" Oändligt».
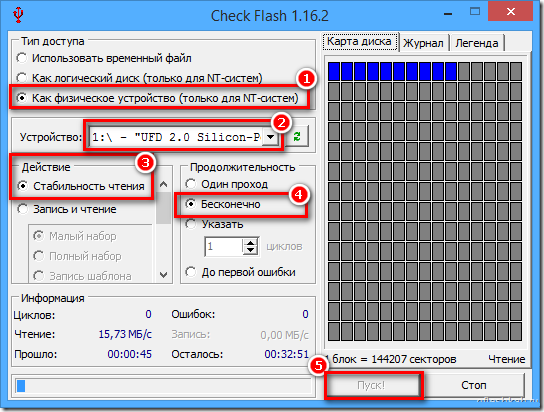
Bild 1. Hur kontrollerar jag flash -enheten och microSD -kortet för fel och test för prestanda med Check Flash -programmet?
- Steg 2. Tryck på knappen " Start»För att börja kontrollera flashenheten för fel och testning för prestanda. På höger sida på fliken " Diskkarta»Sektorens testprocess kommer att visas. Arbetssektorerna kommer att markeras i blått utan skador, sektorerna med läsfel och data markeras gula och röda. När kontrollen är klar kan resultaten ses på fliken " Tidskrift».
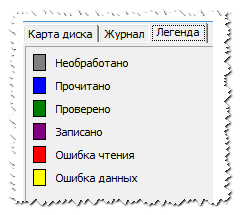
Bild 2. Hur kontrollerar jag flashenheten och microSD -kortet för fel och test för prestanda med Check Flash -programmet?
- Steg 3. När kontrollen är klar kopplar du bort USB -flashenheten från datorn till och med " Säker utvinning av enheten", Anslut sedan igen och kontrollera dess prestanda. Om fel fortsätter att visas, återstår det bara att formatera det.
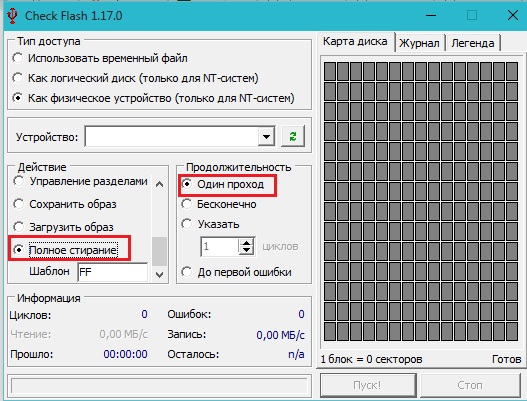
Bild 3. Hur kontrollerar jag flashenheten och microSD -kortet för fel och test för prestanda med Check Flash -programmet?
- Steg 4. För att formatera enheten i avsnittet " Handling"Välj" Fullständig radering", Och i avsnittet" " Varaktighet"Sätt ett märke motsats" En passage". Lämna alla andra punkter oförändrade. Klick " Start"Och vänta på att formateringen är klar.
Om fel efter fullständig formatering fortsätter fel i arbetet USB -flash -enheter eller microSD -kort, då har de troligtvis allvarliga fysiska skador och restaurering inte är föremål för restaurering.
