
Så här kombinerar du och kopplar ur cellerna och kolumnerna i tabellen i ordet: Steg för steginstruktioner, tangentbordsgenväg
Artikeln kommer att berätta hur man kombinerar eller kopplar ur cellerna och kolumnerna i Microsoft Word.
I en textredigerare " Ord.»Vi har många möjligheter, inklusive att skapa och designa tabeller. Tabeller kan utökas, automatiskt numrerade i dem strängar, numrerade tabellerna i ett dokument etc.
Användbar för bekant:
Hur i "Word" numrerade automatiskt strängar i tabellerna?
Hur man skriver en fortsättning på bordet på nästa sida?
I " Ord.»En ganska bred verktygslåda för genomförandet av olika uppgifter med tabeller och text. Idag kommer vi att prata om hur man förenar eller delar sig in i " Word 2007/2010/2013/2016»Kolumner och celler.
Hur kombinerar du och kopplar ur cellerna och kolumnerna i tabellen?
- Vi markerar cellerna i tabellen, som vi kommer att kombinera (i varje version " Ord.»Namnet på avsnitt, punkter, stycken kan skilja sig något, men principen om att arbeta med verktyget är fortfarande densamma).
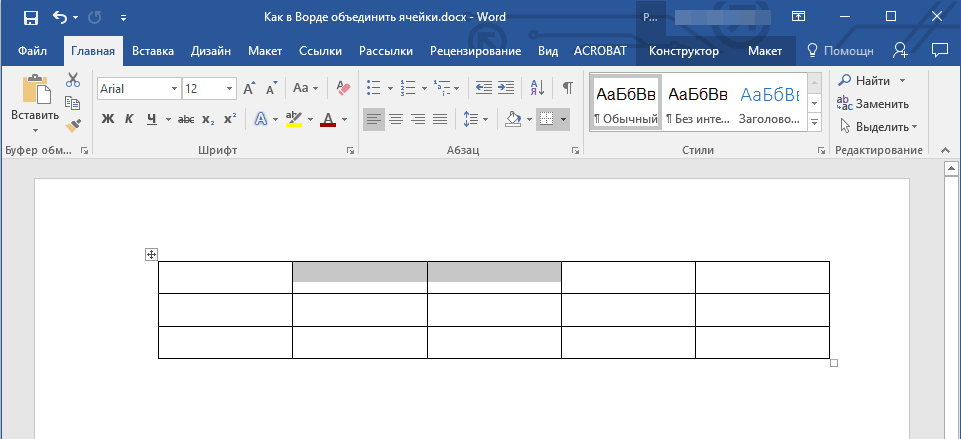
Vi markerar de cellerna i tabellen som vi kommer att kombinera
- På verktygsfältet gå till avsnittet " Layout", Klicka på knappen" En förening"Och sedan - på" Kombinera celler».
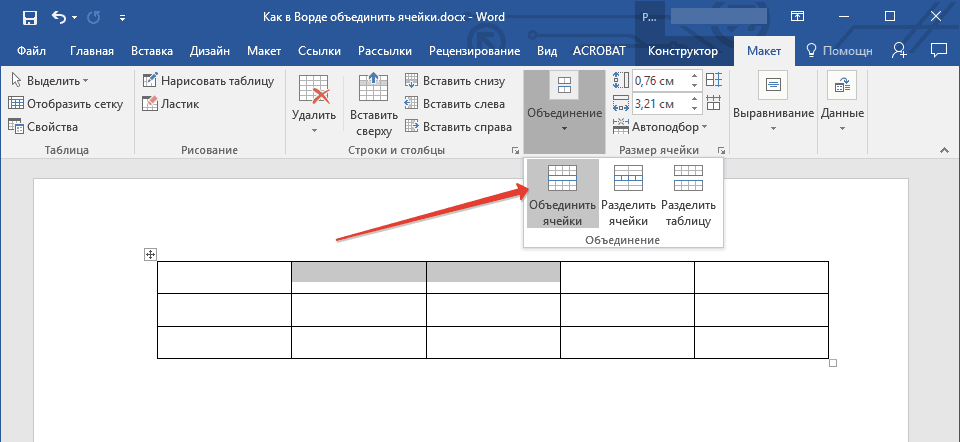
Avsnittet "Layout", "Kombinera" -knappen
- Så enkel åtgärd, vi kombinerade snabbt de celler vi behöver
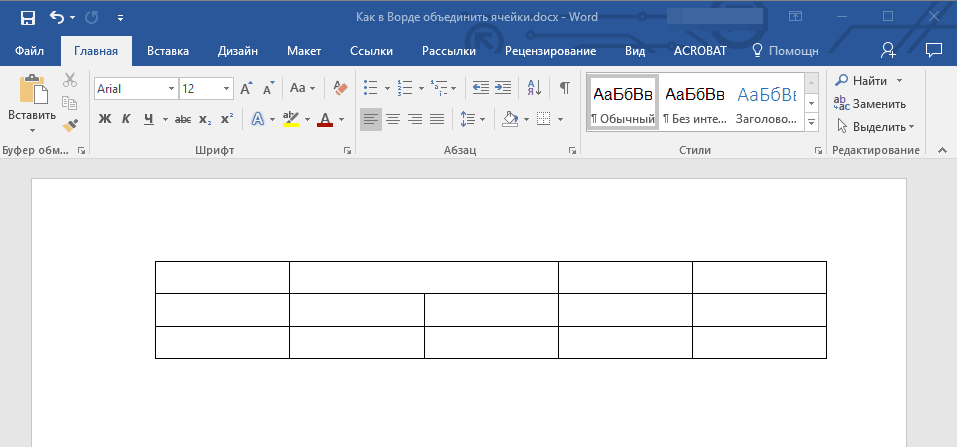
United celler
- Nu, om vi vill, tvärtom, koppla bort cellerna, sedan på motsatt sätt. Vi markerar den cell vi vill koppla från.
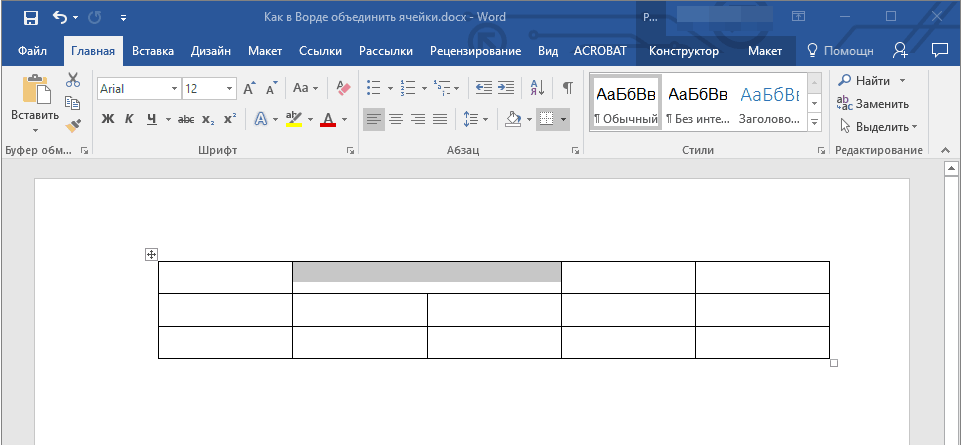
Vi markerar kopplingscellen
- Igen på verktygsfältet i avsnittet " den huvudsakliga"Trycka på" En förening"Och nu klickar vi på" Delade celler».
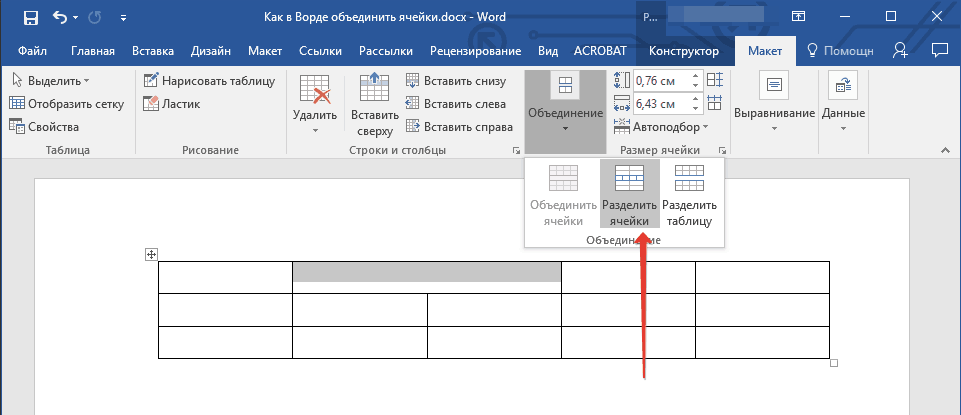
Vi går till avsnittet "Layout" - "Koppla ur cellerna"
- Därefter öppnar fönstret med förslaget om att välja antal rader och kolumner som vi vill dela upp vår cell. Välj vad du behöver och klicka på " OK».
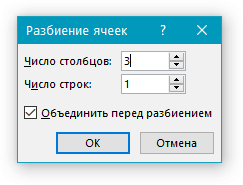
Vi delar cellen på önskat antal kolumner och rader
- Därefter, njut av resultaten (på bilden nedan)
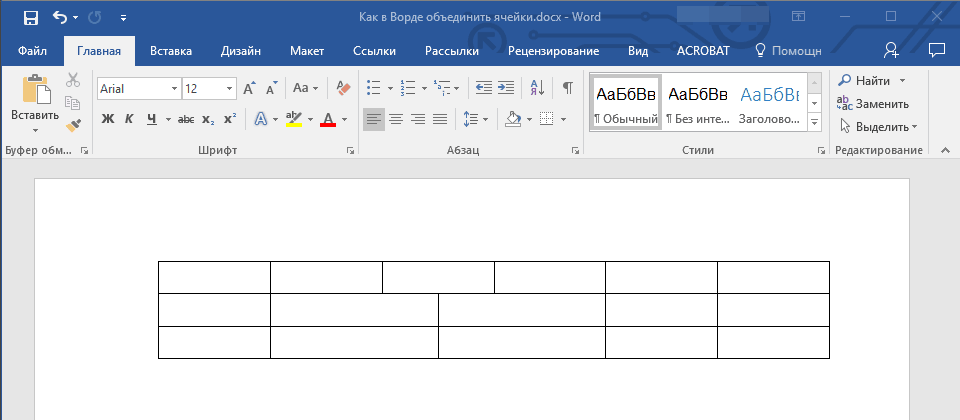
Celler är uppdelade
Om du vill slå samman eller dela cellerna med en nyckelkombination, kommer vi inte att kunna använda detta, på grund av frånvaron av standardfunktionen i " Ord." Men du kan tilldela alla snabbtangenter och kommandon för dem i redigeringsinställningarna. De metoder vi ger ovan är också mycket bekväma.
Video: Hur kombinerar eller delar upp celler i "Word" -bordet?
