
Som i ordet, numrerade tabeller i ordning: steg för steg instruktion
Artikeln kommer att berätta, som i "Word" -redigeraren, gör automatisk numrering av tabeller.
I en textredigerare " Ord."Vi kan utfärda text med en mängd olika programfunktioner. Till exempel behöver många användare skapa tabeller för rapporter, prislistor, tekniska artiklar etc.
Men när man skapar tabeller ibland finns det några svårigheter. Användare frågar om det finns många tabeller i ett dokument, som i " Word 2007/2010/2013/2016»Antal dessa tabeller i ordning? Manuellt är det inte helt bekvämt, ju mer du kan göra ett misstag, och du vill inte spendera för mycket tid.
Automatisera denna process, naturligtvis, följer och redaktör " Ord."Ger ett sådant tillfälle. Vi kommer att prata om det i vår recension.
Hur i "Word" för att numrera tabellerna i ordning?
- Vi måste gå till avsnittet " Länkar"Och det använder knappen" Infoga titel", Som anges i skärmdumpen. Förresten, i äldre versioner " Ord.»Punktnamn är något annorlunda, även om principen själv är vanligt, men vi kommer att tillgripa ett annat alternativ - högerklicka på bordet och använda objektet" Infoga titel»Från snabbmenyn.
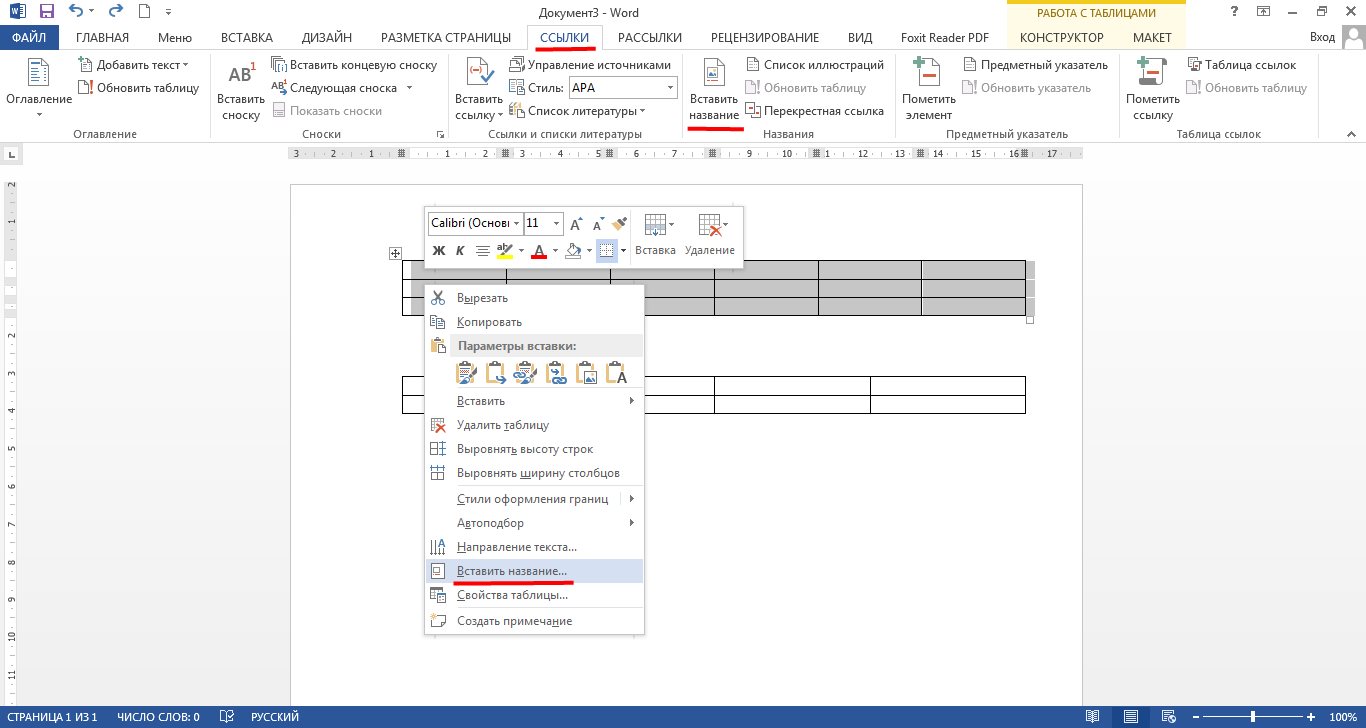
Gå till avsnittet "Länkar" och klicka på "Infoga namnet" eller högerklicka på bordet och använd Infoga titelobjekt.
- Nästa öppnar fönstret med inställningarna. Här kan vi hitta de önskade parametrarna framför föremålen " placera"Och" signatur", Liksom ange tabellens namn. I det senare fallet måste du klicka på knappen " Skapa" Om vi \u200b\u200bvill ta bort namnet och lämna bara sekvensnumret, lägg sedan en tank nära " Utesluta signatur från titeln».

Anpassa hur man ska erbjudas på bilden.
- Således måste du gå med varje tabell i dokumentet. Men det är inte värt att oroa dig här, eftersom du inte kan följa sekvensen när du väljer tabeller - numreringen kommer att fästas automatiskt och i enlighet med programmet " Ord.».
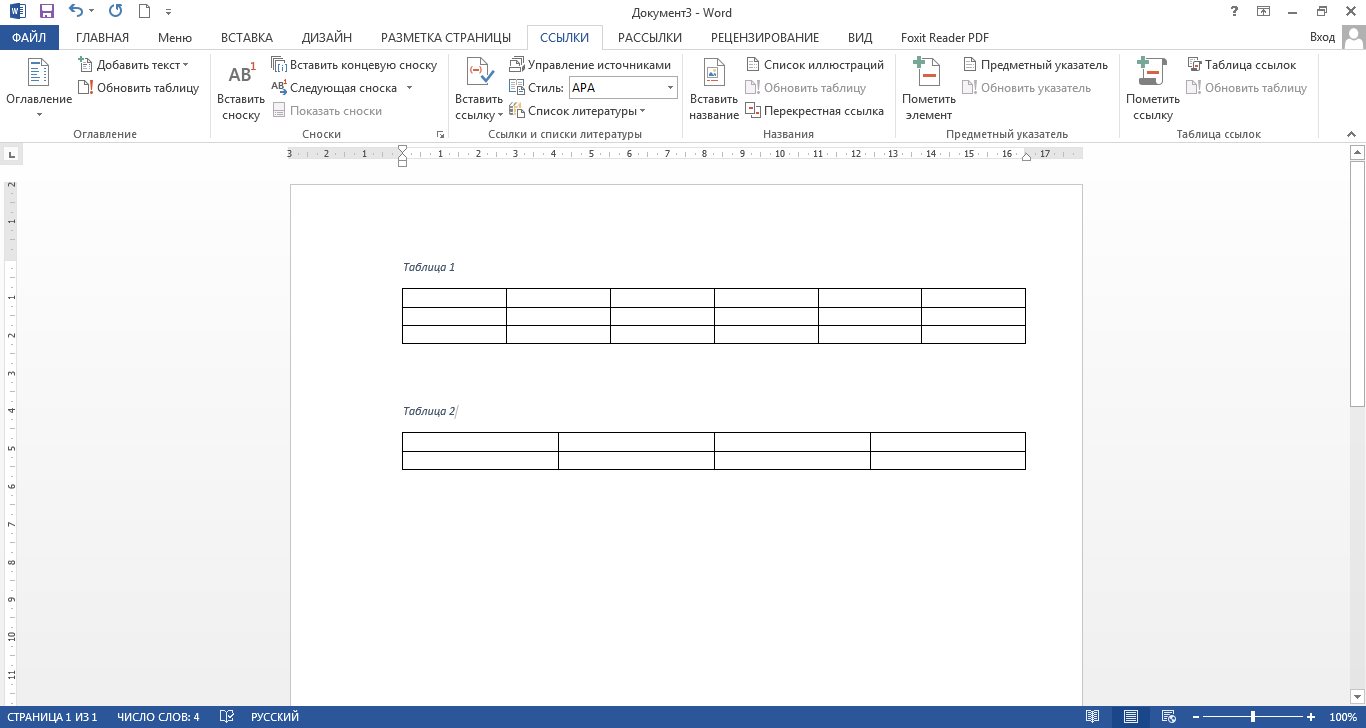
Mottaget resultat
- Om ditt arbete har många sektioner och underavsnitt, använd sedan verktyget " Multi-Level List"I kapitel" den huvudsakliga».
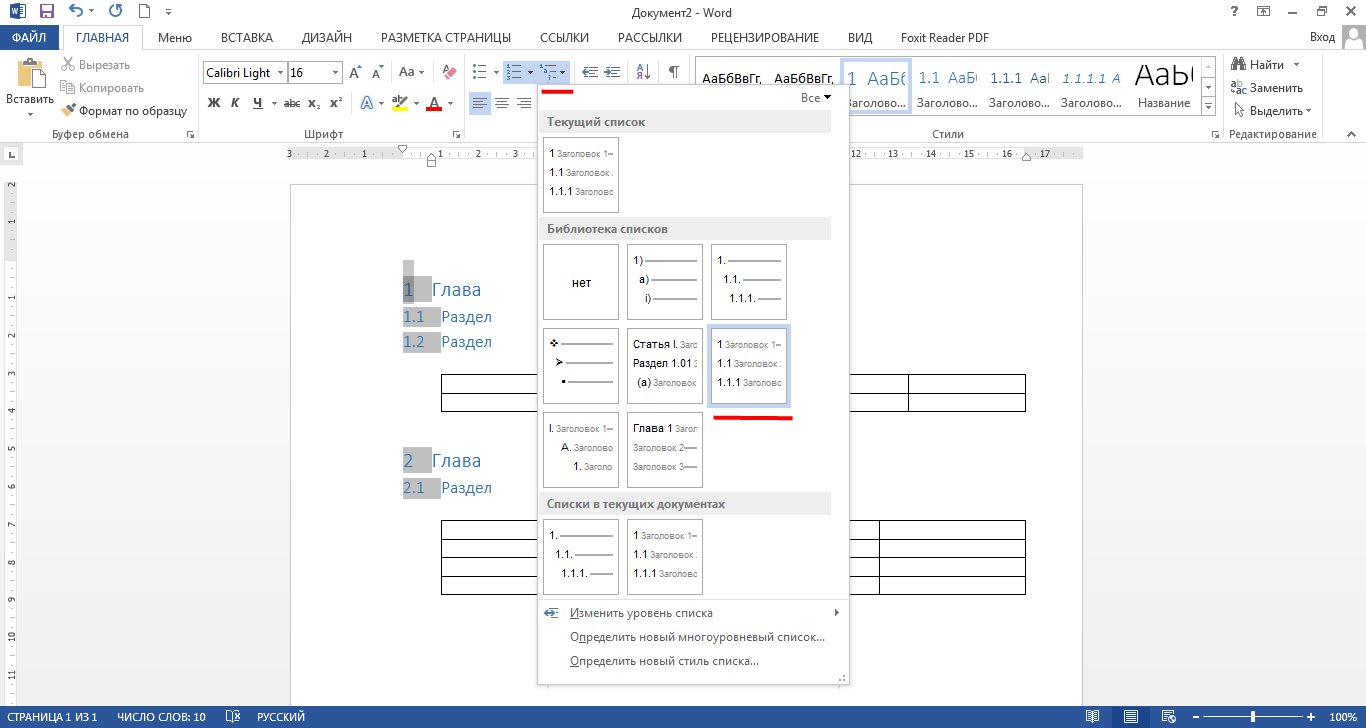
Använd verktyget Multi-Level List i hemavsnittet
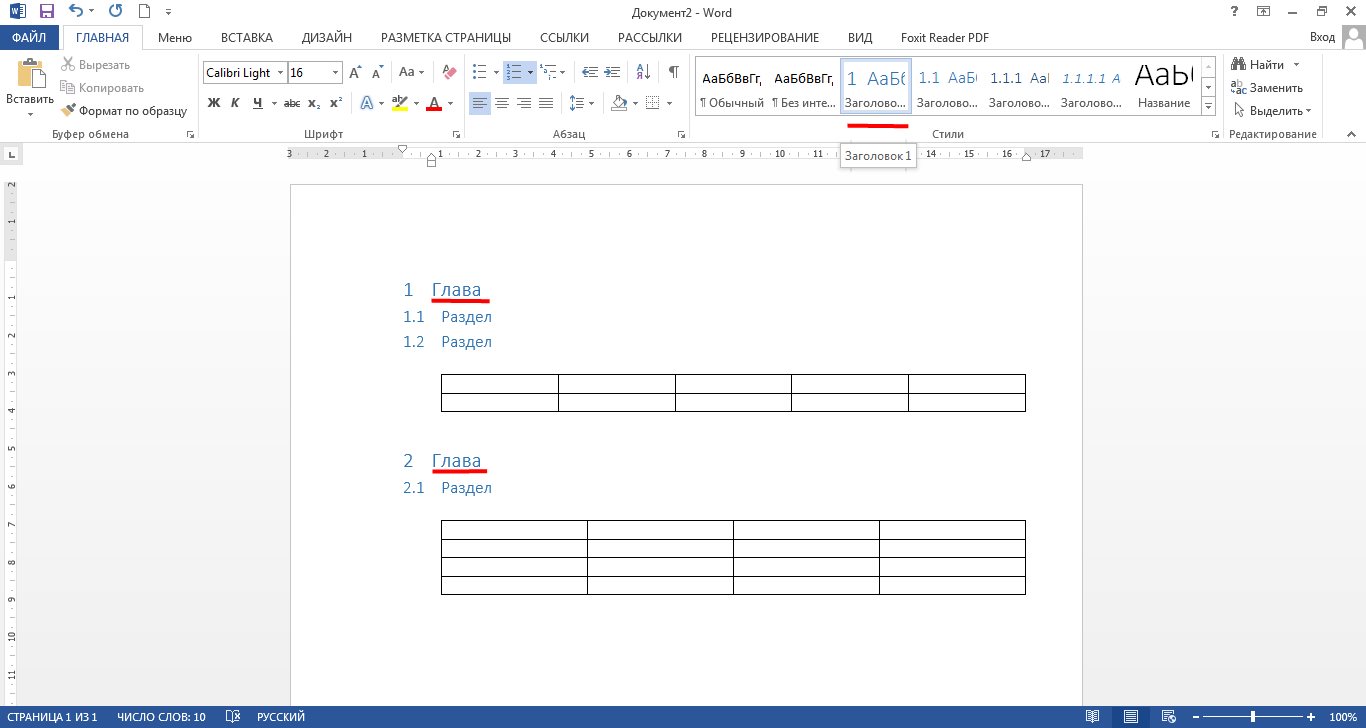
Resultat
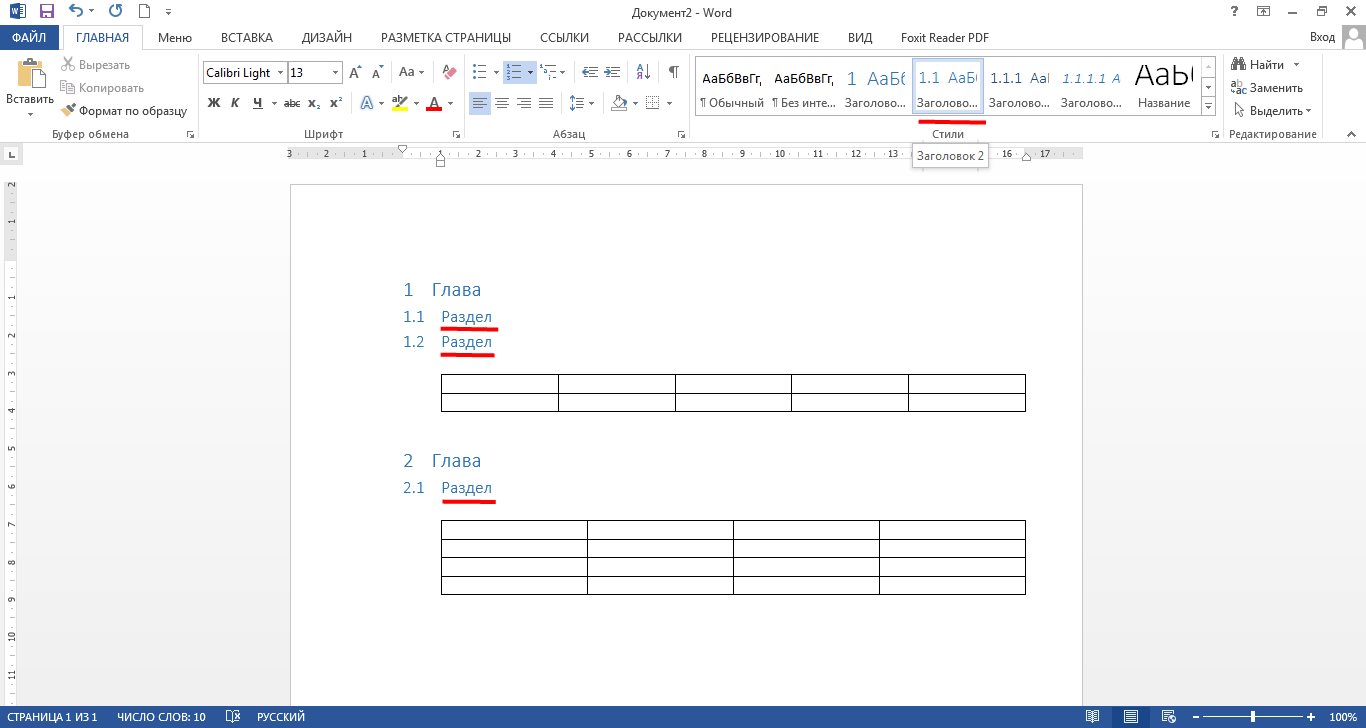
Resultat
Video: Automatiska numreringsbord i "Word"
