
Hur byter du bildstorlekar i programmet "Photoshop"?
Artikeln kommer att berätta hur du ändrar storleken på fotot i Photoshop-programmet.
Bildredigerare " Photoshop."Används för att designa foton och erbjuder en stor mängd funktioner. Men idag kommer vi att överväga en sådan funktion som skalning, vilka användare ofta frågar.

Lär dig att ändra storleken på fotot i Photoshop
Skalande bilder i " Photoshop.»Kräver inte några färdigheter och kunskaper i att arbeta med programmet - nästan nykomling kommer att klara av den här funktionen. Dessutom, när du minskar storleken på fotot, bibehålls dess kvalitet på en normal nivå. Till exempel, i andra program, kan förändringen i bildens storlek starkt påverka bildens kvalitet, medan i " Photoshop."Detta kan göras utan en stark droppe i bilden klarhet.
Så, i dagens granskning kommer du att lära dig hur du ändrar storleken på bilden i programmet " Photoshop.».
Instruktioner för att skala bilder i redigeraren "Photoshop"
Vi ändrar storleken på bilden
För att utföra alla operationer som ett exempel kommer vi att ta en sådan redan ändrad i storleken på fotot:

Vi utnyttjade den här bilden, och den ursprungliga storleken på den (nedan kommer vi att visa den i skärmdumparna) var mycket större - bilden gjordes på en professionell kamera. Vi squeezed det här fotot för att göra det möjligt att placera det på webbplatsen.
Så, som vi har sagt, behöver förändringen i fotograferingens storlek inte någon professionalism. Öppna bara programmet " Photoshop."Och vi använder laget" Bildstorlek" Du kan hitta det här objektet via den övre verktygsfältet i menyn. Bild", Som visas i skärmdumpen:
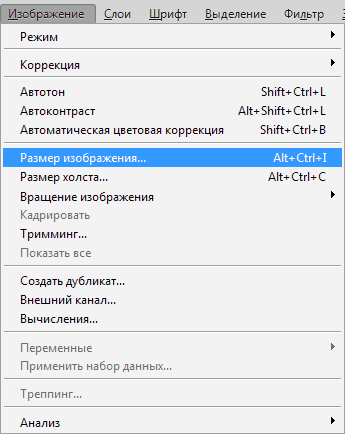
Lär dig att ändra storleken på fotot i Photoshop
När vi lade det ursprungliga originalfotoet i redigeringsfönstret Photoshop."Och använde kommandot ovan, då har vi avslöjat det här fönstret som innehåller alla bildparametrar:
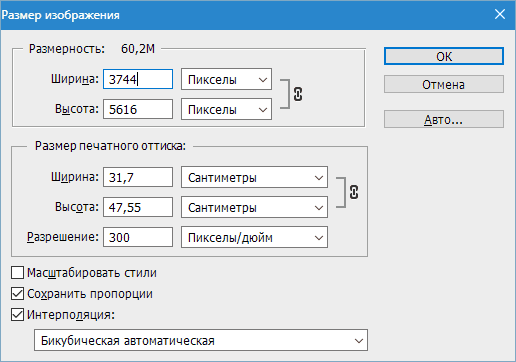
Lär dig att ändra storleken på fotot i Photoshop
Som du kan se, kan du i det här fönstret se två avsnitt, och vi är bara intresserade av toppen som heter " Dimensionera" I det i fälten " Bredd"Och" Höjd»Du kan ställa in storleken på bilderna i pixlar, procentandelar, centimeter och så vidare. Inledningsvis installerade vi pixlar för bättre synlighet när du arbetar på en dator.
Nu kommer vi att studera alla angivna alternativ.
Inskriptionens rätt " Dimensionera»Vi tittar på en figur som betyder vikten av bildfilen (om filer" jPEG.», « png.», « jpg."Antingen någon annan). Bildfilens vikt mäts i megabyte " M."(I vårt fall är det 60,2 m), du bör inte förväxlas av den angivna siffran med storleken på fotot, till exempel i procent:
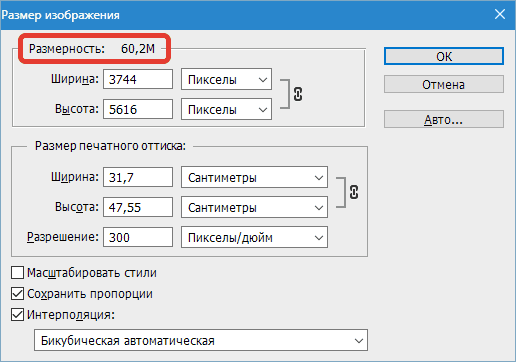
Lär dig att ändra storleken på fotot i Photoshop
Men i nyare versioner " Photoshop."Ytterligare parametrar i samma procentsats, pixlar, centimeter etc. kan också anges. Det är också viktigt att veta vilken vikt som har det aktuella fotot i megabyte så att vi kan jämföra det med sina efterföljande storlekar efter förändringen. Det är användbart för dig om du fortsätter att ändra bildfilens vikt och synkronisera den med sin storlek.
I vårt fall har det aktuella fotot sådana dimensioner: " Höjd"- 3744 Pix.; " Bredd"- 3744 PIX. I centimeter skulle det se ut så här: 132,08 centimeter i bredd och 198,12 centimeter i höjd. Håller med, tillräckligt stora dimensioner för att hänga den på vanliga platser.
Men eftersom vi måste skicka ett foto på webbplatsen, kommer vi att minska bilderna till mer optimala värden. Vi använder de fält som redan är kända för oss " Höjd"Och" Bredd" Det kommer att räcka för att komma in i ett fält, till exempel, i en höjd av något värde (i vårt fall 1.200 pixlar), som i ett annat fält, visas en siffra som anger bredden på 800 pixlar automatiskt. Det vill säga att fotot kommer att förändras harmoniskt. Klicka sedan på " OK»:
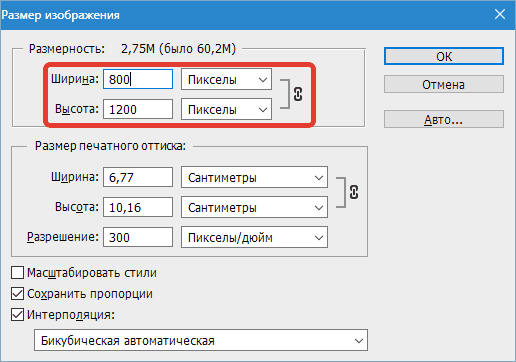
Det är allt. Fotografier ändras. Men om vi inte säger betydelser i pixlar, kan vi använda en annan metrisk. Vi kommer att använda den procentsats som det är klart hur mycket bilden ändras i förhållande till originalet.
Vi går till samma fönster och byter pixlarna per procenttal, som visas i skärmdumpen:
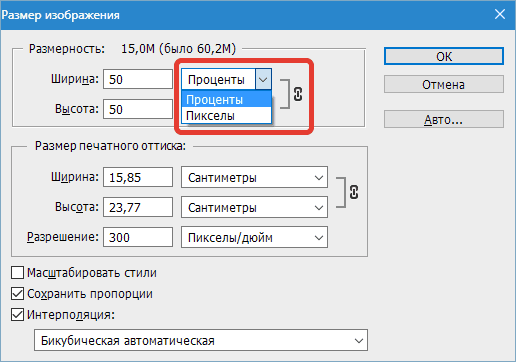
Lär dig att ändra storleken på fotot i Photoshop
Var också uppmärksam på antalet inskriptionsrätten " Dimensionera" Vi ser följande: 15, 0 m (det var 60,2 m). Det vill säga, vi ser redan att vi reducerade vikten av fotot fyra gånger.
Dessutom, om du inte behöver, ändras bredden och höjden synkront, eller du vill se varje parameter i olika mätvärden, klicka sedan på kedjesymbolen på skärmdumpen i den röda ramen. Nu kan bredden och höjden mätas separat och ändra sina värden är också separata (mer om detta nedan):
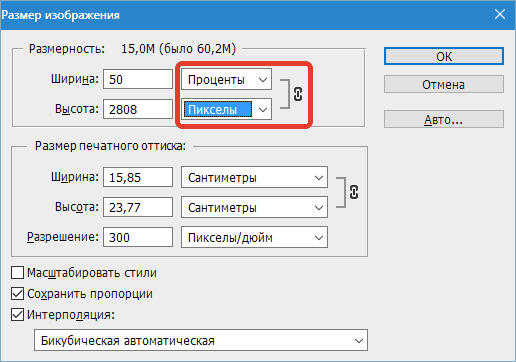
Lär dig att ändra storleken på fotot i Photoshop
Vi arbetar med bildproportioner
Den beskrivna förmågan att automatiskt ändra parametrarna för höjden eller bredden när ändringen i ett av dessa alternativ i programmet " Photoshop."Det fungerar som standard. Redaktören är så konfigurerad ursprungligen, och detta anses vara det mest lämpliga alternativet så att de första proportionerna ändras vid byte av bildens storlek.
I princip händer det i verkligheten när det i de flesta fall behöver bara minska eller öka bildens storlek utan ytterligare manipuleringar.
Det är också möjligt att sträcka fotot med bredd eller höjd, om du behöver det, och du kan ange eventuella värden för båda egenskaperna. Redaktören kommer att berätta om dessa egenskaper synkroniseras med varandra eller inte, vilket kan ses i skärmdumpen på kedjesymbolen, liksom det aktiverade alternativet " Spara proportioner»:
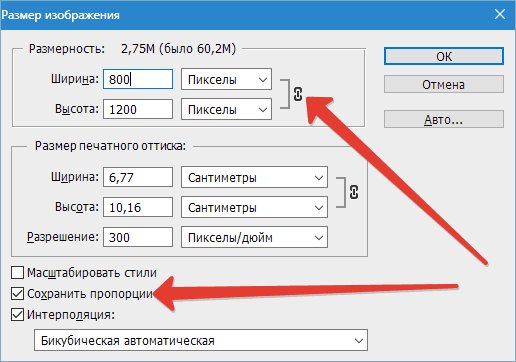
Lär dig att ändra storleken på fotot i Photoshop
I nyare versioner " Photoshop.»Det här alternativet är inte tillgängligt, du trycker bara på kedjesymbolen för att slå på eller av anslutningen mellan bredden och bildhöjden.
Fotokvalitet när du byter storlek
Hur vi var övertygade ovan, ändra storleken på fotot i redigeraren " Photoshop."Det är lätt, vi kan använda några alternativ. Men vad händer med fotokvaliteten, till exempel om vi kommer att öka bilden i två eller tre eller flera gånger? Låt oss försöka lära dig detta på ett visst exempel med det foto som redan är känt för oss.
Vi kommer att experimentera och först försöka minska bilden två gånger. För att göra detta är det tillräckligt att ange värdena i procent, det vill säga markera i fälten och höjderna - 50%:
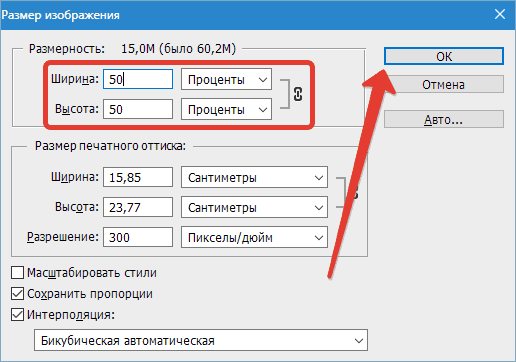
Lär dig att ändra storleken på fotot i Photoshop
När vi sparar våra ändringar genom att klicka på " OK"Programmet ändrar originalbilden, stänger fönstret Inställningar, och vi kommer genast att se resultaten. Om vi \u200b\u200bnu tittar på fotot, noterar vi att det är trots att det har minskat, men praktiskt taget förändrades inte i sin kvalitet:

Lär dig att ändra storleken på fotot i Photoshop
Tja, låt oss nu försöka öka det ursprungliga fotot två gånger. Först kommer vi att återbetala den resulterande bilden till den ursprungliga staten (den måste ökas med 200%):
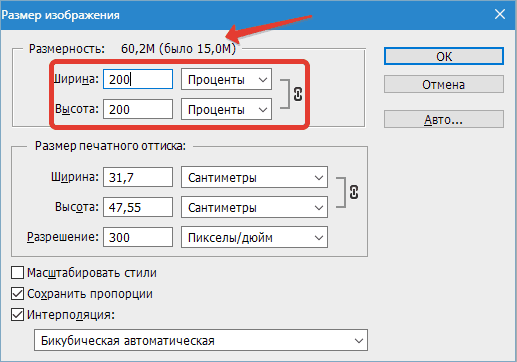
Lär dig att ändra storleken på fotot i Photoshop
Ja, vi återvände ett foto till hennes ursprungliga tillstånd, men nu ser vi att bildkvaliteten försämrades lite. Skärmen gick förlorad, fotot var lite suddig, några detaljer och helt försvann någonstans. Om vi \u200b\u200bökar bilden ytterligare, kommer kvaliteten att minska och minska:

Lär dig att ändra storleken på fotot i Photoshop
Låt oss nu fråga dig själv, varför går det på? Varför, när en fotografering minskar, är kvaliteten inte förlorad, och med en ökning av fotot - minskar? Allt förklaras ganska enkelt.
Faktum är att med en minskning av bildens storlek tar redaktören helt enkelt extra pixlar som vi inte kan se det obearbetade utseendet utan återbetalning. Vidare, när du tar bort onödiga pixlar, förlorar fotot inte sin ursprungliga kvalitet. Bilden förlorar inte kontrast, tydlighet och andra egenskaper.
Men när vi ökar fotot, uppstår helt olika händelser. Nu tar programmet inte för mycket, men tvärtom försöker du lägga till nya pixlar. Frågan uppstår var hon får dem från? Problemet är att redaktören helt enkelt genererar extra pixlar, som i verkligheten aldrig har varit i den ursprungliga bilden.
Därför är kvaliteten förlorad. " Photoshop."Jag kan helt enkelt inte gissa, oavsett hur det skulle se ut som ett fotografi i en förstorad form, det måste" uppfinna "det enligt dess kapacitet. Men med en liten ökning av bildens storlek kan vi fortfarande få optimal kvalitet.
