
Hur man lägger till och modifierar fotnoter i "Microsoft Word"?
Artikeln kommer att berätta hur man arbetar med fotnoter i "Word".
Navigering
Fotnoter i en textredigerare " Ord."Det här är en liknande sker av kommentarer som placeras i dokumentet i någon del av det, inklusive slutet. Sådana fotnoter är nödvändiga, till exempel när man arbetar med en medförfattare, verifiering av uppgifter, skrivkonst / dokumentär (författare eller redaktörer, är det ofta nödvändigt att bidra till texten till tillägget, anteckningar, förklaringar etc.) .
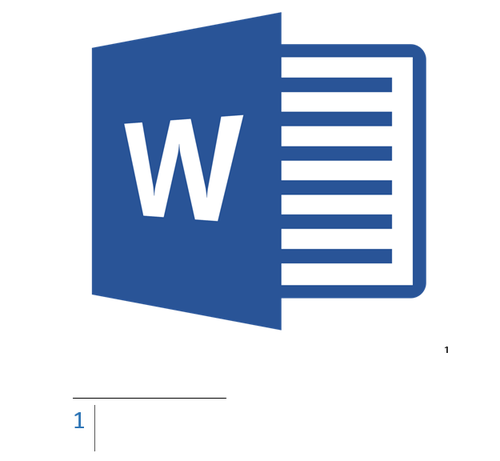
Arbeta med fotnoter i "Microsoft Word"
Det kan faktiskt se ut så här. Antag att du har en medförfattare, och han skickar ett dokument " Ord."Med texten du utvärderar och kontrollerar. För att inte ändra huvudtexten kan du helt enkelt bidra till dina kommentarer och tankar på vissa arbetsplatser.
I den här artikeln kommer vi att prata om hur man lägger till och modifierar fotnoter i " Microsoft Word." Vi kommer att ge instruktioner om exemplet på versionen av Textredigeraren 2016, men det kommer också att vara lämpligt för tidigare versioner (med mindre skillnader i form av namn på vissa föremål).
Hur man lägger till slut och konventionella fotnoter till "ord"?
Konventionella fotnoter sätts in i botten av dokumentet, och änden är i slutet av dokumentet. Fotnoter Du kan också använda länkar till din text för att infoga dem (vanligtvis länkar inmatas efter text - i slutfotnoten). Om du behöver lägga till en lista med källor från litteraturen, använd kommandotverktyget på verktygsfältet: " Länkar—Bibliografi».
Alla fotnoter kommer automatiskt att numreras (när du lägger till eller raderas). Du kan numera hela dokumentet i allmänhet, eller varje sektion separat. Fotnoter läggs till från gruppen " Fotnoter»På fliken Verktygsfältet" Länkar»:
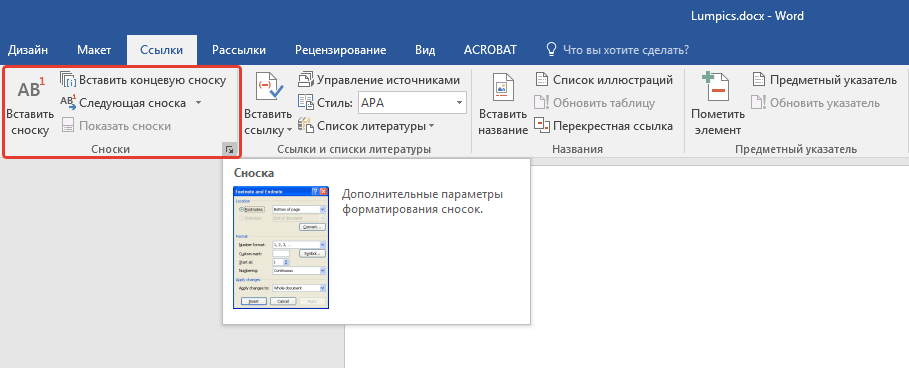
Så, låt oss försöka lägga till en fotnot:
- Installera muspekaren i textområdet där du vill lägga foten. Gå sedan till den redan angivna fliken i " Länkar"Och i gruppen" Fotnoter»Tryck på önskat objekt beroende på vilken typ av fotnot (normal eller terminal).
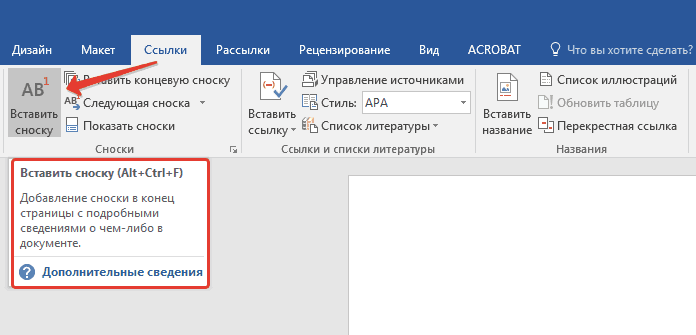
Arbeta med fotnoter i "Microsoft Word"
- Tecknet på din fotnot kommer att stå efter motsvarande ord (som det händer i böcker eller dokument), och fotnoten som är ansluten till den kommer att ligga i slutet av sidan.
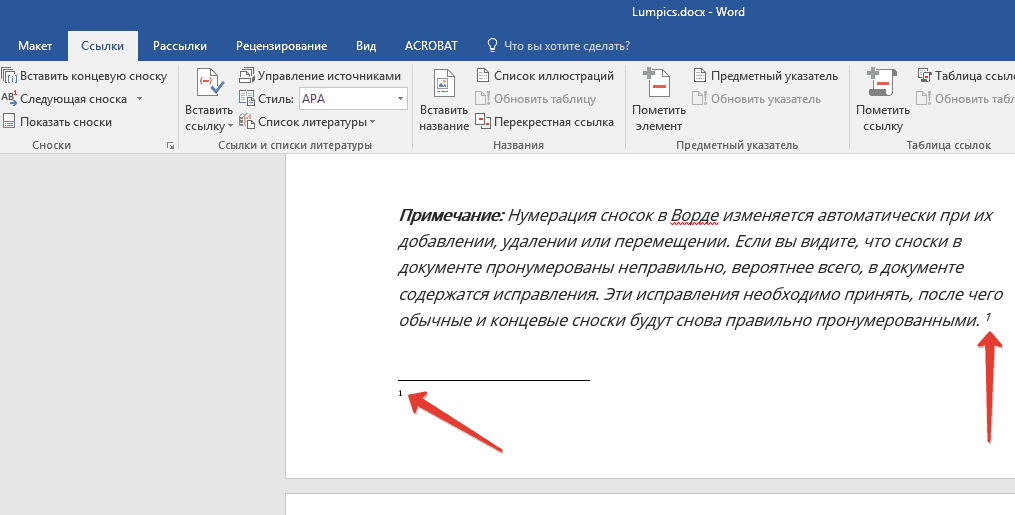
Arbeta med fotnoter i "Microsoft Word"
- Nu kan du lägga till text du behöver fotnoter.

Arbeta med fotnoter i "Microsoft Word"
- Om du klickar två gånger med en fotnotikon, kommer du att överföras till platsen för sitt tecken i texten.

Arbeta med fotnoter i "Microsoft Word"
Om du behöver något att ändra, till exempel, formatet för fotnot eller dess plats, klicka sedan på pilen i gruppen " Fotnoter"(Se den allra första övre skärmdumpen) och gör följande:
- Fönstret öppnas. Här kan du ändra slut och vanliga fotnoter på varandra. För att göra detta, använd objekt " Fotnoter», « Avsluta fotspår"Och knapp" Byta ut" För att ändra formatet på numret, använd avsnittet " Formatera"(I skärmdumpen i den röda ramen till vänster) och klicka på" Tillämpa».

Arbeta med fotnoter i "Microsoft Word"
- Om du behöver ändra den föreslagna numreringen och ändra det till ett annat fotnotskylt, klicka på "-knappen" Symbol"Och i fönstret som öppnas, välj önskade tecken. Numreringen du installerat appliceras endast för nya fotnoter.
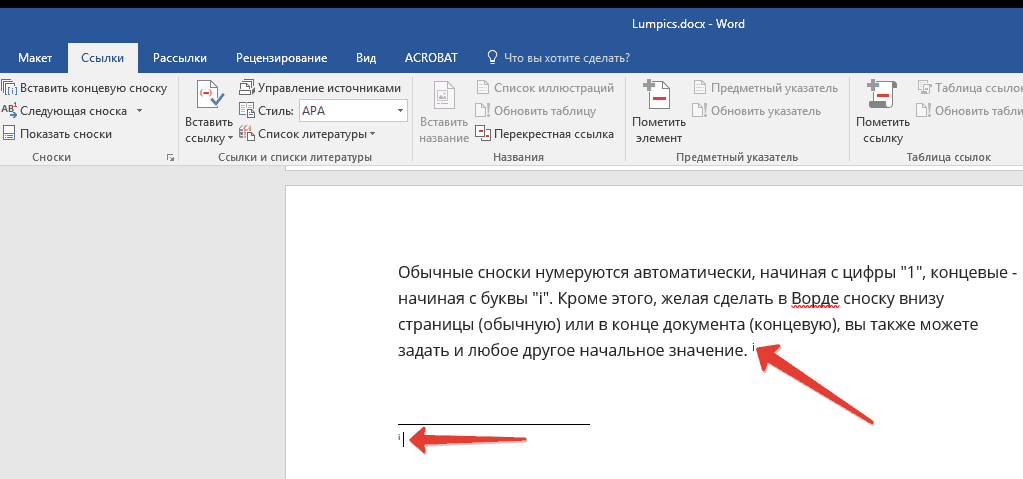
Arbeta med fotnoter i "Microsoft Word"
Hur byter du numreringen av fotnoter från början?
- Som standard numreras konventionella fotnoter med standardnummer. " 1,2,3... ", slutfotnoter är numrerade tecken" jag, iI., iii…».
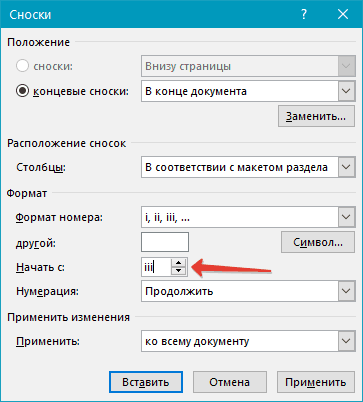
Arbeta med fotnoter i "Microsoft Word"
- Men du kan agera annorlunda och använda ditt numreringsalternativ. För att göra detta, gå tillbaka till ovanstående fönster och motsatt artikel " Börja med"Ställ in det värde du behöver. Tryck " Tillämpa».
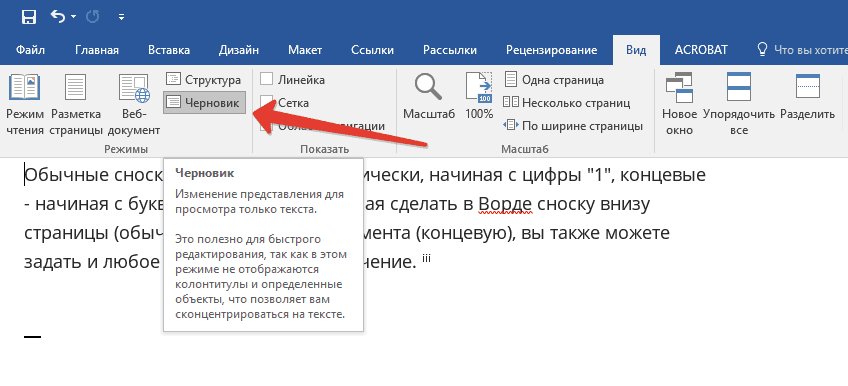
Arbeta med fotnoter i "Microsoft Word"
Hur man skapar ett meddelande för att fortsätta fotnot?
När du gör ett dokument och lägg till en fotnot kan det visa sig att fotnotstexten inte passar på en sida. Därför kommer det inte att förhindras att skapa ett meddelande om att fortsätta fotnot, så att personen lär sig att ditt dokument kan läsa fotnoten till slutet.
Gör följande:
- Gå till verktygsfältet i " Se"Och klicka på" Förslag»
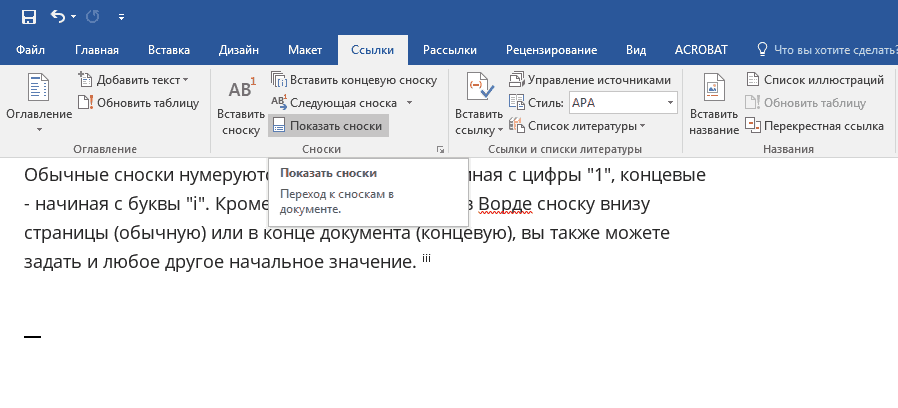
Arbeta med fotnoter i "Microsoft Word"
- Gå sedan till " Länkar—Fotnoter—Visa fotnoter"Och välj typ av fotnot.
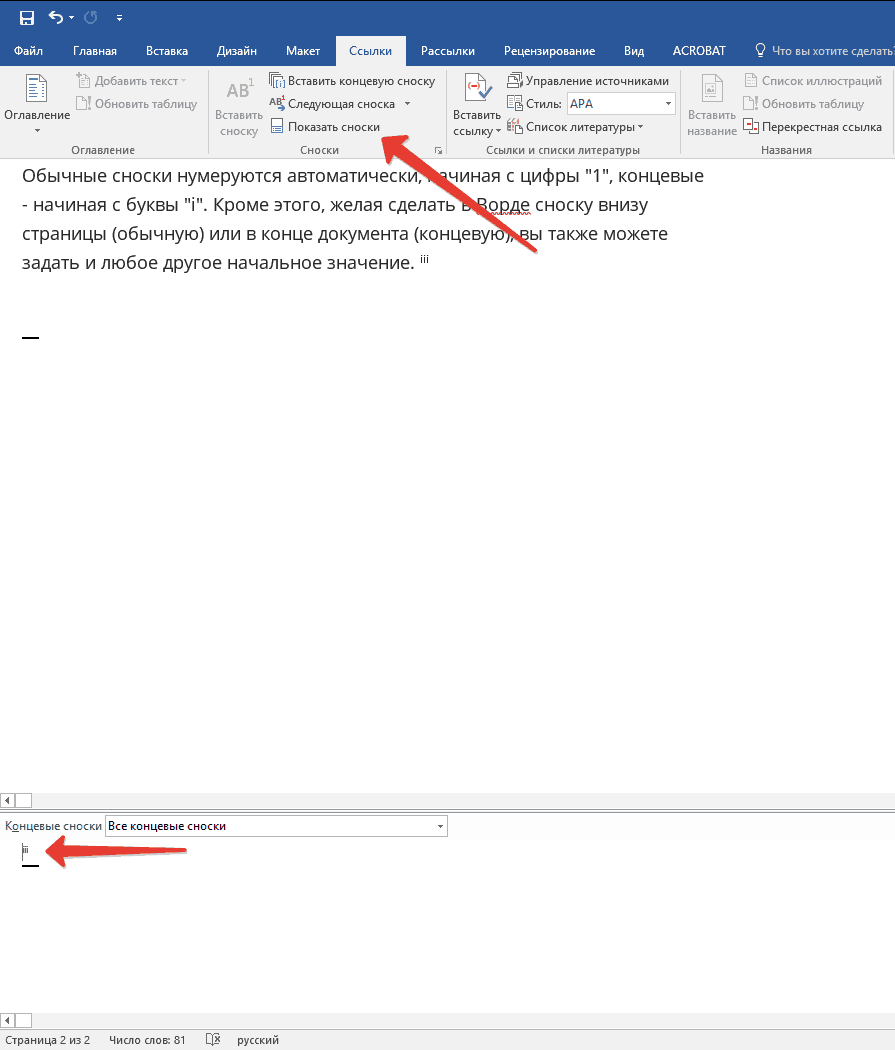
Arbeta med fotnoter i "Microsoft Word"
- Som ett resultat, välj " Footage Fortsatt meddelande", Som visas i skärmdumpen.
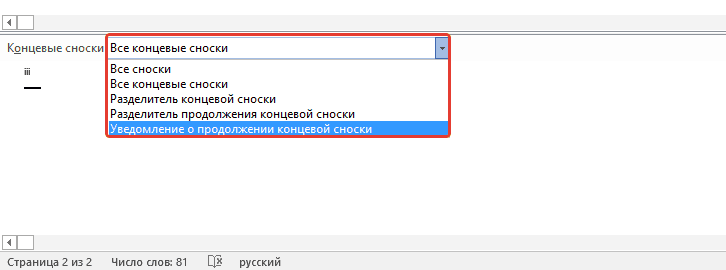
Arbeta med fotnoter i "Microsoft Word"
Hur konfigurerar du en fotnotseparator?
Text och alla typer av fotnoter separeras av en speciell linje - en fotnotseparator. När du flyttar en fotnot från slutet av en sida till en annan, ökar separatorn. Du kan konfigurera separatorn, som du vill, vad du behöver göra följande:
- Gå till " Förslag", Som i föregående fall. Vi går till " Länkar—Visa fotnoter».
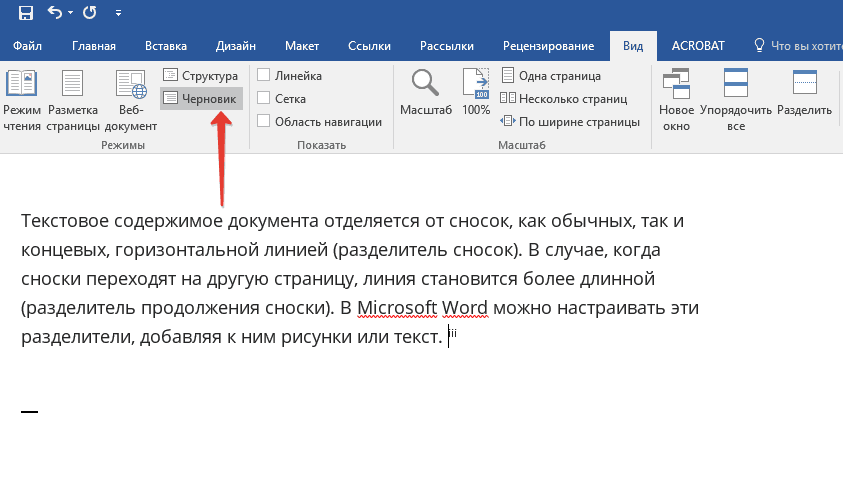
Arbeta med fotnoter i "Microsoft Word"
- Välj separatorn för änden eller konventionell fotnot. Här kan du välja den vanliga separatorn mellan fotnot och text, såväl som en separator för en fotnot som går till en annan sida.
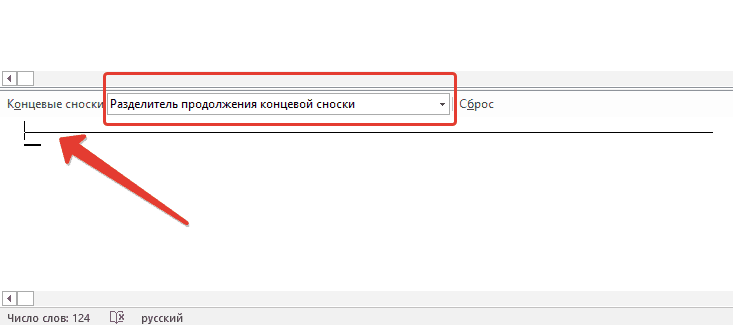
Arbeta med fotnoter i "Microsoft Word"
- Välj separatorn och bekräfta ändringarna
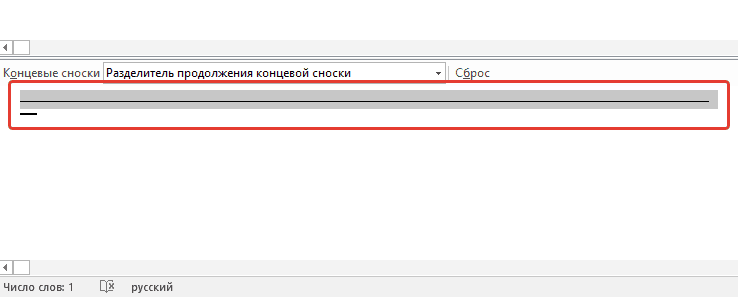
Arbeta med fotnoter i "Microsoft Word"
Hur tar du bort den vanliga och sluttonen?
Varje fotnot kan avlägsnas genom att ta bort tecknet på den här fotnoten. Ta inte bort fotnoter. Efter borttagning ändras fotning automatiskt.
