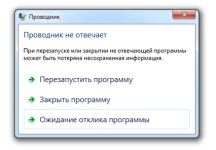
Рад диригента на лаптопу, рачунар Виндовс 7, проводник не реагује: Шта да радите, како да вратите рад проводника? Зашто се Виндовс 7 Екплорер стално поново покреће приликом копирања датотека: узроку и решавање проблема
Преглед главних узрока проблема у раду програма "Екплорер" у оперативном систему Виндовс 7 и неколико начина да се то реши.
Навигација
Радни систем Екплорер Виндовс 7. - Ово је специјализована апликација која је одговорна за спровођење графичког интерфејса оперативног система и пружа визуелни приступ датотекама на ПЦ. Све што се приказује на екрану монитора након покретања оперативног система (мени " Почетак", Трака задатака, иконе на радној површини) - Ово су елементи проводника Виндовс 7..
Искључивање диригента Виндовс 7. То ће довести до нестанка графичког интерфејса и корисник једноставно неће моћи да контролише оперативни систем у највећој мери. Наравно, на намерно онемогућите ову апликацију било коме неће имати на памет, већ кориснике Виндовс 7. Они могу наићи на системску грешку, због које ће се диригент стално поново покренути приликом копирања датотека.
У нашем чланку ћемо погледати могуће узроке овог проблема, покушаћемо да нађемо њену одлуку и кажемо вам како да вратите рад проводника Виндовс 7..
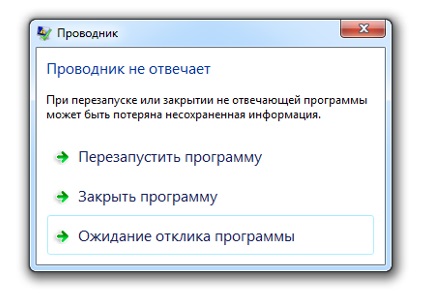
Слика 1. Грешка приликом покретања програма "Екплорер" у оперативном систему Виндовс 7.
Рад диригента на лаптопу, рачунар Виндовс 7, проводник не реагује: Шта да радите, како да вратите рад проводника?
Пре преласка на претрагу и решавање проблема, у почетку треба да се покупи проводник, треба схватити како је обновити. Најлакши начин за поновно покретање диригента Виндовс 7. Међутим, биће поновно покретање рачунара, међутим, ова метода није погодна за све, јер када је рачунар приморан да се поново покрене, све отворене мапе и датотеке биће затворене без уштеде.
Да бисте поново покренули диригент Виндовс 7. И не изгубите непоколебне документе, мораћете да урадите следеће:
Корак 1.
- Ако проводник не реагује и нестаје трака задатака Виндовс 7., Притисните комбинацију кључеве тастатуре " АЛТ + ЦТРЛ + ДЕЛЕТЕ"Након тога, у прозору који се појави, изаберите линију" Покрените менаџера задатака».

Слика 2. Покретање менаџера задатака са комбинацијом тастера.
Корак 2..
- Након покретања менаџера задатака, пређите на " Процеси"Поредајте их по имену и пронађите поступак са насловом" екплорер.еке.».
- Означите леви тастер миша и кликните на дугме у доњем десном углу прозора " Попуните поступак».
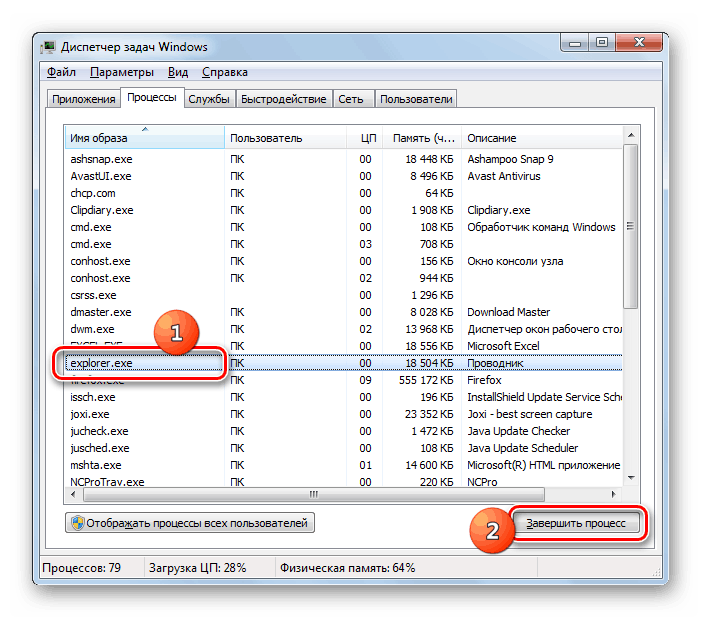
Слика 3. Завршетак процеса "Екплорер.еке".
Корак 3..
- Ако је у време процеса завршен, проводник је покренут, тада ће сви елементи графичког интерфејса оперативног система нестати.
- Даље, у горњем левом углу прозора задатака менаџера, кликните на одељак " Досије"И у дисконтинентном списку изаберите линију" Нови задатак (ЕКСЕЦУТЕ)».
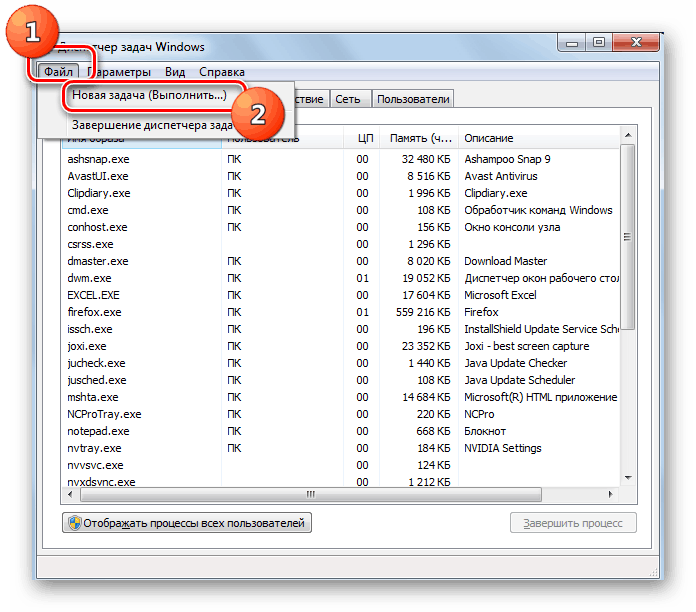
Слика 4. Поставите прозор да бисте покренули програм "Екплорер".
Корак 4..
- У прекиду малог прозора унесите реч реч у текстуално поље екплорер."и притисните" Ући».
- Након неколико секунди, диригент ће бити у потпуности обновљен.
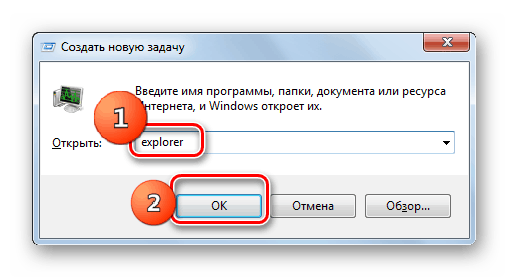
Слика 5. Покретање процеса "Екплорер".
Зашто се Виндовс 7 Екплорер стално поново покреће приликом копирања датотека: узроку и решавање проблема
Сад кад знате како да наставите са радом диригента Виндовс 7. У случају кварова у свом раду, директно можете преместити на потрагу за узроком проблема и његовом решењем. Неуспјеси у раду диригента могу се посматрати у следећим случајевима:
- Када покушавате да копирате датотеке;
- Када покушате да отворите фасциклу;
- Када покушате да откријете контекстни мени;
- Када покушавате да покренете одређени програм;
Узроци појављивања грешке Виндовс 7. Можда постоји следеће:
- Инсталирани неспојиви или застарели управљачки програми видео картица;
- Присуство грешака у регистру;
- Присуство инсталираног програма који је неспојив са оперативним системом;
- Недовољан број РАМ-а;
- Доступност на рачунару вируса софтвера;
Ажурирајте управљачке програме за видео адаптер
Узрок грешака у раду диригента Виндовс 7. Могу бити неприкладни графички управљачки програми за вашу видео картицу. Овај проблем је посебно релевантан ако сте недавно инсталирали нови оперативни систем са стандардним пакетом управљачког програма. Ажурирају се на следећи начин:
Корак 1.
- Отвори мени " Почетак"И у његовом главном прозору кликните на линију" Компјутер».
- У прозору отварања десним тастером миша кликните празно место мапе и на листи која се приказује кликните на линију " Својства».
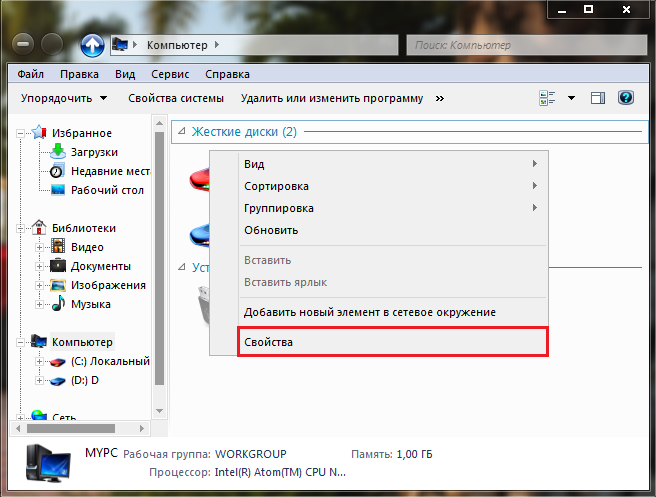
Слика 6. Покретање менаџера уређаја.
Корак 2..
- Прозор ће се појавити кратким информацијама о вашем оперативном систему и рачунарским карактеристикама. У левом делу је кликните на линк " Менаџер уређаја».
- У паду укидајућег малог прозора, откријте " Видео адаптери"И двапут кликните на своју видео картицу са левим дугметом миша.
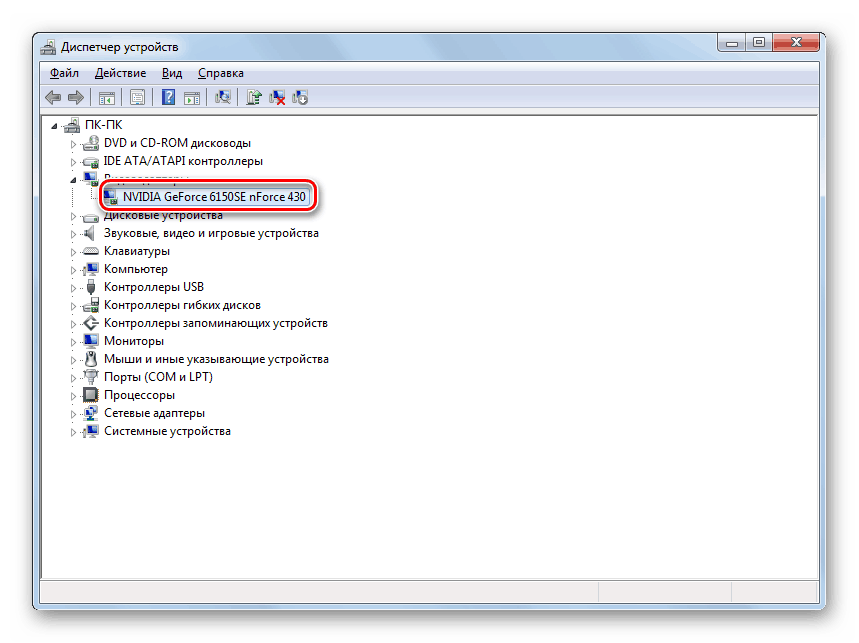
Слика 7. Преглед својстава видео картице.
Корак 3..
- У прозору који се појављује са информацијама о видео картици, пређите на одељак " Возач"И на дну прозора кликните на" дугме " Избрисати».
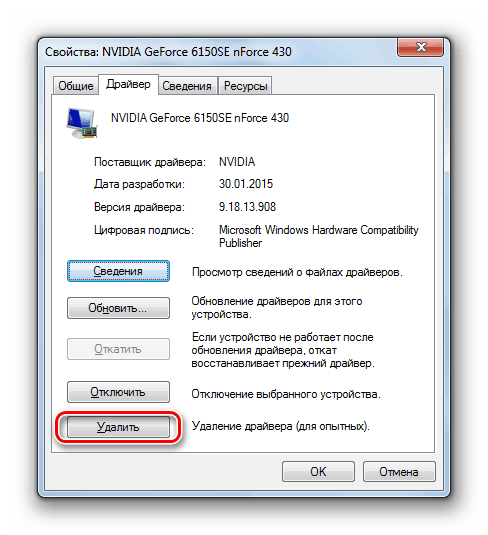
Слика 8. Уклоните стари управљачки програм за видео картицу.
Корак 4..
- Сада када сте избрисали некомпатибилан возач, морате да пређете на званичну веб страницу произвођача ваше видео картице (у нашем примеру Нвидиа) Идите на страницу управљачког програма, претражите најновију верзију управљачких програма за своју видео картицу, преузмите их, инсталирајте и поново покрените рачунар.
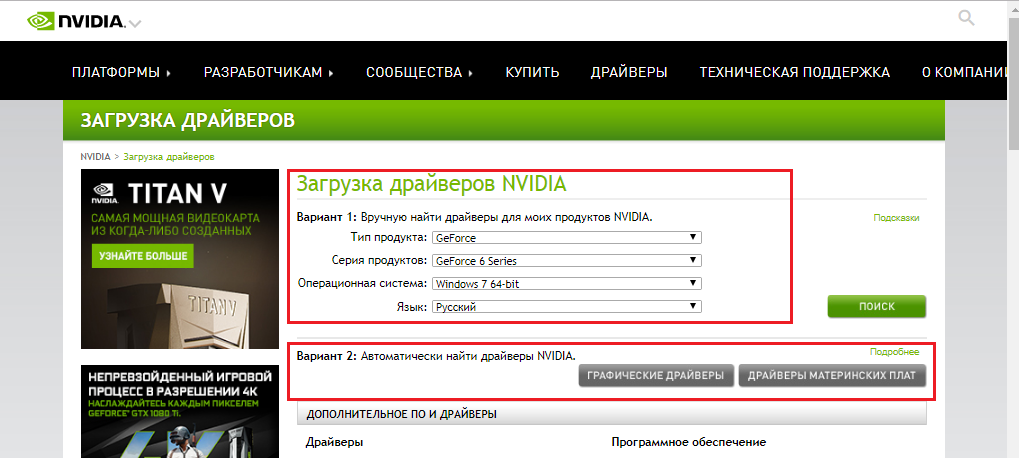
Слика 9. Учитавање нових управљачких програма за видео картицу.
Ако се диригент и даље држи или поново покреће, пређите на следећи одељак у чланку.
Елиминишите грешке у регистру
Да бисте решили грешке у регистру, требаће вам неко од постављених услужних програма за оптимизацију рачунара. Препоручујемо бесплатан програм ЦЦлеанеркоје можете преузети ове везе.
Да бисте исправили грешке у регистру помоћу овог програма, следите ове кораке:
Корак 1.
- ПреузимањеИнсталирајте и покрените програм ЦЦлеанер.
- У левом делу главног прозора програма, откријте одељак " Регистар"И кликните на" дугме " Потражите проблеме».
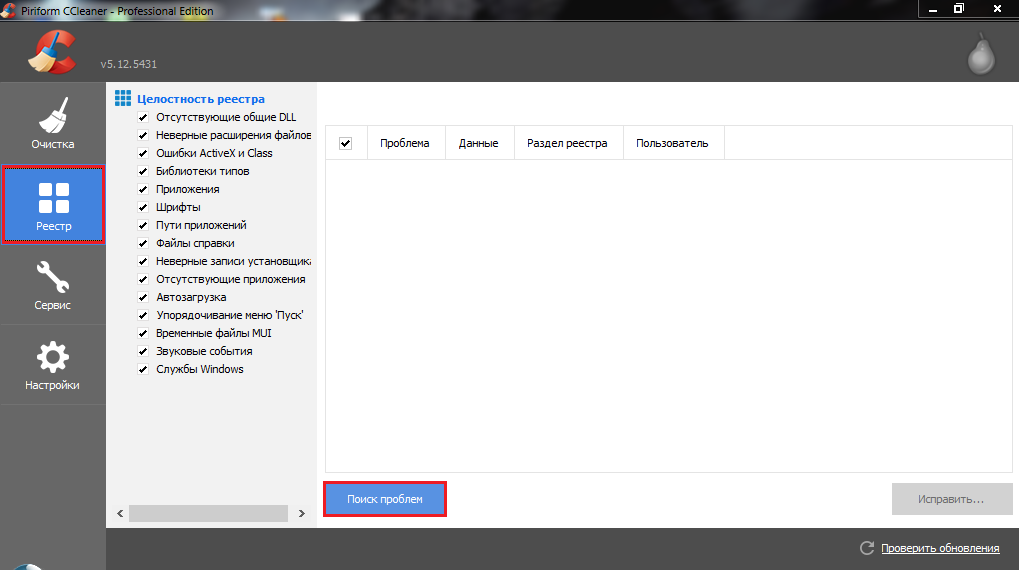
Слика 10. Покрените провјеру регистра за грешке.
Корак 2..
- Након завршетка процеса верификације кликните на "дугме" Поправити"И на приказаном малом прозору кликните на" дугме " Фиксно означено».
- Да бисте били сигурни да су све грешке у регистру исправљене, поново претражите проблеме и поново покрените рачунар.
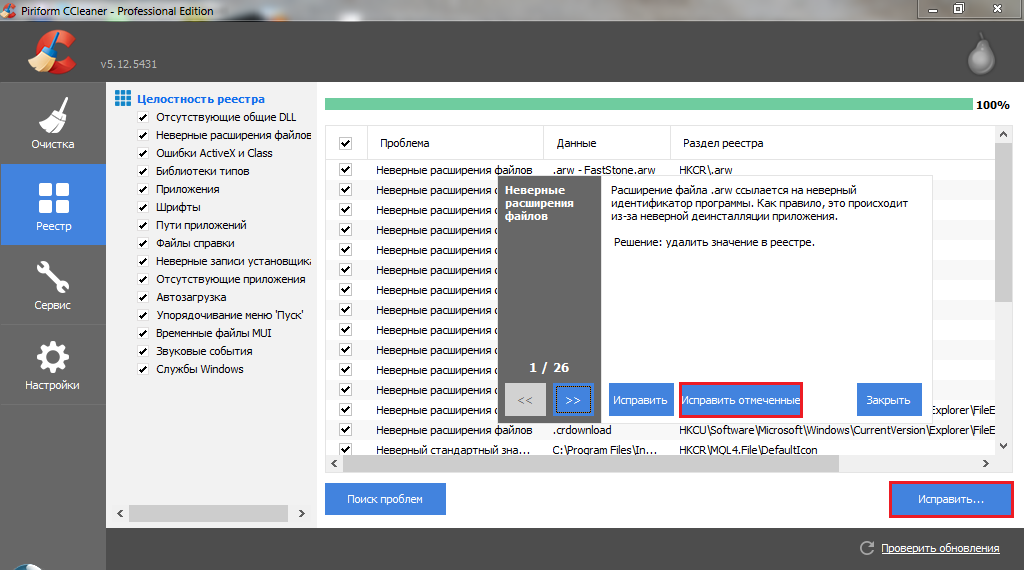
Слика 11. Исправка написаних грешака регистра.
Ако се проблем са проводником није одлучио након поновног покретања, пређите на следећи одељак у чланку.
ВАЖНО: Препоручује се сачувајте програм ЦЦлеанер И најмање једном недељно да дијагностикујете регистар и чишћење тврдог диска са смећа на картици " Чишћење».
Ослободите се програма неспојиве са системом
- Често је разлог за појаву грешака у раду диригента Виндовс 7. Служи неком софтверу који је недавно инсталирао корисник. По правилу, са оперативним системима Виндовс 7., 8 и 10 Сукоби Стари програми интеракције са контекстним менијама и објављују се током популарности ОС-а Виндовс 98. и КСП..
- Такође у сукобу са диригентима може да унесете "РАВ" апликације и њихове бета верзије. Покушајте да се сетите који софтвер сте инсталирали пре појаве проблема са проводником и решите га кроз " Контролна табла».
- Ако у скорој будућности нисте инсталирали ништа, један од дугорочних програма је оштећен. Откријте га и искључите Специјално корисност ће вам помоћи. СхеллекВиев., Преузмите које можете ове везе.
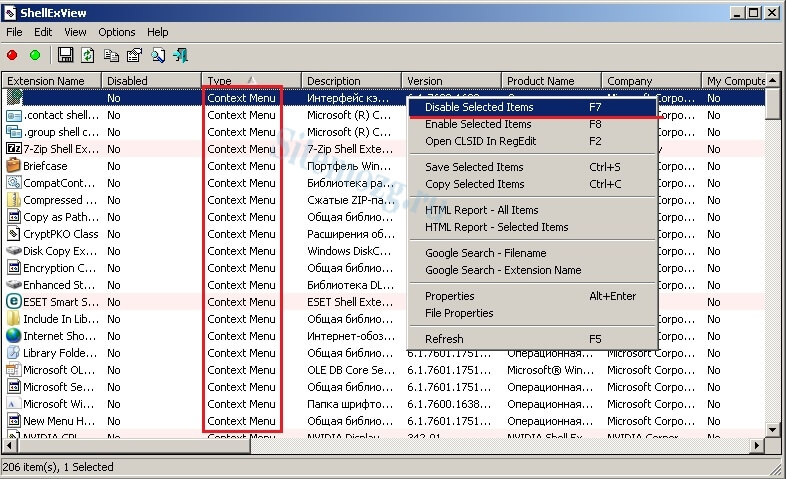
Слика 12. Онемогућите елементе контекстног менија.
- Након преузимања, инсталирања и покретања програма у његовом главном прозору кликните на " Тип"И уклоните потврдне оквире из свих тачака које су битне" Садржај." Поново покрените рачунар и покушајте да отворите контекстни мени. Ако се проводник не понови, то значи да је проблем био у једном од неповезаних елемената. Поново покрените програм СхеллекВиев. И на једном, укључите програме означене " Садржај.»Док проводник не виси. Дакле, можете израчунати сукобљени програм и избрисати га.
Уторак Рам и процесор
Могуће је да узрок лебдења или бескрајног поновног покретања диригента може бити недостатак системских ресурса. Са максималним оптерећењем процесора и РАМ-а, многи програми могу почети да раде веома споро или се дружите. Власници слабих стационарних рачунара и лаптопа се суочавају са овим проблемом чешће од осталих.
Најбоље решење у таквој ситуацији биће куповина додатних РАМ-а и снажнији процесор, али не ће свака особа пристати на такве жртве. Стога ћемо погледати решење проблема да висимо диригент без потребе да заменимо компоненту рачунара. Морате да урадите следеће кораке:
Корак 1.
- Трцати " Руководилац задатка»Коришћење комбинације кључеве" АЛТ + ЦТРЛ + ДЕЛЕТЕ"И идите на" Процеси».
- Кликните на леви тастер на колони са насловом " Меморија»Поредати процесе степеном њихових ресурса и коришћењем" Попуните поступак»Загрли рад тих апликација које" једу "највише рама.
- Кликом на колону са именом " Процесори»Поредате процесе по степену оптерећења централног процесора. На исти начин, довршите процесе који оптерећују ЦПУ више него на 10 – 15%.
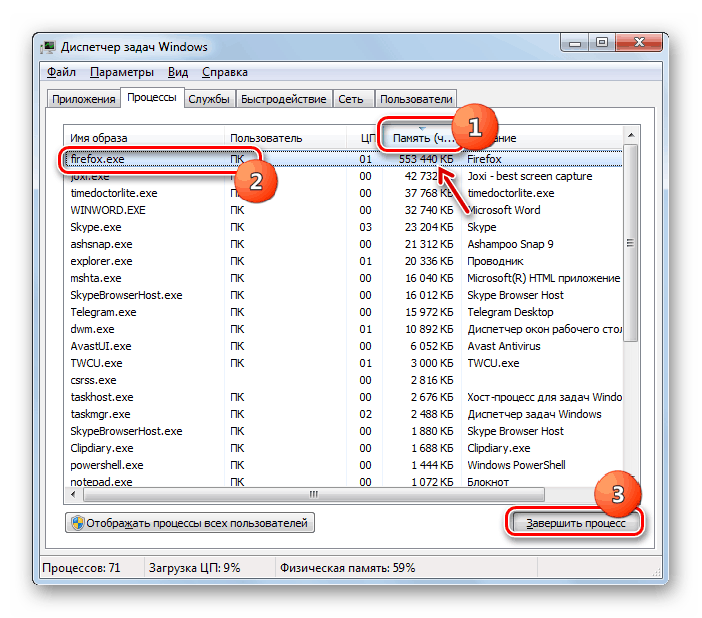
Слика 13. Завршетак процеса преузимања РАМ-а и процесора.
ВАЖНО: Пре завршетка било ког процеса, проверите да се не односи на апликацију коју тренутно користите. Такође не би требало да буду завршене процесе који су означени као системски. У супротном, можете да затворите важну системску услугу, без којег рачунар неће моћи да настави свој рад и иди на поновно покретање.
Корак 2..
- Након онемогућавања непотребних процеса, затвори " Руководилац задатка"Отвори мени" Почетак"И кликните на линију" Наступити».
- У малом прозору који се појави унесите командант "Текстуално поље" мсцонфиг"и притисните" Ући».
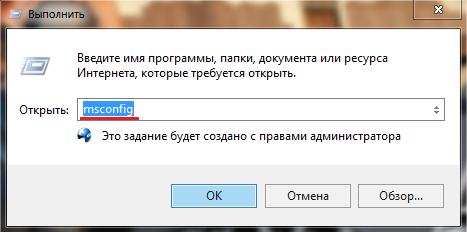
Слика 14. Подешавања конфигурације система.
Корак 3..
- У новом отвору отвора идите на картицу " Услуге"Означите маркер линије" Не приказујте Мицрософтове услуге", Кликните на" дугме " Онемогућите све", А затим кликните на" Применити"И" У реду».
- Ако, након онеспособљавања не-системских услуга, проблем са проводником је нестао, тада је била крив једна од неповежених услуга. Укључите их на један док не нађете кривца.
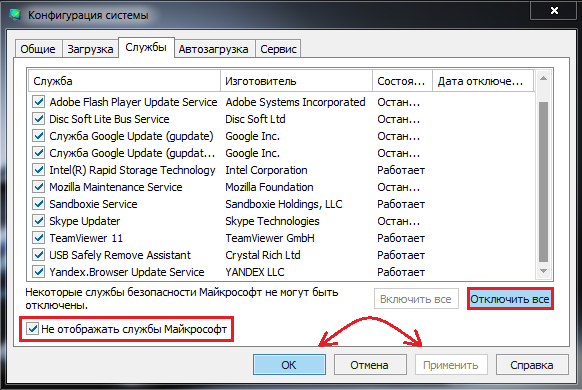
Слика 15. Завршетак не-системских услуга.
Корак 4..
- Не затварајте прозоре, идите на " Оптерећење аутобуса"И кликните на" дугме " Онемогућите све" Аутоматско представљивање се препоручује да увек држи празан и покрене потребне програме само по потреби.
- Кликните на дугме "дугме" Применити"И" У реду" Након што се мали прозор појави са предлогом за поновно покретање рачунара. Извршите поновно покретање и проверите да ли је проблем нестао.
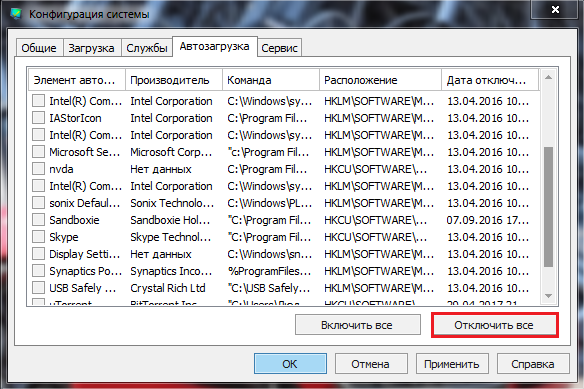
Имаге 16. Онемогућите програме у "Аутолоад".
Ослободите се злонамерног софтвера
Опасност од рачунарских вируса је позната било којем кориснику. Злонамјерни софтвер који је унесен на рачунару је у стању да не само да поремети рад оперативног система, већ уопште, да смањи перформансе уређаја и чак краде вриједне информације од њега.
На фази развоја Виндовс 7., Цорпоратион Мицрософт. Додао је свој антивирусни софтвер у оперативни систем, који је на лиценцираним верзијама активиран подразумевано и штити рачунар од вируса у реалном времену. Међутим, 100% гаранције заштите не даје вирусима и даље успевају да га процури.
Да бисте скенирали рачунар за вирусе, препоручује се да се провери са неколико антивирусних програма. Један од најбољих, у нашем личном мишљењу, је бесплатан услужни програм Др.Веб Цуреит.који се може преузети са службене веб странице програмера ове везе.
Овај програм не штити рачунар у реалном времену, али је моћан скенер са најновијим антивирусним базама података које могу открити и уклонити чак и дубоко спроведену инфекцију. Скенирање уз помоћ Др.Веб Цуреит. То је следеће:
Корак 1.
- Преузимање Последња верзија Др.Веб Цуреит. Са службене странице програмера и трчања. Програм не захтева уградњу.
- У првом прозору прихватите услове лиценцног уговора и кликните на "дугме" Поступити».
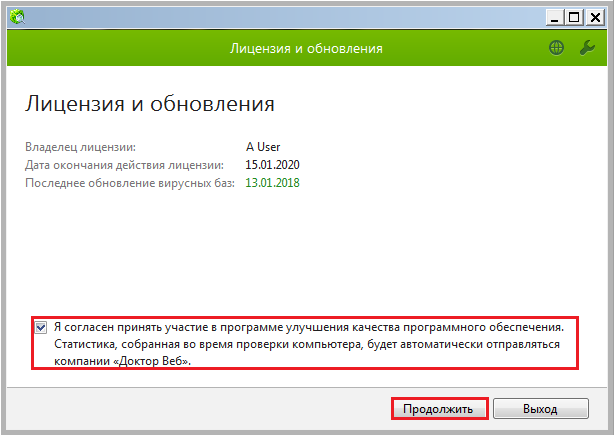
Слика 17. Трчање скенера Др.Веб Цуреит.
Корак 2..
- У следећем прозору да бисте довршили скенирање рачунара, кликните на дугме "дугме" Почетак чек»И сачекајте да се процес скенирања заврши, који може трајати дуго времена.
- Након завршетка верификације, програм ће аутоматски примијенити препоручене радње на пронађене претње.
- Поново покрените рачунар и проверите да ли је проблем нестао у проводљивању Виндовс 7..
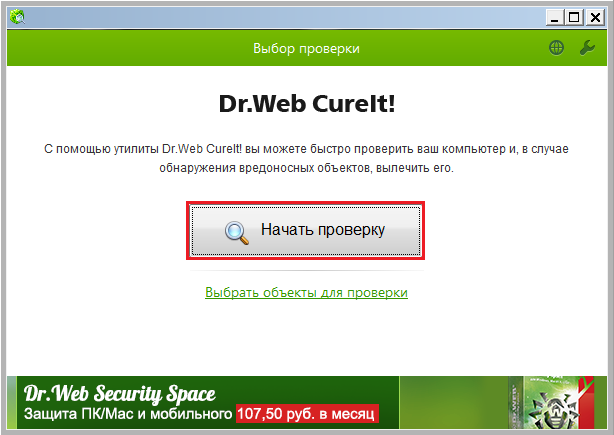
Слика 18. Покретање рачунарског скенирања за вирусе.
Отпуштање оперативног система
Ако вам недне од горе описана решења проблема не помогне, највероватније системске датотеке већ су оштећене вирусима или неправилним руковањем ПЦ-ом. Шта, заузврат, није утицало на рад диригента Виндовс 7..
У овом случају можете покушати да вратите оперативни систем док не успе да ради. Међутим, ова метода је погодна само за оне који су активирали функцију опоравка система. Ако је функција онемогућена, онда нећете имати контролну тачку којој бисте се могли вратити.
Повратак система се појављује на следећи начин:
Корак 1.
- Отвори мени " Почетак", Иди на одељак" Сви програми", Нађите тамо мапу" Стандардни"И отворите фасциклу у њему. Служба».
Трцати " Враћање система».
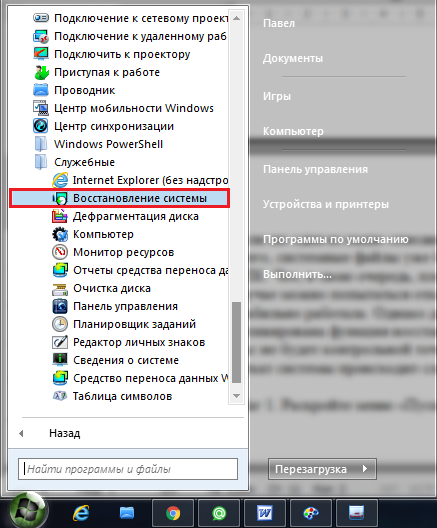
Слика 19. Рецовери систем за покретање система.
Корак 2..
- У прозору отварања кликните на "дугме" Даље"И у следећем кораку одаберите контролу опоравка на коју желите да вратите систем.
- Ако је листа контролних тачака празна, потврдите оквир насупрот линијском језику " Прикажи остале тачке опоравка».
- Да бисте наставили, кликните на "дугме" Даље».
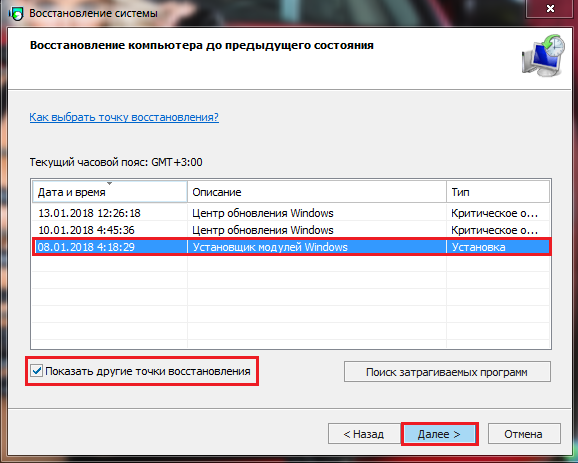
Слика 20. Изаберите опоравак контролне тачке.
Корак 3..
- Корак завршетка ће бити потврда системског повраћаја на одабрани контролни пункт. Да бисте то учинили, мораћете да кликнете на "дугме" Спреман».
- Вриједно је напоменути да ће опоравак утицати на систем искључиво и придружене апликације. Сви кориснички списи, мапе, игре и програми утичу и остају у држави у којој су били у тренутку покретања повратног повратка.
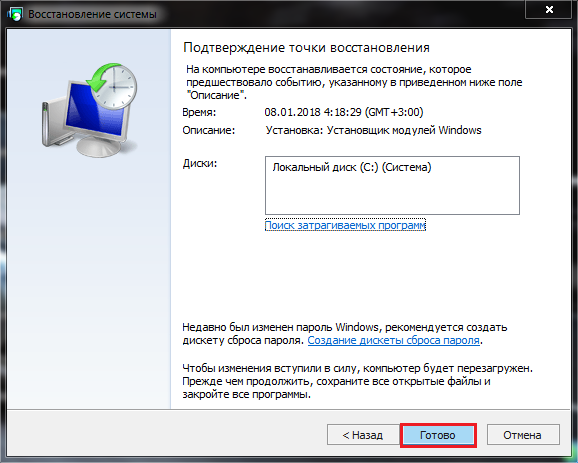
СЛИКА 21. Потврда селекције контролне тачке и започните обнављање система.
- Након потврђивања контролне тачке, рачунар ће прећи на поновно покретање и процес враћања оперативног система, који може да пристојно буде пристојно време.
- Након завршетка опоравка, добићете обавештење да су системи успешно нестали на наведеној контролној тачки.
Закључак
- Сумирање, желим да додам да је једна од горе наведених метода морала да реши проблем са радом диригента Виндовс 7.. Ако сви нису били окруњени успехом, а у обнови система није било контролних пунктова, једини излаз из тренутне ситуације биће потпуно поновно постављање оперативног система.
- У нашем чланку " Како инсталирати оперативни систем Виндовс 7?"Детаљно смо описали поступак креирања покретања флеш уређаја и инсталирање оперативног система кроз БИОС Са потпуном или делимичном форматирањем тврдог диска.
