
Како инсталирати или поново инсталирати Виндовс 7 на нетбоок са флеш уређаја? Инсталациони Виндовс 7 на нетбооку путем БИОС-а из Фласх драјвова: упутство за употребу
Детаљан водич за писање диска Виндовс 7 на УСБ флеш уређају и упутства за постављање оперативног система на нетбоок-у путем БИОС-а.
Навигација
Оперативни систем Виндовс 7. сматра се једним од најуспешнијих производа корпорације Мицрософт.. Упркос чињеници да се појавио свежа и није мање успешан Виндовс 10.Многи корисници нису журба да се одрекну "седам", јер је потребно мањи број системских ресурса и одличан је за слабе рачунаре.
По правилу, за стицање диска са лиценцом Виндовс 7. - није проблем. Проблем је у томе што је успостављен оперативни систем од њега на нетбоок, који нема погон, једноставно немогуће. Једина опција остаје снимати слику оперативног система на УСБ флеш уређају или СД картицу.
Из нашег чланка научићете како да напишете слику Виндовс 7. На флеш диск и како извршити инсталацију оперативног система на нетбоок преко њега БИОС..

Слика 1. Упуте за инсталирање Виндовс 7 на нетбоок-у путем БИОС-а са флеш уређаја.
Како инсталирати или поново инсталирати Виндовс 7 на нетбоокну са флеш уређаја путем БИОС-а: Упутство
Корисници који никада нису морали да инсталирају оперативне системе из Фласх драјвова или меморијских картица, у почетку могу да сама себи размотре овај задатак. Али пожурите да осигурамо да се овај процес практично не разликује од уобичајене инсталације. Виндовс 7. са диска. Најважнија ствар је да се правилно припреми. Да бисте инсталирали, требаће вам следеће компоненте:
- Дистрибуција оперативног система Виндовс 7.;
- Специјализовани програм, с којим се слика слика бележи на преносиви медији биће забележени;
- Основна вештина корисника рачунара;
За све главне манипулације у процесу инсталације биће одговорени. Можете их само требати ставити само одговарајуће задатке. Представљен у нашем водичу за инсталацију чланка Виндовс 7. То ће вам помоћи да инсталирате оперативни систем на било који модел нетбоока било којег произвођача. Дакле, наставите.
Избор и преузимање погодних дистрибуција Виндовс 7
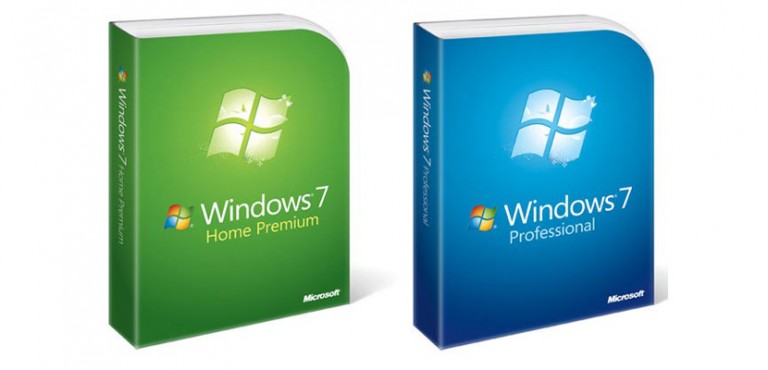
Слика 2. Избор и преузимање одговарајућих дистрибуција Виндовс 7.
- Прва и главна компонента за уградњу Виндовс 7. је слика диска оперативног система. На званична веб страница Мицрософта. Корисницима је дозвољено да се преузму једну од ових слика за унос на УСБ флеш диск. Међутим, пре преузимања дистрибуције Виндовс 7. Морате припремити кључ за активирање који је потребан за регистрацију оперативног система и добијање лиценце. Без кључа за активирање нећете моћи да инсталирате лиценцирану верзију. Виндовс 7..
- Ако немате активацију кључа, постоји прилика да га купите на Интернету или у продавници. Ако не желите да трошите новац, можете преузети пиратску копију диска оперативног система на једном од бројних торент трагача. На пример, добре прилагођене грађевине наилазе на локацију маинтрацкер.орг..
- Не журите да преузмете прву слику диска. Да бисте у будућности у будућности, немате проблема са радом оперативног система, топло препоручујемо да се избегнемо скупштине корисника где се спроводе спољни програми и конфигурације корисника. За исправан рад Прозори Најбоље преузимање "Цлеан" Слика оперативног система. Да бисте пронашли такве, пажљиво прочитајте опис дистрибуције и прилагођених прегледа.
Припрема и стварање покретачког флеш уређаја
Након што сте преузели одговарајућу дистрибуцију Виндовс 7.Време је да га напишете на УСБ флеш диск или СД картици, чија би запремина требала бити барем 4ГБ. Снимање слике диска за уклањање медија врши се коришћењем специјализованих комуналних услуга. На Интернету се могу наћи сјајан сет, али најједноставнији и најпогоднији, по нашем мишљењу, је програм Руфус.. Овај програм можете преузети са званични сајт Програмер.
Важно: Запамтите да ће у процесу креирања учитавања флеш уређаја бити у потпуности форматирани и сви подаци из ње ће се избрисати. Ако се важни документи чувају на вашим уклоњивим погонима, пренесите све вриједне мапе и датотеке на чврсти диск или други преносиви медиј пре снимања.
Да бисте снимили слику диска за уклоњиве медије, урадите неколико једноставних корака:
Корак 1.
- Уметните унапред припремљене уклоњиве медије у рачунар, након чега преузимањеИнсталирајте и покрените програм Руфус..
- У колони " Уређај»Одаберите свој УСБ флеш уређај или СД картицу са листе, на коју ће се слика снимљена. Виндовс 7..
- У остале три линије оставите подразумеване вредности.
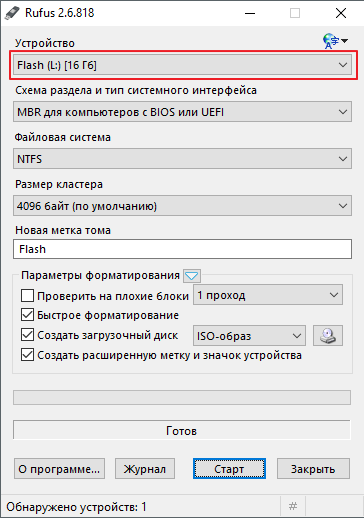
Слика 3. Одабир уређаја за снимање слике оперативног система.
Корак 2..
- У поглављу " Форматирање параметара»Наведите врсту дистрибуције Виндовс 7.. Може имати формат Исо., МДФ. или чак Рар.
- Кликом на икону Дриве пронађите и изаберите акумулирану слику оперативног система унапред.
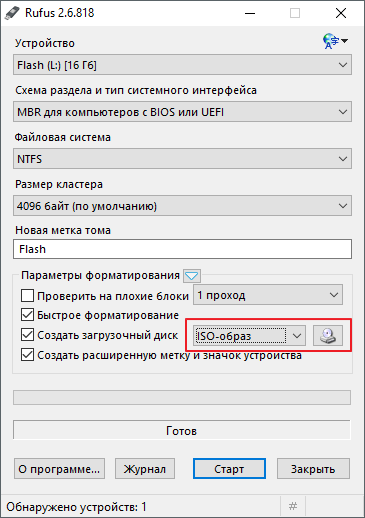
Слика 4. Подешавање преносивих параметара медијског облика.
Корак 3..
- Ставите крпеље насупрот три задња линија, као што је приказано на слици испод.
- Након инсталирања крпеља испред " Креирајте диск за покретање система»Појавиће се две опције инсталације Прозори. Означите " Стандардна уградња прозора"И кликните на" Почетак».
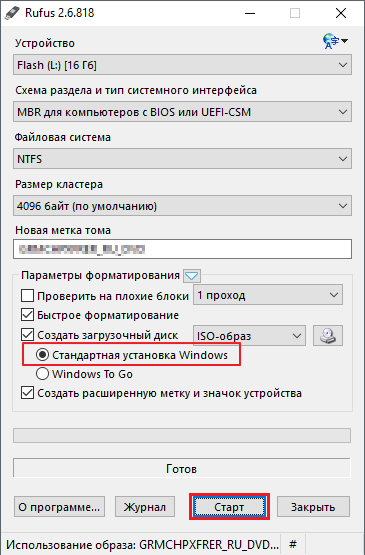
- Сачекајте процес писања снимања слике и пређите на следећи одељак нашег чланка.
Конфигуришите БИОС за преузимање са флеш уређаја
Након што је створен Блиц Блиц уређај, морате подесити подешавања преузимања рачунара са флеш уређаја у Биозанац. Ако игноришете овај корак, рачунар не препознаје уређај и преузмеће већ инсталирани оперативни систем као и обично.
Да се \u200b\u200bу БИОС. Можете притиснути одређени тастер на тастатури скоро одмах након укључивања рачунара. На лаптоповима и нетбоокима различитих модела и подразумеваних разреда, могу се уградити различите тастере или комбинације кључних комбинација за улаз у БИОС.. Најчешће се додељују тастери. Избриши., Ф2. или Бекство., међутим, постоје изузеци. На доњој табели можете видети комбинације кључних кључева за улаз у БИОС. На различитим моделима преносних рачунара и нетбоока од различитих произвођача:
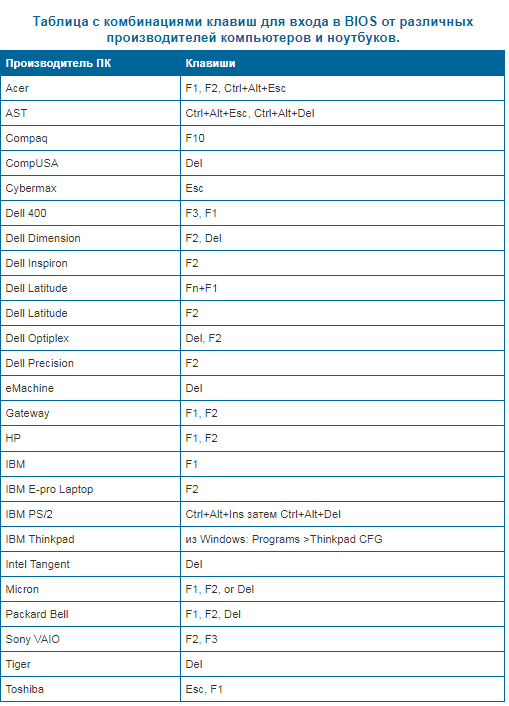
Слика 6. Табела са кључним комбинацијама за унос БИОС-а на разне лаптопе и нетбоокове.
Постоји неколико верзија. БИОС.Међутим, постављање приоритета преузимања приоритета преузимања је готово исти у сваком од њих. Ово подешавање треба да буде у одељку, у наслову се појављује реч " Чизма." Да бисте прилагодили БИОС. Да бисте преузели са флеш уређаја, морате да извршите неколико једноставних акција:
Корак 1.
- Поново покрените рачунар и пријавите се на БИОС.Помоћу тастера или комбинације тастера Погодно за ваш рачунар (често се наговештај појављује на монитору са именом улазних тастера).
- Сигнал који сте ушли у БИОС. На екрану ће бити изглед овог прозора.
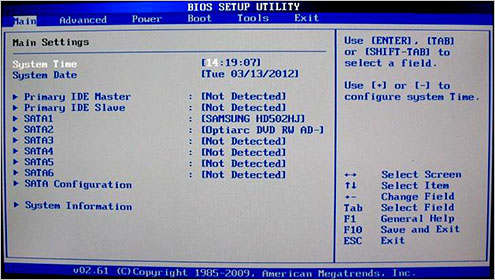
Слика 7. Унос у БИОС и Покретање поставке.
Корак 2..
- Користите долазак тастатуре да бисте отишли \u200b\u200bна " Чизма."И пронађите одељак на листи" Приоритет уређаја за покретање система." Пријавите се на њега помоћу кључа Ући».
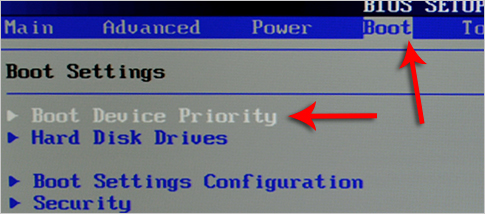
Слика 8. Потражите потребан одељак у БИОС-у.
Корак 3..
- Имаћете листу својих уређаја, међу којима би такође требало да буде и ваш УСБ флеш уређај. Ако је тамо, онда устаните стрелице на првом реду, кликните на " Ући", У прозору који се отвори, изаберите свој Фласх Дриве и кликните поново. Ући».
- Стога ћете навести флеш диск високи приоритет, а сада ће се рачунар преузети у будућности из њега.
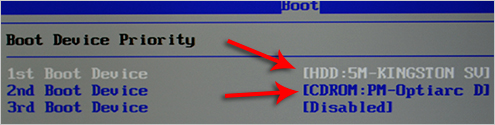
Слика 9. Листа уређаја повезаних на рачунар и приоритет за флеш уређај.
Корак 4..
- Ако на листи постоји само погон и чврсти диск, а флеш уређај недостаје, вратите се на "дугме" ИЗАЋИ"И идите на" Тврди дискови.».
- Ваш флеш уређај треба да буде у другом реду. Аррогмент стоје на првом реду, кликните на " Ући"И у појављеном прозору одаберите свој блиц уређај.
- Након тога поновите корак 3.
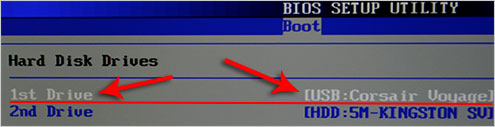
Слика 10. Инсталирање покретања рачунара са флеш уређаја у БИОС-у.
Корак 5..
- Сва потребна подешавања су постављена и остаје само да би се сачували промене. Да бисте то урадили, кликните на " Ф10"И на прозору за навијање кликните на" У РЕДУ.».
- Рачунар ће ићи на поновно покретање.
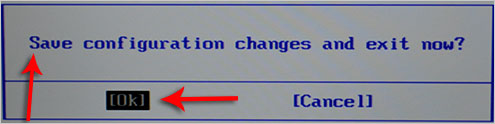
Слика 11. Спремање промена и изласка из БИОС-а.
Инсталирање Виндовс 7 на нетбоок-у преко БИОС-а са флеш уређаја
Ако су сви кораци извршени правилно, након поновног покретања рачунара, подаци ће се очитати са флеш уређаја. Сигнал ће служити појаву на монитору овде као што су натписи и траке:
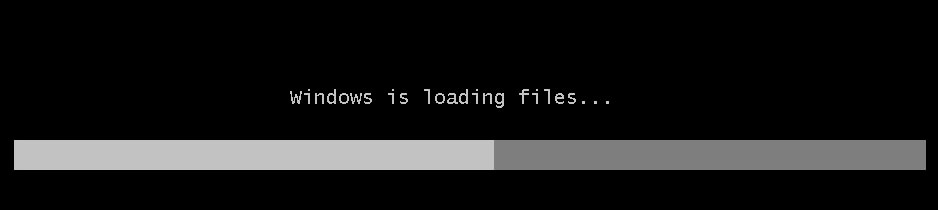
Слика 12. Покретање инсталације Виндовс 7.
Након нестанка, траке за преузимање ће почети постављање Виндовс 7.. Потребно ћете наизменично да извршите следеће кораке:
Корак 1.
- Након кратког временског периода на монитору појавиће се почетни прозор инсталације Виндовс 7.Тамо где морате одредити језичка подешавања за оперативни систем, привремени формат, монетарне јединице и језик распореда тастатуре.
- Након одабира опција је потребно, кликните на леви тастер миша на дугме " Даље"И у следећем прозору кликните на дугме" дугме " Комплет».
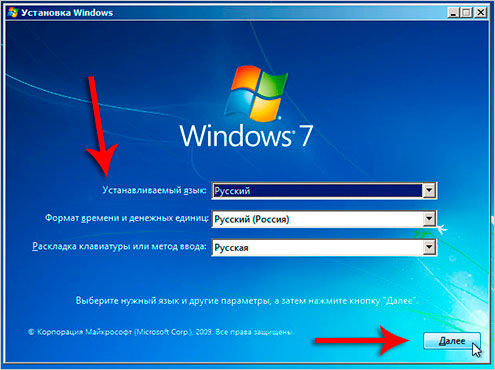
Слика 13. Изаберите језички паковање и започните инсталацију Виндовс 7.
Корак 2..
- У наредној фази, мораћете да се сложите са условима лиценцног уговора, кликните на дугме " Даље"И у новом прозору који се отвара, изаберите ставку" Потпуно подешавање».
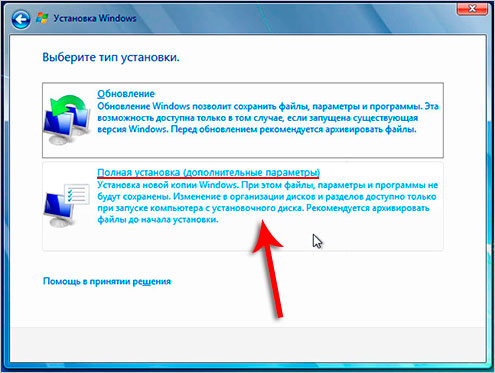
Слика 14. Изаберите врсту инсталације оперативног система.
Корак 3..
- Монитор ће приказати прозор са списком партиција тврдог диска и тастерима акција које можете да се пријавите на њих. Морат ћете означити одељак на који ће се инсталирати ваш нови оперативни систем.
- Одељење на којем је стара копија оперативног система означена као системска. Инсталирајте нову копију Виндовс 7. Најбоље од свега на њега. Постављање ОС-а у други одељак, на крају добијате две копије Прозори.
- Означите системску партицију и кликните на дугме " Формат" Ова акција ће уклонити стару копију Прозори И све смештено у одељку података.
- Ако не желите да избришете стару копију ПрозориИмате право да одбијете да форматирате одељак. У овом случају, сви подаци старог ОС-а биће сачувани у мапи Виндовс.Олд. на системском диску. Али најбоље је да оперативни систем ставите у чисту партицију.
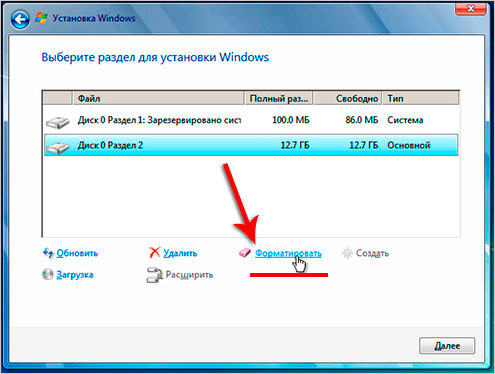
Слика 15. Одабир партиције за инсталирање оперативног система и покрените поступак форматирања.
Корак 4..
- Након завршетка обликовања диска, изаберите одељак да бисте га инсталирали и кликните на "дугме" Даље».
- На монитору ће се појавити прозор, где ће се приказати главне информације о инсталацији. Виндовс 7.. За 15 – 20 Минутни инсталациони програм ће распаковати и уписати датотеке оперативног система на чврсти диск, инсталирати компоненте и ажурирати пакете Прозори.
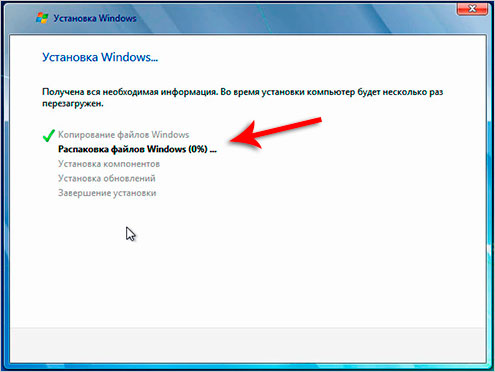
Слика 16. Почетак главног процеса инсталирања оперативног система.
Корак 5..
- Након завршетка инсталације, програм приказује обавештење на екрану који ће рачунар бити поново покренут 15 секунди.
- Чим се рачунар поново покренуо, уклоните флеш уређај Са УСБ порта! У случају игнорисања ове акције, рачунар може почети да инсталира оперативни систем од самог почетка.
- Након учитавања рачунара на монитору, обавештење ће бити обавештено да инсталатер ажурира параметре регистра. Сачекајте завршетак овог процеса.

Имаге 17. Инсталирање и конфигурирање додатних компоненти оперативног система.
Корак 6..
- Коначно ће се појавити прозор где желите да наведете параметре за администраторски рачун и унесете име рачунара. Наведите име рачунара и кликните на "дугме" Даље».
- Од вас ће се тражити да инсталирате лозинку за администраторски налог. Слободни сте да игноришете овај корак кликом на дугме " Даље».
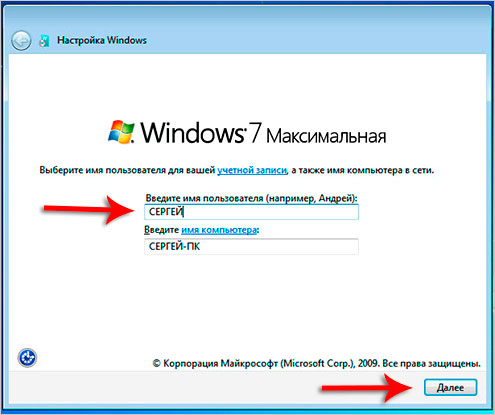
Слика 18. По почетку подешавања налога Администратор.
Корак 7..
- У следећој фази, мораћете да унесете кључ за активирање. Виндовс 7.. Ако га имате, унесите га у одговарајуће поље.
- Ако је кључ одсутан, уклоните потврдни оквир из низа " Аутоматски активирајте Виндовс када је повезан на Интернет"И кликните на дугме" Даље».
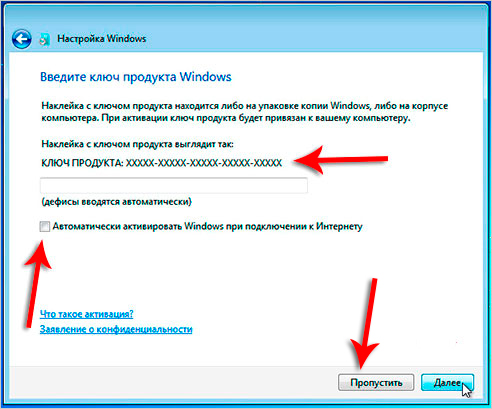
Слика 19. Активација лиценце Виндовс 7.
Корак 8..
- У следећој фази ће вам морати поставити поставке заштите. Прозори. У случају да сте неискусни корисници рачунара, саветујемо вам да одаберете ставку " Користите препоручене параметре».
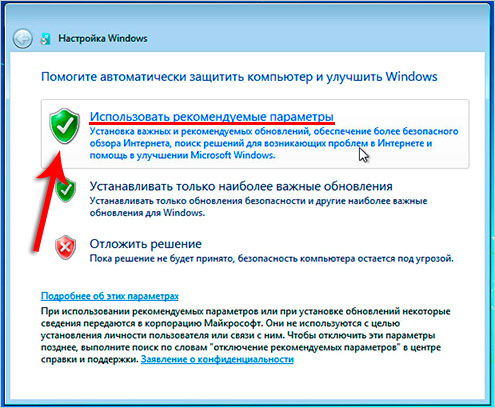
Слика 20. Подешавање поставки заштите оперативног система.
Корак 9..
- Затим ћете морати да прво изаберете своју временску зону, а затим подесите Интернет подешавања. Препоручујемо да одаберете ставку " кућна мрежа».
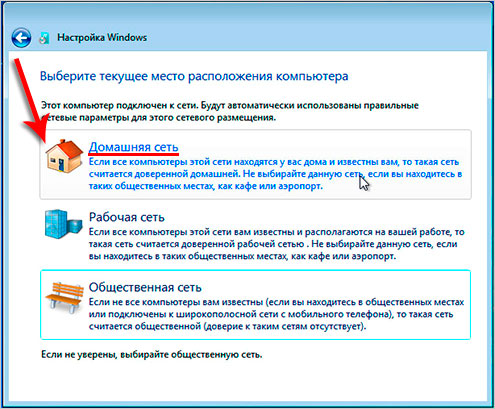
Слика 21. Време постављања, датума и интернета за оперативни систем.
Корак 10..
- Честитам! Инсталирали сте се Виндовс 7. Са флеш диск-а до вашег нетбоок-а. Сада можете прећи на дизајн радне површине, подешавање потребних параметара и почните да у потпуности користите оперативни систем.
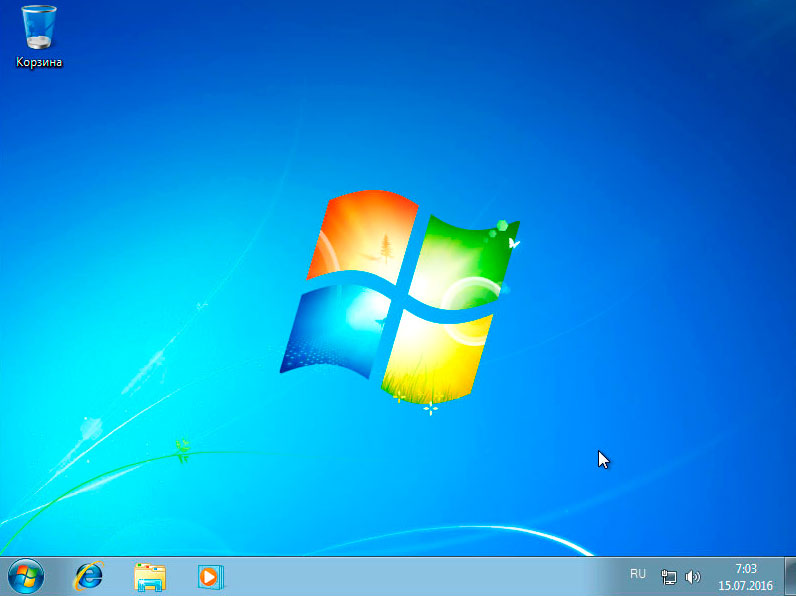
Слика 22. Довршавање инсталације и почетак коришћења оперативног система Виндовс 7.
Подсећамо вас да је ова метода инсталирања оперативног система погодна за обје фиксне рачунаре и преносне рачунаре / нетбооке од произвођача Асус, Самсунг, Леново., Ацер. И сви остали.

Руфус не штеди, инсталатер и даље захтева возача ДВД-РОМ-а и одбија да настави инсталацију.