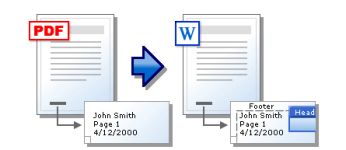
Сканирование документов в Ворд: инструкция. Как сканированный документ перевести в Ворд для редактирования: программа
Руководство по преобразованию сканированных документов PDF в формат Word.
Навигация
Многим людям, работающим в офисе, зачастую приходится иметь дело с огромным количеством печатных документов, которые содержат довольно большие объемы сложного текста. Время от времени эти документы требуют редактирования, однако перепечатывать их вручную целиком – крайне долгий, утомительный и сложный процесс.
Однако благодаря такому устройству, как сканер можно перенести изображение документа на компьютер и, при помощи специальной программы, преобразовать изображение в текстовый документ Word.
В нашей статье Вы найдете подробную инструкцию по сканированию документов и их перевод в текстовый формат Word для редактирования.
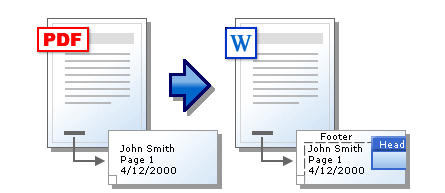
Изображение 1. Как перевести документ PDF в Microsoft Word?
Сканирование документов в Ворд: инструкция
- Вполне логично предположить, что для сканирования документов у Вас в наличие должен быть стационарный компьютер или ноутбук, к которому подключен сканер. Подключение сканера осуществляется с помощью специального шнура, один конец которого подсоединяется в специальный разъем на корпусе устройства, а второй в произвольный USB-порт на компьютере. Некоторые сканеры имеют возможность подключаться к ПК с помощью Wi-Fi или Bluetooth, однако самым надежным является тип подключения через кабель.
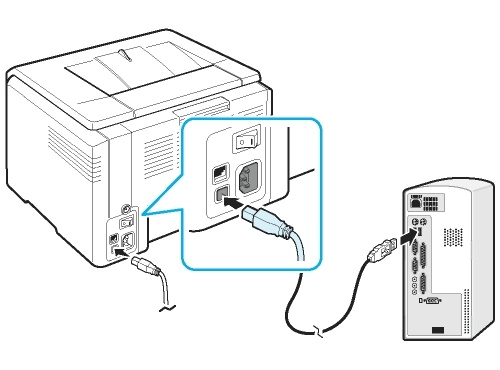
Изображение 2. Соединение сканера с компьютером через кабель.
- После подключения кабеля к ПК необходимо установить для него специальное программное обеспечение для корректной работы устройства. Как правило, в комплекте с самим сканером идет CD-диск с набором необходимых драйверов. Если диск утерян, найти подходящий пакет драйверов Вы можете в интернете, указав в поисковике модель Вашего устройства.
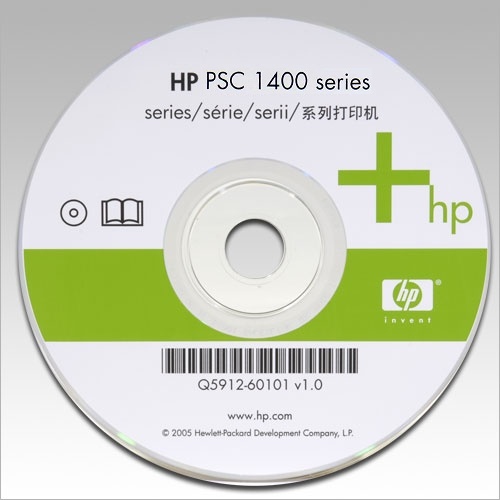
Изображение 3. Диск с набором драйверов и утилит для сканера.
- После того, как Вы установили все необходимые для сканера драйвера и утилиты, откройте на компьютере раздел панели управления с подключенным оборудованием, найдите свой сканер, щелкните по нему правой кнопкой мышки и задайте ему параметр «Использовать по умолчанию». Чтобы изменить другие настройки сканера, снова щелкните по нему правой кнопкой мышки, выберите пункт «Свойства» и в открывшемся окошке задайте все необходимые Вам параметры.
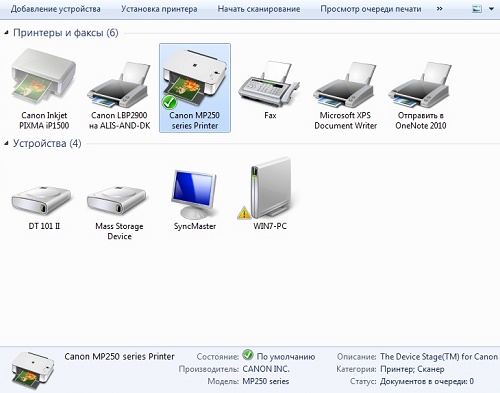
Изображение 4. Настройка сканера через панель управления.
- Чтобы проверить сканер на работоспособность, откройте «Панель управления», найдите там свой сканер, щелкните по нему правой кнопкой мышки и выберите строчку «Начать сканирование». Установите все необходимые Вам параметры сканирования в открывшемся окошке, укажите путь для сохранения отсканированного документа, вложите в сам сканер лист, который хотите отсканировать и запустите на компьютере процесс сканирования. Если все прошло успешно, то ПК уведомит Вас об этом и в указанной папке появится изображение Вашего документа.
ВАЖНО: К сожалению, в связи с большим количеством моделей сканеров и использованием людьми разных операционных систем, какого-то общего пособия по настройке сканера и процессу сканирования документов не существует. Однако все происходит примерно так, как написано выше.
Как сканированный документ перевести в формат PDF?
Временами, офисным работникам требуется переводить отсканированные документы не только в формат Word, но и в формат PDF. Сделать это в значительной степени проще, так как для этого можно обойтись без сторонних программ и воспользоваться сервисами онлайн. К тому же, некоторые новые модели принтеров способны сразу сканировать документ с листа в формат PDF.
Итак, чтобы преобразовать отсканированный документ из изображения в формат PDF, выполните следующие действия:
Шаг 1.
- Откройте директорию, в которой хранится отсканированный документ, после чего запустите любой браузер и перейдите на сайт онлайн-конвертера SmallPDF.
- На главной странице перетащите Ваш файл в желтую область при помощи мышки или же щелкните по кнопке «Выбрать файл» и укажите к нему путь.
- Также Вы можете загрузить сразу несколько файлов на сервер, методом нажатия и удерживания клавиши «Ctrl».
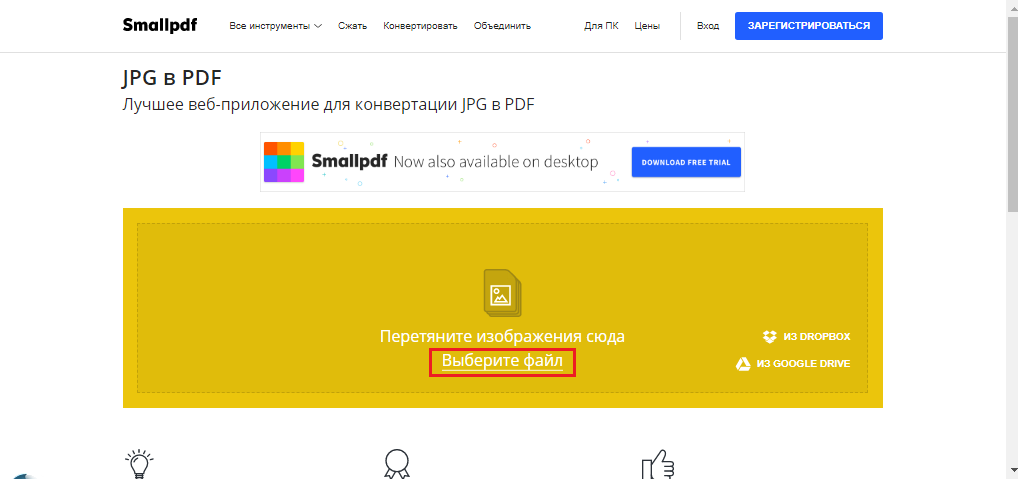
Изображение 5. Загрузка документа на сервер.
Шаг 2.
- После добавление необходимого количества файлов щелкните по кнопке «Создать PDF прямо сейчас» для преобразования изображений в формат PDF.
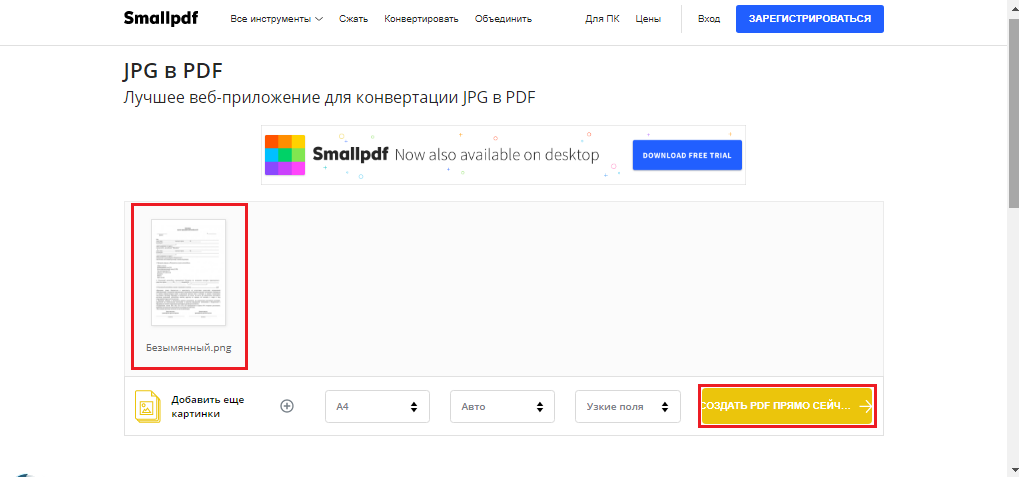
Изображение 6. Запуск процесса преобразования изображения в PDF.
Шаг 3.
- Процесс создания PDF займет некоторое время, напрямую зависящее от объема и количества добавленных изображений. После завершения конвертирования щелкните по кнопке «Сохранить файл» и укажите место на компьютере, куда будет сохранена его копия в формате PDF.
- Открыв раздел «Все инструменты», Вы можете преобразовать созданный PDF-файл в документ Word.
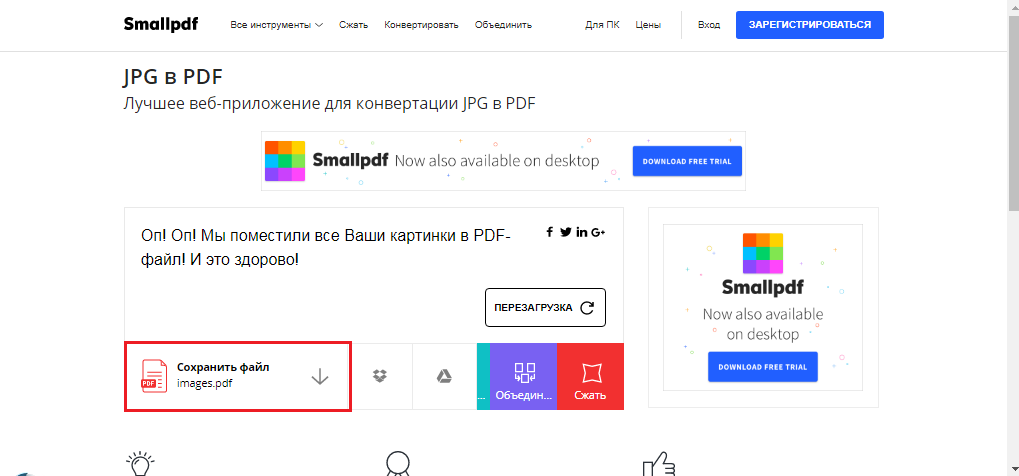
Изображение 7. Сохранение готового документа на жесткий диск компьютера.
Кроме того, на этом ресурсе Вы можете объединять изображения формата JPG с документами PDF, а также разъединять их и сжимать.
Как сканированный документ PDF перевести в Ворд для редактирования: программа
Метод распознавания изображения и преобразования его в формат PDF с помощью онлайн-сервисов, описанный выше, достаточно простой, однако не очень надежный. Во-первых, для использования онлайн-сервисов требуется Интернет, которого может не оказаться под рукой в нужный момент, а во-вторых, онлайн-конвертеры изображений в текстовые форматы зачастую плохо распознают текст. Для них требуется изображения идеального качества.
Чтобы максимально точно преобразовать отсканированный документ в формат PDF или Word, рекомендуется использовать специальные профессиональные программы. Лучшей на сегодняшний день считается ABBYY FineReader. Данная утилита способна преобразовать текст из отсканированного документа в формат Word или PDF с максимальной точностью. Скачать FineReader можно по этой ссылке.
Процесс преобразования документа осуществляется следующим образом:
Шаг 1.
- Скачайте программу FineReader себе на компьютер, произведите установку и откройте исполняющий файл.
- На панели инструментов, расположенной в самом верху основного окна утилиты, кликните на кнопку «Открыть» и загрузите заранее отсканированный документ для преобразования его в формат Word.
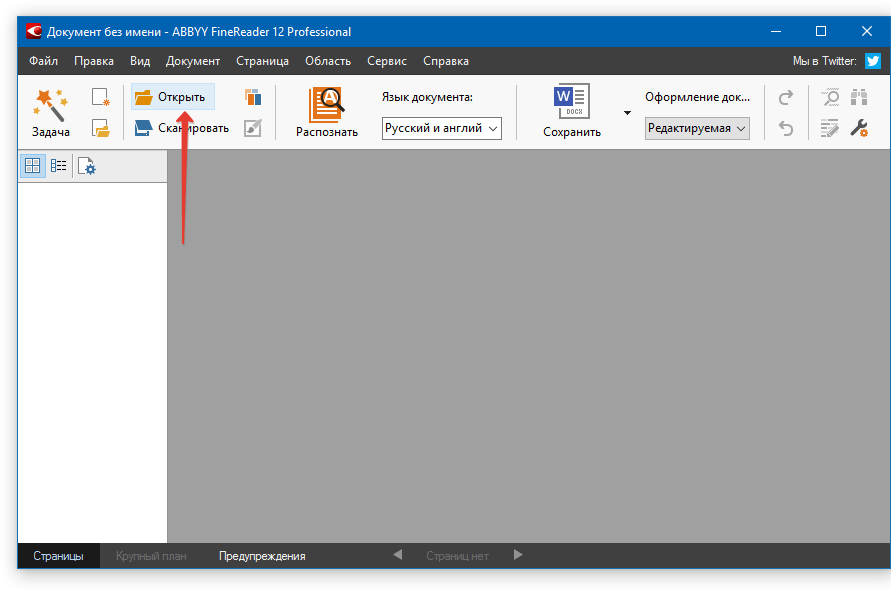
Изображение 8. Запуск программы и выбор исходного документа.
Шаг 2.
- Кликните на кнопку «Распознать» все на той же панели инструментов и спустя некоторое время с правой стороны основного окошка утилиты отобразится поле с текстом, извлеченным из отсканированного документа.
- Вы можете скопировать его в буфер обмена и вручную вставить в документ Word.
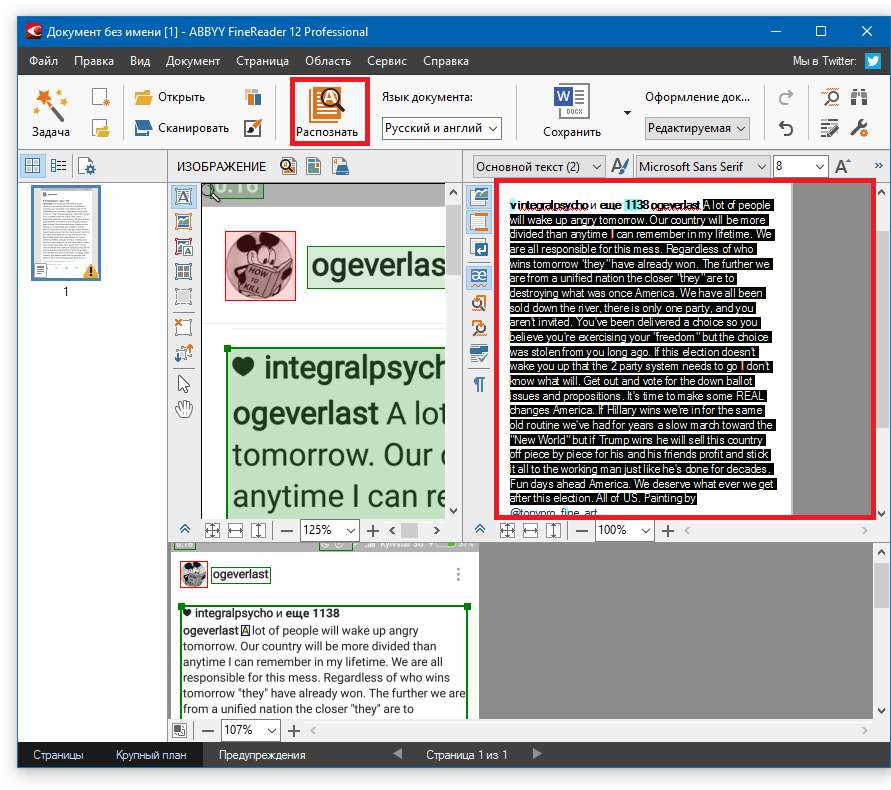
Изображение 9. Преобразование документа и копирование текста.
Шаг 3.
- В том случае, если в данный момент по ряду причин Вы не можете запустить редактор Microsoft Word, на панели инструментов кликните на кнопку «Сохранить» и в появившемся контекстном меню выберите первую строчку «Сохранить как документ Microsoft Word…».
- В открывшемся окне выберите папку для сохранения преобразованного документа.
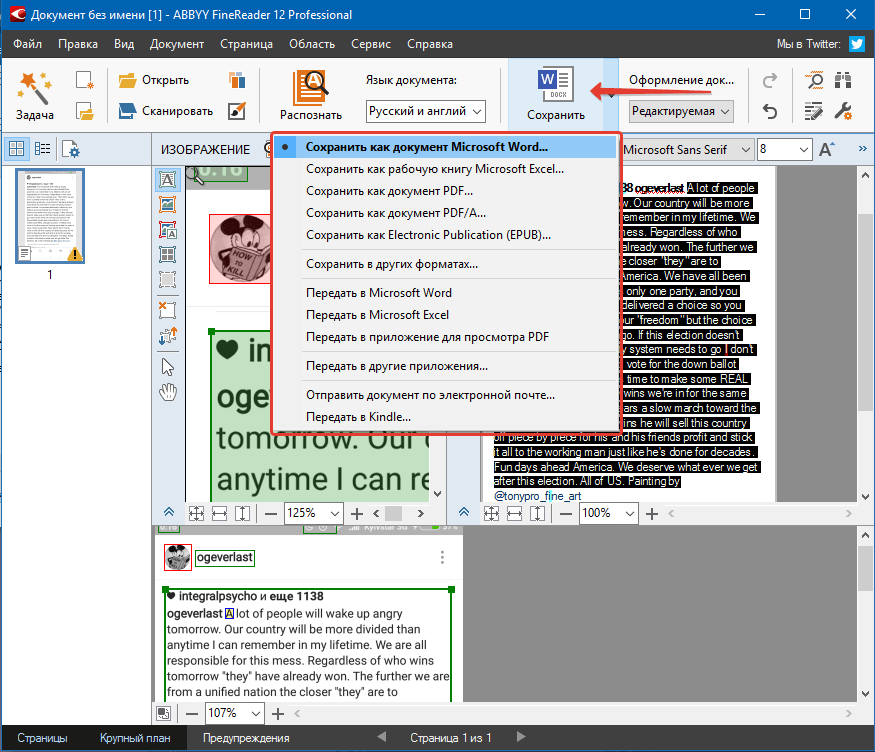
Изображение 10. Сохранение готового документа на компьютер.
Преобразованный документ можно будет открывать для редактирования версиями Microsoft Office Word 2003, 2007, 2010, 2013, 2016.
