
Word Hung: Ako uložiť dokument? Prečo Microsoft Word neuloží dokument: Príčiny a ich odstránenie
Pokyny na uloženie dokumentu do závislého programu Microsoft Word a nakonfigurujte funkciu automatického ukladania dokumentov.
Navigácia
Väčšina ľudí, ktorí často musia získať veľké zväzky na počítači, používať textový editor na tento účel. Microsoft Office Word.Pôvodne nainštalovaný v každej licenčnej verzii rodinných operačných systémov Okná. Microsoft Office Word. Je to považované za najstabilnejšie a pohodlné zo všetkých súčasných editorov tohto druhu. Niekedy sa však takéto obťažovanie môže stať, že v procese textovej súpravy, program zamrzne a užívateľ nemôže aplikovať žiadne akcie do otvoreného dokumentu.
Dôvodom zmrazenia programu, spravidla slúžiť v operačnom systéme alebo nedostatok systémových zdrojov. Ale užívateľ, ktorý v čase editora visí s textom veľkého zväzku, prvá vec hľadá spôsob, ako uložiť dokument, aby nestratil všetky svoje diela.
Z nášho článku sa dozviete, ako uložiť dokument v prípade editora visí Microsoft Word. A ako zabrániť vzniku podobného problému v budúcnosti.

Obrázok 1. Sprievodca konzervačným dokumentom pri zavesení programu Microsoft Word.
DÔLEŽITÉ: Niekedy v procese núteného dokončenia editora Microsoft Word. Vzhľad okna s návrhom užívateľovi uložte dokument otvorený v programe a jeho obsahu. Ak máte šťastie, aby ste videli toto okno, potom uložte súbor do počítača, môžete sa vyhnúť vykonávaniu akcií opísaných v článku. Ak sú však informácie obsiahnuté v dokumente veľmi dôležité, v konečnom dôsledku sa neodporúča rizík a násilne dokončiť fungovanie programu a vykonávať postupne všetky opatrenia opísané nižšie.
Word Hung: Ako uložiť dokument?
Je pomerne logické predpokladať, že keď program visí Microsoft Office Word. Užívateľ v nej nemôže vykonávať žiadne akcie. Vrátane uloženia dokumentu. Týmto problémom sa vzťahuje na niekoľko týchto problémov, ktoré sú jednoduchšie zabrániť tomu, ako sa upevniť v čase ich vzhľadu. Avšak, ak ste sa do tejto situácie v procese práce s textom stále dostal, postupnosť opatrení bude nasledovná:
Krok 1.
- Keď editor visí, neponáhľajte sa nútiť svoju prácu " Správca úloh" Je možné, že po chvíli zarobí znova.
- Ak sa to nestalo, jediným možným riešením v tejto situácii bude vytvorenie snímky posledného fragmentu textu skórovaného v dokumente. Spravidla, v 99% prípadov, sa plne zobrazí v okne programu, keď visí.
- Ak nemáte špeciálny softvér na vytvorenie screenshots v počítači, potom v hornej časti klávesnice na pravej strane, vyhľadajte a stlačte tlačidlo " ODFOTIŤ OBRAZOVKU.", Potom prejdite do menu" Spustiť"Otvorte zoznam všetkých programov, nájdite tam priečinok. Štandardný"A v nej si vyberte program" Farba.».
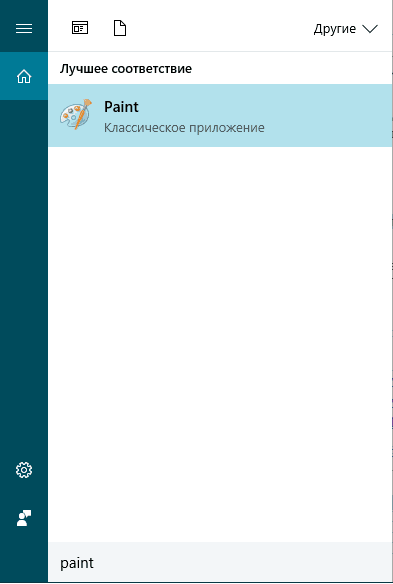
Obrázok 2. Spustenie farby editora farieb.
Krok 2..
- Po spustení editora vložte snímku obrazovky do svojho pracovného priestoru, ktorý je zachovaný vo vašom výmennom pufri po kliknutí na tlačidlo " ODFOTIŤ OBRAZOVKU." Ak ho chcete vložiť, použite kombináciu kľúčov " Ctrl + V.».
- Po vložení obrázka do editora sa odporúča zbaviť dodatočných prvkov na ňom a ponechať len kus s textom. Používanie nástroja Trim, ktorý možno nájsť na hornej časti editora, odstrániť z obrázku všetky prvky programu a ponechať len kus s textom na bielom pozadí.
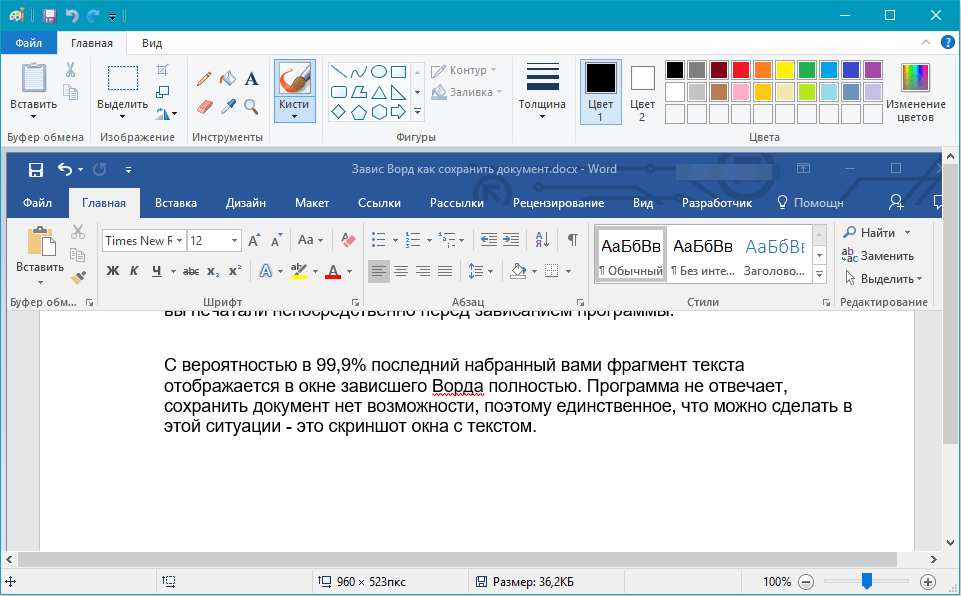
Obrázok 3. Vložte a spracovanie snímky obrazovky v editore grafiky.
Krok 3..
- Ďalej, v ľavom hornom rohu okna grafického editora, kliknite na ikonu volania File Menu, myš nad čiarou " Uložiť ako"A uložte spracovaný obrázok vo formáte Png..
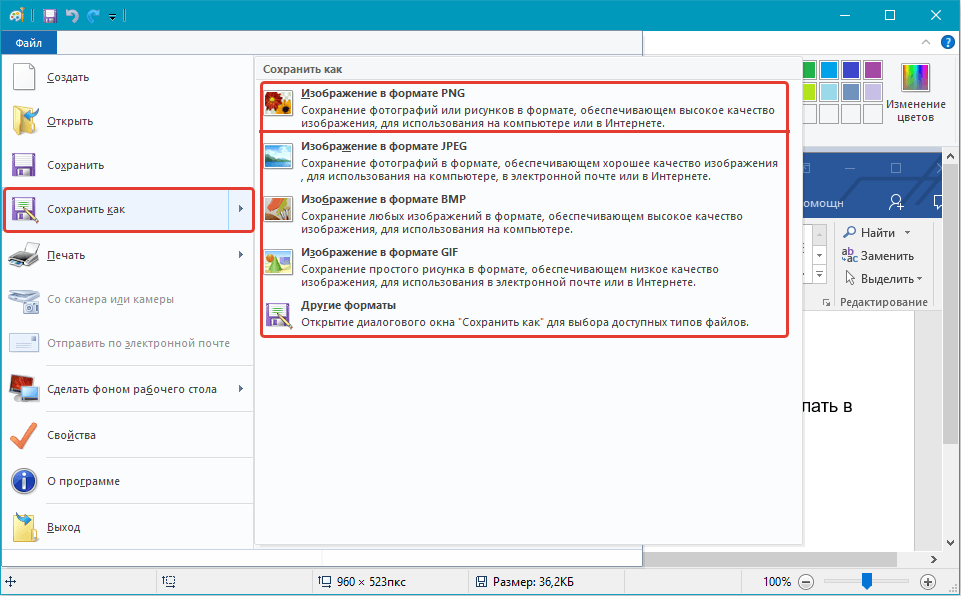
Obrázok 4. Uloženie spracovaného snímky obrazovky.
Krok 4..
- Teraz, keď máte uložený dokument screenshot Slovo.Ak chcete odstrániť text z obrázku do počítača, musíte nainštalovať program, aby ste ho odstránili manuálne. Na tento účel sa program zmestí Abby FineReader., sťahovanie, ktoré môžete tohto odkazu.
- Stiahnite si, nainštalujte a spustite program rozpoznávania textu.
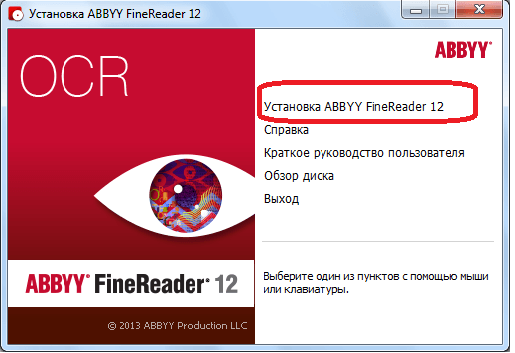
Image 5. Inštalácia programu rozpoznávania textu.
Krok 5..
- Po spustení programu v hornej časti hlavného okna kliknite na tlačidlo "tlačidlo" Otvorené"A v okne sa objavili vodivé, nájdite svoj screenshot" vordovsky»Dokument, ktorý ste vytvorili skôr.
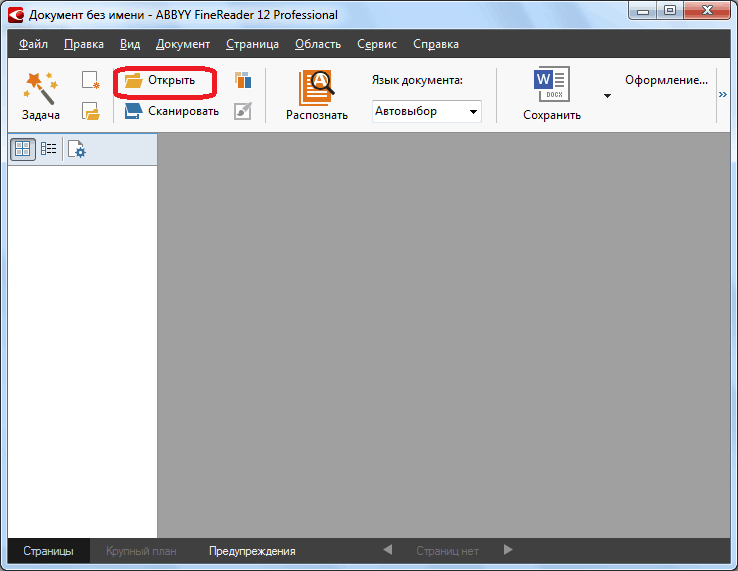
Image 6. Vložte snímku obrazovky v programe rozpoznávania textu.
Krok 6..
- Po pridaní vírusu do programu sa automaticky spustí proces rozpoznávania. Čím menšie sú prebytočné informácie prítomné v obraze, tým lepšie bude konečný výsledok. Bolo to preto, že bolo potrebné vymazať prvky editora. Microsoft Word. Zo screenshot.
- Po dokončení procesu automatického rozpoznávania sa odporúča tento proces reštartovať ručne kliknutím na tlačidlo " Rozoznať»V hornej časti hlavného okna programu.
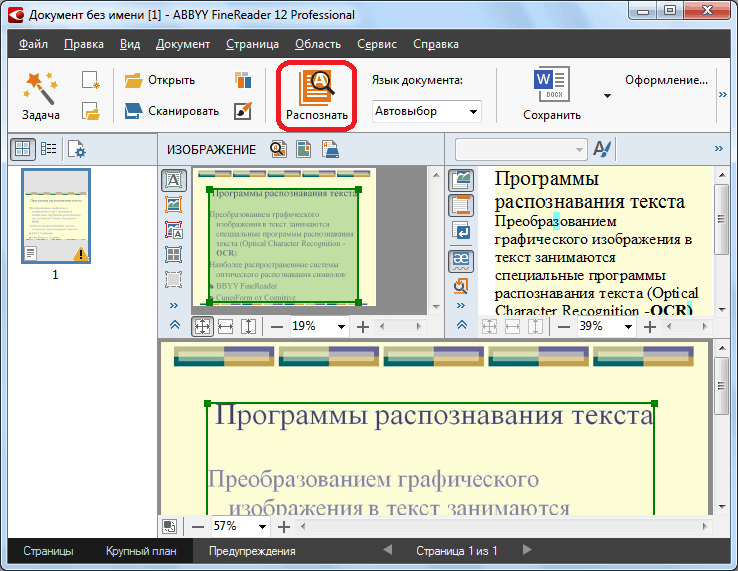
Image 7. Spustenie procesu rozpoznávania textu.
Krok 7..
- V niektorých prípadoch môže program nesprávne rozpoznať niektoré znaky v obraze. Najčastejšie sa to deje z dôvodu prítomnosti v texte neštandardných znakov, používanie dvoch alebo viacerých jazykov, ako aj z dôvodu zlého kvality obrazu. Ak ste uložili Screenshot vo formáte Png.Posledná možnosť môže byť vylúčená.
- V každom prípade, po ukončení procesu rozpoznávania textu program automaticky zvýrazní možné chyby v modrej farbe na pravej strane hlavného okna. Text môžete manuálne upraviť.
- Po nastavení textu ho skopírujte z okna programu pomocou klávesovej kombinácie CTRL + C."Otvor tvoj" vordovsky»Dokument, v procese práce, na ktorom zavesení Microsoft Office Word.a vložte chýbajúci kus textu do neho kľúčovou kombináciou " Ctrl + V.».
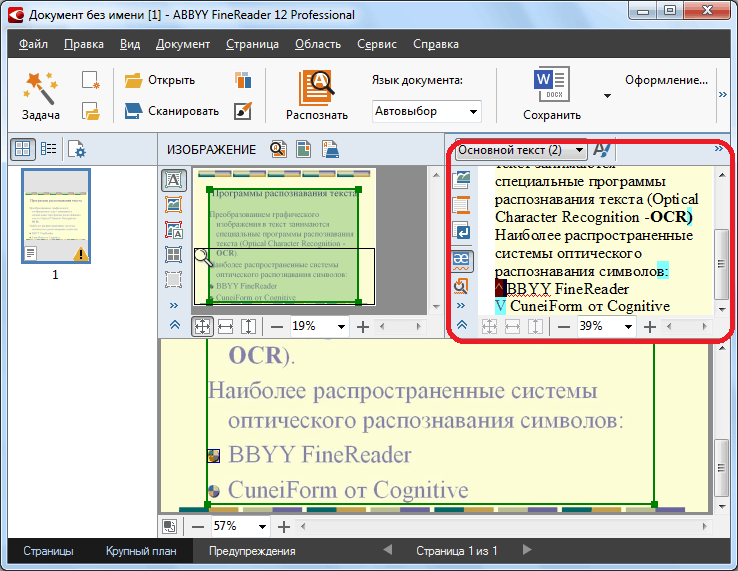
Image 8. Úprava rozpoznaného textu a previesť do dokumentu programu Word.
Aktivácia automatického uchovávania dokumentov
Ako už bolo uvedené, keď editor visí Microsoft Word. Užívateľ nemôže komunikovať s otvoreným dokumentom a uložiť aspoň časť zaznamenanú časť textu môže byť opísaná len vyššie.
Avšak v programe Microsoft Word. Existuje funkcia automatického uchovávania dokumentov, ktoré môžu byť v takejto situácii mimoriadne užitočné. Aktivácia a nastavenie parametrov funkcie je nasledovné:
Krok 1.
- Na paneli nástrojov editora Microsoft Word. Rozšíriť " Spis"A v rozbaľovacom zozname, kliknite na riadok" Parametre».
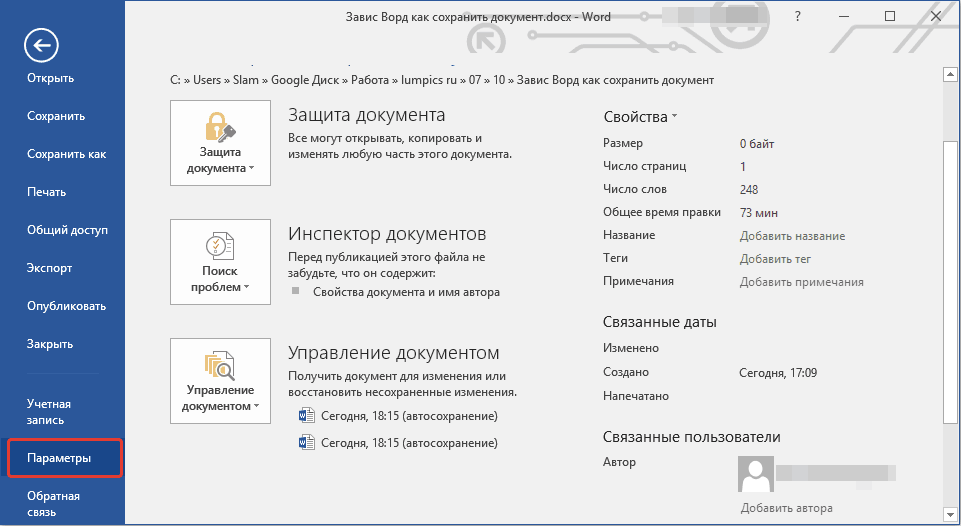
Image 9. Prejdite na nastavenia editora programu Microsoft Word.
Krok 2..
- V okne, ktoré sa otvára na ľavej strane, prepnite sa na " Uchovávanie", Po ktorom na pravej strane okna označte značku riadku" Automatické ukladanie"A nastaviť časové obdobie v priebehu niekoľkých minút.
- Ak je to potrebné, môžete tiež zadať priečinok na počítači, kde sa dokumenty, ktoré pracujete, automaticky uložíte, s ktorým pracujete v programe Microsoft Word..
- Ak chcete zmeny uložiť, kliknite na tlačidlo "tlačidlo" V poriadku"A reštartujte textový editor. Teraz akýkoľvek dokument, s ktorým pracujete Microsoft Word.Zakaždým, keď sa automaticky uloží počtom minút, ktoré ste nastavené.
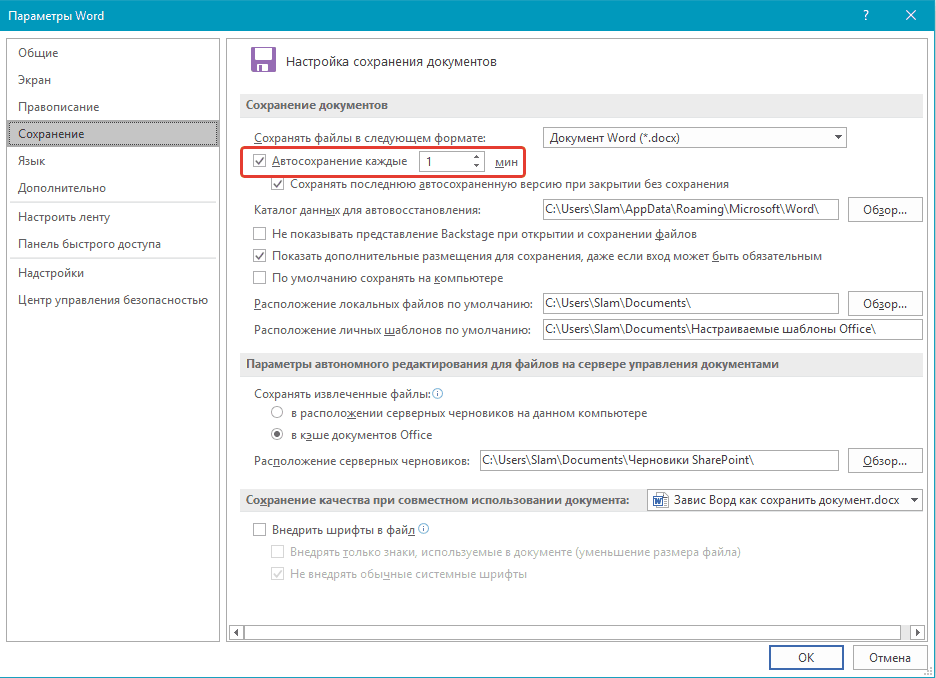
Obrázok 10. Nastavenie automatických ukladacích parametrov.
Prečo Microsoft Word neuloží dokument: Príčiny a ich odstránenie
Okrem problému s viskom textového editora opísaného vyššie, existuje niekoľko ďalších dôvodov, pre ktoré môžu užívatelia čeliť ťažkostiam pri zachovaní dokumentu Microsoft Word.. Spravidla, ak program nezávisí, pri pokuse o uloženie dokumentu sa na obrazovke môže zobraziť okno s oznámením, že program nedokázal uložiť dokument z dôvodu chyby prístupu k súboru. Jeho vzhľad môže byť spôsobený nasledujúcimi dôvodmi:
Pokus o uloženie súboru pre vymeniteľné médiá
- Najčastejšia príčina vzhľadu chyby pri zachovaní dokumentov v Microsoft Word.. Spravidla sa vyskytne v prípadoch, keď bol dokument otvorený z USB flash disk alebo SD kartu, ktorá bola neskôr extrahovaná.
- Ak chcete vyriešiť tento problém, stačí pripojiť odnímateľné médium so zdrojovým dokumentom obsiahnutým na ňom a pokúsiť sa zachovať. Ak sa pokus zlyhá, potom upravený dokument uložte do priečinka na počítači, potom, čo v prípade potreby ho preneste do flash disk s výmenu súborov.
Poškodenie softvéru Microsoft Word
- Často, dôvodom vzniku problémov so zachovaním dokumentov v Microsoft Word. Môžu byť poškodené alebo vzdialené programové súbory. Môžu byť poškodené ako vírusy uvedené na PC z internetu alebo neoverených vymeniteľných médií a samotného používateľa, ktorý by nevedomosť mohol odstrániť dôležité programové súbory.
- Tento problém je vyriešený odstránením celého balíka Microsoft Office. Z počítača a jeho úplného preinštalovania. Aby sa však zabránilo vzniku tohto problému v budúcnosti, pred opätovným opätovným Microsoft Office. Dôrazne sa odporúča skontrolovať počítač na vírusy a poskytnúť ich spoľahlivú ochranu.
Nadmerne "zodpovedný" antivírus
- Keďže to nie je paradoxne zvuk, ale niektoré antivírusové programy určené na ochranu PC pred vírusom penetrácie môžu tiež poškodiť používateľa. Navrhujú svoju úlohu na ochranu počítačov tak "zodpovedne", ktoré môžu blokovať alebo dokonca odstrániť používateľské programy a súbory vrátane dokumentov Slovo..
- S cieľom pochopiť, či antivírusový program blokuje procesy spojené s editorom Microsoft Word., Stačí ho zakázať na chvíľu a zopakujte pokus o uloženie dokumentu. Ak bol dokument úspešne zachovaný, musíte pridať Microsoft Word. Vylúčiť antivírus alebo premýšľať o jeho výmene za menej arogantné.
