
Mikrofón nefunguje v Skype: Ako nakonfigurovať mikrofón na počítači, notebook? Prečo Skype nevidí mikrofón, čo robiť? Ako skontrolovať mikrofón v Skype?
Sprievodca nastavením mikrofónu na notebooku pre hlasovú komunikáciu prostredníctvom programu Skype.
Navigácia
Randiť Skype Zaberá najvyššiu líniu hodnotenia najpopulárnejších programov hlasovej komunikácie na internete. Vďaka tomu môžete volať bezplatné hovory priateľom a príbuzným, usporiadať skupinové videokonferencie a komunikovať iba v chate.
Pri úplnej hlasovej komunikácii prostredníctvom tohto programu sa vyžaduje prítomnosť mikrofónu. Jeho pripojenie a konfigurácia najčastejšie nespôsobuje žiadne ťažkosti. Stačí len vložiť mikrofón do zodpovedajúceho konektora a môžete začať používať program.
Neskúsené počítače, najmä notebooky, sa však môžu stretnúť s určitými problémami pri pripojení mikrofónu a jeho primárneho nastavenia. Takmer o tom, ako správne vytvoriť mikrofón pre komunikáciu v Skypea bude diskutovaný v našom článku.
Hlavné príčiny nevykonávajúceho mikrofónu v programe Skype

Fyzická porucha mikrofónu
- Banal je však veľmi častým problémom. Mnoho používateľov externých mikrofónov čelí ťažkostiam hlasovej komunikácie v programe Skype, Začnite sa ponoriť do nastavení PC usilovne, zmeňte zvukové parametre a dokonca aktualizujte ovládače zvukových kariet bez toho, aby ste predtým skontrolovali výkon mikrofónu. Aj keď bolo zariadenie nedávno zakúpené, je celkom možné, že bolo poškodené počas procesu dopravy alebo vám bolo predané manželstvo. Na kontrolu výkonu stačí pripojiť mikrofón k inému počítaču a ak nedáva známky života, potom problémy jasne spočívajú vo fyzickom poškodení.

Obrázok 2. Hlavné príčiny nevykonávajúceho mikrofónu v programe Skype
Nesprávne pripojenie
- Na pripojenie rôznych zvukových zariadení na každom počítači je niekoľko špeciálnych konektorov. Ak hovoríme o notebookoch, majú dve z nich: vstup a výstup. Výstup sa používa na pripojenie reproduktorov a slúchadiel a vstup pre mikrofón. V prípade mikrofónu má spravidla červené alebo ružové sfarbenie. Ak vložíte mikrofón do iného konektora, potom, samozrejme, nebudete pre vás pracovať.
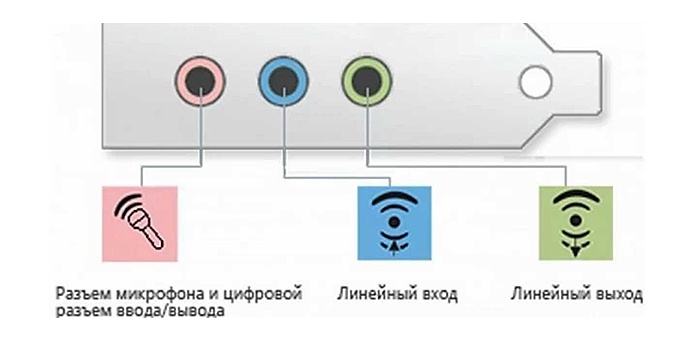
Obrázok 3. Hlavné príčiny nevykonávajúceho mikrofónu v programe Skype
Nekompatibilné ovládače ovládačov
- Zriedkavý problém má však aj právo na existenciu. Z rôznych dôvodov musia používatelia preinštalovať alebo aktualizovať zvukové ovládače. Podľa nevedomosti si nováčikovia sťahujú z internetu a nainštalujú prvé ovládače, ktoré sú ulovené na svojich počítačoch, ktorí často pracujú nesprávne so svojou zvukovou kartou, alebo dokonca úplne odmietajú fungovať. Vodiči by mali byť nainštalované iba z oficiálnej stránky výrobcu zvukovej karty alebo z disku, ktorý bol dodávaný s počítačom.

Obrázok 4. Hlavné príčiny nevykonávajúceho mikrofónu v programe Skype
Nesprávne nastavenie parametrov mikrofónu v systéme
- Najobľúbenejší problém. Rovnako ako iné zariadenia, aj mikrofón vyžaduje správne a dôkladné nastavenie. Je možné, že objem mikrofónu je odstránený v nastaveniach PC alebo je hniezdo úplne deaktivovaný. Ďalej budeme podrobne analyzovať správne nastavenie mikrofónu.
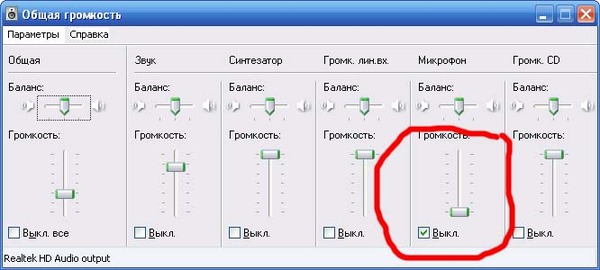
Obrázok 5. Hlavné príčiny nevykonávajúceho mikrofónu v programe Skype
Nastavenie hlavných parametrov mikrofónu v operačnom systéme
Ako už bolo uvedené vyššie, najčastejšie príčinou mikrofónu, ktorý nie je spracovaný, spočíva v nesprávnych nastaveniach nastavení. Pred pokračovaním v nastaveniach programu Skype, musíte sa vysporiadať s nastaveniami operačného systému. Podniknúť nasledujúce kroky:
- Krok 1. Otvorte ponuku “ Štart„A vyberte riadok“ Ovládací panel„ Na hlavnej strane panela v pravom hornom rohu v časti “ vyhliadka„Vyberte význam“ Malé ikony»Pre pohodlnejšie prezeranie obsahu. Nájsť a otvoriť sekciu “ Znieť».
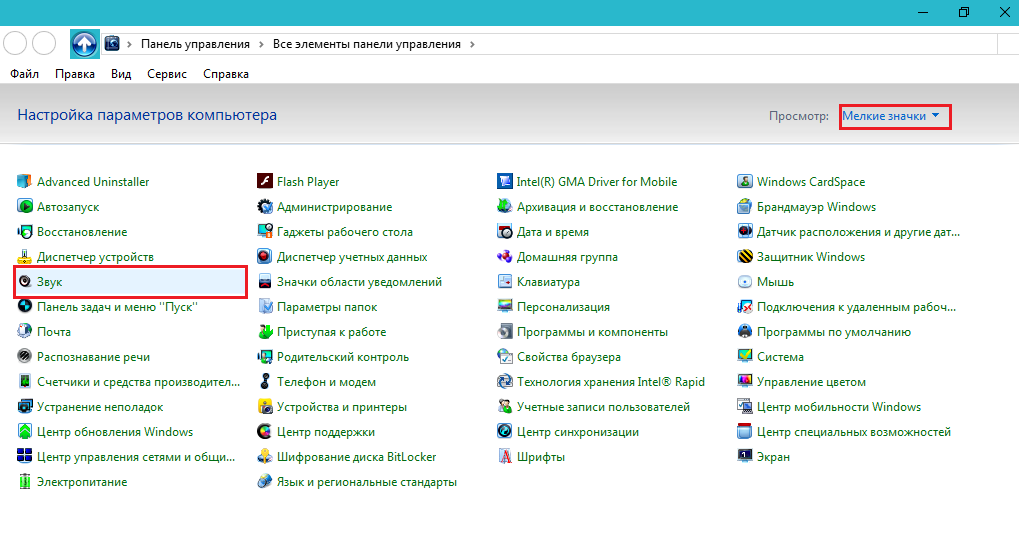
Obrázok 1. Nastavenie hlavných parametrov mikrofónu v operačnom systéme
- Krok 2. V otvorenom okne prejdite na kartu “ Zaznamenať»A kliknite na pravé tlačidlo myši na pripojenom mikrofóne. V zozname, ktorý sa otvára, vyberte riadok “ Vlastnosti».

Obrázok 2. Nastavenie hlavných parametrov mikrofónu v operačnom systéme
- Krok 3. V nasledujúcom okne musíte ísť na kartu “ Úroveň„A starostlivo sa pozrite na parametre set. Sklon objemu objemu by sa mal presunúť doprava doprava a úrovne posúvača stoja na nule. Ak máte lacný mikrofón, rublije za 200, pravdepodobne má miernu silu. V tomto prípade je potrebné experimentovať s parametrami. Pokúste sa nastaviť hlasitosť nahrávania 85%a posuvné úrovne +20 decibel.
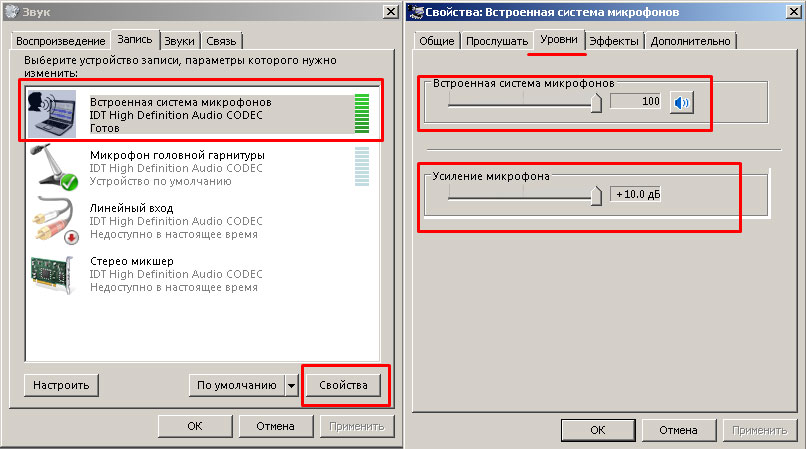
Obrázok 3. Nastavenie hlavných parametrov mikrofónu v operačnom systéme
- Krok 4. Ísť na kartu “ Vylepšenia„Alebo“ Účinky„Na mikrofón môžete nastaviť ďalšie parametre. Napríklad odstráňte ozveny hluku alebo pozadia. Odporúča sa aktivovať tieto funkcie iba vtedy, ak používate externý mikrofón vstavaného alebo vysokej kvality. Ďalej kliknite na tlačidlá “ Uplatniť„A“ V poriadku».
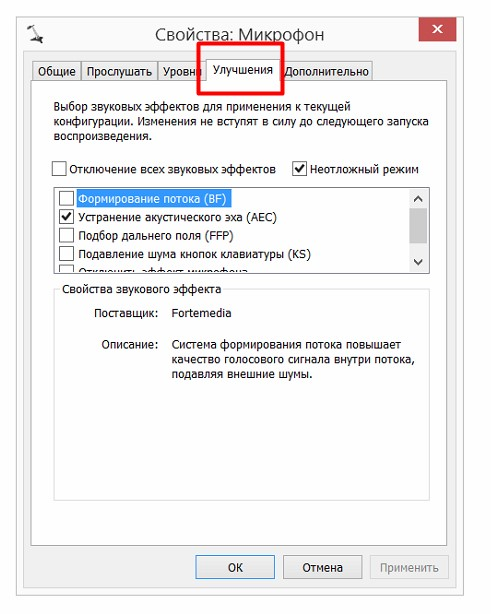
Obrázok 4. Nastavenie hlavných parametrov mikrofónu v operačnom systéme
Nastavenie mikrofónu v Skype
Nastavenia mikrofónu v systéme sa zistilo. Je čas presunúť sa priamo k nastaveniam samotného Skype. Ak to chcete urobiť, podniknite nasledujúce kroky:
- Krok 1. Spustite program a v hornej ponuke kliknite na položku “ Náradie„ V zobrazení zoznamu vyberte riadok “ nastavenie„A v okne, ktoré sa otvorilo, prejdite na kartu“ Nastavenie zvuku».
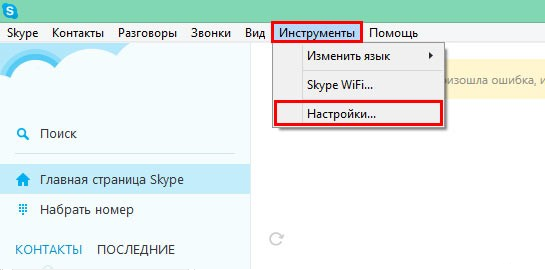
Obrázok 1. Nastavenie mikrofónu v programe Skype
- Krok 2. V hornej časti otvorenia je sekcia nastavení mikrofónu. Ak sedíte cez notebook s vstavaným mikrofónom, ale používajte externý, potom sa uistite, že zariadenie, ktoré potrebujete, je vybrané v stĺpci.
- Nižšie je zobrazená riadková čiara. Pri akomkoľvek zvuku by mal byť šakal naplnený zelenou farbou. Bude to signál, že váš mikrofón funguje správne.
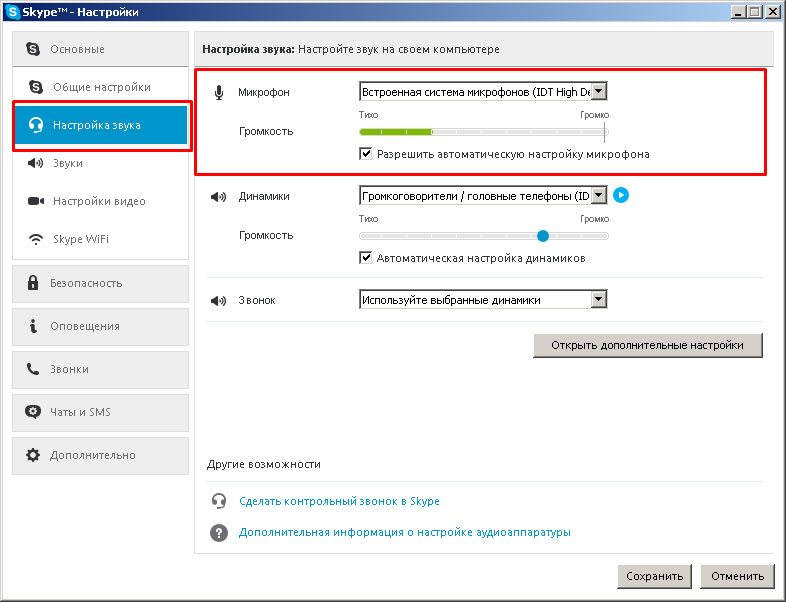
Obrázok 2. Nastavenie mikrofónu v programe Skype
- Nainštalujte kontrolné miesto oproti riadku “ Umožnite naladenie automatického mikrofónu„Aby program nezávisle reguloval svoj objem. Ak chcete pokračovať, kliknite na tlačidlo “ Zachrániť».
Nastavenie mikrofónu je dokončené v tomto. V programe môžete začať úplnú komunikáciu Skype. Ak po všetkých akciách, ktoré ste urobili, nie je stupnica objemu mikrofónu v nastaveniach vyplnená zelenou farbou, potom mikrofón buď nefunguje alebo nesprávne pripojí, alebo ste vynechali jednu zo stupňov nastavenia.
V prípade, že všetko funguje správne, ale váš partner vás stále nepočuje, odporučte mu skontrolovať jeho zvukové nastavenia. S najväčšou pravdepodobnosťou znížil objem prehrávania v systéme alebo v samotnom programe Skype.
