
Top 5 najlepších programov na nahrávanie videa z obrazovky počítača a notebooku pre Windows 7, 8, 10 v hodnotení: Ako sťahovať a inštalovať? Ako snímať videá z počítača a zvukového laptop?
Preskúmanie piatich programov na nahrávanie videa z obrazovky stacionárneho počítača alebo notebooku.
Navigácia
- Top 5 najlepších programov na nahrávanie videa z obrazovky počítača a notebooku: Fraps
- Top 5 najlepších programov na nahrávanie videí z obrazovky počítača a notebooku: fotoaparát obrazovky
- Top 5 najlepších programov na nahrávanie videa z obrazovky počítača a notebooku: Otvorte softvér na vysielateľ
- Top 5 najlepších programov na nahrávanie videí z obrazovky počítača a notebooku: Písanie videa z systému Windows 10
- Top 5 najlepších programov na nahrávanie videa z obrazovky počítača a notebooku: Snagit
- Ako zaznamenať video z počítača alebo obrazovky notebooku pomocou fotoaparátu obrazovky?
- VIDEO: Písanie videa z obrazovky pomocou programu „Camera obrazovky“
Dnes internet prežíva tie časy, keď väčšina používateľov uprednostňuje video pred textovým obsahom videí, kde ich autori podrobne hovoria a ukazujú, ako správne nakonfigurovať počítač alebo nakresliť obrázok do grafického editora Adobe Photoshop.
Za účelom nahrávania takéhoto videa existujú špeciálne programy, s ktorými je video zachytené z obrazovky stacionárneho počítača alebo notebooku. Medzi nimi sú obidve profesionálne, s mnohými rôznymi nastaveniami a schopnosťami, ako aj tie najjednoduchšie, majú iba niekoľko funkcií a umožňujú vám nahrávať video z obrazovky iba v niekoľkých formátoch.
Predstavujeme vám pozornosť Top-5 programy na nahrávanie videa z obrazovky počítača, ktoré sú podľa nášho názoru najpohodlnejšie a sú vhodné pre väčšinu používateľov.

Top 5 najlepších programov na písanie videa z počítača a obrazovky notebooku
Top 5 najlepších programov na nahrávanie videa z obrazovky počítača a notebooku: Fraps
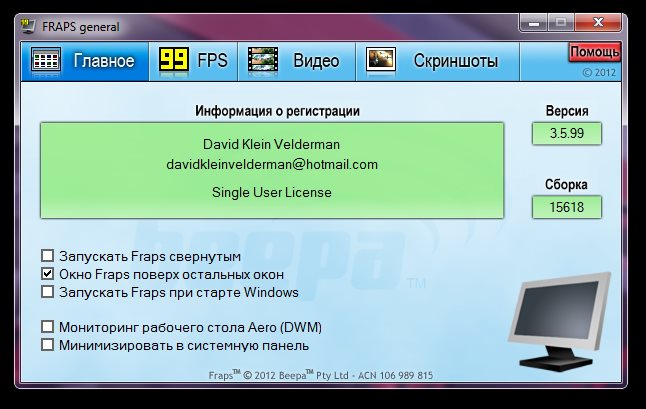
Obrázok 1. Top 5 najlepších programov na nahrávanie videa z obrazovky počítača a notebooku: Fraps
- Začneme s najobľúbenejšími, medzi milovníkmi viacerých hier, programov na zachytenie videa a zvuku z obrazovky počítača s názvom Zlomy. Tento nástroj je ideálny pre tých, ktorí radi vytvárajú vysoko kvalitné herné videá, pretože sa používa nielen ľahko, ale môže tiež nahrávať z hier s vysokou frekvenciou snímok (predtým 130 fps za sekundu).
- Program má tiež schopnosť kontrolovať výkonné hry. Vo svojich nastaveniach môžete nastaviť možnosť na zobrazenie frekvencie personálu v jednom z uhlov monitora, takže používateľ bude schopný ovládať prevádzku svojho počítača priamo počas hry.
Okrem nahrávania videa a zvuku má program možnosť vytvorenia snímok obrazoviek vysokej kvality stlačením horúceho klávesu, ktorý sa automaticky uloží do priečinka nainštalovaného používateľom. S takouto funkciou zabudnete na existenciu tlačidla “ Odfotiť obrazovku»Na klávesnici počítača.
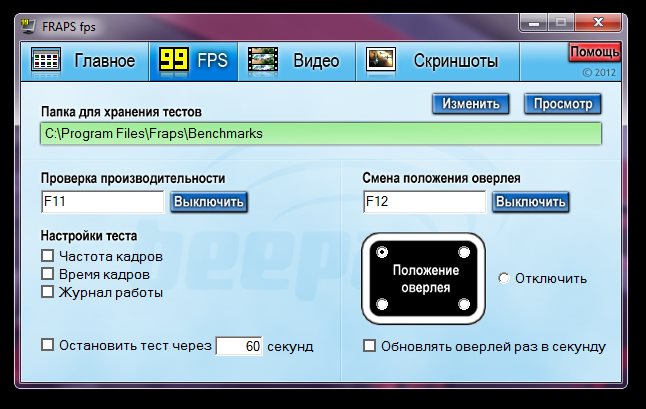
Obrázok 2. Top 5 najlepších programov na nahrávanie videa z obrazovky počítača a prenosného počítača: Fraps
- Bohužiaľ, Zlomy schopný nahrávať video iba vo formáte AviKvôli ktorým sú videá dosť objemné. Každý prevodník videa však pomôže vyriešiť tento problém. Možno jedinou vážnou nevýhodou programu je skutočnosť, že je schopný nahrávať video a zvuk výlučne v počítačových hrách a iba v režime celej obrazovky. Pre tých, ktorí potrebujú uchovávať vstup z pracovnej plochy, prehliadača alebo nejakého programu, nebude tento nástroj vhodný.
- Zlomy je platený program a jeho cena prakticky dosiahne známku v 37$však oficiálna stránka Môžete si stiahnuť bezplatnú verziu, ktorá má obmedzenia v čase nahrávania v 30 sekúnd a na video ukladá vodné značky “ Zlomy„. Na internete sú tiež plné hackerské ruské verzie programu, ktoré je možné stiahnuť z Torrent Trackers alebo tento odkaz.
Top 5 najlepších programov na nahrávanie videí z obrazovky počítača a notebooku: fotoaparát obrazovky
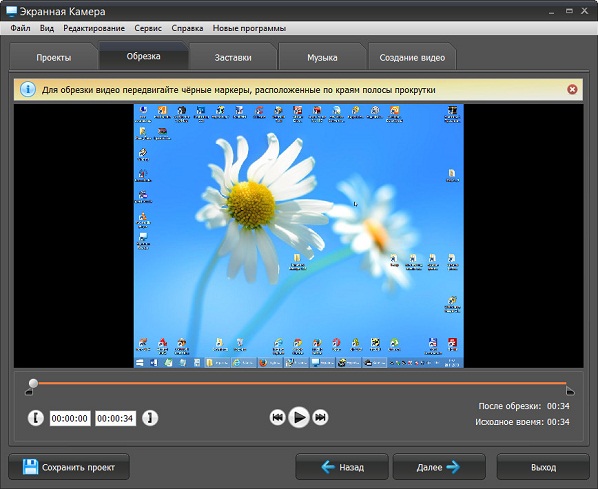
Obrázok 1. Top 5 najlepších programov na nahrávanie videa z počítača a obrazovky prenosného počítača: fotoaparát obrazovky
- Ruská -vytvorená užitočnosť, ktorá prekvapivo poskytne náskok mnohým zahraničným programom rovnakého typu. Obrazovka Má veľmi kompaktné rozmery a má závideniahodnú univerzálnosť. Vďaka jej pomoci môžete nahrávať nielen herné videá, ale aj zachytiť videá z pracovnej plochy a iných programov bez väčších problémov. Súbežne s zachytením videa program zaznamenáva aj zvuk z mikrofónu a zvukovej karty, ktorá vám umožňuje pohodlne komentovať, čo sa deje na obrazovke počas procesu nahrávania.
- Program je schopný previesť a exportovať video v mnohých formátoch a je tiež vybavený vlastným editorom videa, s ktorým je veľmi ľahké a pohodlné vytvárať herné videá a učenie sa videí v počítači. V editore sú dve cesty na prácu s videom a zvukom, takže na video môžete použiť hudbu na pozadí alebo zvukové efekty.
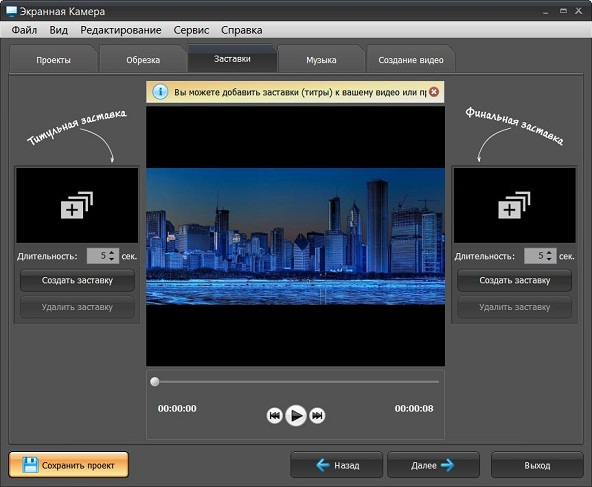
Obrázok 2. Top 5 najlepších programov na nahrávanie videa z počítača a obrazovky prenosného počítača: fotoaparát obrazovky
- Výraznou vlastnosťou fotoaparátu obrazovky z iných podobných programov je to, že s jej pomoci môžete zachytiť video z určitej oblasti obrazovky. Takáto príležitosť vám umožní skryť svoje osobné informácie na počítači pred zvedavými očami počas nahrávania tréningového videa.
- Plná verzia programu je tiež platená a oficiálna web stránka Môže byť zakúpený pre 665 rubľov. Na datovanie sa však navrhuje stiahnuť testovaciu verziu programu 30 dní. Pre taký vysoký kvalitný softvér 665 rubľov - Je to veľmi lacné.
Top 5 najlepších programov na nahrávanie videa z obrazovky počítača a notebooku: Otvorte softvér na vysielateľ
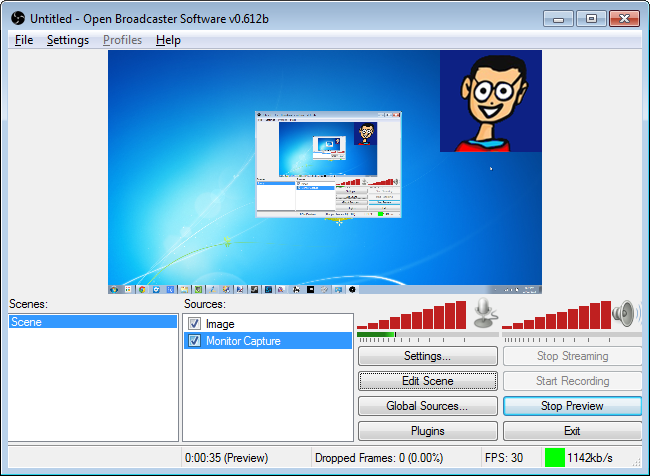
Obrázok 1. Top 5 najlepších programov na nahrávanie videa z obrazovky počítača a notebooku: Otvorte softvér na vysielateľ
- Toto je bezplatný profesionálny softvér na nahrávanie videí zo stolných a počítačových hier, ktoré sa môžu zdať príliš neskúsení používatelia, ale jeho funkčnosť a schopnosti to robia Obsadenie Jeden z najlepších programov svojím spôsobom. Okrem zachytenia videí z obrazovky počítača a z videohry vám program umožňuje viesť priame vysielanie prostredníctvom webovej kamery na zdroje, ako napríklad YouTube A Šklbanie.
- V procese priameho vysielania existuje možnosť súčasne vysielať videá z webovej kamery a počítača na pracovnej ploche, ako aj obrázky v hornej časti videa. Okrem toho program podporuje zvukové nahrávanie z niekoľkých zdrojov súčasne.
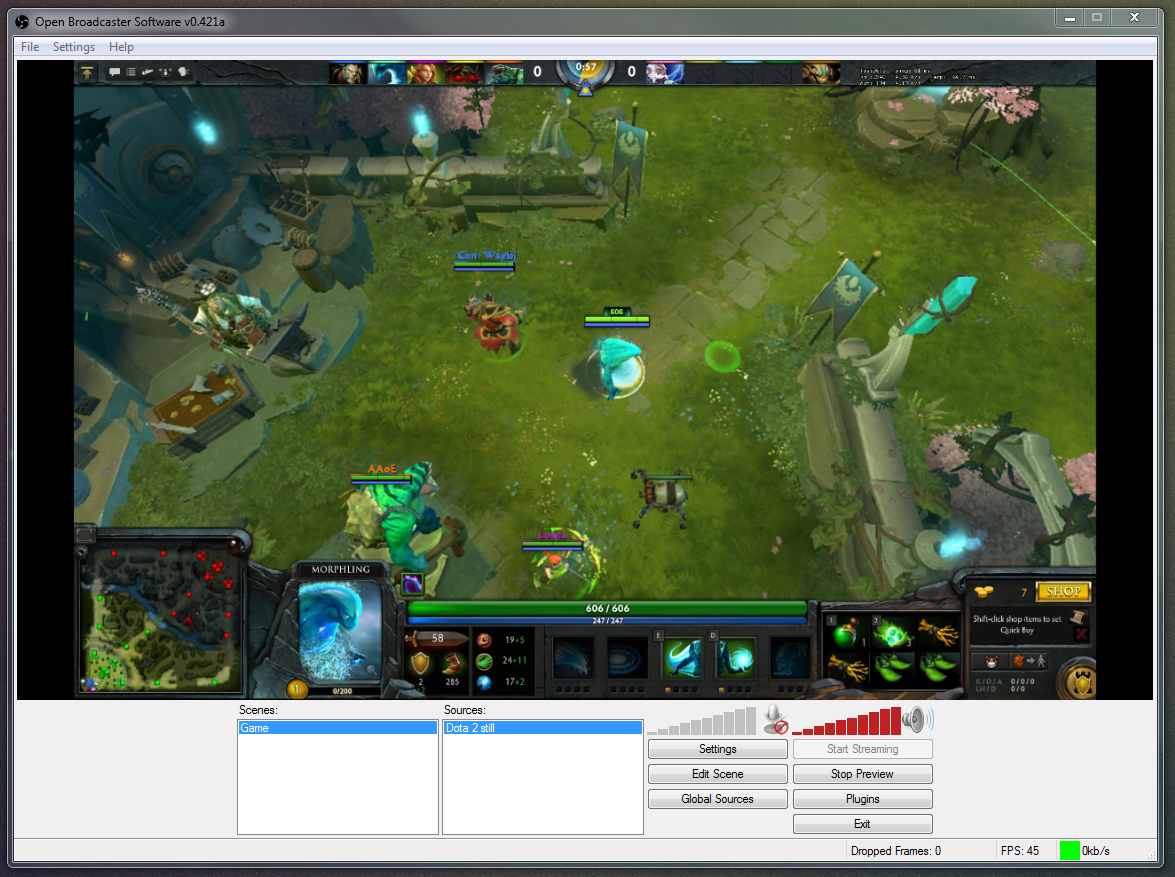
Obrázok 2. Top 5 najlepších programov na nahrávanie videa z obrazovky počítača a notebooku: Otvorte softvér na vysielací úradník
- Obsadenie Má otvorený kód, ktorý umožňuje skúseným používateľom upravovať svoje schopnosti pre seba. Programové rozhranie je mimoriadne jednoduché a má podporu ruského jazyka, ktorý je pre bezplatný zahraničný softvér veľmi neobvyklý.
- Ak vaše plány zahŕňajú vytvorenie tréningových videí, udržiavanie priameho vysielania z pracovnej plochy alebo z videohry, bude pre vás veľmi užitočné zvládnuť tento program. Môžete si ho stiahnuť pomocou tento odkaz A tu sa tiež zoznámite s pokynmi na zachytenie videa z pracovnej plochy a udržiavanie priameho vysielania.
Top 5 najlepších programov na nahrávanie videí z obrazovky počítača a notebooku: Písanie videa z systému Windows 10
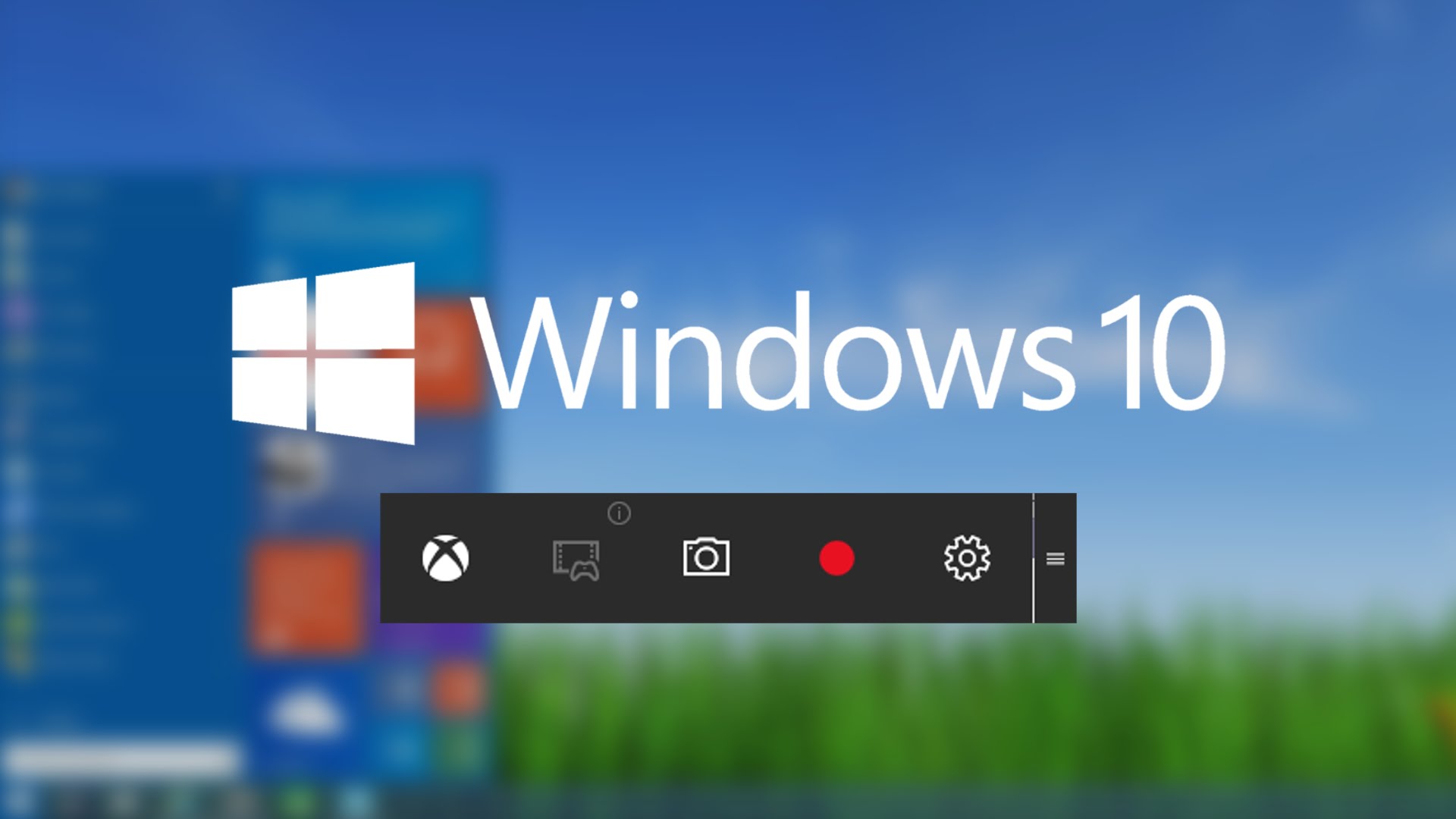
Obrázok 1. Top 5 najlepších programov na nahrávanie videa z obrazovky počítača a prenosného počítača: Nahrávanie videa Windows 10 z obrazovky
- Používatelia počítačov a notebookov s operačným systémom Windows 10 Môžu si dovoliť nahrávať video z obrazovky bez použitia programov tretích strán. Táto príležitosť sa objavila v štandardnej aplikácii Xbox. Funkcia snímania obrázka z obrazovky bola vytvorená špeciálne na nahrávanie videí z hier, ale môže fungovať aj s iným obsahom, ktorý sa zobrazuje na obrazovke.
- Xbox píše pomerne vysoké -kvalitné video a uloží ho vo formáte Mp4. Nemá však príležitosť zaznamenať iba časť obrazovky. Ak však tento parameter pre vás nie je zásadný, program sa dá použiť ako základ pre nahrávanie videa. V „vlhkých“ verziách Windows 10 Veľmi často sa vyskytujú problémy so samotnou aplikáciou XboxAle dnes sú vyriešené.
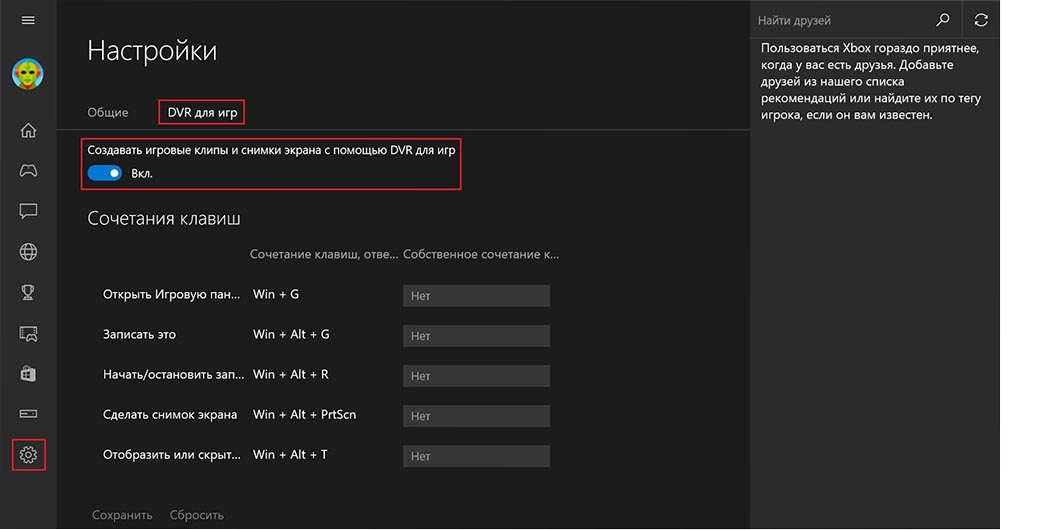
Obrázok 2. Top 5 najlepších programov na nahrávanie videa z obrazovky počítača a prenosného počítača: Písanie videa z obrazovky podľa systému Windows 10
- Jedinou nevýhodou programu je skutočnosť, že nefunguje so všetkými grafickými kartami. V nastaveniach programu nájdete celý zoznam kompatibilných video adaptérov. Na nahrávanie videa z obrazovky počítača musíte aplikáciu otvoriť Xbox, prejdite na nastavenia, nainštalujte horúce tlačidlá na nahrávanie videa a použite ich pre svoje potešenie. Pre začínajúceho používateľa bude tento program skvelou voľbou.
Top 5 najlepších programov na nahrávanie videa z obrazovky počítača a notebooku: Snagit
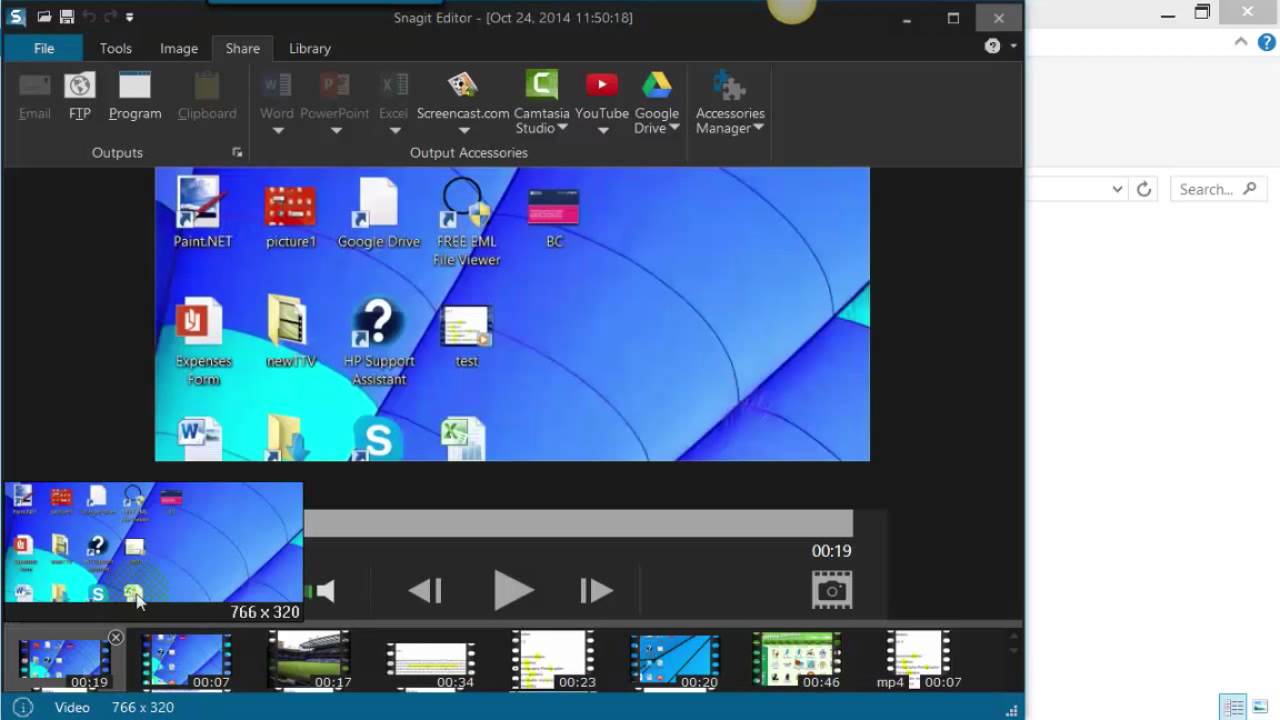
Obrázok 1. Top 5 najlepších programov na nahrávanie videa z obrazovky počítača a prenosného počítača: Snagit
- Uzatvára náš zoznam úžasných programov Zachytiť Od slávnej spoločnosti Technik. Vďaka svojim neuveriteľným schopnostiam by bolo spravodlivé umiestniť tento program na prvý riadok nášho vrcholu, ale má jednu obrovskú mínus, ktorá preváži všetky dostupné výhody. Program stojí veľa peňazí (v oblasti 100$) a nemá testovaciu verziu. Pre väčšinu používateľov sú tieto faktory hlavnými pri výbere softvéru.
- Program má vo všeobecnosti všetky potrebné schopnosti. Je schopný zachytiť obrázok z počítačovej plochy a programov tretieho strany, je dobre nahraný v hrách bez toho, aby znížil ich výkon, premieňa videá na všetky existujúce video formáty, má svoj vlastný editor videa a najzaujímavejšie je, že vám umožní upraviť Video v procese nahrávania.
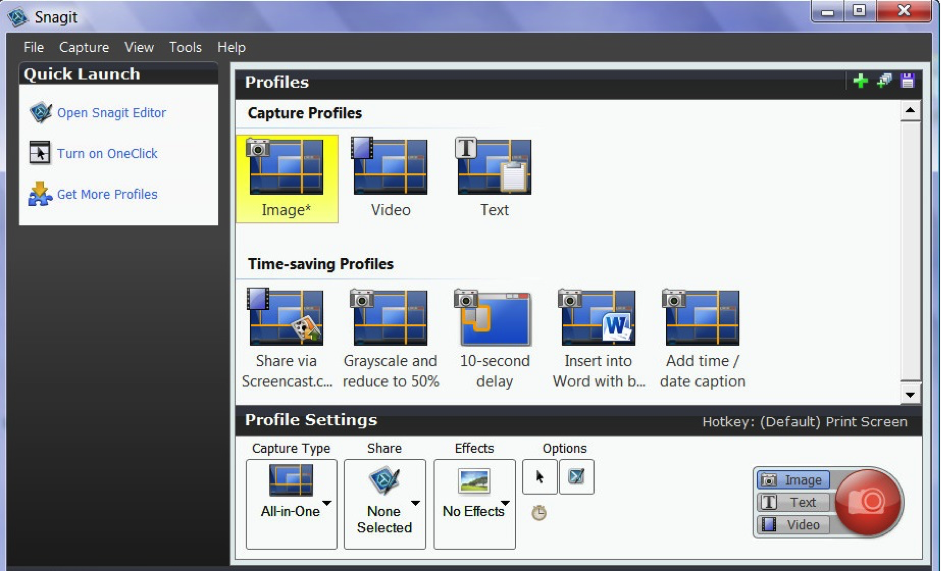
Obrázok 2. Top 5 najlepších programov na nahrávanie videí z obrazovky počítača a notebooku: Snagit
- Jednoduché programové rozhranie bude zrozumiteľné aj pre neskúseného používateľa a možnosť zaznamenania multi -kanálového zvuku vytvára Zachytiť Ideálna platforma na vytváranie nielen vysoko kvalitných herných videí, ale aj na nahrávanie hudobných klipov vašej vlastnej produkcie. Ak nie ste v rozpakoch cenou a neschopnosťou testovať program, môžete si ho kúpiť oficiálna web stránka vývojár Technik.
Dôležité: Všetky vyššie uvedené programy sú plne kompatibilné s operačnými systémami Windows 7, 8 A 10. Na predchádzajúcich verziách Okná Správna práca niektorých z nich nie je zaručená. Pred inštaláciou programu si starostlivo prečítajte jeho systémové požiadavky.
Ak chcete vyhnúť infekcii počítača vírusmi, sťahujte softvér z oficiálnych vývojárov alebo s osvedčenými zdrojmi.
Ako zaznamenať video z počítača alebo obrazovky notebooku pomocou fotoaparátu obrazovky?
Je potrebné poznamenať, že prezentované špičkové programy sú subjektívne hodnotenie. Podľa nášho názoru je však najvhodnejším programom pre ruskú časť používateľov “ Obrazovka„. Zistíme, ako ho použiť na zachytenie obrázka z obrazovky počítača. Ak to chcete urobiť, podniknite nasledujúce kroky:
- Krok 1. Ísť do oficiálna stránka Vývojár a stiahnuť program (bezplatná verzia je platná 10 dní). Nainštalujte a spustite. Po spustení okno príde pred vami, kde musíte vybrať “ Písanie obrazovky».
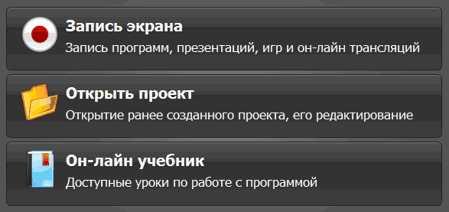
Obrázok 1. Ako zaznamenať video z počítača alebo obrazovky notebooku pomocou programu „Screen Camera“?
- Krok 2. V okne, ktoré sa otvára, sa zobrazia nastavenia zadania. Tam si môžete vybrať formát záznamu (celá obrazovka, fragment obrazovky alebo dialógové okno), ako aj nastaviť parametre zvukového nahrávania z počítača. Ak chcete paralelne uzavrieť záznam z mikrofónu, nainštalujte kontrolné miesto oproti linke “ Mikrofón„. Napríklad sa pokúsime zaznamenať fragment obrazovky. Vyberte príslušné parametre a kliknite na “ Zaznamenať».
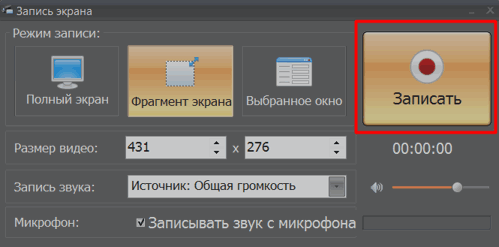
Obrázok 2. Ako zaznamenať video z počítača alebo obrazovky notebooku pomocou programu „Screen Camera“?
- Krok 3. Po výbere formátu “ Fragment obrazovky»Začiatok záznamu a oblasť zvýraznenia časti obrazovky, ktorú chcete zaznamenať. Môže byť vysídlený myšou podržaním ľavého tlačidla v strede alebo natiahnutím, ktorý drží rovnaké tlačidlo na jednom z rohov. Po dokončení obrazovky kliknite na tlačidlo “ Zastavenie»
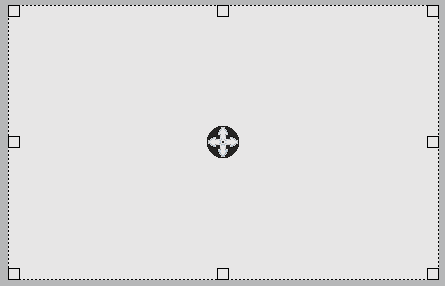
Obrázok 3. Ako zaznamenať video z počítača alebo obrazovky notebooku pomocou programu „Screen Camera“?
- Krok 4. Otvoríte predbežné prezeranie zaznamenaného videa, ktoré je potrebné zachovať. Kliknite na tlačidlo “ Vytvorte video»A vyberte miesto v počítači, kde chcete uložiť svoje video.
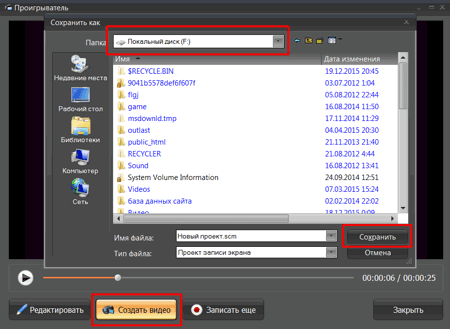
Obrázok 4. Ako zaznamenať video z obrazovky počítača alebo prenosného počítača pomocou programu „Screen Camera“?
- Krok 5. Po uložení stlačte tlačidlo “ Upraviť„. Otvoríte editora programu, v ktorom môžete zmeniť veľkosť videa, vybrať formát ochrany, rezajte ho, aplikovať hudbu na pozadí a ďalšie efekty. T.K. Existuje veľa možností editorov, neopíšeme ich všetky. Odporúčame, aby ste sa vyšplhali do ponuky a zoznámili sa s programom, pričom pôvodné video udržiavajte vopred.

Obrázok 5. Ako zaznamenať video z obrazovky počítača alebo prenosného počítača pomocou programu „Screen Camera“?
