
Prečo Touchpad nefunguje na notebooku, dotykovom paneli, myš prestala fungovať, Cauurus sa nepohybuje: čo robiť? Ako nakonfigurovať touchpad na notebooku?
V tomto článku sa dozviete o tom, prečo dotykový dotyk na notebooku alebo tak -alovaný dotykový panel nefunguje.
Navigácia
- Prečo Touchpad prestal fungovať?
- Metóda číslo 1. Použite funkčné klávesy na zapnutie dotykovejpadu
- Metóda číslo 2. Aktivujte dotykový panel v nastaveniach myši a ukazovateľa
- Metóda číslo 3. Preinštalujte ovládač dotykového panela Synaptics
- Metóda č. 4. Zahrňte dotyk (dotykový panel) do nastavení BIOS (BIOS)
- Metóda číslo 5. Vykonajte úplný prenosný notebook s extrakciou batérie
- Metóda číslo 6. Uistite sa, že vlaky dotykových panelov sú bezpečne prepojené (iba pre skúsených používateľov)
- VIDEO: Prenosný počítač nefunguje dotykový dotyk - riešenie
- VIDEO: The TouchPad nefunguje na systéme Windows 10
Prečo Touchpad prestal fungovať?
V prípade, že TouchPad nefunguje, potom môžu nastať dva problémy: hardvér a softvér. V prvom rade však musíte použiť naše odporúčania a tipy na vyriešenie problému s poruchou dotykovejpadu.
Na vyriešenie tohto problému vás teda pozývame na použitie našich spôsobov, ktoré nájdete podrobnejšie na stránke nižšie.
Metóda číslo 1. Použite funkčné klávesy na zapnutie dotykovejpadu
NajprvUistite sa, že ste náhodou nevypli dotykový panel. Každá klávesnica notebooku má vstavaný horúci kľúč, ktorý vám umožňuje zapnúť/deaktivovať dotykový panel. Každý výrobca notebooku má na to iný funkčný kľúč (FN).
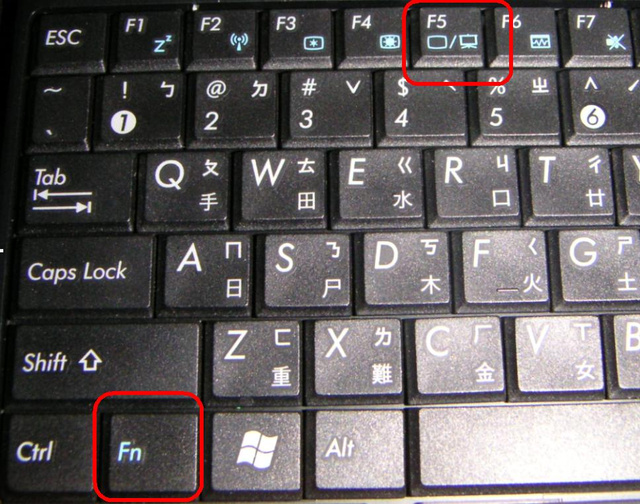
Pre notebooky Lenovo, Dell, HP, Toshiba, Acer a ASUS skúste použiť ďalšiu kombináciu kľúčov.
- Fn + f6
- Fn + f9
- Fn + f12
- Fn + f5
Môže to byť akýkoľvek funkčný kľúč z F1-F12, na jednom z nich uvidíte ikonu malého dotykového panela, takže sa musíte veľmi opatrne pozrieť na každý z kľúčov. Hneď ako nájdete rovnaký kľúč, podržte kláves FN, je v ľavom dolnom rohu klávesnice a potom stlačte funkčný kláves (F6, F7 atď.).
Metóda číslo 2. Aktivujte dotykový panel v nastaveniach myši a ukazovateľa
- Otvorte ponuku „Začnite“ A zadať „Myš“ A otvorte prvú vec, ktorá vyhovuje tejto žiadosti.
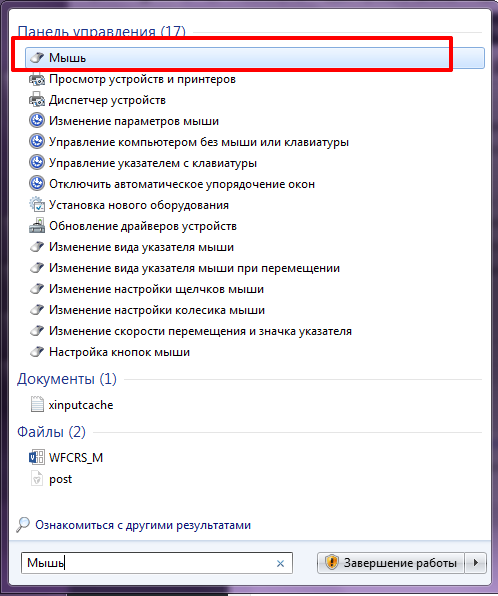
- Teraz nájdite nastavenia dotykového panela a uistite sa, že táto možnosť „Zapnite dotykový panel“ poznamenal. Skontrolujte tiež panel úloh, či neobsahuje ikonu TouchPad (v blízkosti ovládania hlasitosti) a zistite, či je deaktivovaný.
Metóda číslo 3. Preinštalujte ovládač dotykového panela Synaptics
Stiahnite si ovládače touchpadu svojho notebooku z webovej stránky výrobcu. Ak chcete získať rýchly výsledok, použite ďalšiu požiadavku Google.
Žiadosť: Model notebooku č. .. + Ovládače + verzia operačného systému
Napríklad. Dell Inspiron 15R pre Windows 8.1
Metóda č. 4. Zahrňte dotyk (dotykový panel) do nastavení BIOS (BIOS)
Spustite notebook a zadajte nastavenia BIOS. Ak chcete zadať BIOS, musíte použiť klávesy F2, Del alebo F1. Navigácia BIOS sa vyskytuje pomocou šípok dole a smerom nahor, vľavo vľavo.
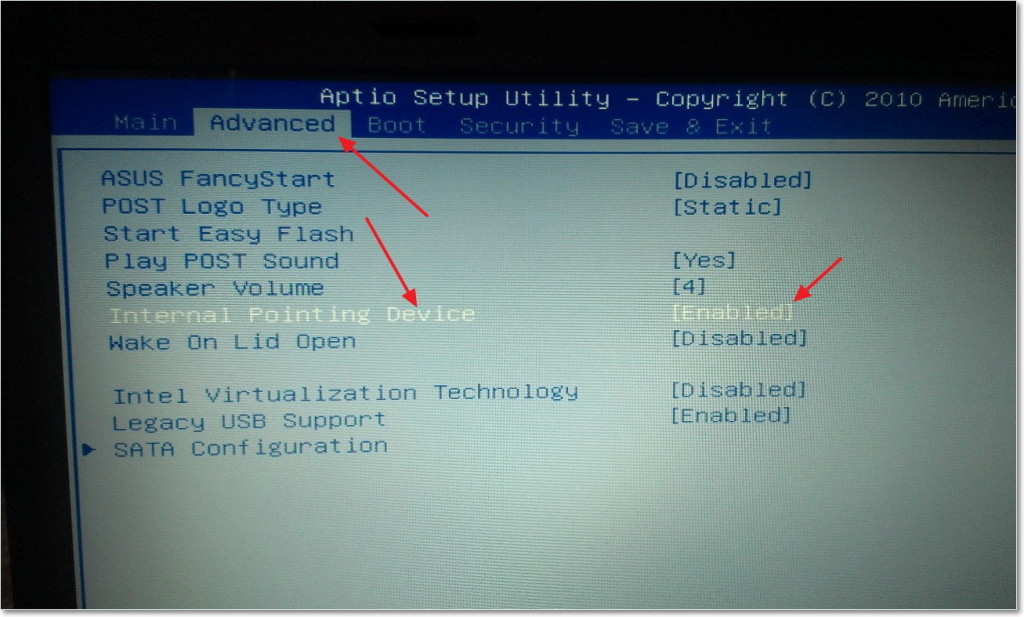
Otvorte nasledujúce:
Vlastnosti systému ›Klávesnica/vlastnosti myši› Možnosti zariadenia
Odtiaľ nájdite interné označujúce zariadenie alebo dotykový panel, stlačte „Vstúpenie“ A pomocou tlačidiel šípky ich povoliť alebo zakázať.
Poznámka. Vstupné kľúče od spoločnosti BIOS sú priradené v závislosti od značky vášho notebooku.
Metóda číslo 5. Vykonajte úplný prenosný notebook s extrakciou batérie
Dokončite prácu na notebooku, na chvíľu vytiahnite batériu. Obnovte batériu a potom spustite počítač.
Metóda číslo 6. Uistite sa, že vlaky dotykových panelov sú bezpečne prepojené (iba pre skúsených používateľov)
Demontujte notebook a uistite sa, že dotykový panel je bezpečne pripojený k základnej doske. Niekedy tvrdé otrasy/údery na dotykovom paneli vedú k tomu, že jeho funkčnosť je narušená. Ak to nefunguje, je čas vymeniť dotykový panel.
Okrem toho dotykový panel nemusí fungovať kvôli mechanickému poškodeniu. V tomto prípade budete pravdepodobne musieť kúpiť nový dotykový panel. Ak Touchpad funguje, ale LKM a PKM nefungujú, potom budete musieť nahradiť kľúče za nové.
Ak nefungujete, nielen dotykový panel, ale aj klávesnice a porty USB, potom problém samozrejme nie je v touchpadu. S najväčšou pravdepodobnosťou sa základná doska vášho notebooku stala nepoužiteľnou a jeho výmena je potrebná.
V každom prípade, ak ste začiatočník v počítačovej sfére a nerozumiete ich komponentom a výmene, stačí sa obrátiť komponenty pre samostatné náklady.
