
Nebolo možné načítať doplnok v Yandex.Mozer a Google Chrome: Čo robiť? Ako opraviť chybu, ak ste nedokázali načítať doplnok v prehliadači?
Podrobný sprievodca na opravu chyby „nedokázal načítať doplnok“ v prehliadačoch Google Chrome a Yandex.mbuser.
Navigácia
Mnoho používateľov, keď sa snaží pozerať nejaké video v prehliadači, počúvať hudbu alebo hrať hru, často čelia problému ich prehrávania. Namiesto výstupu požadovaného obsahu na obrazovke sa správa objaví “ Nepodarilo sa načítať doplnok„Čo naznačuje zlyhania v práci Adobe Flash Player. Najčastejšie sa takáto chyba objaví v prehliadačoch Chróm Google a Prehliadač Yandex. Preto v našom článku budeme analyzovať najpopulárnejšie spôsoby vyriešenia tohto problému v týchto dvoch webových prehliadačoch.
Ako opraviť chybu „Nepodarilo sa stiahnuť doplnok“ v prehliadači Google Chrome?

Oprava problému práce doplnku v prehliadači Google Chrome
Likvidácia odpadu
Keď sa táto chyba objaví v prehliadači Chróm Google Po prvé, je potrebné odstrániť akékoľvek zbytočné odpadky zo systému a samotného prehliadača. Akumulovaná vyrovnávacia pamäť, súbory Cooki a história návštev. Ak to chcete urobiť, podniknite nasledujúce kroky:
- Krok 1. Spustite prehliadač a v pravom hornom rohu kliknite na ľavé tlačidlo myši pozdĺž ikony hlavnej ponuky. V okne, ktoré sa zobrazí, nájdite a kliknite na riadok “ História„Potom, po ktorom znova vyberte“ História».
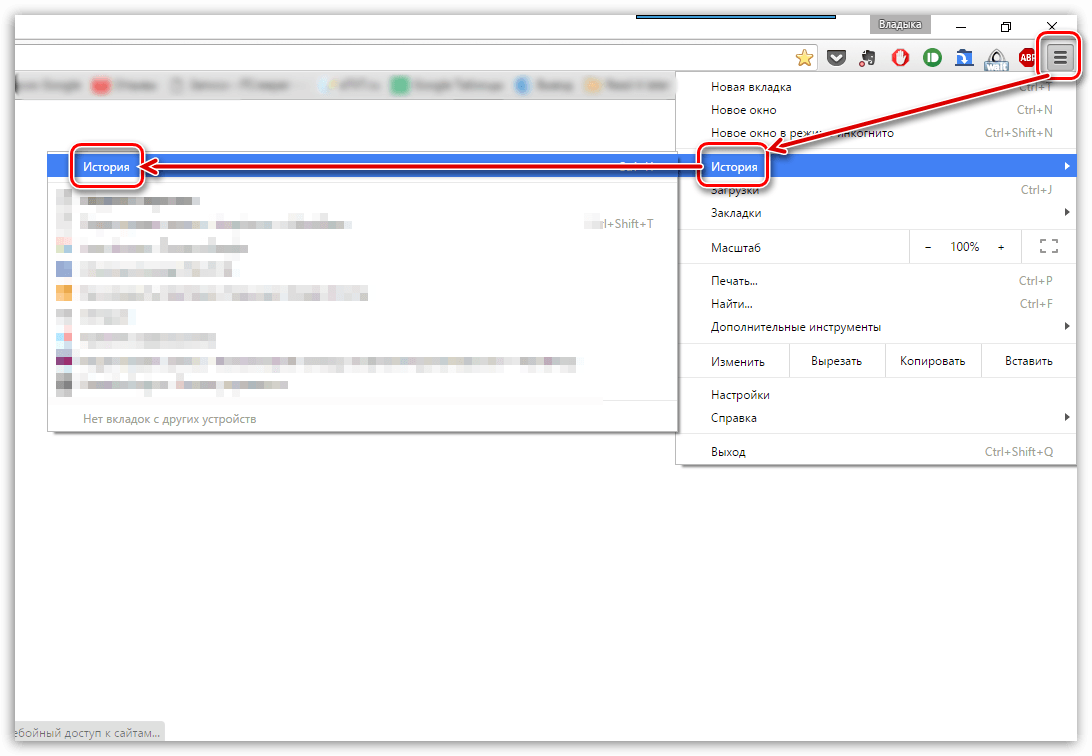
- Krok 2. V prehliadači sa uskutoční zoznam miest, ktoré sa predtým navštívili, v dolnej časti, ktorého tlačidlo “ Vyčistiť históriu„ Kliknite na to.
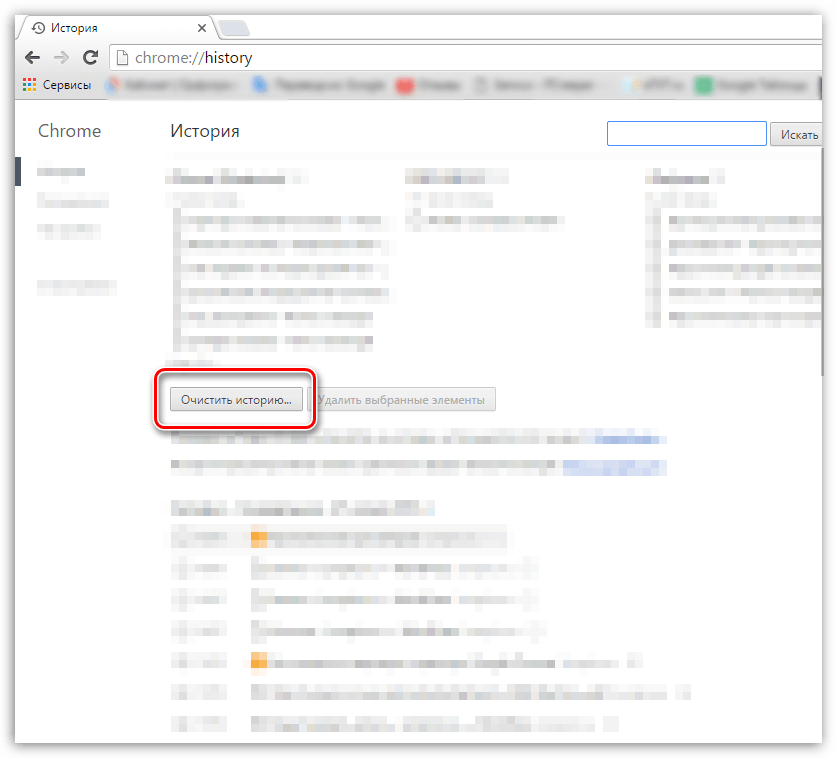
Obrázok 2. Drama Likepsal
- Krok 3. Zoznam rôznych údajov, ktoré boli predtým uložené v prehliadači, sa objaví v rozvíjajúcom sa okne. Musíte byť známy kliešťami linky “ Obrázky a ďalšie súbory», « Súbory cookie„A v hornej časti okna v riadku“ Odstráňte prvky nižšie„Nastavená hodnota“ Po celú dobu„ Ak je to potrebné, môžete odstrániť ďalšie údaje a všimnúť si ich pomocou kontrolných bodov. Ak chcete pokračovať, kliknite na tlačidlo “ Vyčistiť históriu„ Po vyčistení a reštartovaní prehliadača by sa chyba doplnku už nemala objaviť.

Obrázok 3. Zobrazenie odpadu
Aktualizácia prehliadača na najnovšiu verziu
Ak odstránenie histórie a vyrovnávacia pamäť problém nevyriešilo, je pravdepodobné, že verzia vášho prehliadača je zastaraná a nepodporuje novú verziu Adobe Flash Player. Skontrolovať Chróm Google Aktualizácie podniknite nasledujúce kroky:
- Krok 1. Spustite prehliadač a v pravom hornom rohu kliknite na ľavé tlačidlo myši na ikone hovoru hlavnej ponuky. V plaziacom okne nájdite a vložte kurzor na čiaru “ Referencia„ V ďalšom okne kliknite na položku “ O prehliadači Google Chrome».

Obrázok 1. Aktualizácia prehliadača na najnovšiu verziu
- Krok 2. V okne, ktoré sa otvorilo, pozorovateľ okamžite kontroluje aktualizácie. Ak sa nájdu, potom sa v krátkom časovom období „na obrazovke zobrazí zodpovedajúce tlačidlo„ Aktualizovať chróm„ Ak sa aktualizácie nenájdu, nápis „sa zobrazí na obrazovke“ Používate najnovšiu verziu prehliadača Chrome».
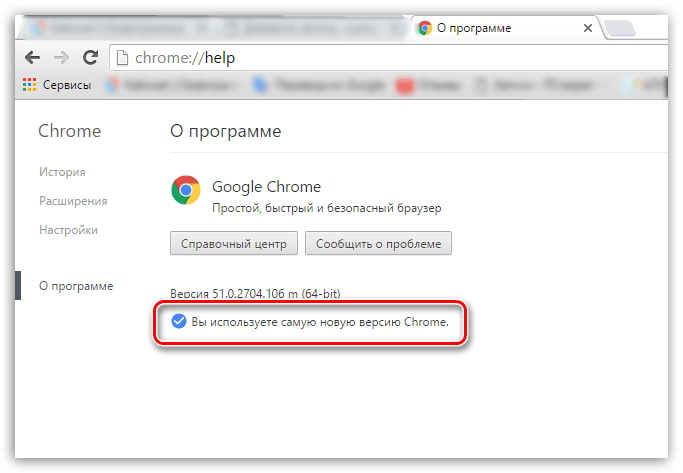
Obrázok 2. Aktualizácia prehliadača na najnovšiu verziu
Kompletný preinštalujte chróm Google
V prípade, že tieto dve predchádzajúce metódy nepomohli vyriešiť problém s načítaním doplnku, zostáva iba úplne odstránenie prehliadača z počítača a znova ho nainštalovať. Na preinštalovanie Chróm Google Podniknúť nasledujúce kroky:
- Krok 1. Ísť do " Ovládací panel„ Na operačných systémoch Windows 7 a nad ním je v hlavnom okne ponuky “ Štart».
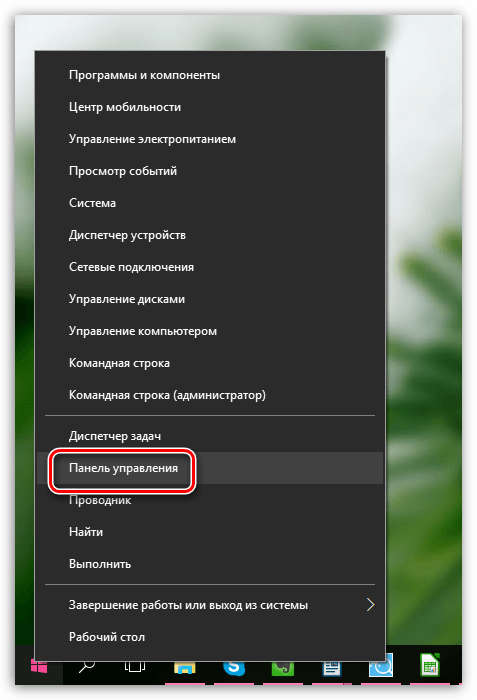
Obrázok 1. Kompletná preinštalovanie prehliadača Google Chrome
- Krok 2. Pre pohodlnejšie prezeranie v pravom hornom rohu panela kliknite na riadok “ vyhliadka„A vyberte položku“ Malé ikony„ Ďalej nájdete sekciu “ Programy a komponenty„ Kliknutím na ňu naň vstúpte ľavým tlačidlom.
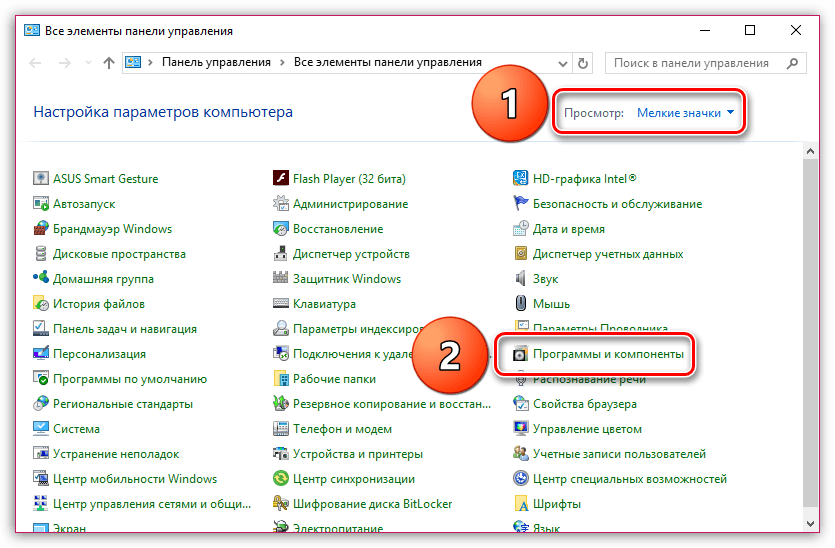
Obrázok 2. Kompletná preinštalovanie prehliadača Google Chrome
- Krok 3. Pred vami sa otvorí kompletný zoznam programov a rôznych aplikácií, ktoré sú nainštalované v počítači. Nájdite medzi nimi “ Chróm Google„Kliknite naň s pravým tlačidlom a vyberte“ Vymazať„ Po dokončení procesu odstránenia sa odporúča reštartovať počítač.

Obrázok 3. Kompletná preinštalovanie prehliadača Google Chrome
- Krok 4. Po reštarte počítača znova nainštalujte prehliadač. Ak už máte inštalačný súbor v počítači, odstráňte ho a stiahnite si najnovšiu verziu Chróm Google S oficiálna stránka.
Ako opraviť chybu „Nepodarilo sa načítať doplnok“ v prehliadači Yandex.mrander?
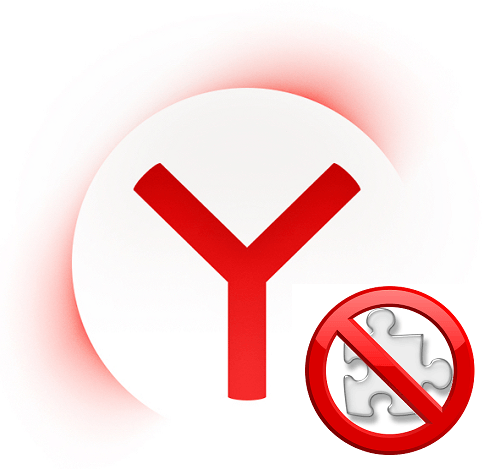
Oprava problému práce doplnku v Yandex.Mozer
Aktualizácia Flash Player na novú verziu
Prehliadač Yandex Je usporiadaný trochu inak, takže akcie na opravu chyby v práci doplnku sa budú líšiť od prehliadača Google Chrome. Najprv sa musíte pokúsiť aktualizovať samotný prehrávač Flash na najnovšiu verziu. Ak to chcete urobiť, podniknite nasledujúce kroky:
- Krok 1. Otvorte ponuku “ Štart„A na svojom hlavnom okne kliknite na riadok“ Ovládací panel».

Obrázok 1. Aktualizujte prehrávač FLSH na novú verziu
- Krok 2. V pravom hornom rohu rozvíjajúceho sa okna v stĺpci “ vyhliadka»Vyberte riadok“ Malé ikony„ Potom v aktualizovanom zozname s oddielmi vyberte “ Flash Player».
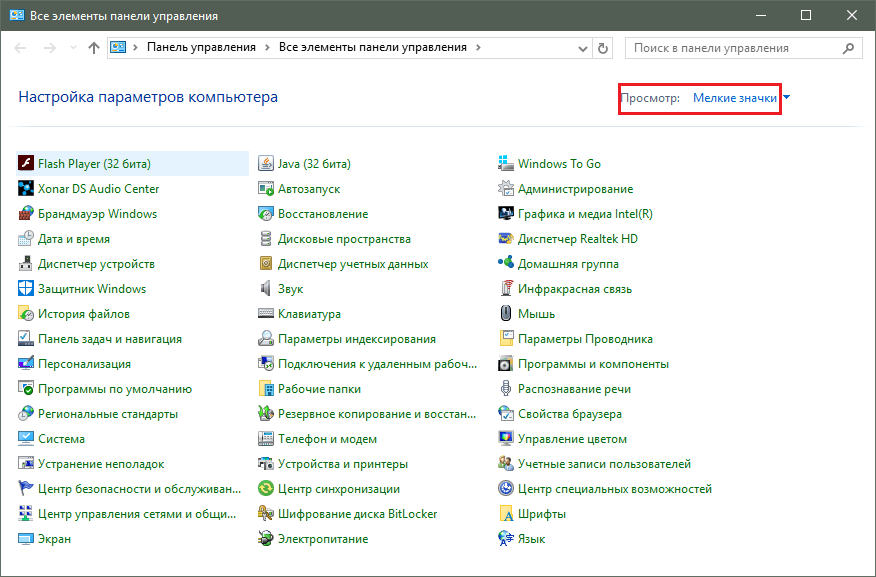
Obrázok 2. Aktualizujte prehrávač Flash na novú verziu
- Krok 3. V otvorenom okne prejdite na kartu “ Aktualizácie„A kliknite na tlačidlo“ Skontroluj teraz„ Krátko bude dokončené vyhľadávanie aktualizácií na internete a ich inštalácia. Ak chcete zapnúť automatickú aktualizáciu Flash Player, kliknite na tlačidlo “ Zmeňte nastavenia aktualizácie„A v okne Rozvíjajúce sa nastavíte opačný znak začiarknutia“ Povoliť Adobe inštalovať aktualizácie„ Po inštalácii všetkých aktualizácií je potrebné reštartovať počítač.
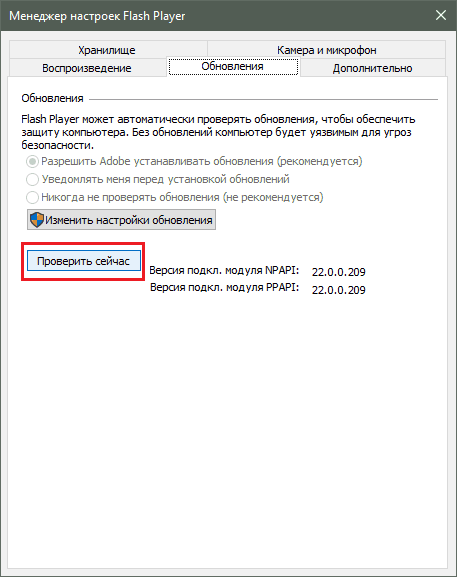
Obrázok 3. Aktualizujte prehrávač Flash na novú verziu
Aktivácia bleskového blesku doplnkov
Najbežnejším dôvodom vzhľadu tejto chyby je vypnutie doplnku “ Blesková vlna„Čo je zodpovedné za prácu všetkých aplikácií Flash v Yandex.mozer. Zvyčajne sa však aktivuje automaticky v procese jeho prevádzky, môžu sa vyskytnúť určité poruchy, čo povedie k jeho odpojeniu. Zapnúť " Blesková vlna„V prehliadači“ Prehliadač Yandex»Podniknite nasledujúce kroky:
- Krok 1. Spustite prehliadač a zadajte príkaz do panela adries “ prehliadač: // doplnky„Potom stlačte tlačidlo na klávesnici Vstup. V okne Rozvíjajúce sa doplnky, ktoré máte. Nájdite medzi nimi “ Adobe Flash Player„Kliknite naň ľavým tlačidlom a potom kliknite na tlačidlo“ Zapnúť».
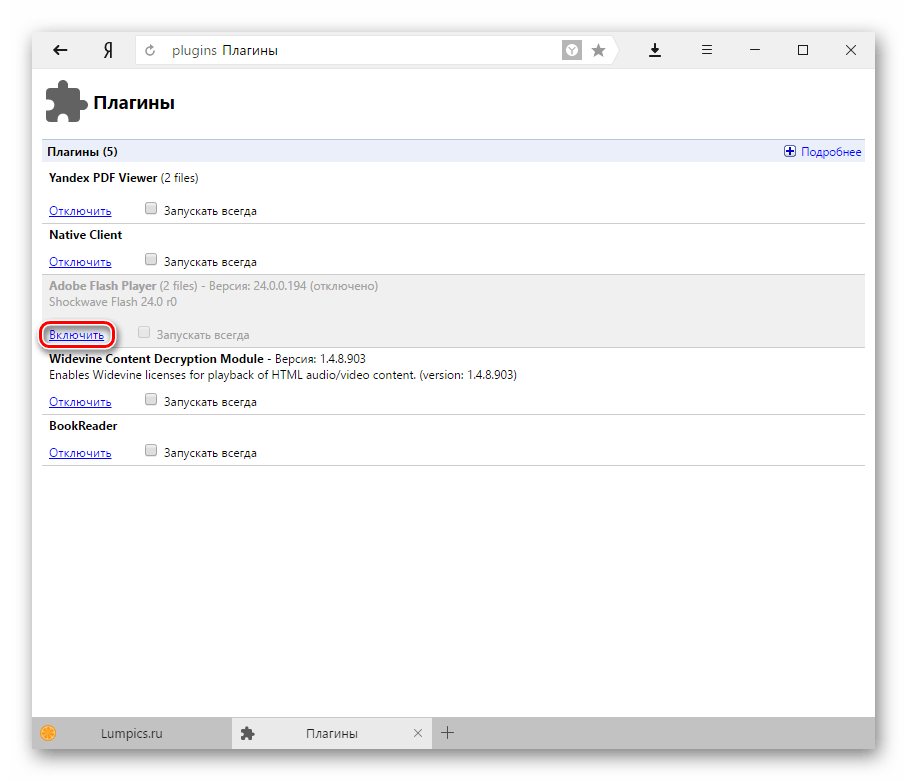
Obrázok 1. Aktivácia bleskového blesku doplnkov
- Krok 2. Aby doplnok v budúcnosti automaticky obnovil svoju prácu, nainštalujte si kontrolné znaky vedľa neho “ Zastavte sa vždy„ Aj keď prehliadač zlyhá, doplnok sa automaticky reštartuje.
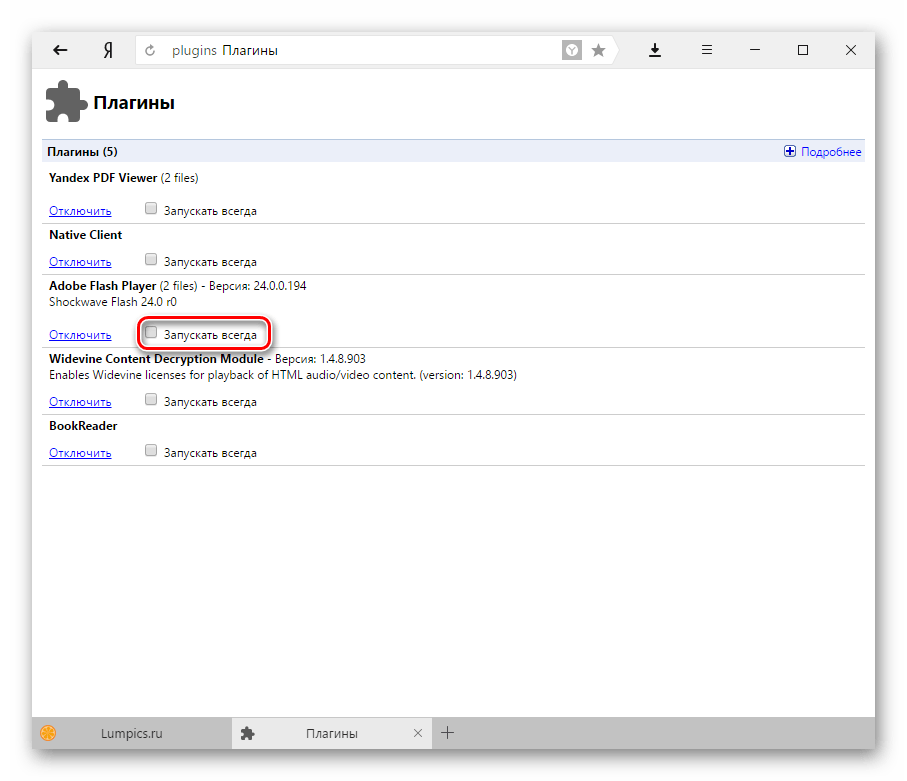
Obrázok 2. Aktivácia bleskového blesku doplnkov
Čistenie navštívených stránok v prehliadači a odstránenie odpadu z neho
Rovnako ako v prípade prehliadača Google Chrome, chyba pri načítaní doplnku Yandex.mozer Môže sa vyskytnúť v dôsledku veľkého počtu miest v histórii prehliadača, ako aj kvôli prítomnosti rôznych odpadov. Ak chcete vymazať históriu návštev a vyrovnávacej pamäte, podniknite nasledujúce kroky:
- Krok 1. Otvorte prehliadač a v pravom hornom rohu okna kliknite na ikonu hlavnej ponuky. V zozname, ktorý sa otvára, nájdite a kliknite na riadok “ nastavenie».
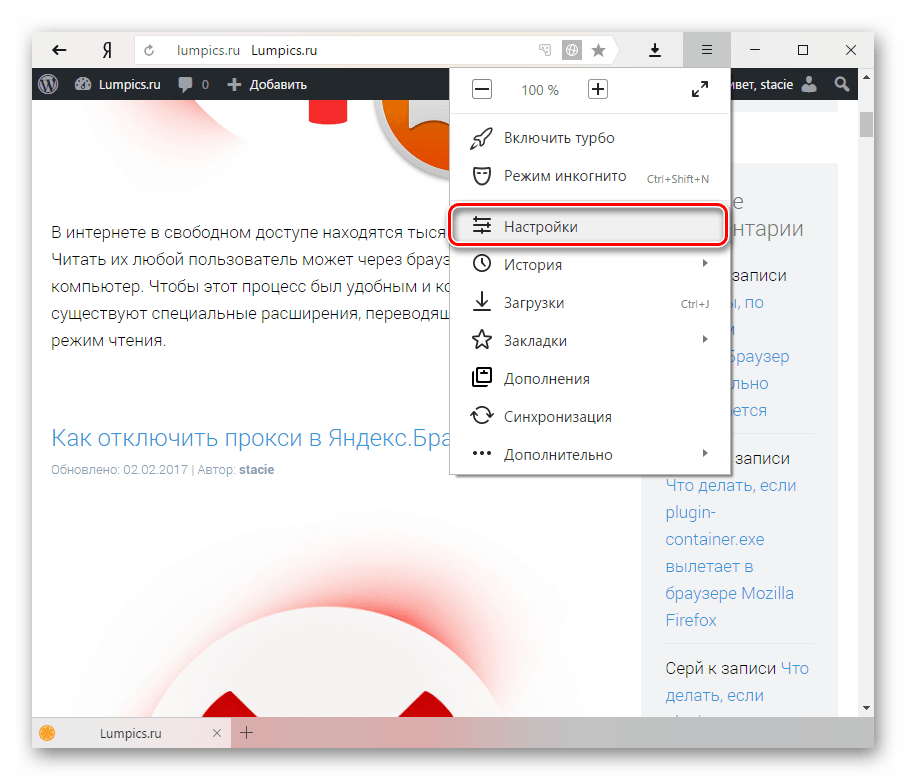
Obrázok 1. Čistenie miest v prehliadači a odstránenie odpadu z neho
- Krok 2. Prejdite dole na samý koniec stránky, ktorá sa zobrazí, a kliknite na tlačidlo “ Zobraziť ďalšie nastavenia„ Nájsť sekciu “ Osobné údaje„A v ňom kliknite na tlačidlo“ Vyčistite históriu nakladania».

Obrázok 2. Čistenie miest v prehliadači a odstránenie odpadu z neho
- Krok 3. V okne, ktoré sa zobrazuje v stĺpci “ Vymazať záznamy»Vyberte“ Po celú dobu„ Nižšie označte riadok kliešťami “ Súbory uložené v vyrovnávacej pamäti„A“ Súbory cookie a ďalšie údaje„ Ak je to potrebné, možno to rozlíšiť kliešťami a inými riadkami.

Obrázok 3. Čistenie miest v prehliadači a odstránenie odpadu z neho
- Krok 4. Po výbere všetkých potrebných parametrov čistenia kliknite na tlačidlo “ Vyčistiť históriu„ Po dokončení procesu čistenia sa odporúča reštartovať počítač. Po reštarte by sa chyba s načítaním doplnku zmizla. Ak sa tak nestane, odstráňte prehliadač a znova ho nainštalujte.
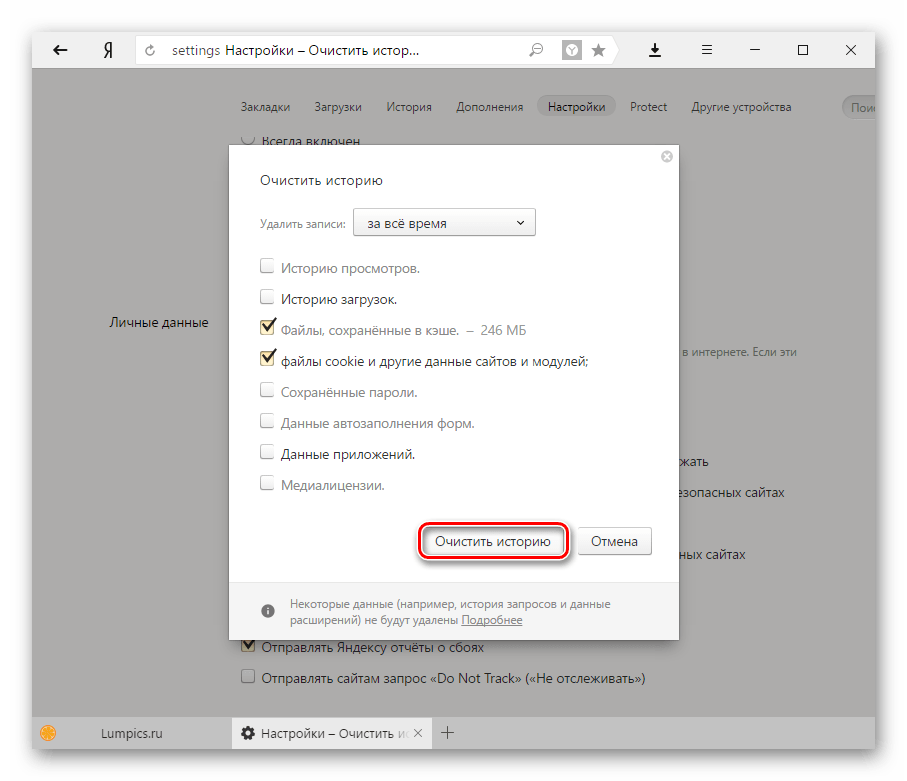
Obrázok 4. Čistenie miest v prehliadači a odstránenie odpadu z neho
Čo robiť, ak žiadna z vyššie uvedených metód nepomohla?
Ak žiadna z metód nevylúčila chybu, ktorá vzniká pri načítaní doplnku Adobe Flash Player, S najväčšou pravdepodobnosťou je váš počítač prenikol do škodlivého softvéru, ktorý narúša správnu prevádzku internetových rereulov. Odporúča sa úplne skenovať počítač na vírusy pomocou bezplatného nástroja DR. Vyliečeniečo môžete stiahnite si z oficiálnej stránky vývojár.
V prípade, že nástroj nenašiel vírusy v počítači, budete sa musieť uchýliť k fungovaniu “ Obnovenie systému„ Je možné, že ste nedávno nainštalovali nejaký softvér proti Flash Player. Ak chcete obnoviť systém, podniknite nasledujúce kroky:
- Krok 1. Otvorte ponuku “ Štart„A kliknite na riadok“ Ovládací panel„ V pravom hornom rohu rozvíjajúceho sa okna v stĺpci “ vyhliadka„Nainštalujte parameter displeja“ Malé ikony„Potom nájdite a prejdite do sekcie“ Zotavenie».
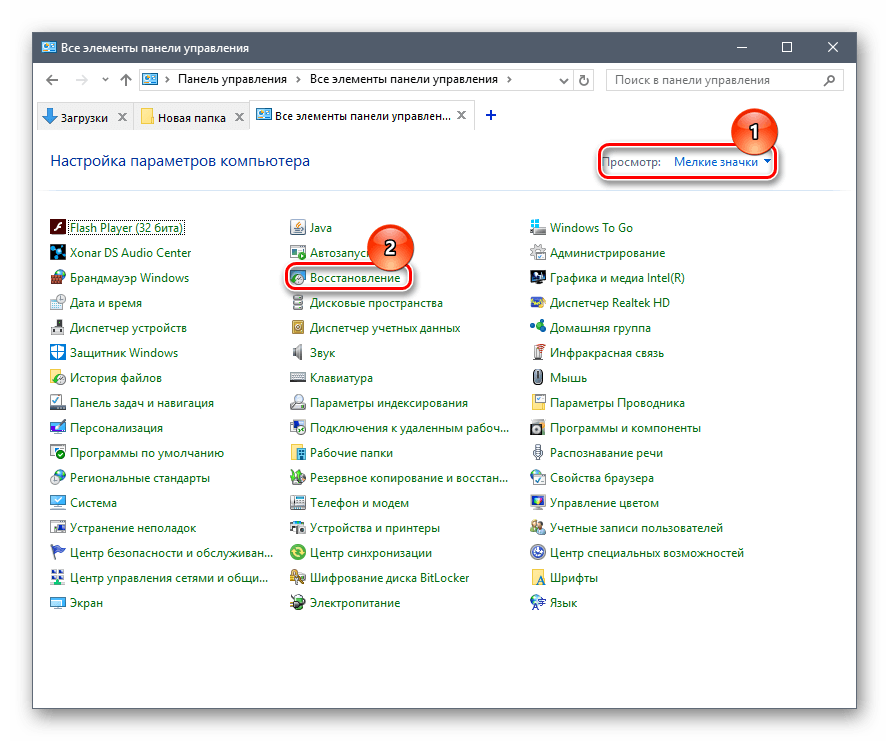
Obrázok 1. Čo robiť, ak žiadna z vyššie uvedených metód nepomohla?
- Krok 2. V zobrazenom okne kliknite na tlačidlo “ Začatie obnovy systému„ Na obnovenie budete mať k dispozícii zoznam kontrolných bodov. Ak je zoznam prázdny, nainštalujte kontrolné miesto oproti riadku “ Zobraziť ďalšie body zotavenia„ Vyberte posledný bod a kliknite na tlačidlo “ Ďalej».
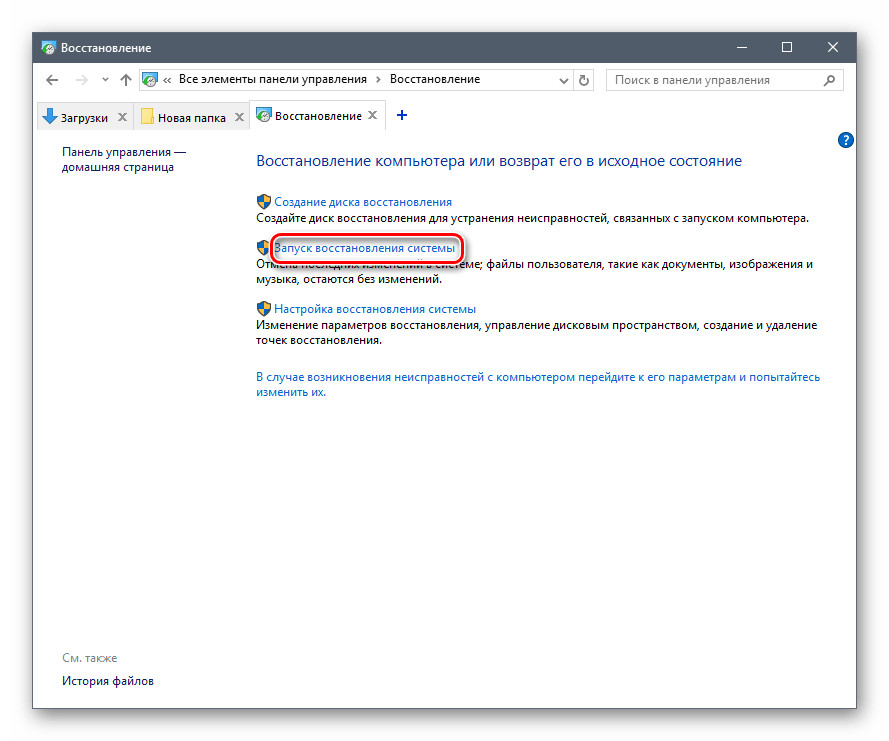
Obrázok 2. Čo robiť, ak žiadna z vyššie uvedených metód nepomohla?
- Krok 3. Proces obnovy systému bude nejaký čas trvať. Majte na pamäti, že funkcia ovplyvňuje iba dôležité systémové súbory, ktoré sú zodpovedné za správne fungovanie operačného systému a jeho aplikácií. Všetky vaše fotografie, hudba, hry a programy zostanú mimo kontaktu.
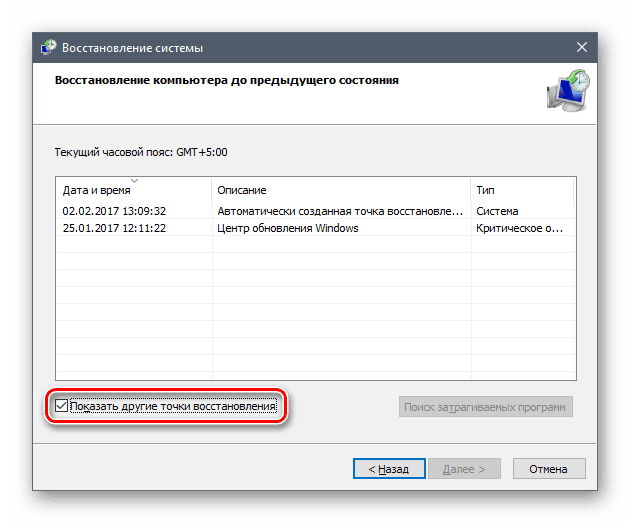
Obrázok 3. Čo robiť, ak žiadna z vyššie uvedených metód nepomohla?
