
Nemôžem vstúpiť do nastavení smerovača: Čo robiť? Prečo prehliadač nechodí do ponuky a nastavení smerovača?
Preskúmanie hlavných dôvodov, prečo sa nemôžete pripojiť k rozhraniu smerovača.
Navigácia
Dnes sa na vstup do siete používa hlavne bezdrôtové pripojenie na internet Wi-Fi, a preto existuje takmer každý dom smerovačom, ktorý distribuuje internet na mnoho zariadení. Jeho konfiguráciu spravidla vykonáva pán, ktorý vedie internet do bytu. Niekedy však bude potrebné, aby bol sám používateľ na ovládacom paneli smerovača zmenený heslo na Wi-Fi alebo nastaviť ďalšie nastavenia.
Pri vstupe do ponuky Nastavenia môžu používatelia naraziť na určité problémy, konkrétne chyba pripojenia k vzdialenému serveru. V našom článku budeme analyzovať najbežnejšie dôvody vzniku tohto problému a jeho riešenia.

Obrázok 1. Prečo prehliadač nie je súčasťou ponuky Nastavenia smerovača?
Prečo prehliadač nie je v ponuke Nastavenia smerovača?
Spravidla sa prístup k nastaveniam smerovača vykonáva prostredníctvom ľubovoľného webového prehliadača (prehliadač) zadaním adresy IP adresa. Pri vstupe však veľa používateľov vidí chybu “ Nepodarilo sa pripojiť k vzdialenému serveru„ Môže existovať niekoľko dôvodov pre jeho výskyt:
- Zle pripojený lanový kábel alebo napájací zdroj;
- IP adresa je nesprávna;
- Počítač nie je automatický IP adresa a DNS server;
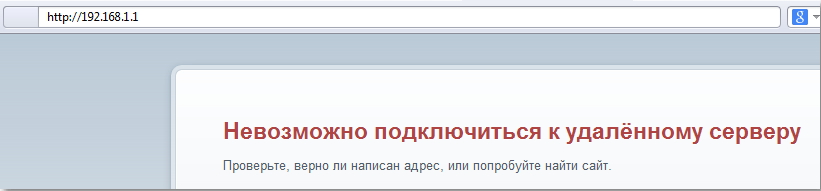
Obrázok 2. Prečo prehliadač nie je súčasťou ponuky Nastavenia smerovača?
V prípade, že v prehliadači sa vstupná stránka otvára v ponuke Nastavenia smerovača, ale pri zadávaní prihlásenia a hesla nevyskytuje sa žiadne zmeny, potom problém spočíva v nesprávnom vstupe používateľských údajov. Zvážte všetko v poriadku.
Pripojenie smerovača k počítaču pre konfiguráciu
Je zrejmé, že pred nastavením smerovača musí byť pripojený k počítaču pomocou kábla LAN, ktorý je súčasťou jeho súpravy. V prípade, že sa to nepodarí a okamžite sa pokúsite pripojiť cez Wi-Fi, nebudete uspieť. Pre správne pripojenie podniknite nasledujúce kroky:
Krok 1.
- Pripojte smerovač k zásuvke a pripojte ho a počítač Lanový kábelktoré sa nachádzajú v krabici z smerovača.
- Niektoré smerovače majú konektory rôznych farieb a niektoré sú očíslované. Kábel na pripojenie smerovača a počítača by sa mal prilepiť do žltá konektor alebo v konektore pod číslom 0.
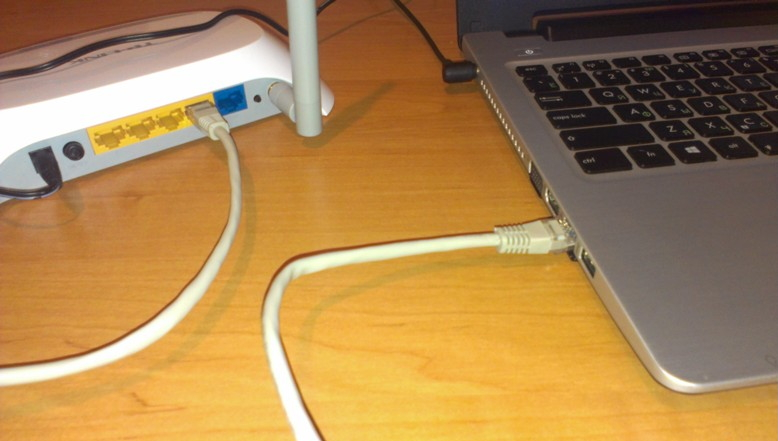
Obrázok 1. Pripojenie smerovača k počítaču pre konfiguráciu
Krok 2.
- Po pripojení na smerovač by sa pripojovacia žiarovka mala rozsvietiť, označená zemeguli.
- Zároveň by vám počítač mal oznámiť, že nové zariadenie bolo pripojené a na paneli úloh sa bude musieť objaviť ikona pripojenia na internet.
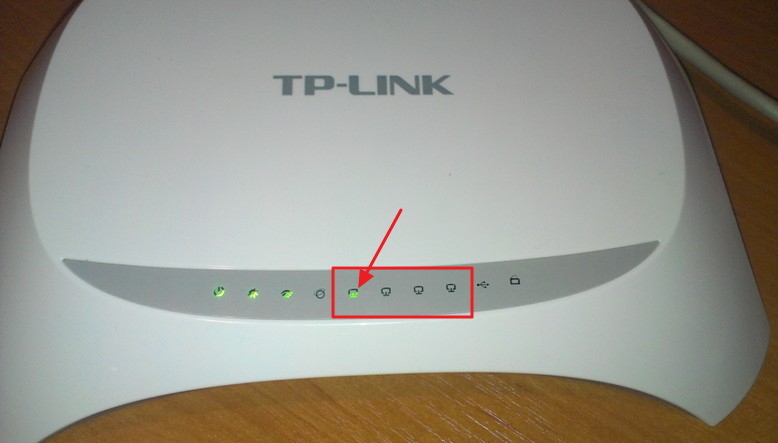
Obrázok 2. Pripojenie smerovača k počítaču pre konfiguráciu
Krok 3.
- Nebojte sa, ak je stav vášho internetového pripojenia “ Bez prístupu na internet„ Ide o to, že ste stále nič nekonfigurovali.
- Pokúste sa otvoriť prehliadač a vstúpiť do riadku adresy IP adresa 192.168.1.2. Ak neexistuje žiadny účinok, pokračujte v ďalšej časti nášho článku.
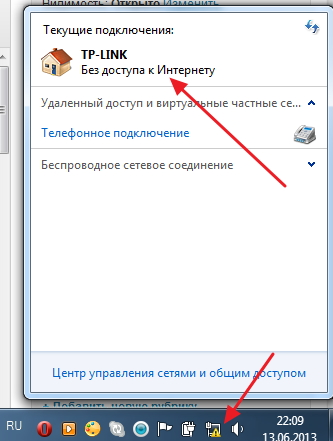
Obrázok 3. Pripojenie smerovača k počítaču pre konfiguráciu
Overenie adresy IP na pripojenie smerovača
- Na každom smerovači, bez ohľadu na výrobcu, je na zadnej strane špeciálna nálepka, ktorá naznačuje IP adresa a údaje na zadanie ponuky nastavení (prihlásenie pomocou hesla).
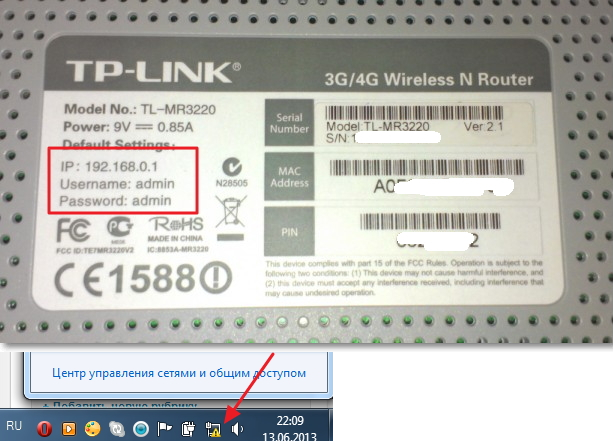
Obrázok 1. Overenie adresy IP na pripojenie smerovača
- Otočte smerovač a opatrne preštudujte obsah nálepky. Je pravdepodobné, že prístup na panel nastavení trasy, ktorý používate, IP adresa 192.168.0.1. Ak áno, s presnosťou ju prepíšte do riadku adresy, nezabudnite ukončiť koniec.
Nastavenie automatického prijímania IP adries a serverov DNS
Jedným z hlavných dôvodov, prečo prehliadač odmieta prístup na vzdialený server, je nedostatok automatických nastavení IP adresa a DNS servery. Faktom je, že ak ste používali iného poskytovateľa alebo pripojili sa k Wi-Fi niekoho iného, \u200b\u200bvo vašich nastaveniach by sa mohlo zachovať statické (nezmenené) IP adresa a DNS server.
Mnoho poskytovateľov dnes poskytuje svojim zákazníkom dynamické IP adresaktoré sa menia raz za pár dní alebo pri reštarte smerovača. Nastavenie automatického dokladu IP adresy a DNS servery Je potrebné podniknúť niekoľko jednoduchých krokov:
Krok 1.
- Nájdite ikonu internetového pripojenia na paneli úloh a kliknite na ňu pravým tlačidlom myši. V rozvinutom malom okne kliknite na riadok “ Centrum riadenia sietí a celkový prístup».
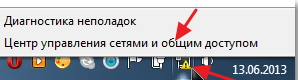
Obrázok 1. Nastavenie automatického prijímania IP adries a serverov DNS
Krok 2.
- Na ľavej strane nájdite čiaru “ Zmeniť nastavenie adaptéra„Potom kliknite na tlačidlo doprava na ikonu“ Prípojka„A v rozšírenej ponuke vyberte riadok“ Vlastnosti».
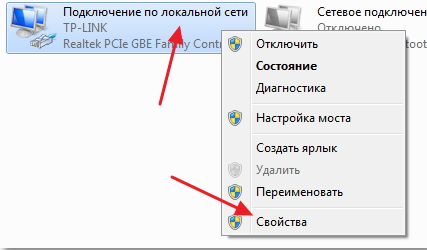
Obrázok 2. Nastavenie automatického prijímania IP adries a serverov DNS
Krok3.
- V okne Rozvíjajúce sa musíte nájsť a vybrať zo zoznamu Protokol TCP/IPV4 a kliknite na tlačidlo “ Vlastnosti».
- V novom okne, ktoré sa otvorilo, by ho mali poznamenať značkami riadku “ Získajte IP adresu automaticky„A“ Získajte adresu servera DNS automaticky»
- Ďalej kliknite V poriadku" a znova " V poriadku».
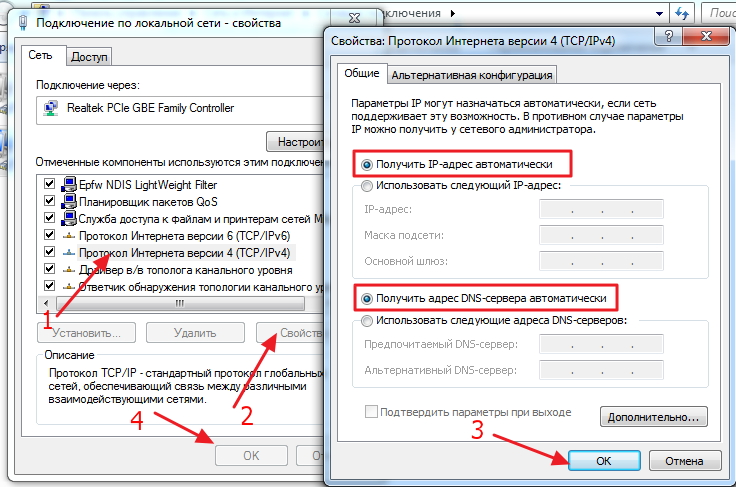
Obrázok 3. Nastavenie automatického prijímania IP adries a serverov DNS
- Po všetkých týchto manipuláciách by ste mali reštartovať počítač a pokúsiť sa zadať ponuku Nastavenia smerovača na adrese uvedenej na ňom. V prípade, že problém nevyriešil problém, potom s najväčšou pravdepodobnosťou dôvod spočíva vo vašom poskytovateľovi.
- Kontaktujte podporu poskytovateľa telefonicky, pomenujte ich výrobcom a modelom vášho smerovača a požiadajte o pomoc problém. Odborníci majú možnosť nakonfigurovať váš smerovač na diaľku.
- V prípade, že špecialista na technickú podporu poskytovateľa nemôže vyriešiť váš problém na diaľku, ponúkne posielanie majstra doma. Predtým, ako budete súhlasiť, dôrazne sa odporúča skontrolovať počítač, či neobsahuje vírusy s bezplatným programom DR. Vyliečeniektoré si môžete stiahnuť tento odkaz. Je možné, že škodlivý softvér dostupný na zariadení blokuje prístup DNS servery.
