
Nemôžem odstrániť priečinok z počítača: Čo robiť? Ako odstrániť neúspešný priečinok, ktorý sa neodstráni v systéme Windows 7, 8, 10, XP? Ako odstrániť priečinok, ak píše, že je otvorený v inom programe?
Článok popisuje niekoľko spôsobov, ako vymazať priečinok, ktorý nie je odstránený.
Navigácia
- S akými metódami môžete z počítača odstrániť priečinok?
- Odstráňte priečinok reštartom počítača
- Po kontrole systému vymažte nepreskúmaný priečinok
- Priečinok nie je odstránený z dôvodu vírusov
- Konfigurovať priečinok
- Odstráňte nepreskúmaný priečinok pomocou programov tretích stránok
- VIDEO: Ako odstrániť priečinok alebo súbor, ktorý nie je odstránený? Len!
Mnoho používateľov často čelí situácii, keď z počítača nemôžu odstrániť konkrétny priečinok. Môže to existovať veľa dôvodov, a preto sa líšia aj metódy riešenia problému. V tomto prehľade zvážime tieto metódy a zistíme, ako odstrániť neprimerané priečinky zo systému “ Windows XP/7/8/10»V prípade konkrétnej chyby systému.
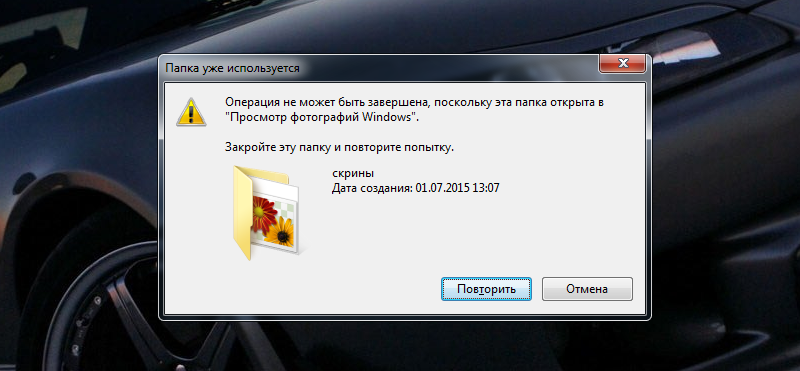
Nemôžem z počítača odstrániť priečinok, čo robiť, ako odstrániť nestabilný priečinok, ktorý neodstraňuje v systéme Windows 7, 8, 10, XP Ako odstrániť priečinok, ak píše, že je otvorený v inom programe
S akými metódami môžete z počítača odstrániť priečinok?
Môžete uviesť niekoľko základných metód, ktoré pomôžu odstrániť priečinok, ak odmietne odstrániť konvenčné metódy:
- Reštartovať počítač
- Skontrolujte systém
- Vymazať vírusy
- Konfigurovať priečinok
- Odstráňte priečinok pomocou programov tretích strán
Odstráňte priečinok reštartom počítača
Začnime jednoduchým. Ak ste sa pokúsili odstrániť priečinok, ale namiesto procesu odstraňovania ste videli okno systému so správou, že odstránenie je nemožné, potom sa stala nejaká systémová chyba. S najväčšou pravdepodobnosťou tento priečinok používa akýkoľvek program v počítači, ktorý blokuje proces odstraňovania.
Najúčinnejším spôsobom je v tomto prípade reštart počítača alebo notebooku. Pri reštarte všetky programy a ovládače dokončia svoju prácu a systém “ Okná"Začať úplne od začiatku. To je celé tajomstvo.
Odporúčame vám reštartovať počítač štandardnou metódou, ako je to znázornené na snímke obrazovky nižšie (napríklad s “ Windows 7„ - V iných verziách systému Windows sa reštartovanie vyskytuje približne v rovnakom). V takom prípade uložíte všetky nastavenia a dokumenty, systém bude reštartovaný v normálnom režime. Nestlačte tlačidlo reštartu na systémovej jednotke.
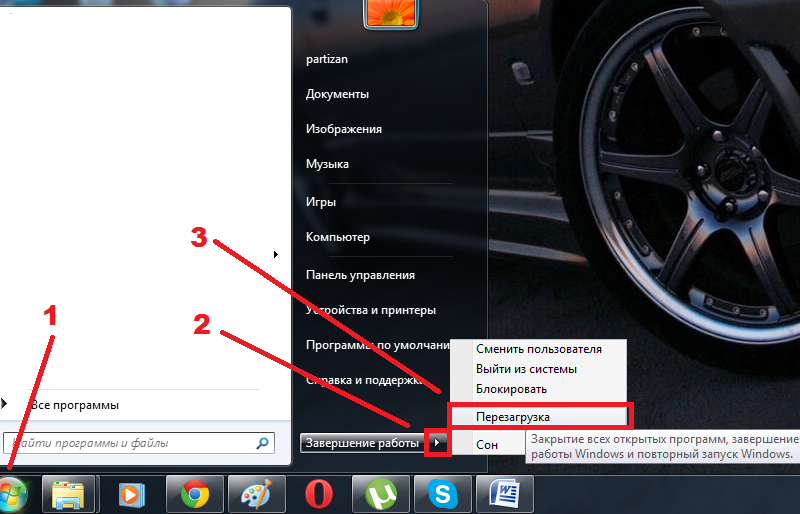
Po kontrole systému vymažte nepreskúmaný priečinok
Ak nemáte túžbu neustále reštartovať systém a používať viac „múdre“ metód, môžete jednoducho skontrolovať, ktorý program sa používa priečinok, a zatvoriť tento program.
Uvádzame nejaký príklad. Predpokladajme, že ste sa rozhodli odstrániť svoj skype. Zároveň ste však nepoužívali štandardnú metódu Deinstala, ale jednoducho ste sa snažili odstrániť samotný priečinok, v ktorom sa nachádza program Skype.
Takže ste išli do systémových priečinkov:
- Našli sme priečinok so skype
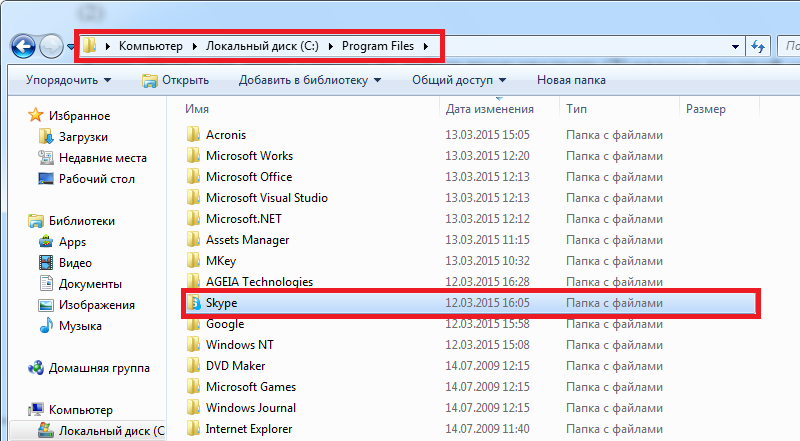
Nemôžem z počítača odstrániť priečinok, čo robiť, ako odstrániť nestabilný priečinok, ktorý neodstraňuje v systéme Windows 7, 8, 10, XP Ako odstrániť priečinok, ak píše, že je otvorený v inom programe
- A rozhodli sa odstrániť tento priečinok, po ktorom videli taký obrázok. Nie je ťažké uhádnuť, že tento priečinok používa program Skype.
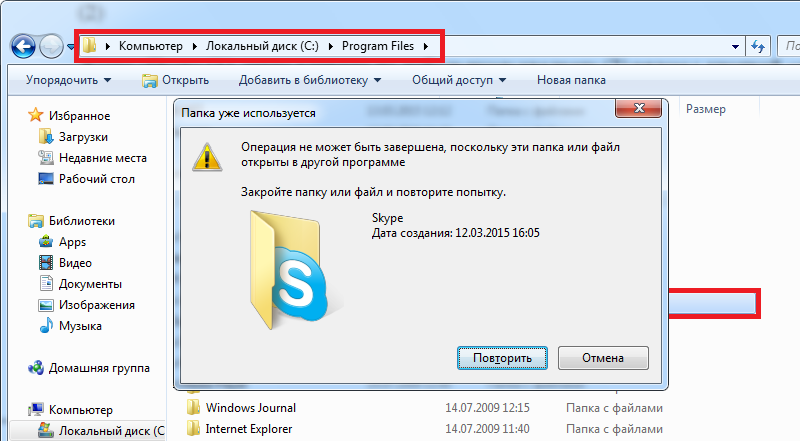
Nemôžem z počítača odstrániť priečinok, čo robiť, ako odstrániť nestabilný priečinok, ktorý neodstraňuje v systéme Windows 7, 8, 10, XP Ako odstrániť priečinok, ak píše, že je otvorený v inom programe
- To znamená, že Skype sa v tejto chvíli spustí na počítači, preto nie je možné odstrániť priečinok, v ktorom sa nachádza. Práca programu Skype je opravená “ Dispečer„(Začína sa stlačením troch klávesov: Ctrl, Posunúť a ESC).
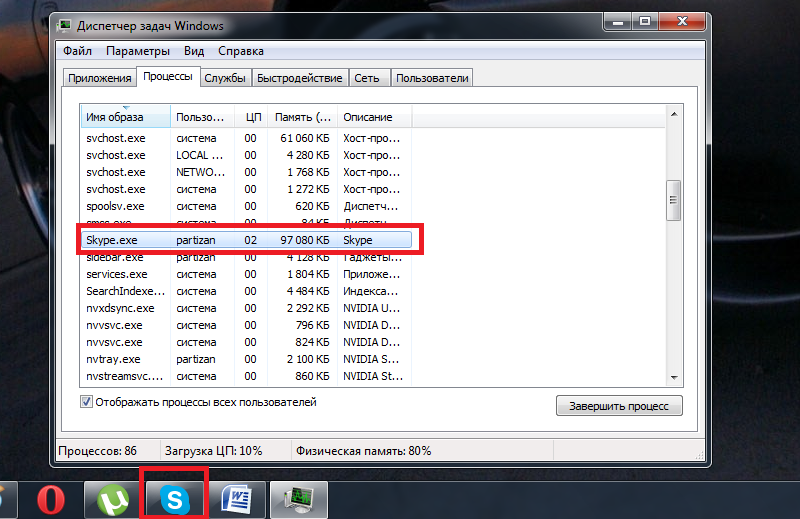
Nemôžem z počítača odstrániť priečinok, čo robiť, ako odstrániť nestabilný priečinok, ktorý neodstraňuje v systéme Windows 7, 8, 10, XP Ako odstrániť priečinok, ak píše, že je otvorený v inom programe
- V rovnakom " Správca úloh»Môžete dokončiť prácu Skype. Kliknite na pravé tlačidlo myši zapnuté “ Skype.exe„A potom kliknite na tlačidlo“ Dokončiť proces».
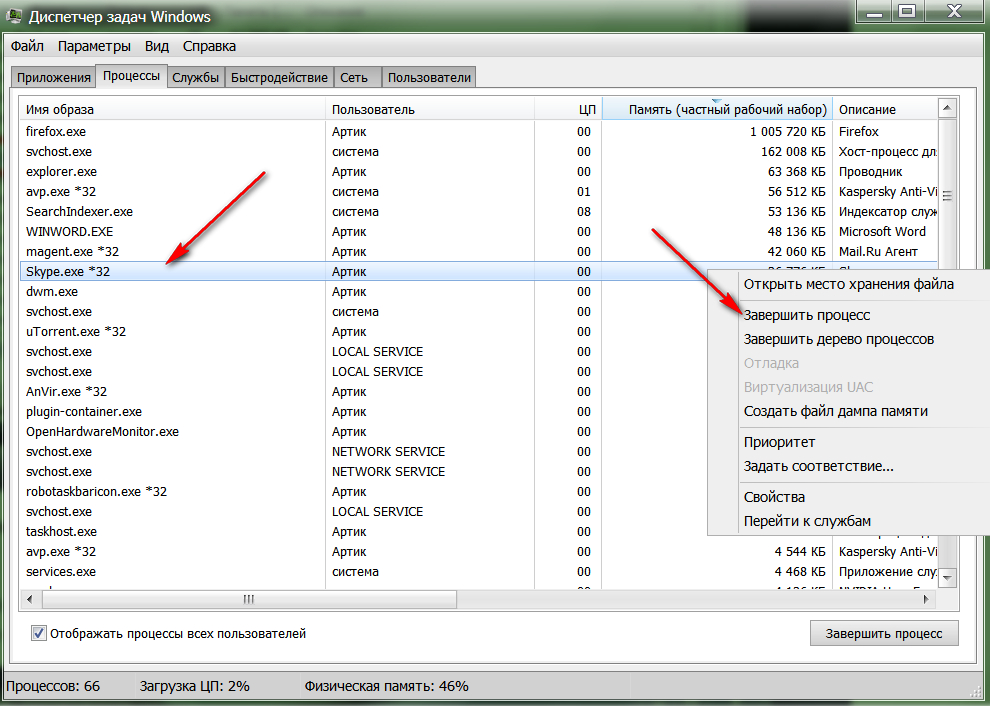
Nemôžem z počítača odstrániť priečinok, čo robiť, ako odstrániť nestabilný priečinok, ktorý neodstraňuje v systéme Windows 7, 8, 10, XP Ako odstrániť priečinok, ak píše, že je otvorený v inom programe
To je všetko. Program Skype dokončí svoju prácu, po ktorej môžete pokojne odstrániť priečinok, v ktorom bol. Rovnakým spôsobom môžete odstrániť ďalšie priečinky. Táto metóda však bude pôsobiť iba vtedy, keď presne viete, ktorý program používa konkrétny priečinok.
Priečinok nie je odstránený z dôvodu vírusov
Priečinok sa často neodstráni z dôvodu prítomnosti určitých škodlivých programov v počítači. Mimochodom, vírusy môžu spadnúť na počítač nielen z internetu, ale, ako viete, z disku alebo flash jednotky. Je možné, že sa to stalo vo vašom prípade.
V takom prípade budete musieť skontrolovať svoju jednotku Flash pomocou antivírusového programu:
- Spustite antivírus a naskenujte svoju jednotku Flash. Ak sa vírusy nenašli (nie každý vírus je možné detegovať antivírusmi), budete musieť formátovať jednotku Flash. Kliknite na pravé tlačidlo na jednotke Flash a potom - zapnuté “ Formát».
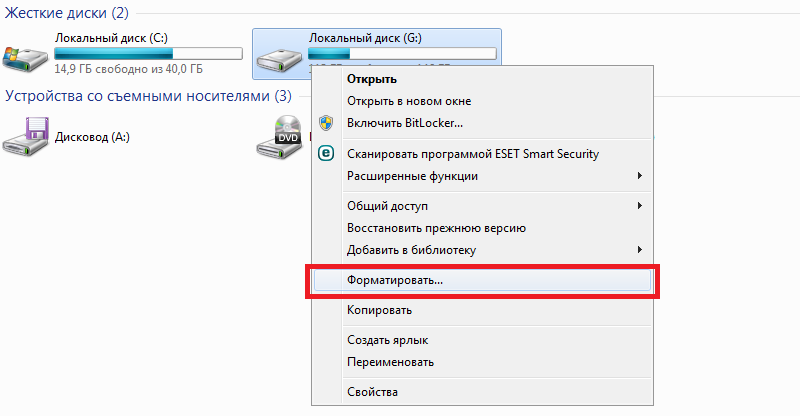
Nemôžem z počítača odstrániť priečinok, čo robiť, ako odstrániť nestabilný priečinok, ktorý neodstraňuje v systéme Windows 7, 8, 10, XP Ako odstrániť priečinok, ak píše, že je otvorený v inom programe
- Ďalej nastavte proces formátovania, ako je to znázornené na snímke obrazovky
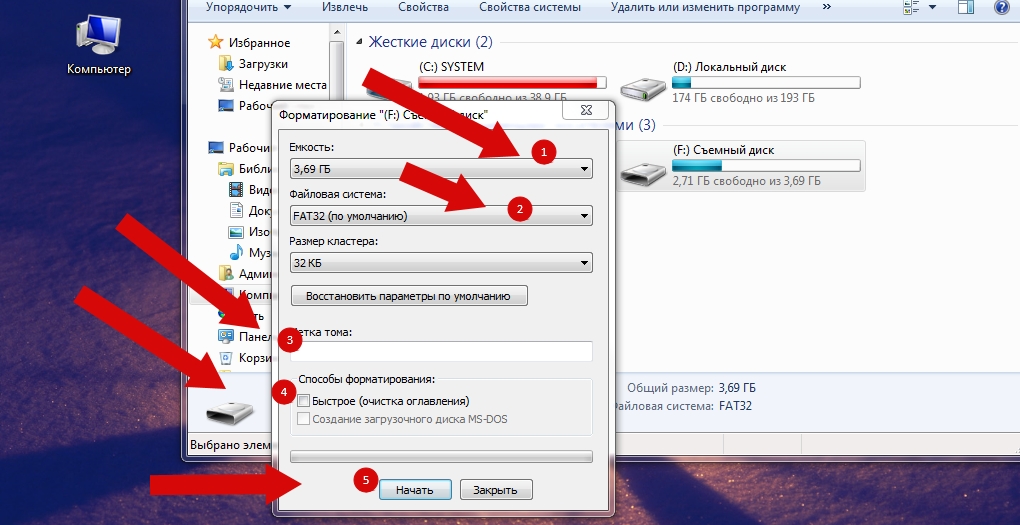
Nemôžem z počítača odstrániť priečinok, čo robiť, ako odstrániť nestabilný priečinok, ktorý neodstraňuje v systéme Windows 7, 8, 10, XP Ako odstrániť priečinok, ak píše, že je otvorený v inom programe
Konfigurovať priečinok
Najlepšie je nastaviť priečinky, keď máte domácu sieť a váš počítač je kombinovaný s ostatnými počítačmi. Môžete nakonfigurovať priečinky, aby ich nikto nemohol odstrániť, alebo ich iba vy ich môžete odstrániť.
Nasleduje:
- Kliknite na priečinok s pravým tlačidlom a v otvorenom okne kliknite na tlačidlo “ Vlastnosti»
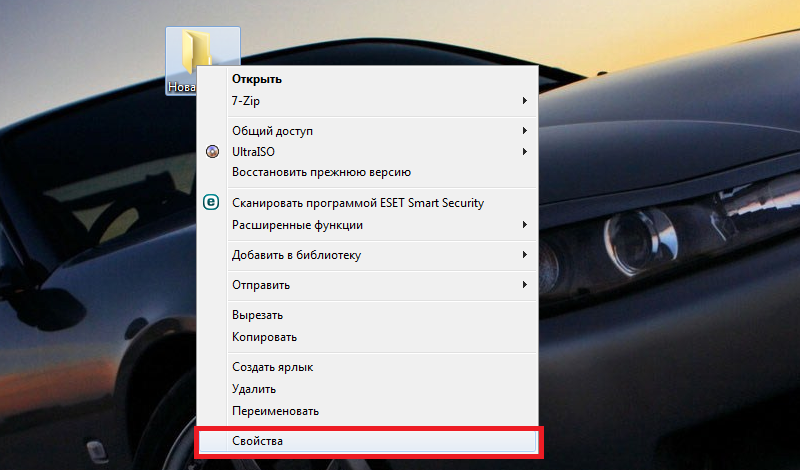
Nemôžem z počítača odstrániť priečinok, čo robiť, ako odstrániť nestabilný priečinok, ktorý neodstraňuje v systéme Windows 7, 8, 10, XP Ako odstrániť priečinok, ak píše, že je otvorený v inom programe
- Ďalej prejdite na kartu “ Zabezpečenie„A kliknite na tlačidlo“ Navyše»
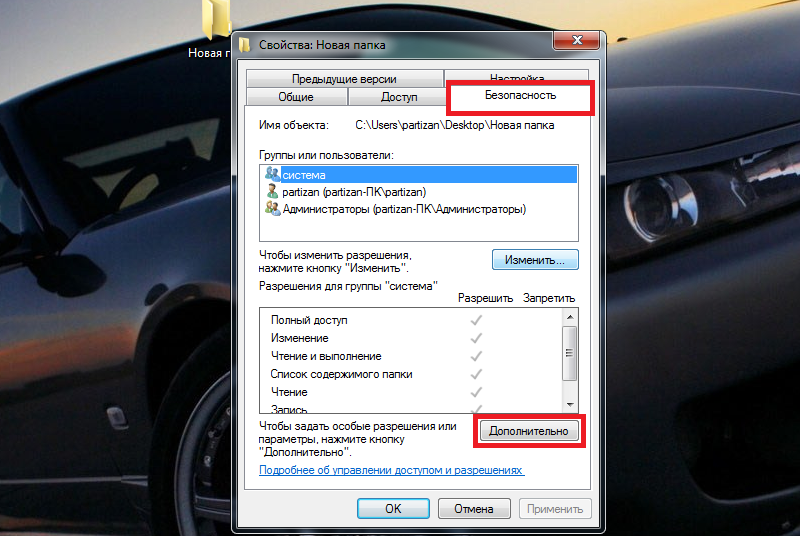
Nemôžem z počítača odstrániť priečinok, čo robiť, ako odstrániť nestabilný priečinok, ktorý neodstraňuje v systéme Windows 7, 8, 10, XP Ako odstrániť priečinok, ak píše, že je otvorený v inom programe
- V novom okne na karte „Rozlíšenie“ klikneme na “ Povolenie na zmenu»
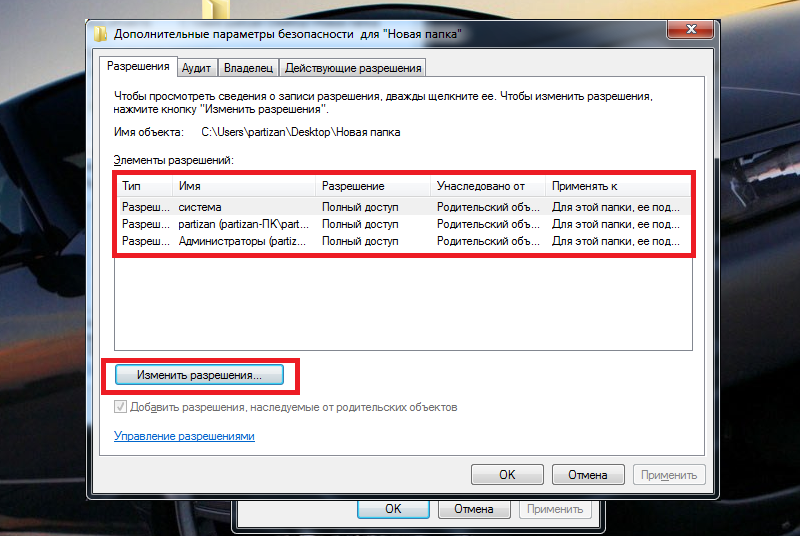
Nemôžem z počítača odstrániť priečinok, čo robiť, ako odstrániť nestabilný priečinok, ktorý neodstraňuje v systéme Windows 7, 8, 10, XP Ako odstrániť priečinok, ak píše, že je otvorený v inom programe
- Ďalej kliknite na “ Zmena»
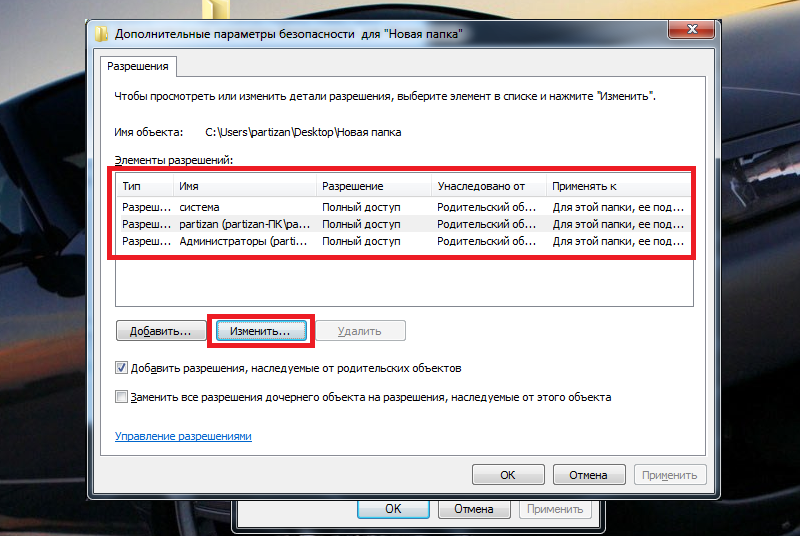
Nemôžem z počítača odstrániť priečinok, čo robiť, ako odstrániť nestabilný priečinok, ktorý neodstraňuje v systéme Windows 7, 8, 10, XP Ako odstrániť priečinok, ak píše, že je otvorený v inom programe
- Výsledkom je, že vložíme alebo odstránime úsvit, ako je to znázornené na snímke obrazovky, a kliknite na kliknutím “ V poriadku»
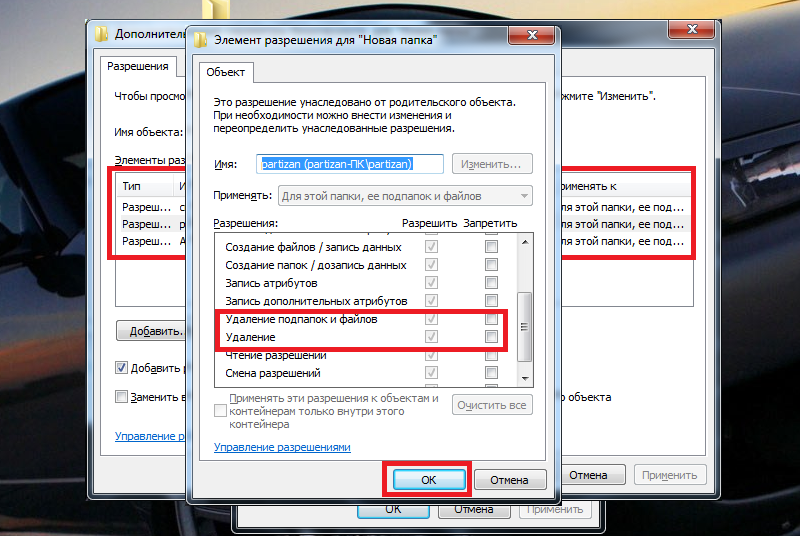
Nemôžem z počítača odstrániť priečinok, čo robiť, ako odstrániť nestabilný priečinok, ktorý neodstraňuje v systéme Windows 7, 8, 10, XP Ako odstrániť priečinok, ak píše, že je otvorený v inom programe
Odstráňte nepreskúmaný priečinok pomocou programov tretích stránok
Najpohodlnejším a najrýchlejším spôsobom, ako sa zbaviť priečinka obsadeného inými procesmi, je použitie špeciálnych programov. Jedným z najlepších programov tohto druhu je „“ Odomknutie„ Stiahnite a nainštalujte tento program do počítača. Je voľná a trochu váži.
Ďalej ujmeme príklad, ako odstrániť nestabilný priečinok:
- Kliknite na priečinok s pravým tlačidlom a v ponuke Otvorené kliknite na položku “ Odomknutie»
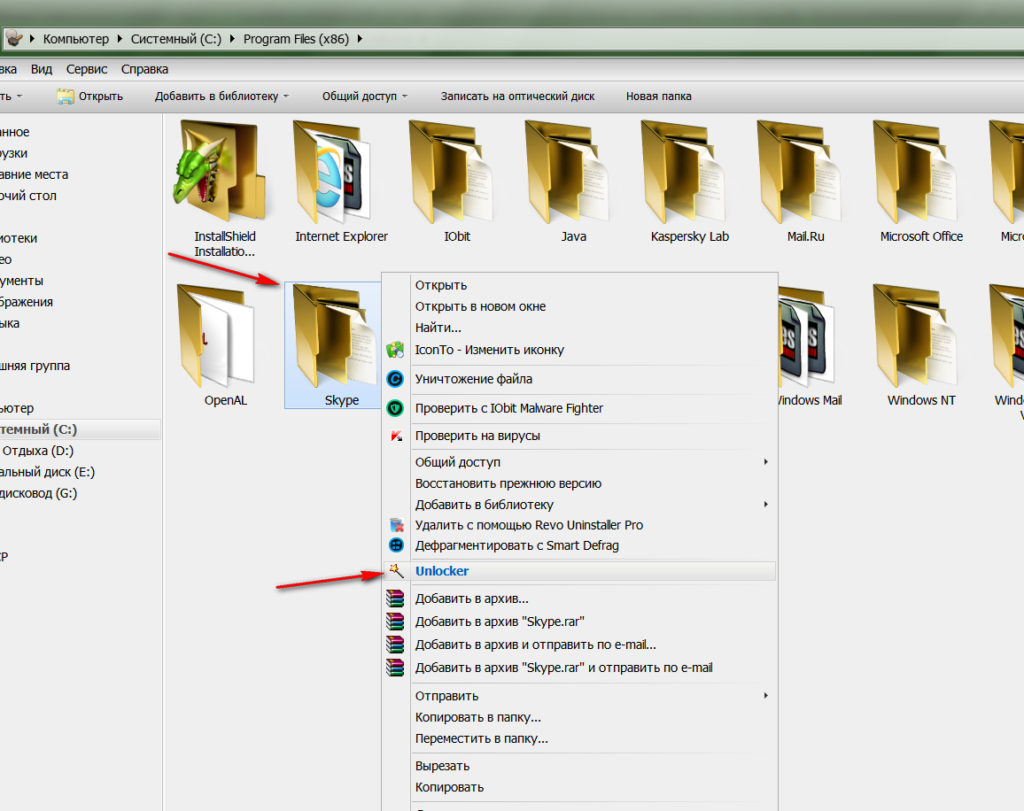
Nemôžem z počítača odstrániť priečinok, čo robiť, ako odstrániť nestabilný priečinok, ktorý neodstraňuje v systéme Windows 7, 8, 10, XP Ako odstrániť priečinok, ak píše, že je otvorený v inom programe
- Otvorí sa okno programu so zoznamom procesov, ktoré zasahujú do vymazania priečinka. Zatlačte na " Odomknite všetko„ Potom môžete pokojne odstrániť predtým nesúvisiaci priečinok.
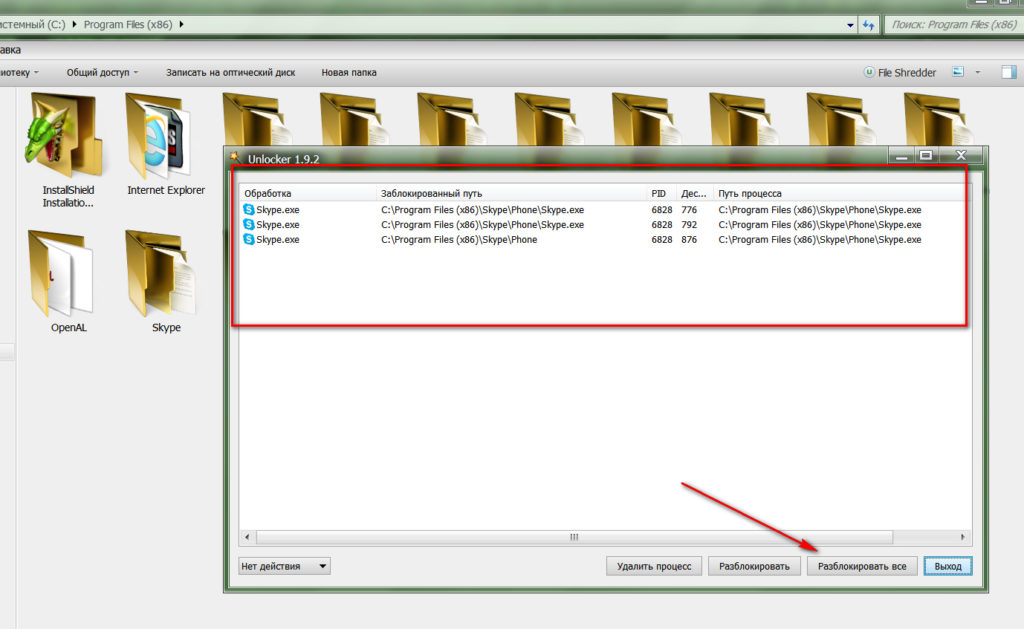
Nemôžem z počítača odstrániť priečinok, čo robiť, ako odstrániť nestabilný priečinok, ktorý neodstraňuje v systéme Windows 7, 8, 10, XP Ako odstrániť priečinok, ak píše, že je otvorený v inom programe
