
Počítač pomaly pracuje, prenosný počítač Windows 7, spomaľuje: Čo robiť?
Hlavné dôvody pomalého pôsobenia počítača alebo notebooku. Diagnostika a prevencia problémov.
Navigácia
Používatelia stacionárnych počítačov a notebookov s operačným systémom Windows 7 Pomerne často čelia problému výkonu svojich zariadení. V určitom okamihu počítač alebo notebook začne úprimne „nudne“ alebo „spomaľovať“. Toto je jasne vyjadrené v skutočnosti, že operačný systém začína načítať oveľa pomalšie, priečinky a súbory na počítači otvorené s veľkým oneskorením a všetky akcie používateľa skutočne nedostanú okamžitú odpoveď, ako by mala byť. V konečnom dôsledku počítač buď zamrzne alebo reštartuje a niekedy úplne prestane fungovať.
Takéto „brzdy“ sa môžu vyskytnúť z obrovských dôvodov, ktoré možno rozdeliť do dvoch hlavných skupín: „“ softvér„A“ technický„. Každý z problémov je vyriešený určitým spôsobom. V našom článku zvážime najbežnejšie z nich a povieme vám, ako ich vyriešiť.
Počítač pomaly funguje, prenosný počítač Windows 7: Softvérové \u200b\u200bdôvody
Nedostatok voľného priestoru na pevnom disku
- Najbežnejším dôvodom vzhľadu „brzdy“ a „oneskorenia“ na počítačoch je spojený s malým množstvom voľnej pamäte na pevnom disku. Ako viete, nainštalovať operačný systém Windows 7 Minimálne požadované 20 GB Voľný priestor na pevnom disku. Pre pohodlnú prevádzku tohto zväzku však nebude stačiť. Aby systém mohol fungovať bez oneskorení, musíte mať približne rezervu pamäte 20 - 40 GB, ktorý sa použije na ukladanie dočasných súborov, vyrovnávacej pamäte, nainštalovaných ovládačov a iného dôležitého systémového softvéru.
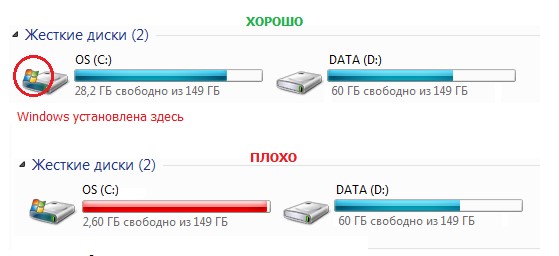
Obrázok 1. Nedostatok voľného priestoru na pevnom disku
- Spravidla sa v rámci inštalácie operačného systému na pevnom disku vytvorí samostatná časť, ktorá je najčastejšie priradená list “ C.„. V nevedomosti neskúsení používatelia inštalovali hry a ďalšie programy tretieho strany v tejto časti, ktoré sa odohrávajú potrebné na správnu prevádzku samotného operačného systému.
- Aby ste sa vyhli vzhľadu „brzdy“ a „oneskorenia“ pri práci na počítači, urobte pravidlo, aby ste obsahovali systém systému Clean. Odstráňte alebo presuňte všetky ďalšie súbory, hry a programy, vyčistite pracovnú plochu z nepotrebných skratiek, vyčistite kôš a priečinok “ K stiahnutiu„. Uistite sa, že disk má dostatok voľného miesta ( 20 - 40 GB) a pokúste sa udržať túto úroveň.
Zaregistrujte chyby v dôsledku nesprávneho odstránenia programov a spracovanie počítača
- Pri práci na počítači v operačnom systéme dochádza k veľkému počtu rôznych procesov. Pretože počítač funguje prísne podľa algoritmu predpísaného osobou, nesprávne dokončenie ktoréhokoľvek z týchto procesov vedie k zlyhaniam/chybám v súborovom systéme (registr). Ide o poškodené súbory s údajmi nesprávne predpísané v nich, ktoré ukladajú systém súborov a vedú k zníženiu výkonu počítača.
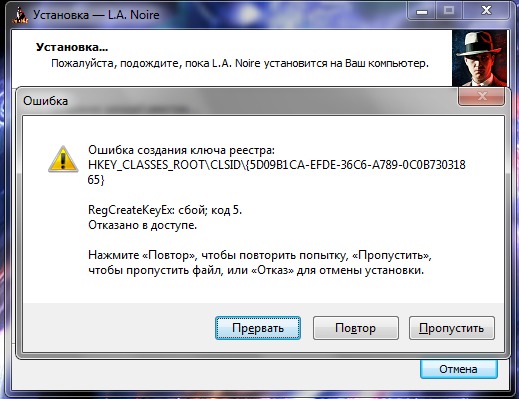
Obrázok 1. Zaregistrujte chyby v dôsledku nesprávneho odstránenia programov a spracovanie počítača
- Väčšina z týchto chýb registra sa tvorí, keď používateľ nesprávne dokončí počítač a vypne ho pomocou tlačidla napájania. Nie je to malá časť chýb z nesprávneho delécie programov. Mnoho používateľov jednoducho odstráni priečinok s nainštalovanými hrami a aplikáciami z pevného disku, bez toho, aby sa starali o to, že sú škodlivé pre počítač so svojimi činmi.
- Aby ste sa vyhli vzhľadu takýchto chýb, mali by ste správne dokončiť prevádzku systému a ísť do ponuky “ Štart„A výber položky“ Dokončenie práce».
Programy by sa mali vymazať “ Ovládací panel„A sekcia“ Programy a komponenty».
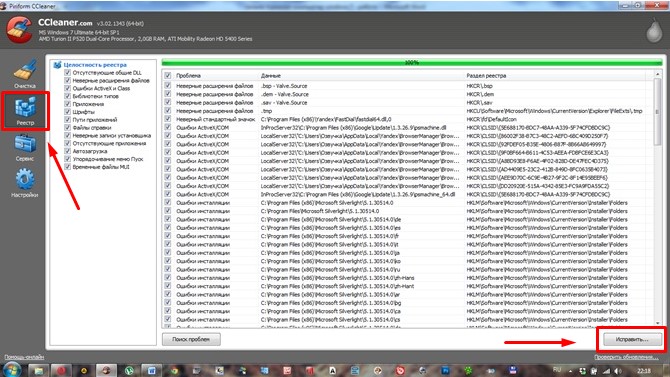
Obrázok 2. Zaregistrujte chyby v dôsledku nesprávneho odstránenia programov a spracovanie počítača
- Stáva sa však tiež, že chyby v registri nie sú chybou používateľa. Počas dlhodobého používania počítača v systéme sa vytvárajú veľa a skôr alebo neskôr je potrebné ich napraviť. Na tento účel existuje veľa špecializovaných programov, ale najobľúbenejšie z nich je Ccleaner. S pomocou tohto nástroja sa môžete ľahko zbaviť zbytočných súborov a odpadu. O tom, ako vyčistiť počítač a opraviť chyby v registri pomocou Ccleaner Môžete si prečítať v našom článku “ Programy na čistenie počítača z odpadu a zbytočných súborov».
Poškodenie systémových súborov alebo infekcia ich vírusov
Často sa stáva, že počas používania počítača môžu byť poškodené niektoré dôležité systémové súbory. Najčastejšie sú infikované vírusmi a niekedy ich môžu neskúsení používatelia jednoducho odstrániť z nevedomosti. To môže spôsobiť „brzdy“, vzhľad kritických chýb a ďalšie problémy operačného systému. Štandardná funkcia môže pomôcť pri riešení tohto problému Okná « Obnovenie systému„. Ak ho chcete použiť, podniknite nasledujúce kroky:
- Krok 1. Otvorte ponuku “ Štart", OTVORENÉ" Všetky programy„Prejdite do priečinka“ Norma„A v ňom v priečinku“ Služba„. Kliknite na položku “ Obnovenie systému».
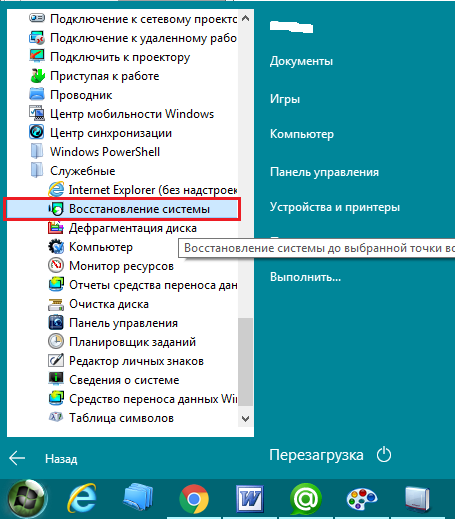
Obrázok 1. Poškodenie systémových súborov alebo infekcia ich vírusov
- Krok 2. Počkajte na Správcu obnovy systému a kliknite na “ Ďalej„. Pamätajte, že tento postup nemá vplyv na osobné súbory používateľa vrátane obrázkov, hudby, hier a softvéru. Kontroluje a obnovuje výlučne systémové údaje av prípade potreby načíta nezvestné z internetu alebo disku.
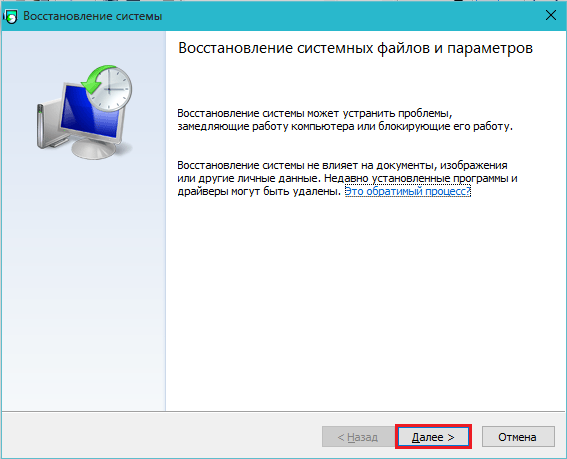
Obrázok 2. Poškodenie systémových súborov alebo infekcia ich vírusov
- Krok 3. Po spustení manažéra vyberte riadiaci bod (dátum, ktorý chcete systém vrátiť späť). Ak požadovaný bod riadenia nie je v zozname, vložte kontrolné miesto oproti “ Zobraziť ďalšie body zotavenia„Potom kliknite“ Ďalej».
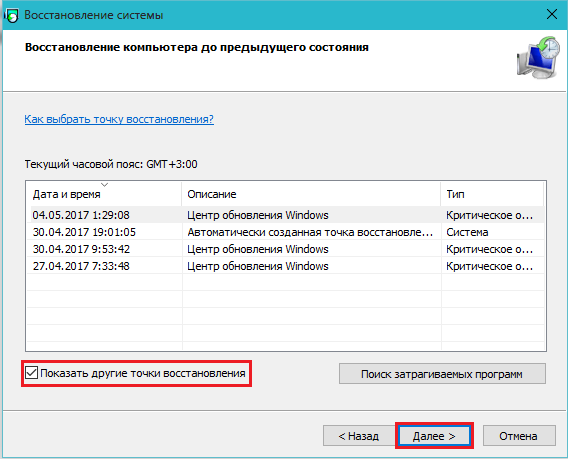
Obrázok 3. Poškodenie systémových súborov alebo infekcia ich vírusov
- Krok 4. Začne proces obnovy, ktorý môže trvať veľa času. Po dokončení sa počítač reštartuje a na obrazovke sa zobrazí okno s výsledkami zotavenia. Ak po tomto postupe počítač neprestal „spomaľovať“, potom jediným spôsobom z situácie bude úplná inštalácia operačného systému.
Nesprávne nainštalované aktualizácie systému Windows 7
Ako viete, vo verziách operačného systému Windows 7 A vyššie je funkcia automatickej aktualizácie systému a jeho komponentov. Pri týchto aktualizáciách sa často vyskytujú určité problémy. Napríklad počas načítania aktualizácie sa internet obnovuje a v tomto ohľade môžu byť niektoré komponenty balíka aktualizácie poškodené alebo nenačítané. Inštalácia „zlomenej“ aktualizácie na počítači môže spôsobiť hmatateľné „brzdy“, poruchy systémových služieb a mnoho ďalších chýb. Na odstránenie tohto problému je potrebné odstrániť poslednú zavedenú aktualizáciu a potom ho znova a nainštalovať. Ak to chcete urobiť, podniknite nasledujúce kroky:
- Krok 1. Prostredníctvom ponuky “ Štart"OTVORENÉ" Ovládací panel„. Nájdite v otvorenej časti okna “ Programy a komponenty„A choď k nemu.
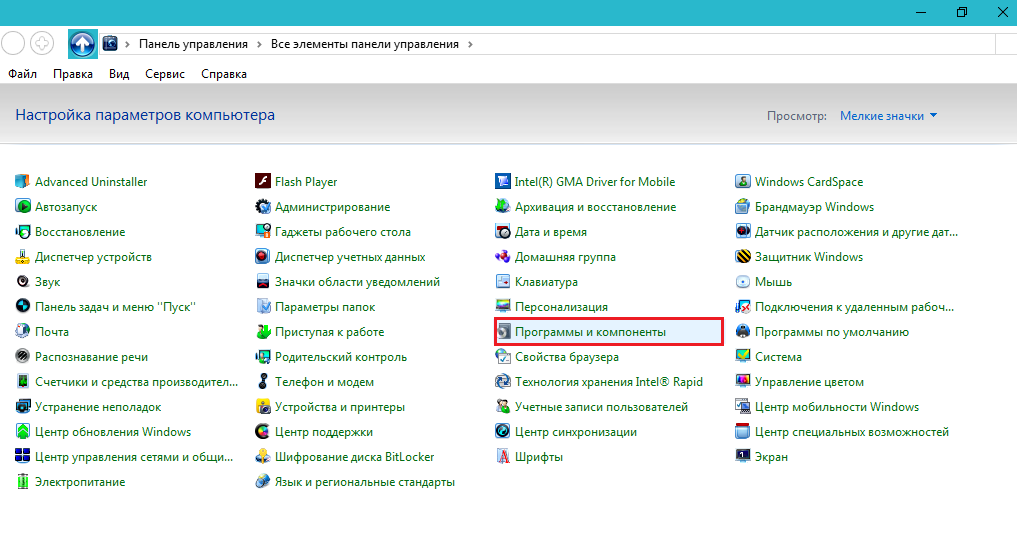
Obrázok 1. Nepotrebné nainštalované aktualizácie systému Windows 7
- Krok 2. V okne so zoznamom nainštalovaných programov je potrebné nájsť časť na ľavej strane “ Zobraziť nainštalované aktualizácie„A choď do toho.
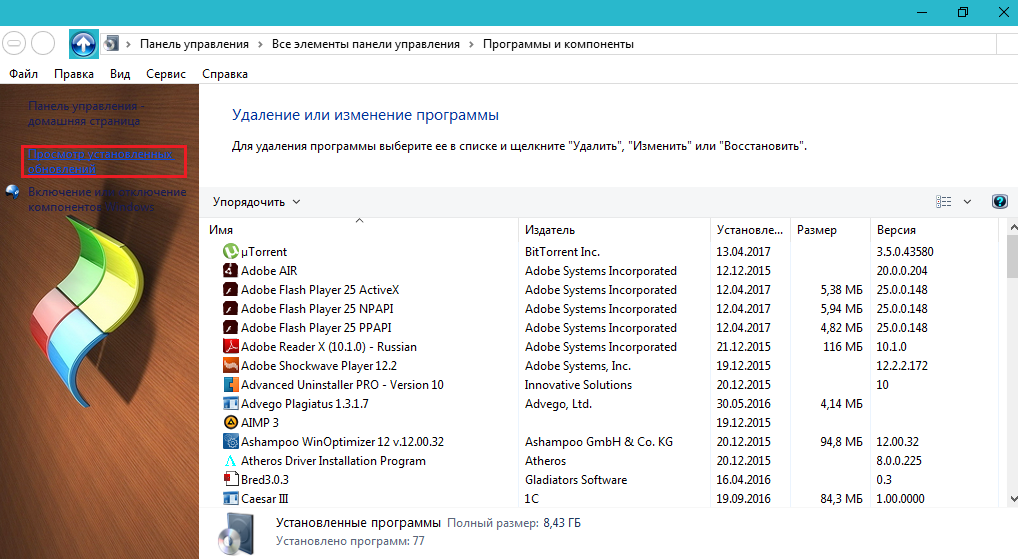
Obrázok 2. Neprijateľne nainštalované aktualizácie systému Windows 7
- Krok 3. V okne, ktoré sa otvára, sa zobrazí zoznam všetkých nainštalovaných aktualizácií pre operačný systém a štandardné programy. V zozname musíte nájsť posledný nainštalovaný balík aktualizácií (spravidla ide prvé v zozname), zvýraznite ho ľavým tlačidlom myši a stlačte tlačidlo “ Vymazať„Alebo“ Zmena„. Ďalej by ste mali počkať na dokončenie procesu odstránenia a reštartovať počítač.
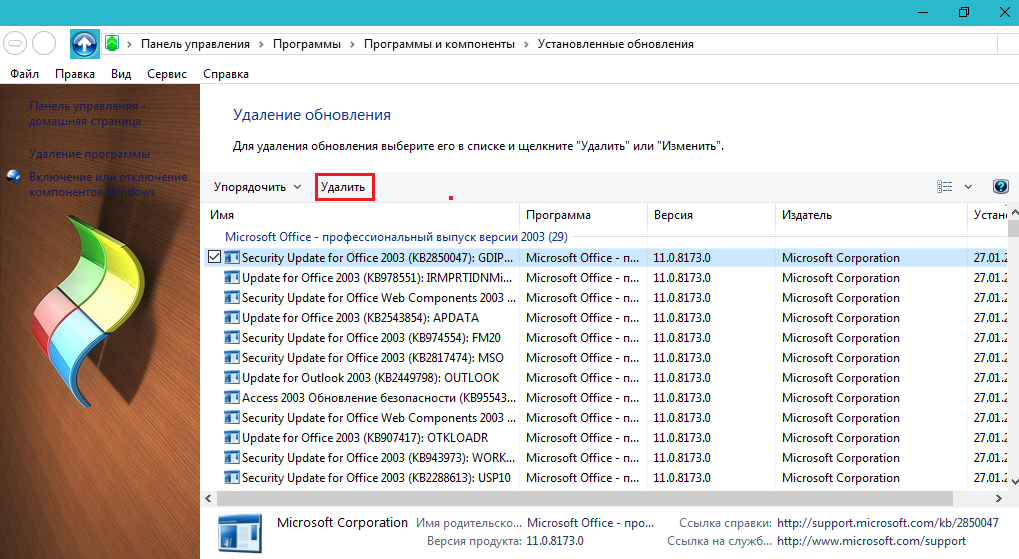
Obrázok 3. Invarely nainštalovaný aktualizácie systému Windows 7
- Krok 4. Po odstránení balíka aktualizácií sa musí znovu načítať. Predtým si pozrite stabilitu vášho internetového pripojenia. OTVORENÉ " Ovládací panel„A choď do sekcie“ Centrum aktualizácie systému Windows».
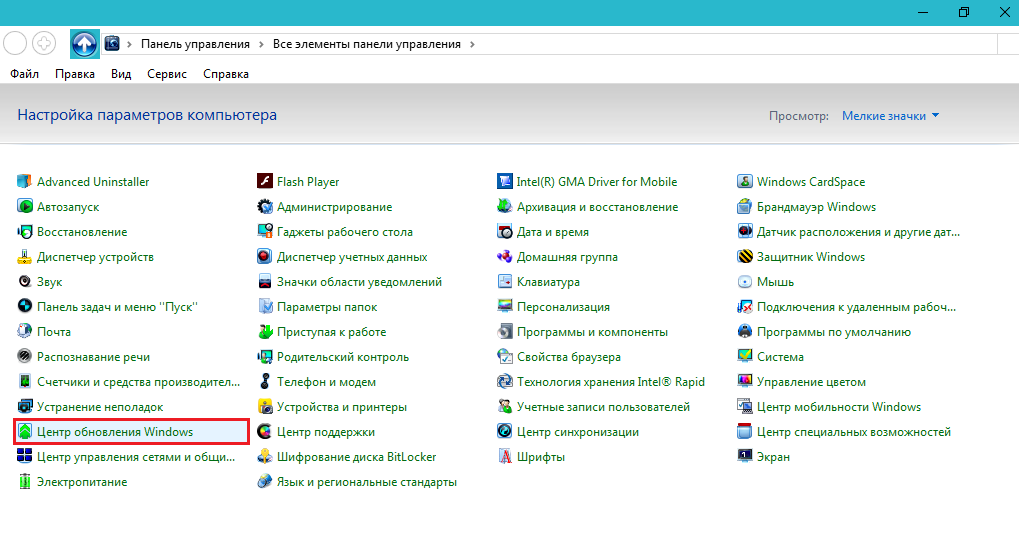
Obrázok 4. Nesprávne nainštalované aktualizácie systému Windows 7
- Krok 5. V okne, ktoré sa otvára, kliknite na tlačidlo “ Skontroluj aktualizácie„Alebo“ Vyhľadajte aktualizácie„A počkajte na koniec procesu. Po nájdení nových aktualizácií kliknite na tlačidlo “ Stiahnite si aktualizácie" a potom " Nainštalovať aktualizácie».
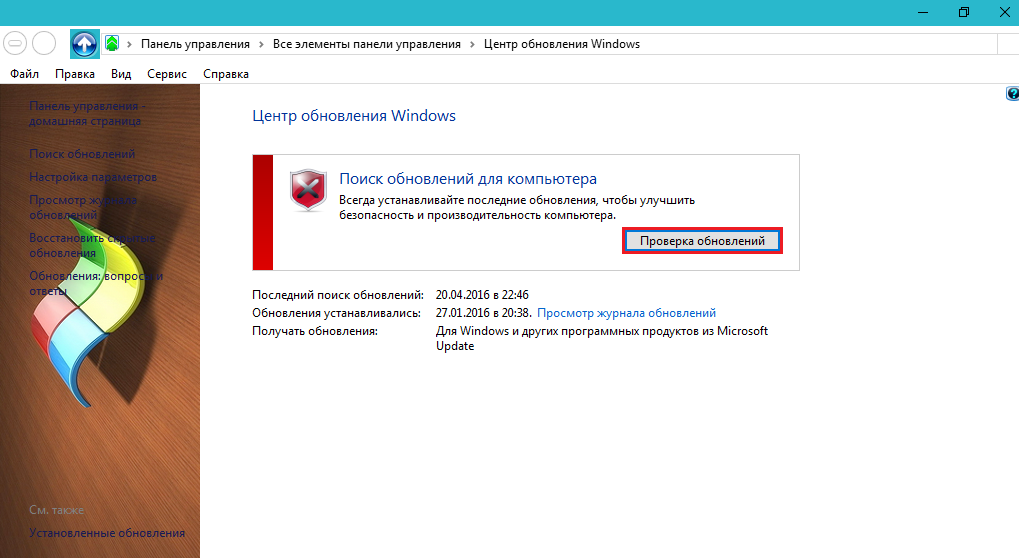
Obrázok 5. Nesprávne nainštalované aktualizácie systému Windows 7
V prípade, že aktualizácie neboli správne nainštalované správne, odporúča sa stiahnuť s oficiálna stránka Microsoft Úplná distribúcia vášho operačného systému so všetkými najnovšími aktualizáciami a preinštalujte Okná.
Počítač pomaly funguje, prenosný počítač Windows 7: Technické dôvody
Porucha pevného disku
- Ak ste si istí, že so softvérom v počítači je všetko v poriadku, potom problém je takmer určite spočíva v rozpadu „železa“. Rýchlosť počítača alebo notebooku je najviac ovplyvnená pevným diskom, ktorý má v priebehu času vlastnosť opotrebenia, čo na konci vedie „brzdy“ a „oneskorenia“ pri práci na počítači.

Obrázok 1. Porucha pevného disku
- Pevný disk je rozdelený do mnohých sektorov, ktoré slúžia na ukladanie informácií. Postupom času sa stávajú nepoužiteľnými a systém ich označuje ako „zlomený“. Ak sa v procese čítania údajov z pevného disku dostane počítač do „zlomeného“ sektora, v systéme dochádza k zlyhaniu, čo vedie k „brzdám“ a zmrazeniu zariadenia. Čítanie rozbitých sektorov je zvyčajne sprevádzané charakteristickým praskaním systémovej jednotky alebo notebooku.
- Nie je možné vyhnúť sa tomuto problému a postupom času sa musí zmeniť akýkoľvek pevný disk, ale môžete ho rozšíriť so služobnou životnosťou pomocou špeciálneho programu na obnovenie pevného disku HD Tune Proktoré si môžete stiahnuť tento odkaz.
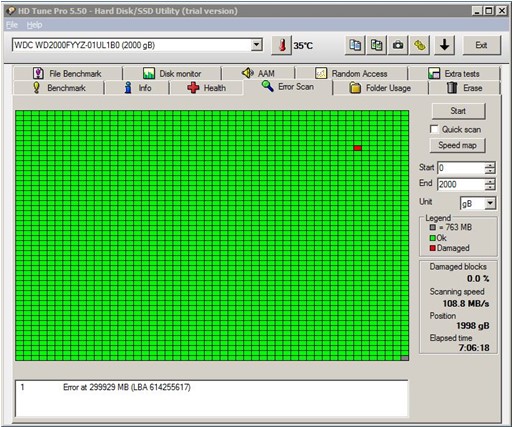
Obrázok 2. Chybný pevný disk
- Okrem toho sa odporúča defragmentovať pevný disk najmenej raz mesačne. Ak to chcete urobiť, otvorte ponuku “ Štart„Nájdite priečinok“ Norma„Potom otvorte priečinok“ Služba„A v ňom vyberte„ “ Defragmentor disku».
Porucha v chladiacom systéme a prehriatie zariadenia
- Ďalšou bežnou príčinou „brzdy“ a „oneskorenia“ počítačov a notebookov je ich prehriatie. Tento problém možno identifikovať očami. Po zapnutí počítač pracuje v dobrej rýchlosti, ale po niekoľkých minútach sa jeho výkon začína rýchlo klesať. Indikátorom prehriatia je tiež ľubovoľné vypnutie počítača, hluk ventilátora alebo jeho úplná neprítomnosť a teplota tela prenosného počítača. Niekedy sa notebooky zahrievajú do tej miery, že sa dotkli tela, môžete dostať popálenie.

Obrázok 1. Porucha chladiaceho systému a prehriatie zariadenia
- Štandardné čistenie komponentov alebo notebooku z prachu spravidla pomáha vyriešiť problém s prehriatím. Neskúsení používatelia sa dôrazne neodporúčajú nezávisle otvoriť telo zariadenia a čistiť. Najlepšie je vyhľadať pomoc od známych alebo v službe opravy počítačov.
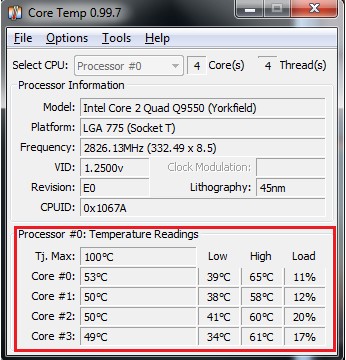
Obrázok 2. Porucha v systéme chladenia a prehriatie zariadenia
- V prípade, že čistenie od prachu nepomohlo, mala by sa nahradiť tepelná pasta, ktorá sa nachádza medzi coaller a spracovateľom zariadenia. Musíte to urobiť iba ako posledná možnosť a iba z rúk profesionála.
Výsledky
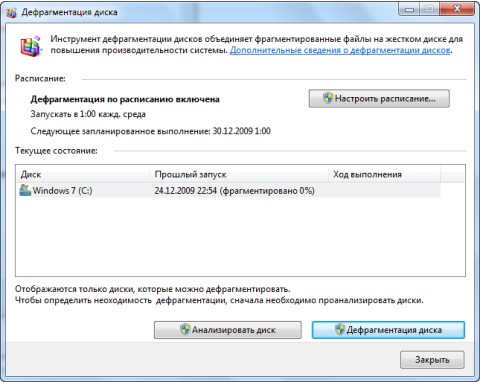
Čo robiť, ak počítač alebo notebook brzdí?
Žiadny z vyššie uvedených dôvodov vzhľadu „brzdy“ pri práci na počítači sa neobjavuje sám. Aby sa predišlo ich vzhľadu, je potrebné starostlivo zvládnuť počítač alebo notebook, neklesnite alebo poraziť, vyčistiť ho z prachu a naplniť ho vodou, ako aj z času na čas, aby ste vykonali niektoré postupy, ktoré pomôžu Výrazne predĺžiť váš život:
- Monitorujte dostatočný objem voľného miesta na pevnom disku
- Správne odstráňte a zoradte hry a programy nainštalované do počítača
- Vykonať diagnózu registra
- Aspoň raz mesačne, spustite disky defragmentácie
- Vyčistite počítač od nepotrebných súborov a odpadu
- Poskytnite počítačovú konštantnú ochranu pred vírusmi a čas od času na skenovanie systému na ich prítomnosť s jedným z antivírusu.
