
Ako sa umiestniť z bleskovej jednotky v BIOS? V BIOS nie je zaťaženie z blesku: Ako nastaviť BIOS na načítanie z flash jednotky?
Podrobný sprievodca na nastavenie rôznych verzií BIOS na inštaláciu operačného systému pomocou flash jednotky.
Navigácia
Dnes sa takmer všetky stacionárne počítače a notebooky predávajú s operačným systémom, ktorý je už nainštalovaný. V určitom okamihu sa však môže preinštalovať. Väčšina používateľov sa domnieva, že to je možné urobiť iba pomocou disku CD, ktorý je dodávaný s počítačom. Ale čo keď ste získali netbook, na ktorej spravidla neexistuje jazda?
Najmä v takýchto prípadoch v subsystéme Bios Funkcia načítania z jednotky USB Flash je k dispozícii. Z nášho článku sa naučíte, ako aktivovať túto funkciu v rôznych verziách Bios.

Ako nastaviť rôzne verzie BIOS na inštaláciu operačného systému pomocou jednotky USB Flash?
Ako sa umiestniť z bleskovej jednotky v BIOS?
- Bios - Toto je štandardný softvér, ktorý je prítomný na ktoromkoľvek počítači. Vďaka svojej pomoci sú nastavené všetky komponenty systémovej jednotky, počnúc základnou doskou a končiace rôznymi počítačovými konektormi.
- Vchod do Bios Vykonáva sa takmer okamžite po stlačení tlačidla napájania počítača a pred spustením operačného systému. Počas načítania počítača kliknite na určitý kľúč. Najčastejšie, tlačidlá ako “ Del», « F2„Alebo“ F12„ Na rôznych počítačových modeloch sa však tlačidlá zodpovedné za vstup môžu líšiť. Preto je počas načítania potrebné starostlivo monitorovať text, ktorý sa objaví na monitore.
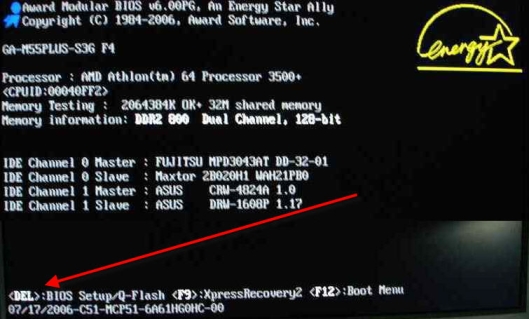
Ako vstúpiť do BIOS?
- Ovládanie BIOS sa vykonáva pomocou strelcov a klávesov na klávesnicu “ ESC„A“ Vstup„ Myš v nej nefunguje.
- Rozhranie v rôznych verziách Bios líši sa medzi sebou. Preto, aby ste mohli vykonať správne nastavenie z jednotky Flash, prvá vec, ktorú budete musieť určiť jeho verziu. Môžete tomu pochopiť jeho vzhľadom.
Ako nakonfigurovať ocenenie BIOS na načítanie z flash jednotky?
Ak počas vstupu do Bios Pozorujete ponuku tohto typu, ako je to znázornené na obrázku, čo znamená, že máte nainštalovanú verziu Ocenenie BIOS. Je dosť populárny a je často nainštalovaný na väčšine modelov základnej dosky.
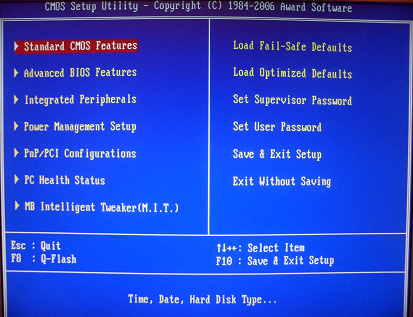
Obrázok 1. Ako nakonfigurovať rôzne verzie BIOS na inštaláciu operačného systému pomocou USB Flash Drive?
Ak chcete nastaviť záťaž z jednotky Flash, budete musieť vykonať niekoľko jednoduchých akcií:
Krok 1.
- Po prvé, mali by ste sa ubezpečiť, že v BIOS je aktivovaný ovládač USB. Pomocou šípok vľavo/doprava prepnite na kartu “ Integrované periférie».
- V tejto časti nájdite riadky “ Ovládač USB„A“ Usb ovládač 2.0„ Na druhej strane, postavte sa na každú z nich a stlačte tlačidlo “ Vstup».
- Pred vami sa objaví nové okno, kde je potrebné, aby každý z týchto dvoch bodov vybral parameter “ Umožniť„ Po výbere kliknite na kliknutím “ ESC»Vystúpiť z tejto sekcie.
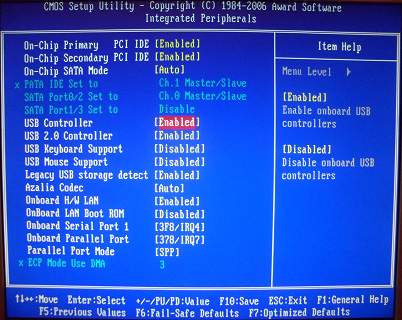
Obrázok 2. Ako nakonfigurovať rôzne verzie BIOS na inštaláciu operačného systému pomocou jednotky USB Flash?
Krok 2.
- Po zabezpečení, aby bol ovládač aktivovaný, prepnite na kartu “ Rozšírené možnosti biosu„A vyberte pododdiel“ Priorita zavádzania pevného disku».
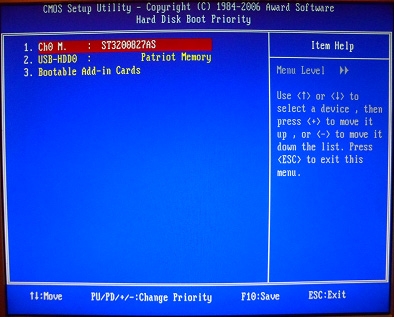
Obrázok 3. Ako nakonfigurovať rôzne verzie BIOS na inštaláciu operačného systému pomocou USB Flash Drive?
- Ako vidíte, v tomto pododdiele sú tri riadky a na samom vrchole je pevný disk. Musíte dať prvú jednotku USB Flash predopred do počítača.
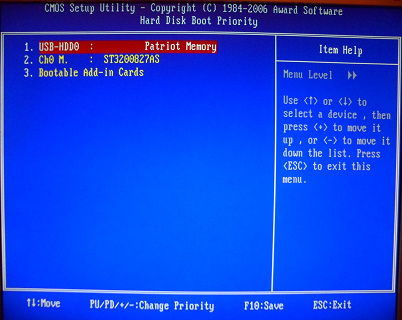
Obrázok 4. Ako nakonfigurovať rôzne verzie BIOS na inštaláciu operačného systému pomocou USB Flash Drive?
- Zvýraznite položku “ USB-HDD0„(Vpravo je názov jednotky) a pomocou tlačidla ju presuňte do hornej polohy“ +„Na klávesnici. Po pohybe kliknite na kliknutím “ ESC»Vráťte sa do predchádzajúcej časti.
Krok 3.
- V ďalšej fáze budete musieť stáť na linke “ Prvé zavádzacie zariadenie„Stlačte tlačidlo“ Vstup„A v skočenom okne vyberte parameter“ USB-HDD„ Predtým ste boli nainštalovaní “ CD-ROM».
- Po výbere jednotky Flash stlačte tlačidlo “ ESC»Na ukončenie ponuky.
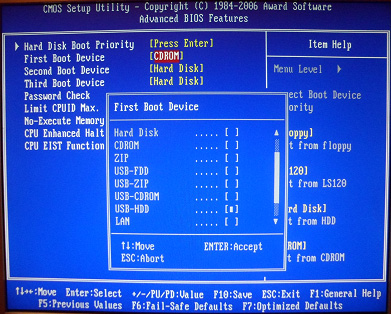
Obrázok 5. Ako nakonfigurovať rôzne verzie BIOS na inštaláciu operačného systému pomocou USB Flash Drive?
Krok 4.
- Posledným krokom bude udržiavanie zmien a reštart počítača. Budete musieť zvýrazniť riadok “ Uložiť a nastavenie výstupu„Potom potvrďte aplikáciu zmien pomocou tlačidla“ Y„A kliknite“ Vstup».
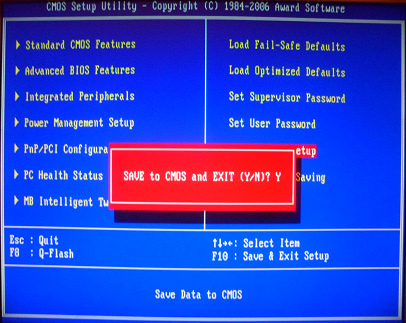
Obrázok 6. Ako nakonfigurovať rôzne verzie BIOS na inštaláciu operačného systému pomocou USB Flash Drive?
- Počítač pôjde na reštart, po ktorom budete mať načítanie z jednotky Flash.
Ako nakonfigurovať AMI BIOS na načítanie z flash jednotky?
Táto verzia BIOS je sviežejšia a je prítomná na najnovších počítačoch a notebookoch. Ak vaša obrazovka zobrazí také menu, ako je v obrázku zdola, potom sa zaoberáte Ami bios.
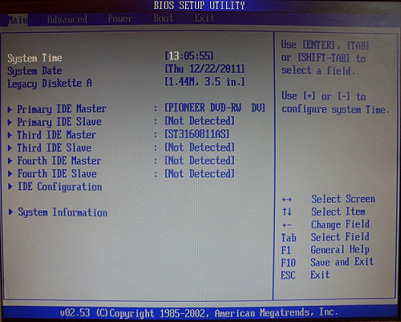
Obrázok 7. Ako nakonfigurovať rôzne verzie BIOS na inštaláciu operačného systému pomocou USB Flash Drive?
Ak chcete nastaviť načítanie z jednotky Flash v tejto verzii, budete musieť podniknúť niekoľko jednoduchých krokov:
Krok 1.
- Rovnako ako v poslednej verzii, prvá vec, ktorú potrebujete, aby ste sa uistili, že ste aktivovali ovládač USB. Ak to chcete urobiť, prepnite do sekcie ponuky “ Pokročilé„A vyberte pododdiel“ USB Sonfiguration».
- Napravo od riadkov “ USB funkcia„A“ Usb ovládač 2.0»Zobrazí sa aktuálny stav. Na každom riadku musíte stáť, kliknite na “ Vstup„A nastavte pre oba parameter“ Umožniť».
- Ak sa chcete vrátiť do predchádzajúcej ponuky, stlačte tlačidlo “ ESC».
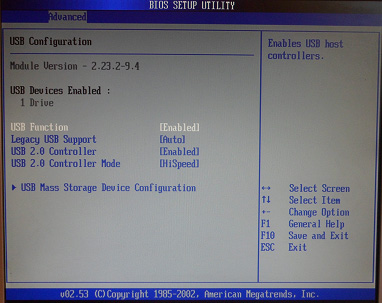
Obrázok 8. Ako nakonfigurovať rôzne verzie BIOS na inštaláciu operačného systému pomocou USB Flash Drive?
Krok 2.
- Po zabezpečení, aby bol ovládač aktívny, prepnite na sekciu “ Zavedenie„A vyberte pododdiel“ Pohony tvrdého disku».
- V tomto rozhraní sú namiesto troch bodov dva. Prvé zariadenie a druhé. Rovnako ako v predtým uvedenom príklade, budete musieť najprv nainštalovať jednotku Flash.
- Postavte sa na prvom riadku, kliknite na “ Vstup»A v skočenom okne nainštalujte svoju jednotku USB. Tu sa zobrazuje iba jeho meno, takže ho najskôr spoznajte “ Môj počítač».
- Ak sa chcete vrátiť do predchádzajúcej ponuky, kliknite znova “ ESC».
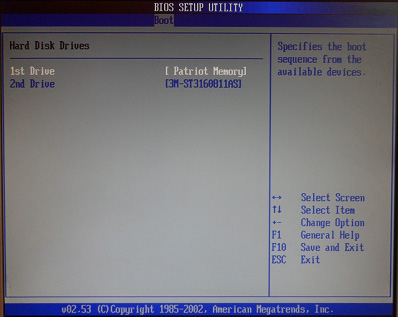
Obrázok 9. Ako nakonfigurovať rôzne verzie BIOS na inštaláciu operačného systému pomocou jednotky USB Flash?
Krok 3.
- Ďalej musíte ísť do sekcie ponuky “ Priorita zavádzacieho zariadenia„A rovnako ako v predchádzajúcom kroku, nainštalujte svoju jednotku USB Flash v prvom riadku.
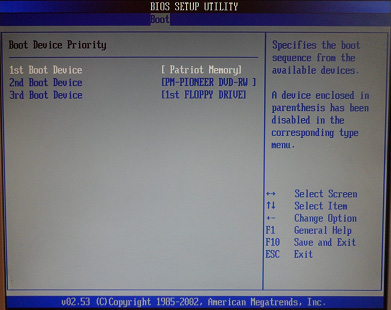
Obrázok 10. Ako nakonfigurovať rôzne verzie BIOS na inštaláciu operačného systému pomocou USB Flash Drive?
Krok 4.
- Posledným krokom bude opäť použitie všetkých zmien a reštart počítača. Prepnite na kartu “ VÝCHOD„Vyberte riadok“ Ukončenie a uložte zmeny„A potvrďte zachovanie tlačidla“ Vstup».
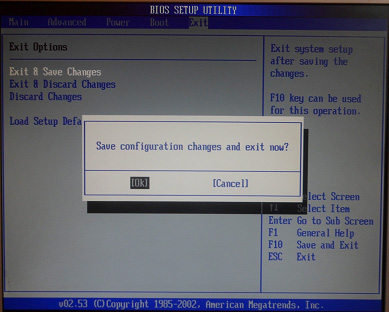
Obrázok 11. Ako nakonfigurovať rôzne verzie BIOS na inštaláciu operačného systému pomocou jednotky USB Flash?
- Po reštarte počítača môžete nainštalovať Windows z jednotky USB Flash.
Ako nakonfigurovať Phoenix-Award BIOS na sťahovanie z flash jednotky?
Posledne menovaný v našom zozname je verzia BIOS Ocenenie Phoenix. Ak je ponuka zobrazená na obrazovke vášho monitora ako na obrázku nižšie, máte ju.
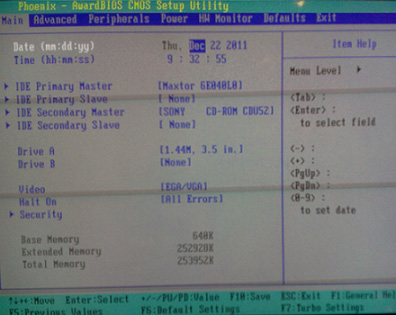
Obrázok 12. Ako nakonfigurovať rôzne verzie BIOS na inštaláciu operačného systému pomocou jednotky USB Flash?
Ak chcete nakonfigurovať túto verziu na načítanie z jednotky Flash, budete musieť vykonať niekoľko jednoduchých krokov:
Krok 1.
- Rovnakým spôsobom ako v minulých príkladoch, v prvom rade by ste mali skontrolovať aktiváciu aktivátora. Prepnúť na sekciu “ Obvody„A nastavte riadky“ Ovládač USB„A“ Usb ovládač 2.0„Parameter“ Umožniť».
- Ak sa chcete vrátiť do predchádzajúcej ponuky, kliknite na kliknutím “ ESC».
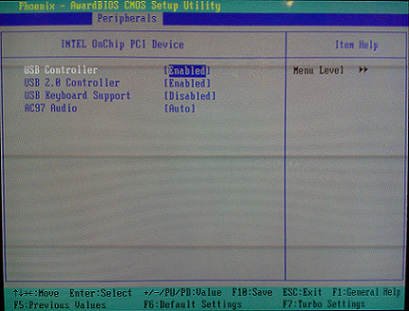
Obrázok 13. Ako nakonfigurovať rôzne verzie BIOS na inštaláciu operačného systému pomocou jednotky USB Flash?
Krok 2.
- Ďalej prepnite na sekciu “ Pokročilé„A nastavte čiaru“ Prvé zavádzacie zariadenie„Parameter“ USB-HDD».
- Kliknutie “ ESC»Vráťte sa do predchádzajúcej ponuky.
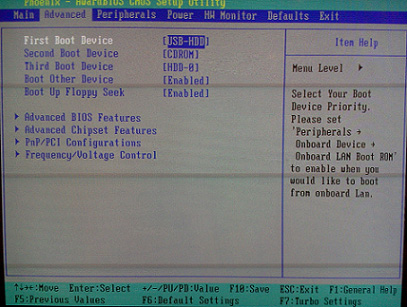
Obrázok 14. Ako nakonfigurovať rôzne verzie BIOS na inštaláciu operačného systému pomocou jednotky USB Flash?
Krok 3.
- V záverečnej fáze bude potrebné použiť zmeny a reštartovať počítač. Prepnúť na sekciu “ VÝCHOD„A zvýraznite riadok“ Uložiť a nastavenie výstupu„Potom kliknite“ Y„A kľúč“ Vstup».
- Po reštarte môžete Windows nainštalovať z jednotky Flash.
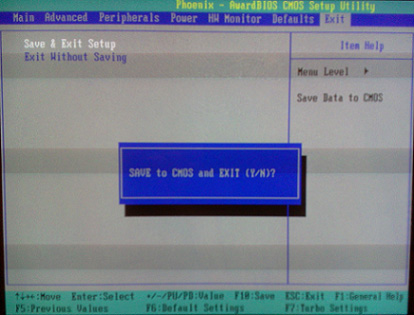
Obrázok 15. Ako nakonfigurovať rôzne verzie BIOS na inštaláciu operačného systému pomocou jednotky USB Flash?
Článok predstavuje najbežnejšie verzie BIOS. Na rôznych modeloch počítačov sa môžu mierne meniť, ale nastavenie načítania z flash jednotky na každom je približne rovnaké.
Dôležité: Ak nie ste skúsený používateľ, nesnažte sa nezávisle zmeniť ďalšie parametre v BIOS! To môže zakázať váš počítač.
