
Ako odstrániť duplicitné reťazce v programe Excel z tabuľky? Ako nájsť a odstrániť opakované hodnoty v editore Excel?
Detailná príručka na odstránenie duplikátov z tabuliek programu Excel niekoľkými spôsobmi.
Navigácia
Editor Vyriešiťktorý je súčasťou balíka Office Application Package Microsoft Office.Dnes sa považuje za najlepší nástroj na prácu s rôznymi druhmi tabuliek. Používam ho doma aj v organizáciách zapojených do obchodu, auditu a iných aktivít.
Najčastejšie B. Vyriešiť Tabuľky sú spracované s extrémne veľkými zväzkami a niekedy užívateľ potrebuje nájsť a odstrániť opakované hodnoty. Vyhľadávanie a vymazanie duplikátov manuálne v takýchto tabuľkách môžu mať obrovské množstvo času a aj keď má užívateľa, potom neexistuje žiadna záruka, že nebude chýbať nejaký druh opakovanej hodnoty, ktorý bude takmer nemožné nájsť.
Ale našťastie editor Vyriešiť Má rozsiahle funkcie, vďaka ktorým môžu užívatelia uľahčiť pre seba. V našom článku nájdete niekoľko jednoduchých spôsobov, ako nájsť a odstrániť duplicitné hodnoty z tabuľky Vyriešiť.
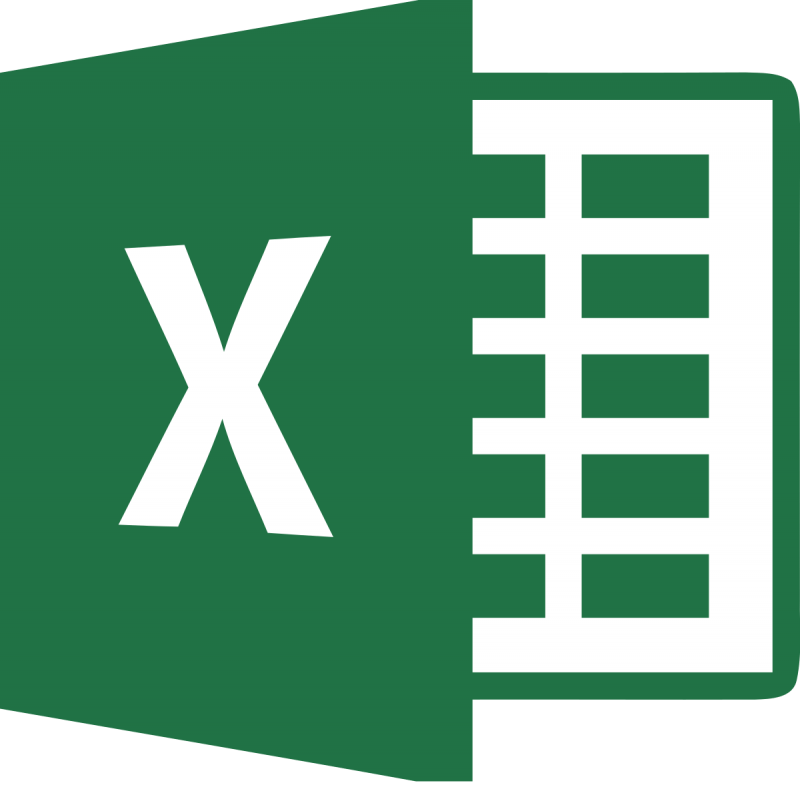
Image 1. Vymazanie rovnakých riadkov do programu Excel.
Ako odstrániť duplicitné reťazce v programe Excel z tabuľky? Ako nájsť a odstrániť opakované hodnoty v editore Excel?
Pred presunutím, aby ste sa zoznámili s vyhľadávaním a odstránením riadkov, stĺpcov a hodnôt v bunkách, odporúča sa predĺžiť skúšobnú tabuľku alebo kópiu existujúceho pracovného projektu, aby sa zabránilo strate cenných údajov a nie korisť pôvodného formátu v prípade akejkoľvek chyby. Po vytvorení testovacej tabuľky alebo kópií dostupnej práce ich otvorte v editore Microsoft Excel. A choďte do ďalšej fázy článku.
Vyhľadávanie a odstránenie duplicitných hodnôt v tabuľke programu Excel: Prvá metóda
Krok 1.
- Potom, čo ste otvorili testovaciu tabuľku v editore, podržte ľavé tlačidlo myši a vyberte stĺpce a čiary, kde chcete odstrániť opakovanie.
- V prípade potreby vyberte celú tabuľku rovnakým spôsobom alebo pomocou kombinácie klávesov. Ctrl + A.».
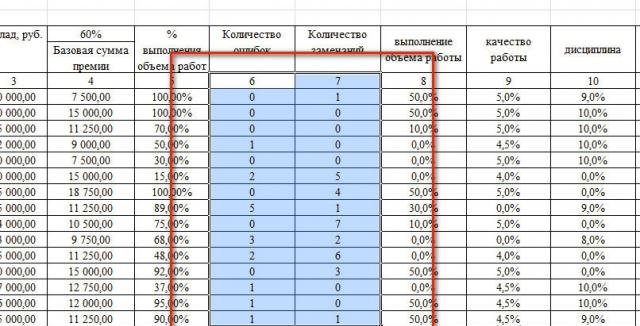
Obrázok 2. Rozdelenie pracovného priestoru.
Krok 2..
- Po výbere požadovaných buniek v hornej časti okna editora na paneli s nástrojmi otvorte kartu " Dáta"A v sekcii" Práca s údajmi»Kliknite na tlačidlo" Tlačidlo " Odstráňte duplikáty».
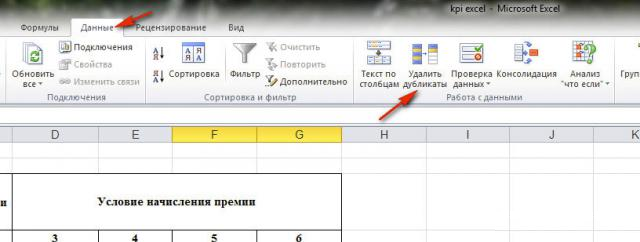
Obrázok 3. Výber nástroja na prácu s tabuľkou.
Krok 3..
- V okne, ktoré sa otvorí na obrazovke, by sa mali zvýrazniť začiarkavacími políčkami, z ktorých chcete odstrániť opakované hodnoty. Ak sa v okne zobrazí veľký počet položiek, môžete použiť tlačidlá rýchleho výberu.
- Ak chcete dokončiť, kliknite na tlačidlo "Tlačidlo" V poriadku».
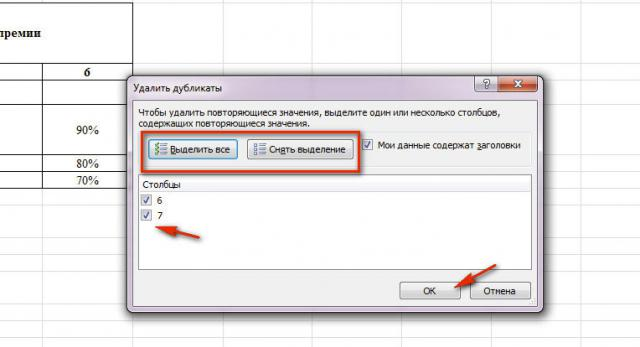
Obrázok 4. Vyberte stĺpce a spustite proces filtrovania.
Krok 4..
- Na chvíľu bude editor vyhľadávať a odstrániť duplikát vo vybraných stĺpcoch. Akonáhle je proces dokončený, okno sa zobrazí na obrazovke s oznámením o tom, koľko duplicitných hodnôt bolo odstránené a koľko jedinečných zostáva.
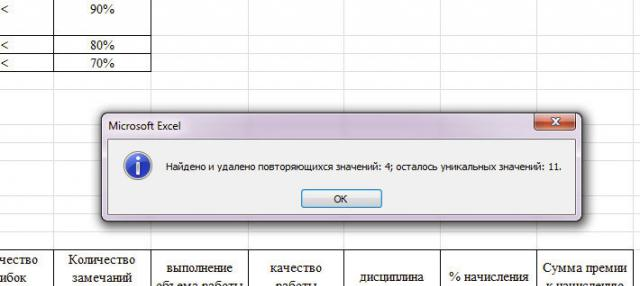
Image 5. Okno s konečným výsledkom.
Krok 5..
- Skontrolujte dokument a uistite sa, že všetko sa stalo, ako ste chceli. Ak ste urobili chybu a neodstránili ste rovnaké hodnoty, potom môžete poslednú akciu zrušiť stlačením tlačidla šípky dozadu v hornej časti okna editora.

Obrázok 6. Zrušiť poslednú akciu.
Vyhľadávanie a odstránenie duplicitných hodnôt v tabuľke Excel: Druhý spôsob
Krok 1.
- Vyberte upraviteľnú tabuľku, v hornej časti editora hlavného okna otvorte kartu " Dáta"A na paneli s nástrojmi v časti" Triedenie a dáta»Kliknite na tlačidlo" Dodatočne».
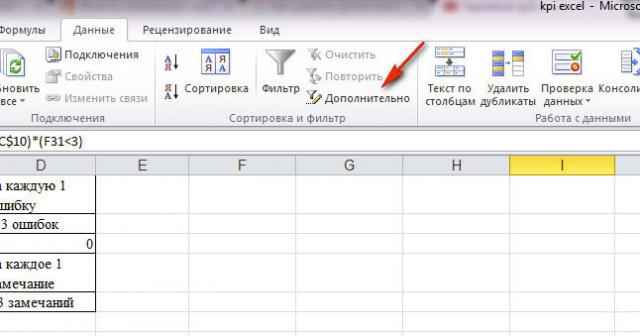
Image 7. Prechod na ďalšie dátové filtre.
Krok 2..
- Ak potrebujete urobiť samostatnú tabuľku, v ktorej bude obsahovať výlučne bunky jedinečnými hodnotami zdrojovej tabuľky, potom v okne, ktoré sa otvorí " Pokročilý filter»Označte markerovú čiaru" Skopírujte výsledok na iné miesto", Po ktorom na pravej strane poľa" Výsledok vložte do rozsahu»Kliknite na tlačidlo Výber miesta.
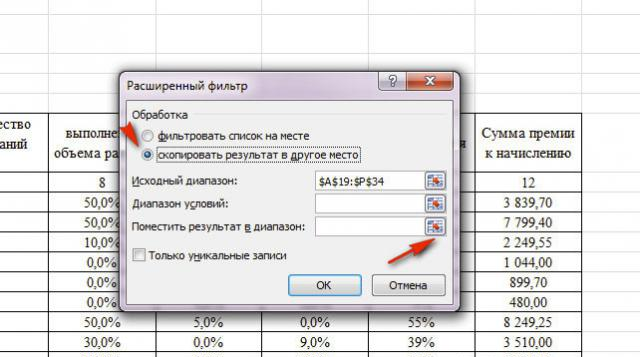
Image 8. Nastavenie dátového filtra.
Krok 3..
- V ďalšom kroku budete musieť vybrať voľnú pracovnú oblasť, kde chcete pridať filtrovaný stôl. Po výbere oblasti musíte pole zatvoriť s kódovým kódom a prepnite späť na " Pokročilý filter».
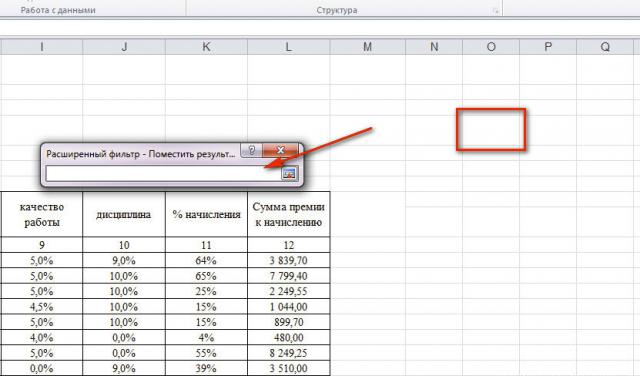
Image 9. Vyberte miesto na vloženie tabuľky.
Krok 4..
- Ďalej budete musieť označiť značku " Iba jedinečné položky»Ak ich chcete extrahovať zo zdrojovej tabuľky a kliknite na tlačidlo" V poriadku».
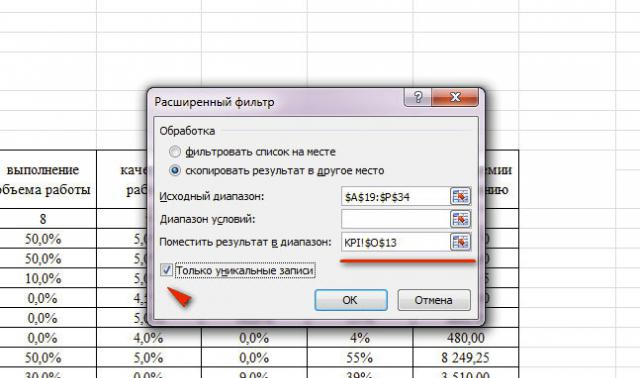
Obrázok 10. Dokončenie nastavenia filtra a začiatok procesu jeho prevádzky.
Krok 5..
- Akonáhle je filtrovanie dokončené, verzia počiatočnej tabuľky sa objaví v určenej oblasti výlučne jedinečnými hodnotami.
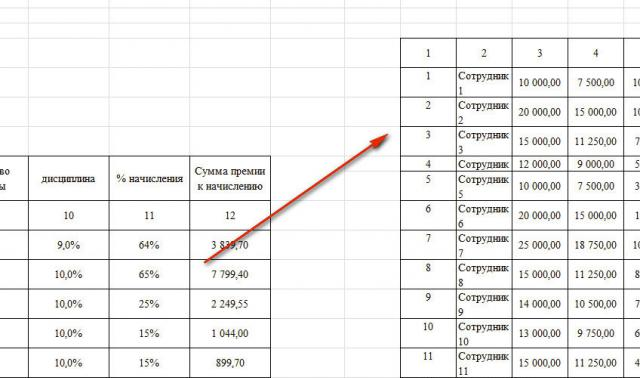
Image 11. Výsledný konečný výsledok.
Krok 6..
- Ak nechcete vytvoriť kópiu tabuľky na samostatnom pracovnom priestore Vyriešiť, potom v okne " Pokročilý filter»Namiesto riadku" Skopírujte výsledok na iné miesto»Označte markerovú čiaru" Zoznam filtrov».
- Potom by ste mali aktivovať nastavenie filtra " Iba jedinečné položky"A kliknite na tlačidlo" V poriadku" V tomto prípade zostane vaša tabuľka stĺpca a riadky výlučne s jedinečnými hodnotami bez vytvorenia kópie.
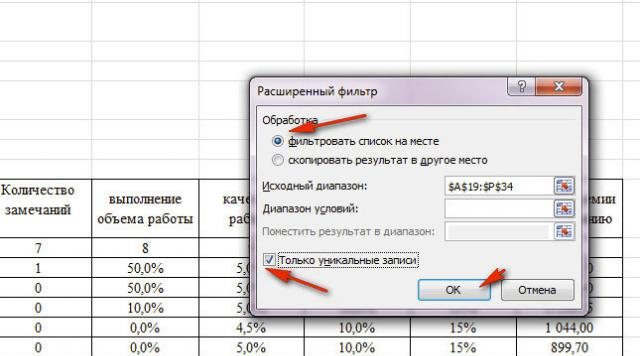
Image 12. Vymazanie duplikátov bez vytvorenia kópie tabuľky.
Vyhľadávanie a odstránenie duplicitných hodnôt v tabuľke programu Excel: Tretia metóda
Krok 1.
- Na hlavnej karte editora Vyriešiť Je potrebné ísť do časti " Štýly"A tam, aby ste odhalili kontextové menu" Podmienené formátovanie».
- Ďalej sa vznášajte kurzor na položku " Pravidlá prideľovania buniek"A v nasledujúcom zozname vyberte položku Poloha" Opakované hodnoty».
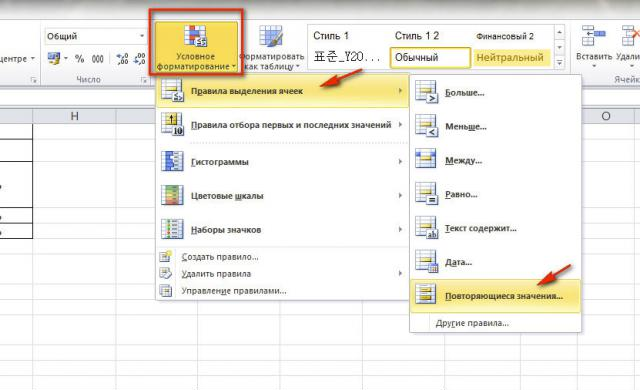
Image 13. Prechod na Štylizačný nástroj buniek.
Krok 2..
- Malé okno sa objaví pred vami, kde v riadku " Hodnoty S."Musíte vybrať najvhodnejšiu farbu na zvýraznenie buniek opakovaním hodnôt.
- Vyberte príslušnú farebnú schému a kliknite na tlačidlo "tlačidlo" V poriadku».
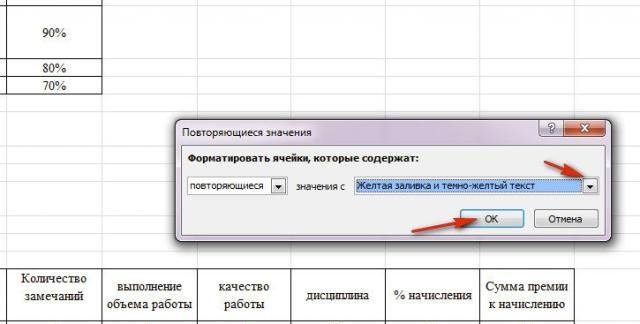
Image 14. Nastavenie štýlu duplicitných buniek.
Krok 3..
- Váš stôl príde rovnakým spôsobom ako snímka obrazovky nižšie. Manuálne odstráňte všetky podsvietené dupliky, zvýraznenie ich v jednej alebo skupinách.
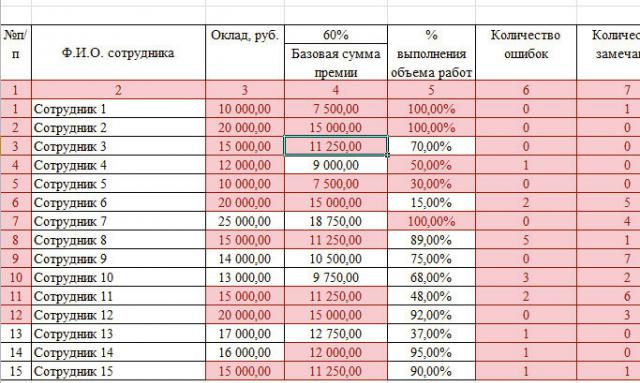
Image 15. Manuálne odstránenie tónovaných buniek s dubmi.
