
Ako synchronizovať svoj telefón Android a tablet a iPhone, iPad s počítačom, notebookom: krok za krokom
Sprievodca synchronizáciou fotografií, video, hudba, kontakty a iné súbory iPhone, iPad a Android s počítačom.
Navigácia
- Čo je synchronizácia?
- Ako synchronizovať iPhone a iPad s počítačom / notebookom: krok za krokom pokyny
- Ako synchronizovať smartphone alebo tabletu založenú na Android s počítačom / notebookom: krok za krokom pokyny
- Video: Ako pripojiť Android pomocou počítača cez Wi-Fi, Bluetooth alebo USB kábel pomocou programu MyphoneExplorer?
Dnes, takmer každý človek používa smartfón alebo tablet a vie, že najjednoduchší spôsob prenosu hudby, fotografií alebo filmov k nemu pripojením prístroja k počítaču pomocou špecializovaného USB kábla, ktorý vždy dodáva s gadgetom.
Mnohí používatelia však nikdy nepočuli ani nemali žiadnu predstavu o takejto funkcii ako " Synchronizácia", Ktorý je prítomný nielen na zariadeniach iPhone. a iPad. Od Apple, ale aj na mnohých gadgets bežiacich operačný systém Android. V súvislosti s týmto, niekedy musíte preniesť súbory podľa jednej veci, ktorá je mimoriadne nepríjemným a dlhodobým procesom.
V našom článku vám povieme, ako sa synchronizovať iPhone., iPad. a mobilné zariadenia prevádzkový systém Android s počítačom.

Obrázok 1. Manuál na synchronizácii smartfónov a tabliet s počítačmi.
Čo je synchronizácia?
- Synchronizácia kopíruje súbory z počítača do mobilného zariadenia v automatickom alebo manuálnom režime. Spravidla sa vyžaduje špeciálny program na synchronizáciu, kde užívateľ pridá potrebné údaje a pri pripájaní k mobilnému zariadeniu, všetky údaje z tohto programu automaticky alebo objednávaním používateľa zapísané do pripojeného zariadenia.
- Pre mobilné zariadenia od výrobcu Apple ( iPhone., iPad., iPod.) Existuje špeciálny nástroj iTunes.. Bez nej, užívateľ nebude spolupracovať so zariadením a po pripojení k počítaču sa nabitie batérie vyskytne výlučne.
- S smartfónmi a tabletmi prevádzkovými operačným systémom Android Situácia je trochu iná. Ak pripojíte takýto gadget do počítača, bude rozpoznaný ako externý odnímateľný disk, ako podobnosť USB flash disky alebo Disk HDD. Od predvolených operačných systémov Okná a Android Neexistuje žiadny "kontakt" akýmkoľvek spôsobom, prenos súborov z počítača do zariadenia bude možné len s pomocou " Kopírovať vložiť" Pre synchronizáciu Android zariadenia A počítač bude potrebovať aj ďalší softvér.
Ako synchronizovať iPhone a iPad s počítačom / notebookom: krok za krokom pokyny
Tak, ako už bolo uvedené vyššie, nie je možné komunikovať s zariadeniami výrobcu Apple prostredníctvom počítača bez špecializovaného užitočnosti. iTunes., sťahovanie, ktoré môžu byť z oficiálnej stránky spoločnosti Apple tohto odkazu.
Synchronizácia týchto zariadení s počítačmi je nasledovná:
Krok 1.
- Stiahnuť ▼ A nainštalujte nástroj iTunes..
- Po inštalácii pripojte svoj iPhone. alebo iPad. K počítaču pomocou špecializovaného USB kábla.
- Akonáhle počítač rozpozná zariadenie, prevzaté a predtým nainštalovaný nástroj sa spustí automaticky a jeho hlavné okno bude odhalené s názvom pripojeným k počítaču, ako je znázornené na obrázku nižšie.
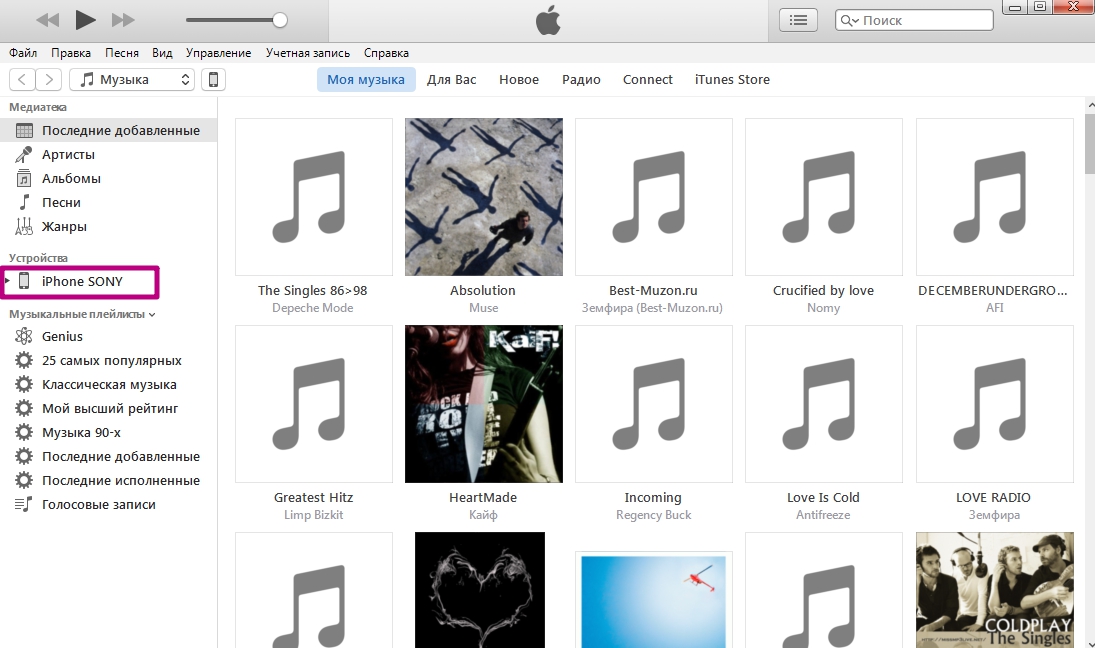
Image 2. Spustite program a definíciu zariadenia.
Krok 2..
- Ak sa všetko vykoná správne a zariadenie sa zobrazí v programe, potom budete musieť kliknúť na ikonu s obrázkom smartfónu v hornej časti okna softvéru.
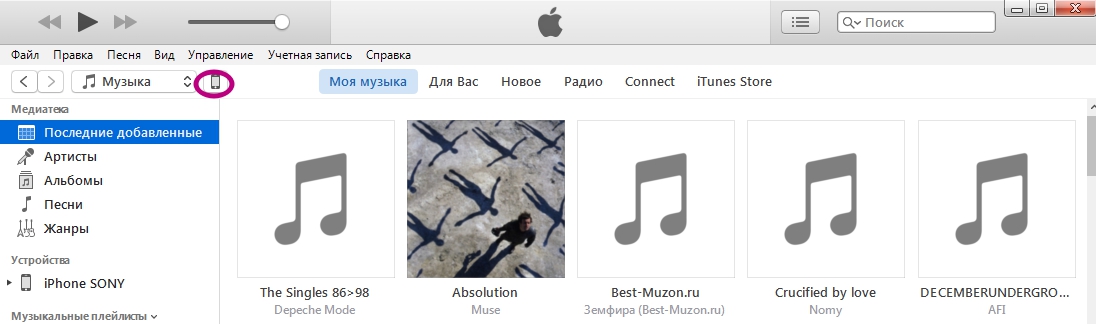
Image 3. Prejdite na nastavenia zariadenia.
Krok 3..
- Skôr ako odhalíte nastavenia zariadenia pripojeného k počítaču.
- Na ľavej strane okna programu kliknite na časť " Prehľad"A väčšinou Windows v sekcii" Parametre»Označte markerovú čiaru" Synchronizujte iba označené skladby a video».
- Dôrazne odporúčame odstrániť marker z riadku " Automaticky synchronizovať"Keďže s ním riskujete, že stratíte všetky tieto súbory, ktoré boli prenesené do zariadenia z iného počítača.
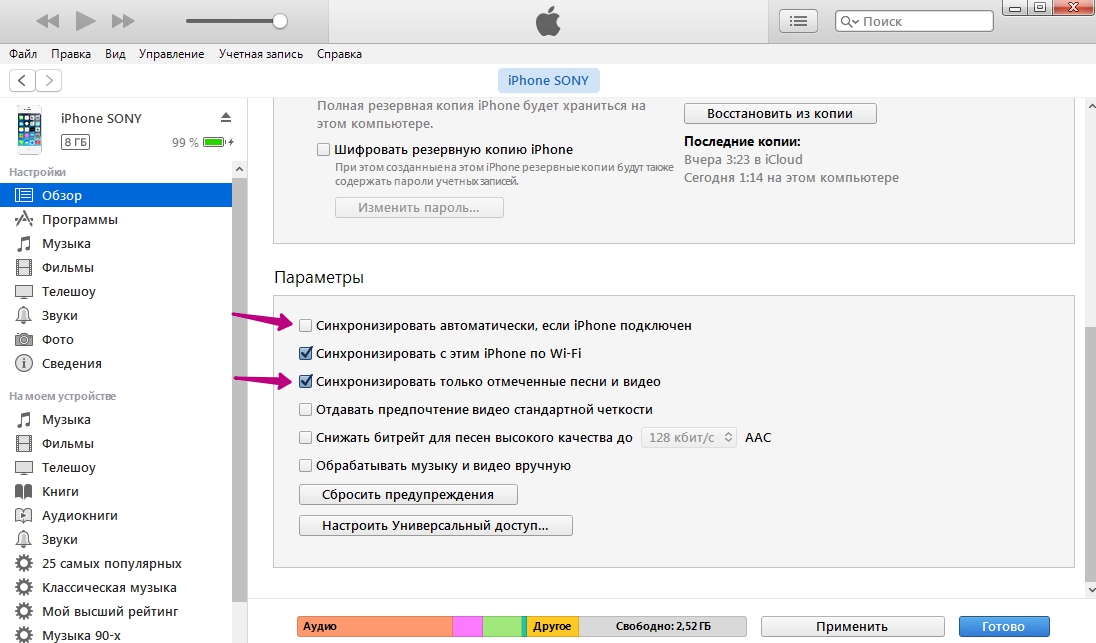
Image 4. Nastavte parametre synchronizácie.
Krok 4..
- Po vykonaní výnosov kliknite na tlačidlo "tlačidlo" Platiť»Uloženie zmien a potom na tlačidlo" Synchronizovať».
- V hornej časti okna softvéru sa zobrazí meradlo pokroku pre synchronizáciu všetkých fotografií, video, hudobných a textových dokumentov, ktoré ste pridali do knižnice a vopred ste zaznamenali vopred.
- Ak neviete, ako pridať súbory do knižnice, môžete sa oboznámiť s naším článkom importovanie hudby na zariadeniach IOS.
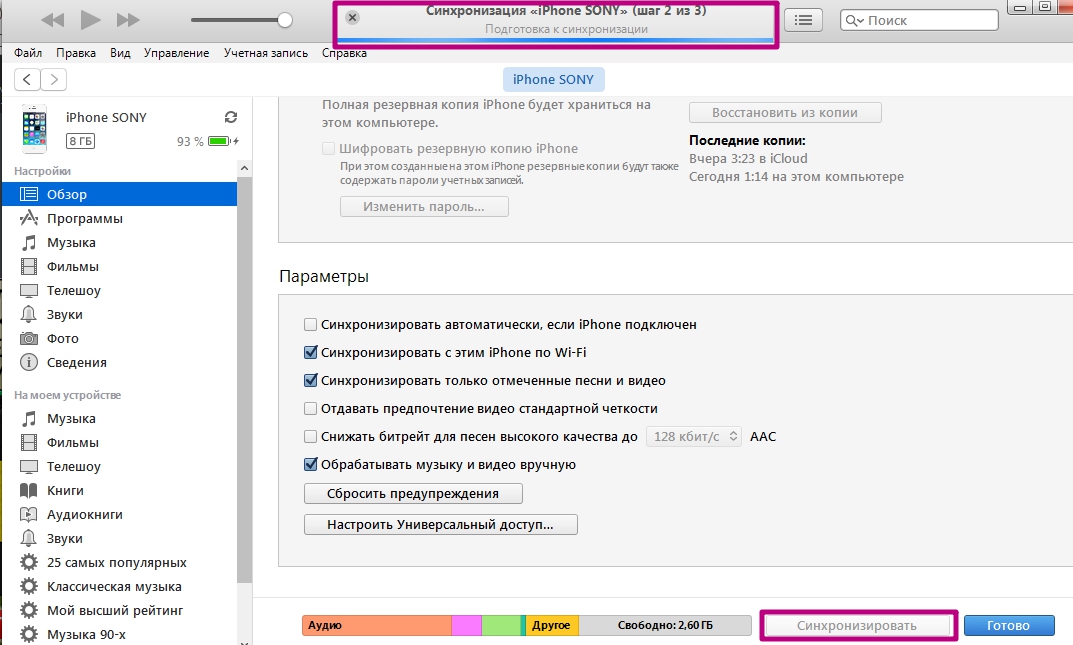
Image 5. Spustenie procesu synchronizácie.
Ako synchronizovať smartphone alebo tabletu založenú na Android s počítačom / notebookom: krok za krokom pokyny
- Ako už bolo uvedené, na prenos súborov z počítača Android zariadenia môže používať Kopírovať vložiť"Avšak, gadgets bežiacich tento operačný systém majú toľko priečinkov, ktoré je obyčajný používateľ jednoducho zmätený a potom nemôže nájsť požadované súbory na zariadení.
- Preto synchronizovať počítače a zariadenia na základe Android, ako aj pre správne triediace súbory sa odporúča používať služby tretích strán. Dnes je však z nich dosť, v našom osobnom stanovisku, jedným z najlepších je program MYPHONEEEXPLORER..
Na rozdiel od iTunes.ktorý je nainštalovaný štandardne na ľubovoľnom zariadení od spoločnosti Apple, Program MYPHONEEEXPLORER. Je potrebné inštalovať smartfón / tablet a na počítači:
- Stiahnite si verziu MyphoneEExplorer Utility pre Android
- Stiahnite si verziu MyPhonePLORER Utility pre Windows PC
Po stiahnutí a inštalácii oboch verziách pre synchronizáciu budete musieť vykonať nasledovné:
Krok 1.
- Spustite obe verzie pomôcky na počítači a Android zariadenie.
- Akonáhle to urobíte, správa príde do gadget o možnej metóde synchronizácie s PC. To môže byť Wi-FiAk je počítač a zariadenie na rovnakej sieti. Ale stále synchronizácia USB kábel Zostáva najvýhodnejším spôsobom.
- Pripojte zariadenie pomocou počítača USB kábel.
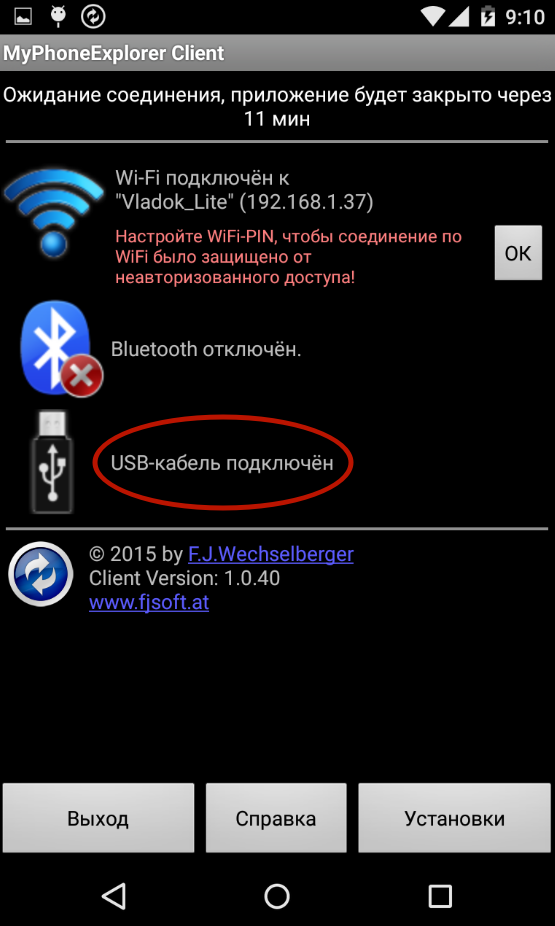
Obrázok 6. Inštalácia a spustenie pomôcky na zariadení so systémom Android a počítača.
Krok 2..
- Vo verzii pre počítače v hornej časti okna programu kliknite na modrú ikonu pre aktualizáciu, po ktorej zvolíte "Vybrať" USB kábel».
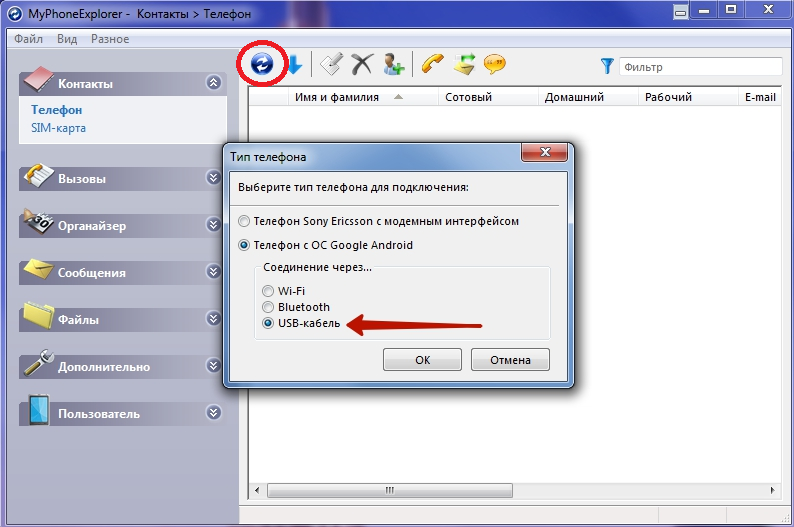
Image 7. Pripojenie zariadenia s počítačom cez USB kábel.
Krok 3..
- Po výbere spôsobu sa pripojenie v verzii PC zobrazí okno s oznámením, ktoré naďalej musíte zahrnúť do svojho Android zariadenie Debugovanie Usb.
- Ak už bola povolená ladenie, kliknite na tlačidlo "Tlačidlo" Ďalej"A ak nie, zapnite ho pomocou výzvy na obrazovke počítača.
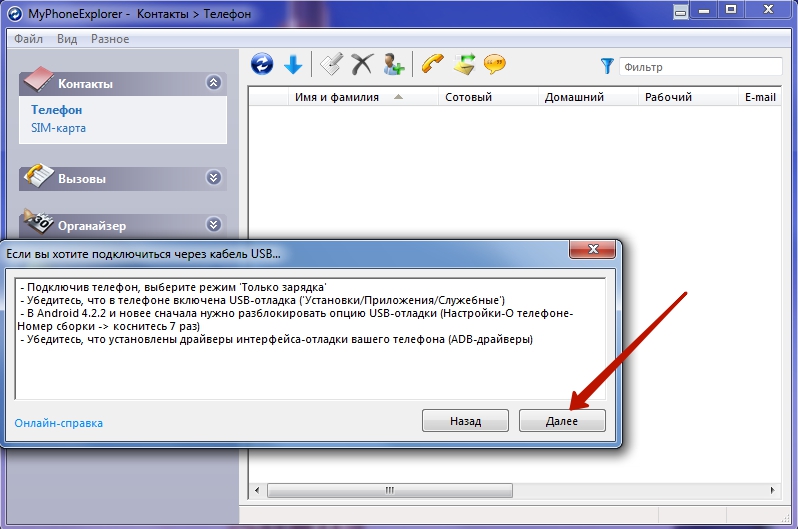
Image 8. Aktivácia ladenia pomocou USB na Android.
Krok 4..
- Potom, čo počítač rozpozná zariadenie, musíte zadať svoj názov a kliknite na tlačidlo "tlačidlo" V poriadku».
- Spustí sa proces synchronizácie. Akonáhle je dokončený, v programe PC program sa zobrazí úplný zoznam údajov uložených na vašom počítači. Android zariadenie, vrátane SMS správ, telefónnych kontaktov a výziev.
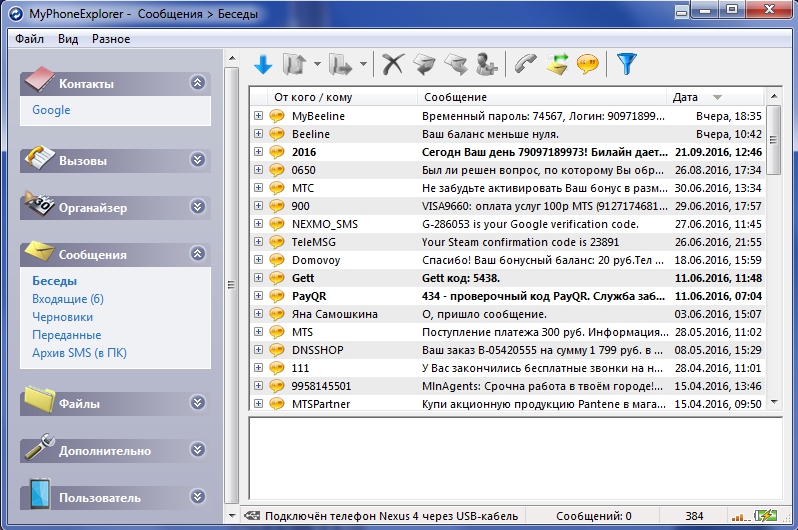
Image 9. Zadajte názov zariadenia a spustite proces synchronizácie.
Krok 5..
- Teraz, keď je počítač a zariadenie synchronizované pomocou menu umiestnenej na pravej strane programu PC, môžete spravovať údaje uložené na ňom a pridať fotografie, hudbu a video do príslušných sekcií.
- Okrem programu synchronizácie MYPHONEEEXPLORER. zabezpečiť pozorovanie vášho Android zariadenie V počítači v reálnom čase. Môžete vidieť, aké veľké zaťaženie na zariadení CPU, jeho teplote a teplotu batérie.
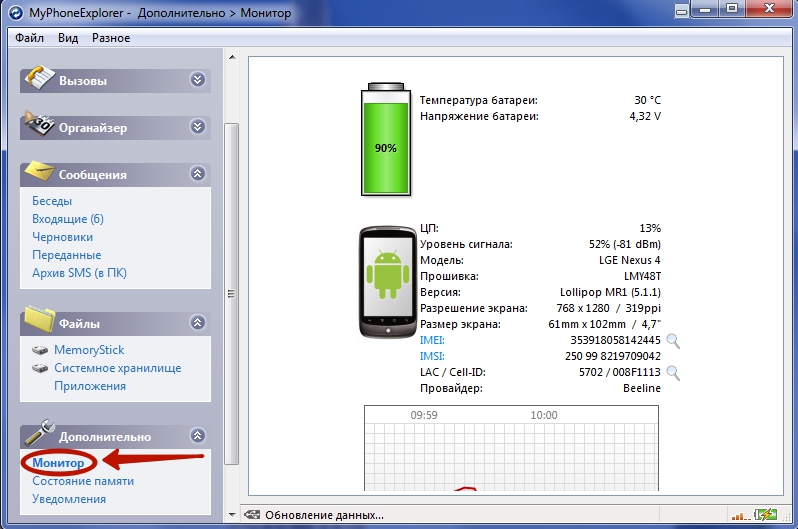
Obrázok 10. Synchronizácia a monitorovanie zariadenia v reálnom čase.
- Okrem iného dostane priamo do vášho počítača upozornenia z vášho mobilného zariadenia. Táto funkcia je veľmi vhodná, ak zariadenie vykonávate USB kábel.
