
Ako vykonať, nastaviť a zmeniť červený reťazec v Slovo: Možnosti, pokyny. Ako nastaviť veľkosť červeného reťazca odseku v slove
Článok povie, ako pracovať s červeným reťazcom v programe Microsoft Word.
Navigácia
Nový editor používateľov " Slovo 2010/2007/2016/2013"Máte záujem o to, ako urobiť červený reťazec, zradí ju veľkosť alebo zmenu? Je známe, že prvý dlh Jednoducho kliknete na medzeru jednu alebo niekoľkokrát, kým nám výsledná zarážka nebude uspokojiť.
Samozrejme, červený reťazec takým spôsobom v programe " Slovo."Nerobte, takže budeme hovoriť o najvernejších a pohodlných možnostiach v tejto recenzii.
Naše pokyny sú vhodné pre editor " Slovo."Takmer všetky verzie. Budete môcť nastaviť zarážku, nastaviť veľkosť červenej čiary a zmeniť ju v " Word 2003/2010/2007/2016/2013". Rozdiely medzi každou verziou editora budú len v niektorých bodoch, ale zásada práce zostane pre všetky z nich rovnaké.
Ako urobiť červený reťazec v "Word": Metóda číslo 1?
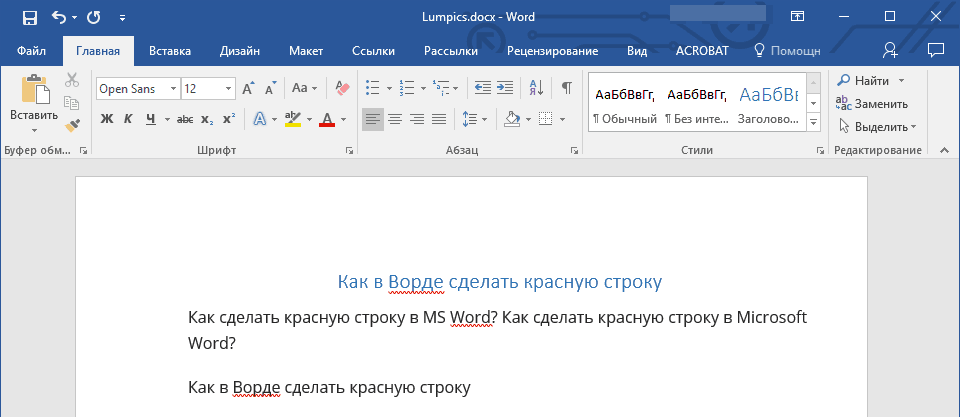
Ako už bolo uvedené, nováčikovia sú odobraté zarážky v " Slovo."Používanie viacerých kliknutí. Teraz dávajte pozor na klávesnicu - existuje kľúč " Karty." Kliknutím naň len raz, zatiaľ čo držte kurzor s myšou v okne editora, urobíte červený reťazec automaticky, ako by mal byť z hľadiska textového editora. V zásade je tento kľúč pre túto operáciu určený, ak pracujeme v " Slovo.»:
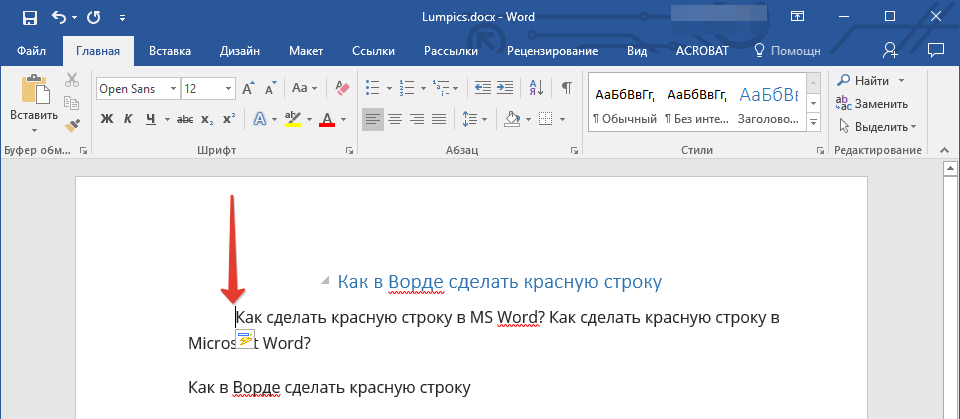
Ako urobiť červený reťazec v "Word"?
V predvolenom nastavení musí byť zarážka 1,27 cm, hoci s rôznymi nastaveniami písma a ďalších parametrov sa môže váš červený reťazec mierne líšiť od štandardu. Mimochodom, ako nastaviť červený reťazec a urobiť správne zarážky, naučíte sa pri štúdiu druhej metódy.
Ako urobiť červený reťazec v "Word": Metóda číslo 2?
- Zvýraznite časť kurzora textu, na začiatku musí byť červený reťazec. Ak chcete urobiť červený reťazec len v jednom odseku, môžete vyzdvihnúť prvých pár slov v ňom. Ak potrebujete vykonať zarážky cez celý dokument, vyberte celý dokument. Potom kliknite na pravé tlačidlo zvýraznenie myši a potom - na položku " Odstavec».
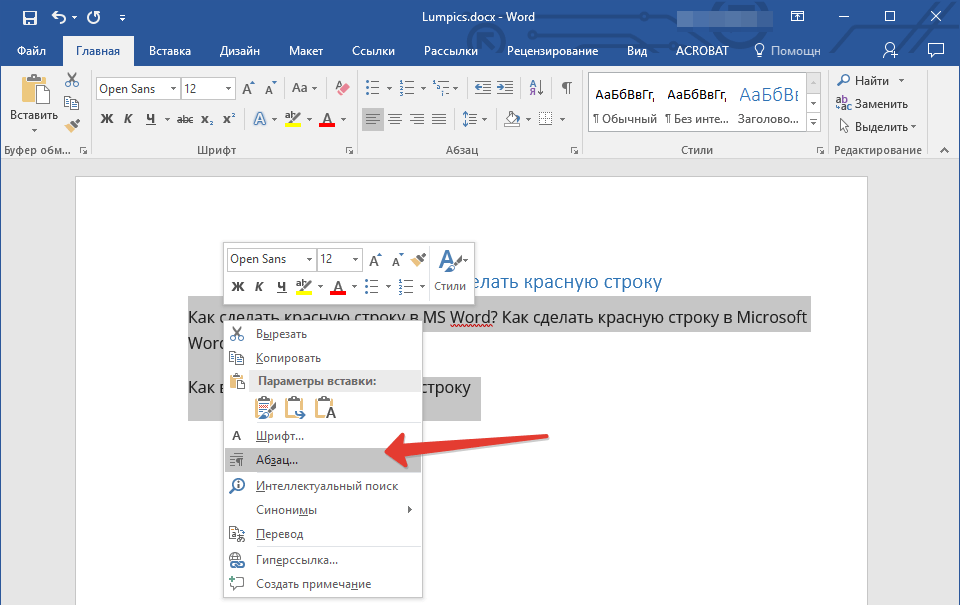
- Okno sa otvorí s už zverejnenou kartu " Zarážky a intervaly" Tu nebránime trochu študovať navrhované nastavenia.
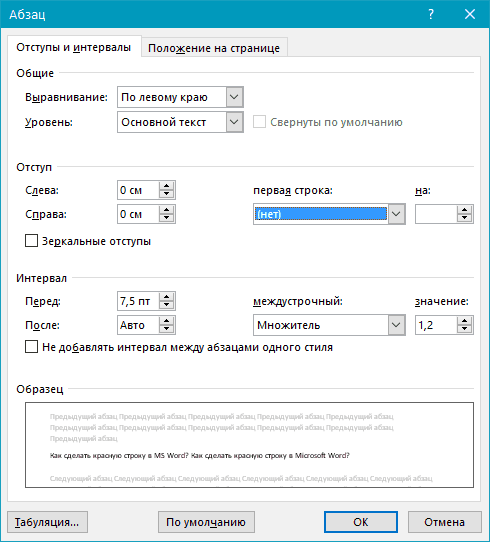
Ako urobiť červený reťazec v "Word"?
- Ďalej máme záujem o položku " Prvá línia"(Na screenshot - v červenom ráme) okamžite pod ktorým je rozbaľovacia ponuka. V zásade bude toto menu mať dva pododseky " Zarážka"A" Rímsa", Vyberieme si prvý. Potom sa zobrazí indikátor označujúci veľkosť výskytu. V predvolenom nastavení by malo byť 1,27 cm, ale tento parameter môžete konfigurovať podľa potreby. Teraz kliknite na " V poriadku"A získajte výsledky."
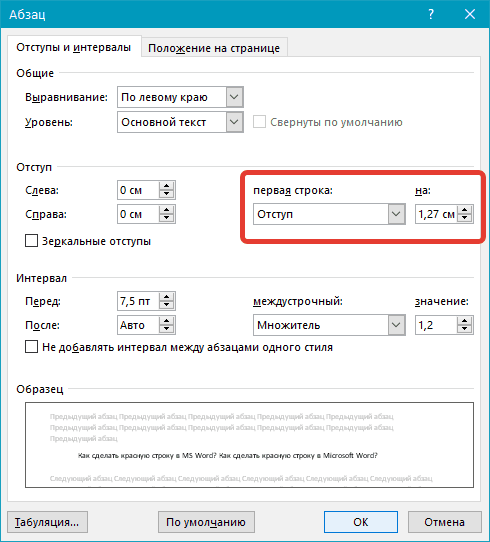
Ako urobiť červený reťazec v "Word"?
Ako urobiť červený reťazec v "Word": Metóda číslo 3?
- Môžeme využiť aj ďalší veľmi pohodlný nástroj v programe. Slovo." Na paneli s nástrojmi prejdite na časť " vyhliadka"A položte si začiatok na túto možnosť" Pravidlo"Potom sa do panela s nástrojmi pridáva ďalší nástroj - vládca spôsobeného nás.
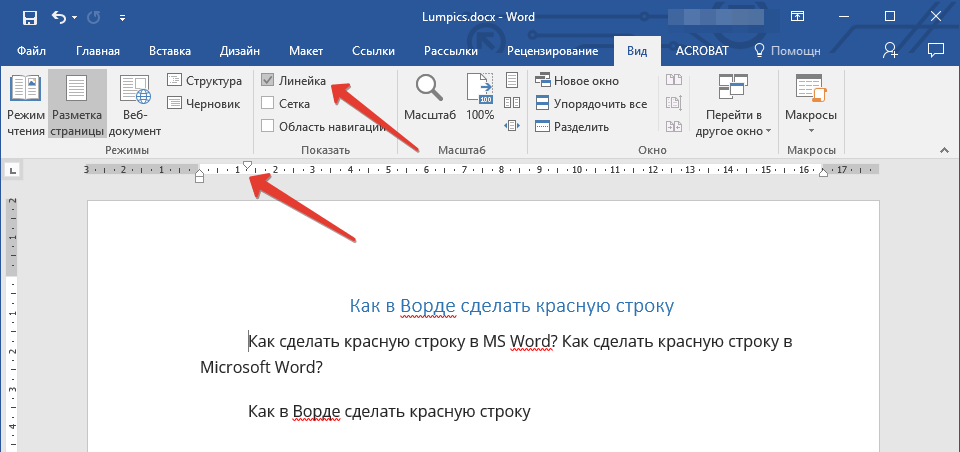
Ako urobiť červený reťazec v "Word"?
- Na tomto riadku budú tri posuvníky: dva nižšie a jeden - vrchol. V predvolenom nastavení je na ľavom okraji umiestnený jeden dno a jeden horný posúvač, iný dolný posuvník - na pravý okraj. Teraz si to poďme. Dva spodný posuvník vľavo a na pravej strane nám pomôžu zarovnať náš text, pozdĺž ľavej a pravej hrany. Horný ľavý posúvač nám pomôže nastaviť veľkosť červeného reťazca.
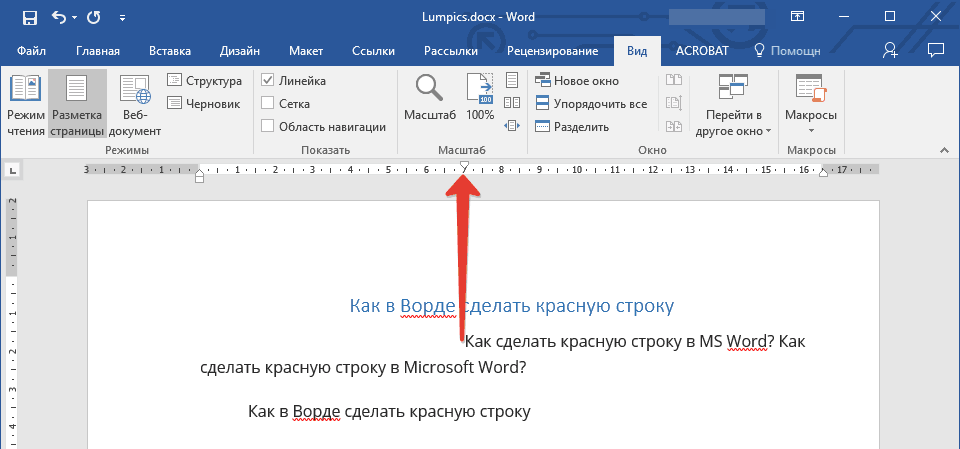
Ako urobiť červený reťazec v "Word"?
Ako urobiť červený reťazec v "Word": Metóda číslo 4?
Teraz poďme diskutovať o najlepšom spôsobe nastavenia červeného reťazca. V tomto prípade môžete pracovať na všetkých textoch a všetkých jej odsekoch a urobíte to pred a len raz. Potom budú červené riadky vystavené podľa vašich nastavení. Takže nasledovné:
- Zvýraznite text, ktorý potrebujete a nastavte červený reťazec pomocou jednej z vyššie uvedených metód (môžeme poradiť druhú metódu). Ďalej, ak chcete, môžete okamžite požiadať iné parametre: Konfigurácia štýlu, veľkostí a iných parametrov písma, práce na titulkoch. Potom znova zvýraznite rovnaký text a kliknite na tlačidlo " Štýly»Na pravej strane kontextového menu.
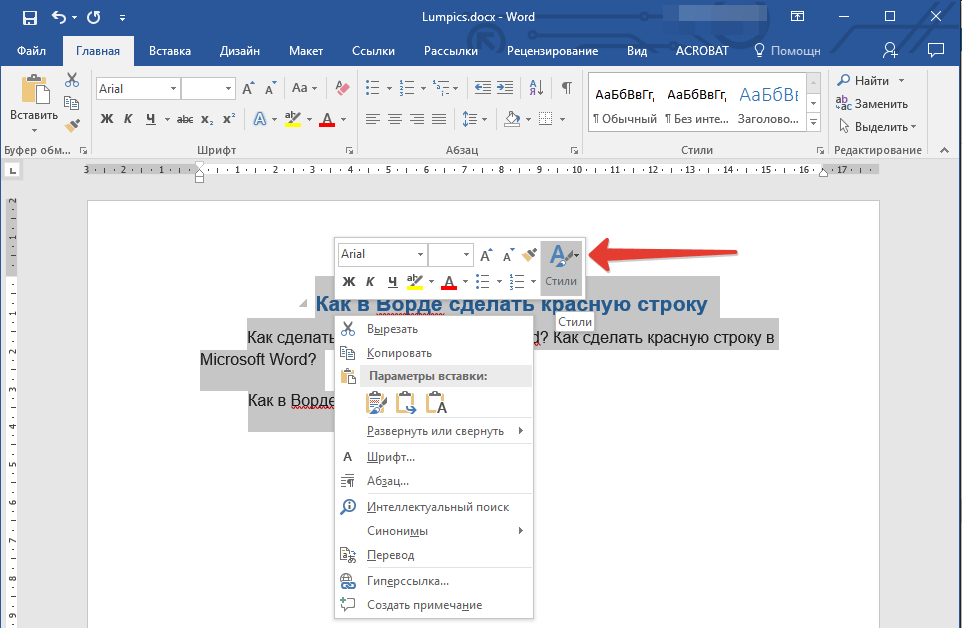
Ako urobiť červený reťazec v "Word"?
- Potom kliknite na tlačidlo " Vytvorte štýly»
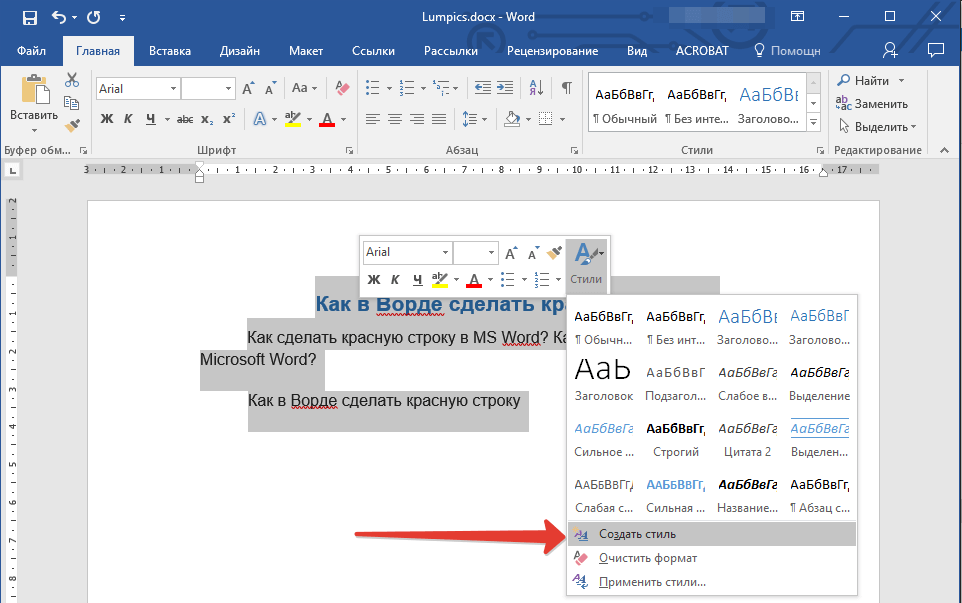
Ako urobiť červený reťazec v "Word"?
- Prísť s ľubovoľným názvom, ktorý ste vytvorili a kliknite na tlačidlo " V poriadku»
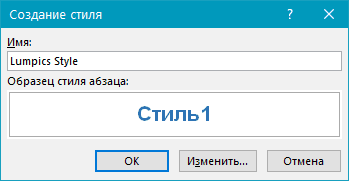
Ako urobiť červený reťazec v "Word"?
- Ak potrebujete niečo opraviť, potom netlačte " V poriadku", Vyberte tlačidlo" Zmena"A práca nad štýlom. Opatrne sa dozviete všetky nastavenia, postupy na návrhu. Vybrali ste štýly, ktoré môžete vždy vždy aplikovať v rôznych dokumentoch.
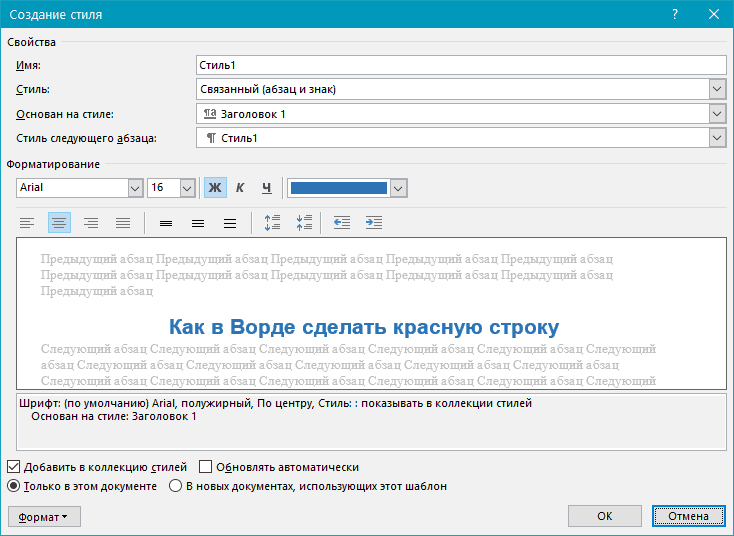
Ako urobiť červený reťazec v "Word"?
Video: zarážky a červený riadok v editore "Word"
