
Ako urobiť Screenshot dokumentov?
Krok za krokom pokyny na vytvorenie snímky obrazovky prostredníctvom programu Microsoft Word 2010.
Používatelia textových editorov Microsoft Word. Často musíte vložiť do svojich textov sprievodných ilustrácií alebo snímok obrazovky. V predchádzajúcich verziách programu na pridanie screenshot Textový dokument bol potrebný na to, aby bol s funkciou tretej strany, uložte do počítača a samostatne sťahovať do editora.
Počnúc verziou Microsoft Word 2010.Program sa objavil v programe screenshot Nástroje samotného editora s okamžitým pridaním obrazu na požadované miesto textového dokumentu. Použitie tejto funkcie výrazne uľahčí prácu s textami, ktoré majú grafickú podporu, az tohto článku sa dozviete, ako to môže byť vykonané.

Ako urobiť Screenshot dokumentov?
Pred prečítaním pokynov na vytvorenie screenshot Uistite sa, že je balík nainštalovaný v počítači. Microsoft Office 2010. alebo viac čerstvého. Vo verziách Microsoft Office 2003. a 2007 Táto funkcia chýba.
Na vytvorenie screenshot Musíte vykonať nasledujúce akcie:
Krok 1.
- Spustiť program Microsoft Word., Vytvorte nový dokument alebo otvorený.
- V hornej časti okna programu rozbaľte časť " Vložiť"A na paneli nástrojov kliknite na tlačidlo" Tlačidlo " Snímka».
- Malé okno sa otvorí, v ktorom sa objavia miniatúry všetkých aktuálne spustených programov a priečinkov.
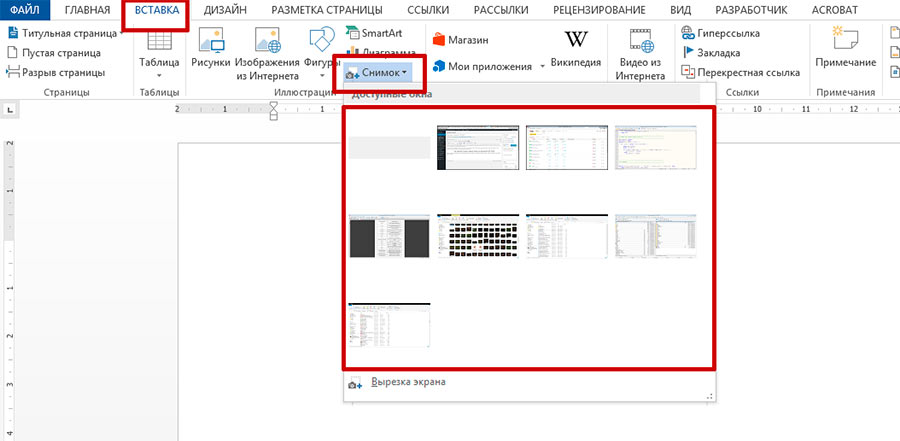
Image 2. Vytvorenie dokumentu a prechodu na nástroje pre obraz obrazovky.
Krok 2..
- Ďalej musíte kliknúť na ľavé tlačidlo myši na miniatúrnu program, priečinok alebo dokument, aby ste vytvorili snímku tohto okna.
- Po kliknutí na miniatúru v otvorenom textovom dokumente sa objaví obrázok samotného programu alebo zvolený priečinok.
Pomocou myši ho môžete presunúť na akékoľvek miesto textového dokumentu.
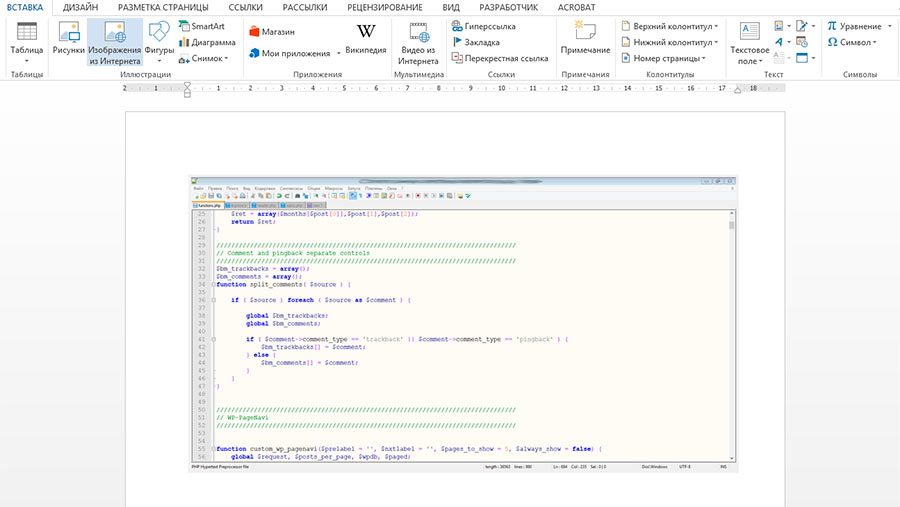
Image 3. Pridanie hotového snímka obrazovky do dokumentu.
Krok 3..
- Ako Microsoft Word. Je to profesionálny textový editor s možnosťou pridávania ilustrácií, obsahuje aj množstvo funkcií na úpravu týchto rovnakých ilustrácií.
- Napríklad extrémne užitočný nástroj je účinky rozmazania okrajov obrazu. To vám umožní zdôrazniť obsah. screenshot.
- Ak chcete aplikovať efekt, kliknite dvakrát ľavé tlačidlo myši na obrázok vložený do dokumentu a budete sa odobrať do časti " Formát" Ďalej na paneli s nástrojmi v hornej časti okna programu kliknite na tlačidlo "tlačidlo" Účinky na obrázok».
- V ukončenom zozname, prejdite myšou cez čiaru " Vyhladzovanie"A v zobrazenom bočnom zozname, vyberte príslušný formát obrazových hrán obrázkov.
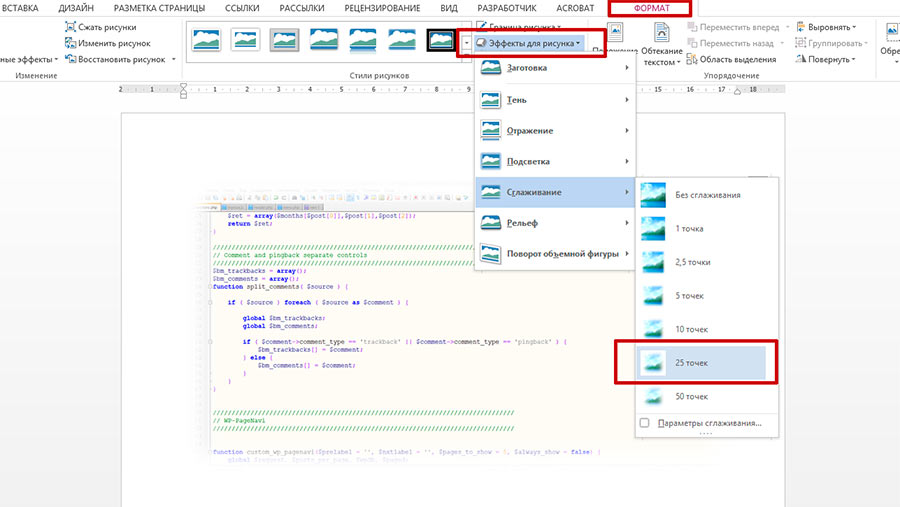
Obrázok 4. Spracovanie hotového screenshot.
- Okrem rozmazania môžete dať svoje screenshoty Objem použitím tieňov, pridajte podsvietenie alebo otočte obraz vytvorením efektu 3d.
Ako urobiť screenshot slova dokumentu?
V niektorých prípadoch môže byť potrebné screenshot Nie je to celé okno, ale len konkrétnu časť. Aby neboli vyrezanie obrazu fondmi tretích strán, vývojárov z korporácie Microsoft. Pridal obrázok samostatnej časti obrazovky pre svojho editora. Ak chcete využiť, budete musieť vykonať nasledovné:
Krok 1.
- Ako naposledy vytvoríte nový textový dokument alebo otvorený. Prejsť na časť " Vložiť"A kliknite na tlačidlo" tlačidlo " Snímka»Na paneli s nástrojmi.
- V zobrazenom okne s miniatúrami bežiacich programov a otvorených priečinkov v dolnej časti kliknite na tlačidlo "Tlačidlo" Orezanie obrazovky».
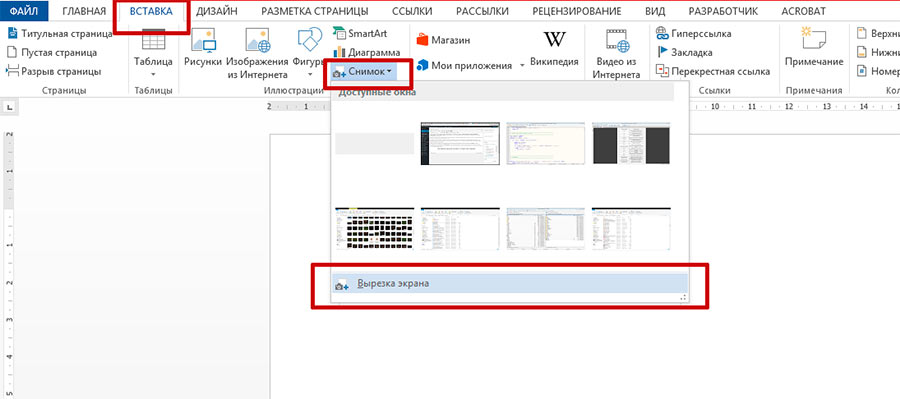
Image 5. Prejdite na náradie pre snímku samostatnej časti obrazovky.
Krok 2..
- Po kliknutí na toto tlačidlo sa obsah obrazovky mierne rozmazal. Musíte držať ľavé tlačidlo myši a zvýrazniť oblasť, ktorú chcete nasnímať na obrazovke.
- Akonáhle uvoľníte ľavé tlačidlo myši, oblasť pridelená na obrazovke bude prevedená na obrázok, ktorý sa automaticky pridá do vášho textového dokumentu.
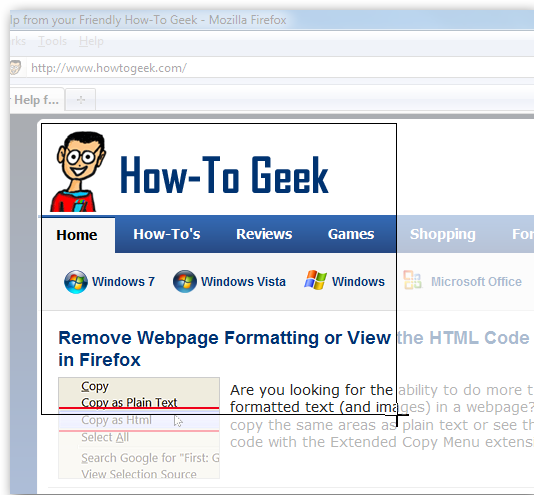
Obrázok 6. Vyberte oblasť obrazovky a pridajte jeho obrázok do dokumentu.
