
Ako používať funkciu PRD v programe Excel: Zrozumiteľné pokyny pre čajovníka, video, porovnanie dvoch tabuliek, rozbaľovací zoznam, príklady. Formát Formátra PRD v Excel: príklady, niekoľko podmienok, dekódovanie
Článok Článok: "Funkcia EPS v programe Excel for Doodles".
Navigácia
Funkcia PRD v programe Excel umožňuje usporiadať údaje jednej tabuľky do iného v bunkách. Je to veľmi populárny a pohodlný spôsob, a budeme o tom hovoriť v dnešnom preskúmaní.
PRD funkcia v programe Excel: Pokyny pre čajovníka
Predpokladajme, že máme nasledujúcu úlohu. Naša továreň priniesla materiály, ktoré potrebujete, ktoré sú prezentované v nasledujúcej tabuľke:
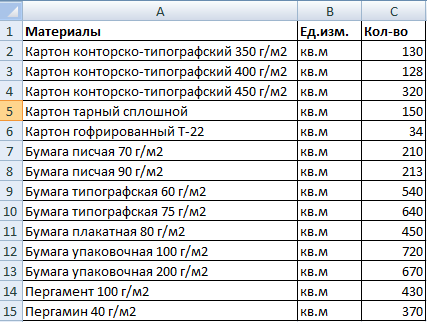
Tabuľka v "Excel"
V ďalšom stole máme rovnaký zoznam, ktorý označuje hodnotu týchto materiálov:
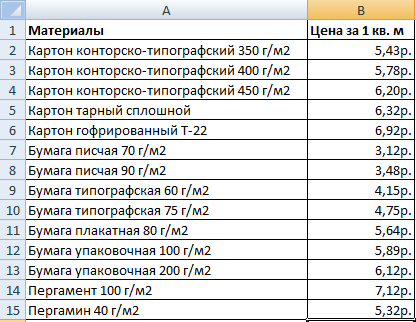
Cenník v "Excel"
To znamená, že v prvej tabuľke máme počet materiálov, a v druhej - náklady na kus (RUB / SQ.M). Naša úloha vypočítajte celkové náklady na všetky materiály, ktoré boli prinesené do továrne. Aby sme to urobili, musíme odložiť indikátory z druhej tabuľky v prvom a pomocou násobenia, aby ste našli odpoveď.
Budeme pokračovať v prípade:
- V prvej tabuľke chýbajú dva stĺpce - " cena"(To znamená náklady na 1 m2) a" Náklad"(T.j. celkové náklady na materiál priniesol). Pridajte tieto stĺpce. Teraz zvýraznite v stĺpci " cena»Horná prvá bunka, beh" Majster funkcií"(Stlačte súčasne" F3."A" Posunúť."), V záložke" Vzor"Stlačte" Odkazy a polia"A v zozname pád vyberte" Priťahovať».
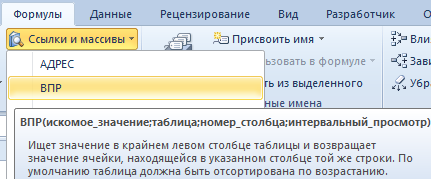
Spustite "Sprievodca funkciou", v záložke "Formula", kliknite na "Odkazy a polia" a v zozname Doručenie vyberte "VDP"
- Ďalej v novom okne, ktoré sa otvára oproti položky " Sekundárna hodnota»Dodržiavame nasledujúce ukazovatele: A1: A15. To znamená, že program zaznamená názov názvov materiálov v príslušnom príspevku " Materiál" Rovnaký program by mal ukázať ako v druhej tabuľke.
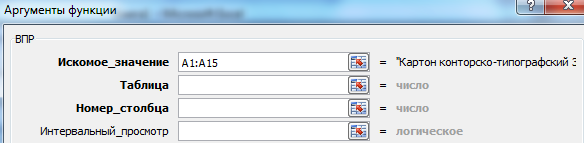
Dodržiavame nasledujúce ukazovatele: A1: A15
- Teraz to vymyslíme s druhým bodom - " Stôl"(Druhá tabuľka s nákladmi na materiály). Kliknite na túto položku, potom zvýraznite názvy materiálov v druhej tabuľke spolu s cenami. Výsledkom je, že výsledok by mal byť nasledovný.

Kliknite na "Tabuľku"
- Ďalej vyberte výsledky v " Stôl"A kliknite na" F4.", Po ktorom sa v nich objavia." $"- Program teda bude odkazovať na ukazovatele v" Stôl».
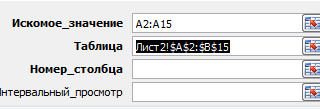
Zvýraznite výsledky v bode "Tabuľka" a kliknite na "F4"
- Ďalej prejdite na tretiu položku - " Číslo stĺpca" Uveďte tu " 2" V poslednom štvrtom odseku " Interval»Uveďte" Falošný" Po všetkých týchto manipuláciách kliknite na " V poriadku».
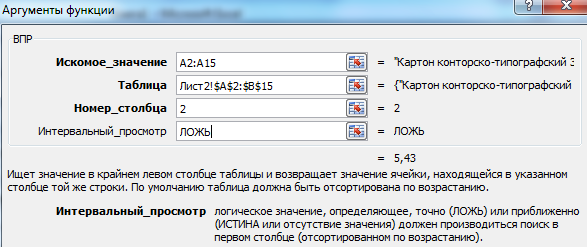
V poslednom štvrtom odseku "intervalový pohľad", špecifikovať "lož"
- Dokončovanie. Kurzor myši Stlačte spodný vpravo roh tabuľky a vytiahnite čas, kým sa nezobrazí úplný zoznam názvov materiálov spolu s cenami.
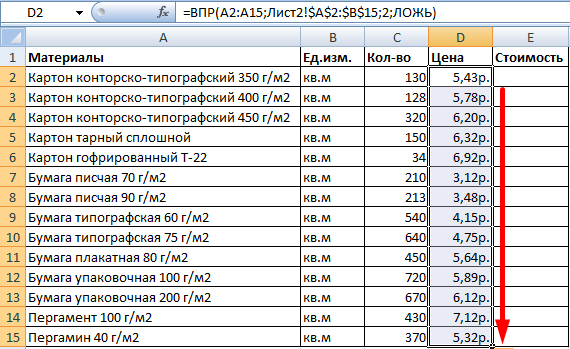
Kurzor myši Stlačte spodný vpravo roh tabuľky a vytiahnite
Všetko, čo sme zviazali naše stoly. Vypočítajte celkové náklady na materiály budú jednoduchšie ako jednoduché. Teraz musíme vziať do úvahy, že ak sa cenník zmení, výsledky, ktoré dostávame, sa zmení. Preto sa musíme vyhnúť týmto činnostiam:
- Zvýraznite všetky indikátory v stĺpci " cena", Kliknite na IT pravé tlačidlo myši a potom - na" Kópia».
- Kliknite pravým tlačidlom myši na už určené ceny znova a potom na " Špeciálna vložka».
- V okne, ktoré sa otvorí, skontrolujte DAW, ako je uvedené v snímke obrazovky a kliknite na tlačidlo " V poriadku»
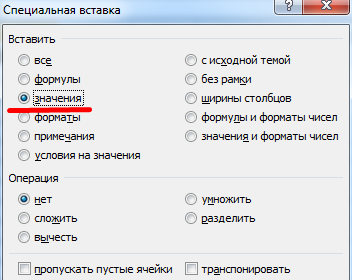
Skontrolujte "hodnoty"
Porovnajte dve tabuľky pomocou funkcie PRD v programe Excel
Predpokladajme, že cenník sa zmenil, a musíme porovnať dve tabuľky - nové a staré ceny:
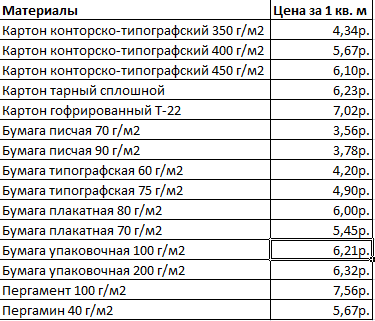
Cenník
Na tento účel používame zodpovedajúcu funkciu v " Vyriešiť»:
- V starej tabuľke pridajte stĺpec " Nová cena»

Pridajte stĺpec "Nová cena"
- Ďalej opakujeme akcie, ktoré sme urobili vyššie - vyčleniť prvú hornú bunku, vyberte si " Priťahovať", v bode" Stôl»Dostávame výsledky a kliknite na" F4.».

v tabuľke "Tabuľka" získame nasledujúce výsledky
- To znamená, že v screenshot vyššie pozorujeme, že z tabuľky s novými cenami sme previedli náklady na každý materiál do starej tabuľky a získali nasledujúce výsledky.
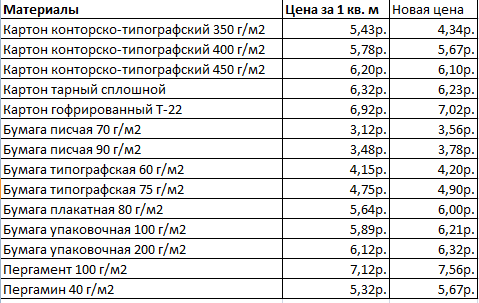
Stôl
Pracujeme s viacerými podmienkami pomocou funkcie PRD v programe Excel
Vyššie sme pracovali s jednou podmienkou - názov materiálov. Ale v skutočnosti môžu byť okolnosti iné. Môžeme získať tabuľku s dvoma alebo viacerými podmienkami, napríklad s názvom materiálov a názov ich dodávateľov:
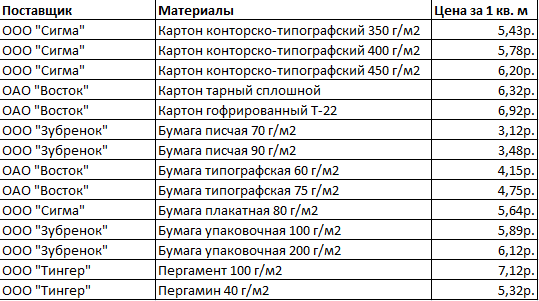
Tabuľka s menami dodávateľov a materiálov
Teraz je naša úloha komplikovaná. Predpokladajme, že potrebujeme nájsť, akú cenu to alebo tento materiál dodáva dodávateľ. Ešte ťažšie je situácia, keď dodávateľ predáva niekoľko materiálov, zatiaľ čo samotní dodávatelia môžu byť tiež trochu.
Pokúsme sa vyriešiť túto úlohu:
- Pridajte ľavý extrémny stĺpec do tabuľky a kombinovať dva stĺpce - " Materiál"A" Dodávatelia».
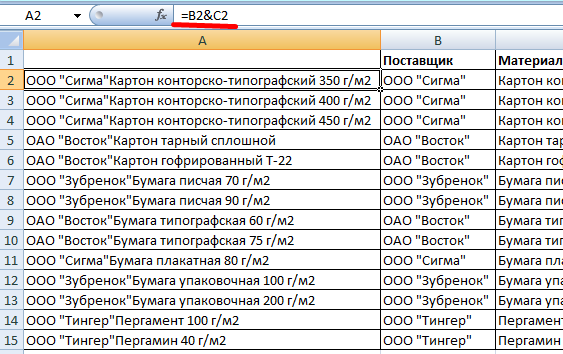
Kombinovať dva stĺpce - "Materiály" a "Dodávatelia"
- Podobne kombinovať požadované kritériá žiadosti
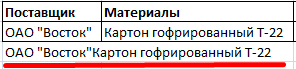
Kombinovať požadované kritériá žiadosti
- Opäť v odseku " Stôl»Nastavte príslušné indikátory

V odseku "Tabuľka" stanovte takéto ukazovatele
- Na screenshot vyššie vidíme nasledujúci vzorec (1 - vyhľadávací objekt; 2 - vyhľadávacie miesto; 3 - údaje prijaté nami).
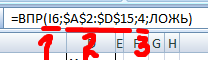
1 - vyhľadávací objekt; 2 - miesto vyhľadávania; 3 - Tieto údaje
Pracujeme s rozbaľovacím zoznamom
Predpokladajme, že máme určité údaje (napríklad " Materiál") Zobraziť v rozbaľovacom zozname. \\ T Našou úlohou je vidieť tiež, že stojí za to vidieť náklady.
Na tento účel podnikneme tieto kroky:
- Stlačte myšou na bunku " E8."A v záložke" Dáta»Vyberte" Kontrola údajov»
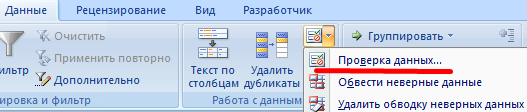
Kliknite na "Kontrola údajov"
- Ďalej v karte " Parametre»Vyberte" Zoznam"A kliknite na" V poriadku»
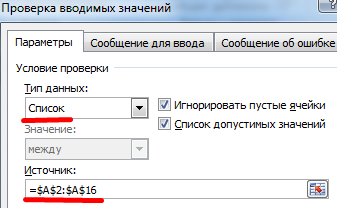
Vyberte položku "List" a kliknite na tlačidlo "OK"
- Teraz v rozbaľovacom zozname vidíme položku " cena»
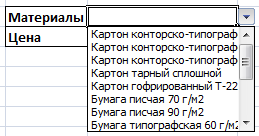
Získajte položku "Cena"
- Ďalej potrebujeme pred bodom " cena»Explantované náklady na materiál
- Kliknite na bunku " E9.", v" Wizard Functions»Vyberte" Priťahovať" Opakovaná položka " Stôl»Musí byť vystavený nasledovne.

V "tabuľke" musí byť nasledovné
- Stlačte " V poriadku"A získajte výsledok

Dostávame výsledky
