
Ako pripojiť tlačiareň k notebooku: metódy. Ako pripojiť tlačiareň k notebooku cez Wi-Fi bez inštalačného disku? Ako nastaviť tlačiareň a tlač z notebooku: pokyny
V tomto článku sa naučíte, ako pripojiť tlačiareň k notebooku cez Wi-Fi a ako tlačiť cez tlačiareň.
Navigácia
Tlačiareň je externé zariadenie hardvérového výstupu, ktoré prijíma elektronické údaje uložené v počítači alebo inom zariadení a vytvára jeho tlačenú kópiu.
Aké typy tlačiarní existujú?
Nižšie je uvedený zoznam všetkých typov počítačových tlačiarní. Dnes sú najbežnejšími tlačiarňami používané s počítačom Jet a laserovými tlačiarňami.
- 3D tlačiareň
- All-in-One tlačiarne (AIO)
- Maticová tlačiareň
- Prúdová tlačiareň
- Laserova tlačiareň
- LED tlačiareň
- Multifunkčná tlačiareň (MFP)
- Pozemok
- Tepelná tlačiareň
Tlačiarenské rozhrania
Existuje niekoľko spôsobov, ako sa tlačiareň môže pripojiť a interagovať s počítačom (nazývané rozhrania). Dnes sú najbežnejšími typmi pripojenia kábla USB alebo Wi-Fi. Nižšie je uvedený kompletný zoznam káblov a rozhraní používaných na pripojenie počítača k tlačiarni.
- Mačka5
- Firewire
- MPP-1150
- Paralelný port
- Scsi
- Sériový port
- USB
- Wifi
Ako nainštalovať tlačiareň na notebook?

V tomto prípade máme tlačiareň, takže ju musí určiť náš systém. Ak bola tlačiareň objavená systémom, potom sa ďalej naučíte, ako ju nainštalovať na PC.
Pozrime sa teda na kroky inštalácie tlačiarne:
- Najskôr musíte otvoriť menu „Začnite“. Potom musíte kliknúť na nápis "Zariadenia a tlačiarne."
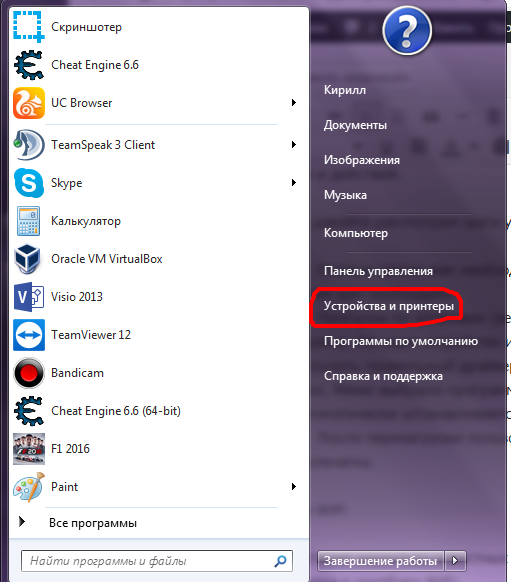
- Teraz ste v ponuke, ktorá zobrazuje aktuálne pripojenie všetkých zariadení k počítaču. Ak má tento zoznam tlačiareň s menom, musíte naň kliknúť na PKM a kliknúť na bod „V predvolenom nastavení použite.“

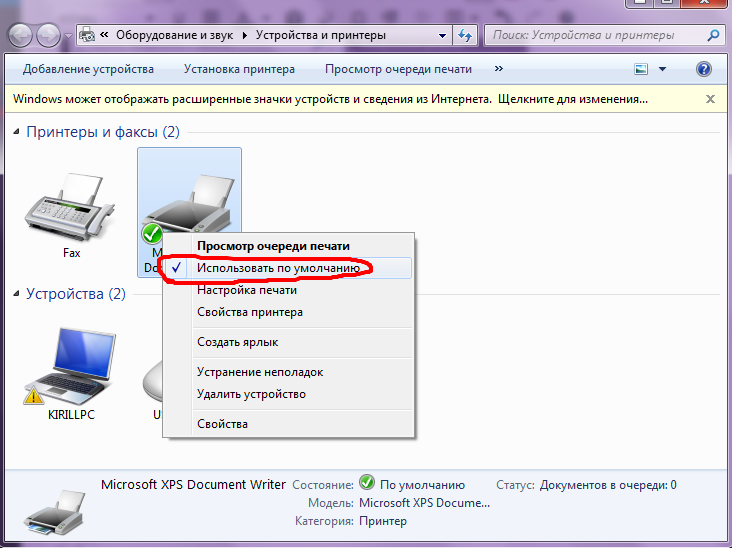
- Po dokončení vyššie uvedených akcií musíte počítač reštartovať, aby ste mali možnosť tlačiť dokumenty prostredníctvom tlačiarne.
Cez Wi-Fi
Existuje niekoľko známych metód na pripojenie tlačiarne k počítaču pomocou technológie WiFi:
- Ručne
- Inštaláciou špeciálneho programu
- Cez WPS
Predtým, ako začnete inštalovať tlačiareň prostredníctvom WiFi, mali by ste zistiť, či podporuje inteligentnú inštaláciu (spravidla je k dispozícii pre všetky zariadenia HP Brand). Na spustenie tlačiarenského zariadenia je potrebný USB Addapter. Ponuka nastavení, ktorú užívateľ vyberie na pripojenie cez sieť Wi-Fi, podľa vyššie uvedených pokynov. Po dokončení nastavení sa kábel vypne a práca bude pokračovať bez neho.
Ako pripojiť zariadenie cez WPS? Je potrebné poznamenať, že táto metóda pripojenia je najjednoduchšia. V skutočnosti, aby sa tlačiareň pripojila k počítaču, stačí stlačiť tlačidlo WPS, ktoré sa nachádza na tlačiarni.
Vykonanie manuálnej inštalácie je však oveľa bezpečnejšie ako prostredníctvom WPS. Bude to vyžadovať názov siete a heslo:
- Zapnite tlačiareň.
- Prejdite do sekcie WLAN. Potom sa začne vyhľadanie dostupných sietí. Vyberte potrebný prístupový bod a prihláste sa do neho.
Cez USB
Pomocou kábla USB môžete pripojiť tlačiareň s notebookom. Táto funkcia je k dispozícii pre verzie Windows, s výnimkou verzií 95/98. Prevádzka tlačiarne prostredníctvom kábla USB sa teda vykonáva a je podporovaná operačnými systémami Windows XP a vyššia.
Bez disku, kábla USB a WiFi
Bohužiaľ, vám budú k dispozícii iba niektoré možnosti, ale tieto možnosti budú obsahovať základnú tlač. Ak chcete nielen vytlačiť, ale tiež pracovať s farbou a nakonfigurovať dizajn, odporúčame vám sami stiahnuť ovládače.
Pochopte zásady inštalácie tlačiarne, čo vodiči potrebuje, ako tlačiť dokumenty cez notebook a oveľa viac, je oveľa ľahšie vidieť a naučiť sa to všetko prostredníctvom videozáznamu. Po sledovaní videa stratíte všetky otázky týkajúce sa inštalácie a používania tlačiarne.
Ako pripojiť tlačiareň Dell cez WiFi?
Inštalácia bezdrôtovej tlačiarne na pracovisku umožňuje vašim zamestnancom posielať dokumenty na tlač bez opustenia pracovného priestoru. Nastavenie tlačiarne, ktorá podporuje technológiu Wi-Fi, môže tiež pomôcť vyhladiť váš pracovný priestor, čo vám umožní vyhnúť sa dlhým tlačovým káblom. Akonáhle je vaša tlačiareň Dell aktívna v bezdrôtovej sieti vašej spoločnosti, môžete poslať jeho úlohy na tlač do dialógového okna v dialógovom okne "Tuleň"K dispozícii vo väčšine aplikácií systému Windows.
- Vložte disk inštalácie softvéru dodávaného s tlačiarňou Dell na optickú jednotku vášho počítača a pokračujte v automatickej inštalácii softvéru Dell Printer Software.
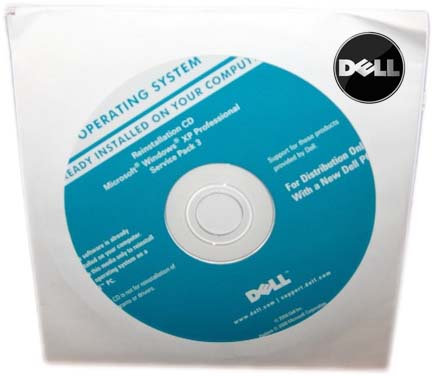
- Uistite sa, že inštalujete počítačový softvér s sieťou Wi-Fi spoločnosti.
- Najprv musíte pripojiť tlačiareň k počítaču pomocou kábla USB pripojeného k zariadeniu.
- Potom musíte otvoriť hlavnú ponuku „Start“,a potom vyberte položku „Programy“.
- Kliknutie „Tlačiareň Dell“ a stlačte „Dell Printer Home“.
- Prejdite na kartu "Nastavenie" a stlačte „Utility bezdrôtových nastavení.“
- Vyberte bezdrôtovú sieť vašej spoločnosti zo zoznamu dostupných sietí a kliknite „Pokračujte“.
- Zadajte heslo pre prístup do siete Wi-Fi. Ak sa zobrazí dialógové okno Pop -up s otázkou, či chcete povoliť prístup softvéru Dell do vašej siete, kliknite na kliknutím „Dobre“ alebo „Pokračujte“.
- Keď sa objaví požiadavka, odpojte kábel USB tlačiarne. Zariadenia v sieti Wi-Fi vašej spoločnosti môžu teraz tlačiť dokumenty prostredníctvom bezdrôtovej siete na tlačiarni Dell.
