
Ako premenovať priečinok používateľa v systéme Windows 7, 8, 10, na Android, iPhone, Macbook? Ako premenovať systémový priečinok s programom?
Článok o tom, ako premenovať priečinok (účet) na zariadení Windows 7, 8, 10, Android, iPhone, Mac.
Navigácia
Existujú prípady, keď sa chcete zmeniť Nick Používateľ, dajte iným menom do priečinka profilu. Ako to urobiť na zariadeniach Android, IPhone, Makktoré možnosti pre rôzne verzie Okná, povieme nižšie.

Windows Desktop s priečinkami
Zmena názvu priečinka pre Windows 7, 8
Akčný systém:
- vytvorte nový priečinok admin
- zadajte priečinok
- pomocou vodiča prejdite do systému disk S.
- otvorte priečinok "Používatelia" Pre vstup C: užívatelia
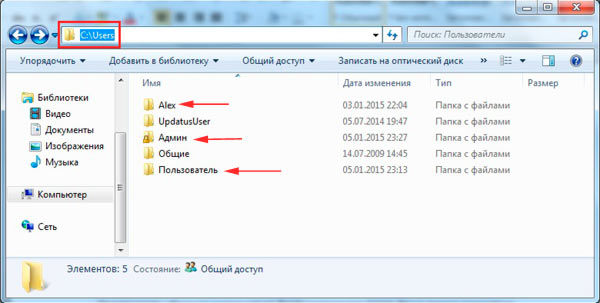
Používanie vodiča, prihláste sa do systému Systém, otvorte priečinok "Používatelia" zadajte C:
- kliknite pravým tlačidlom myši na priečinok User
- vyberte možnosť "Premenovanie"
- zadajte nový názov (angličtina alebo ruská abeceda)
- stlačte tlačidlo "Dobre"
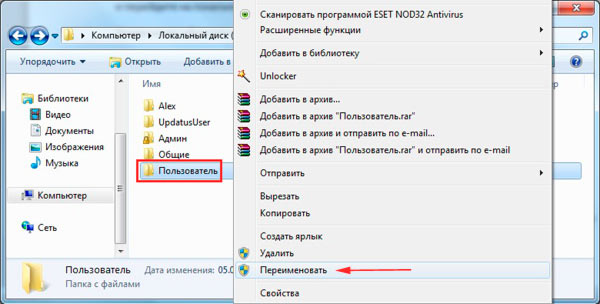
Kľúč pravého, kliknite na priečinok User, vyberte možnosť Premenovať
Zmena priečinka Názov pre Windows 10
Princíp premenovania je založený na tvorbe nového užívateľského profilu. Ďalej je možné odstrániť starý profil, ak je to žiaduce. Novo vytvorený profil bude mať svoj vlastný zoznam súborov.
Schéma akcie (číslo 1):
- zadajte perugal panel
- zintenzívnite odkaz na správu účtu
- vyberte, pridajte používateľa
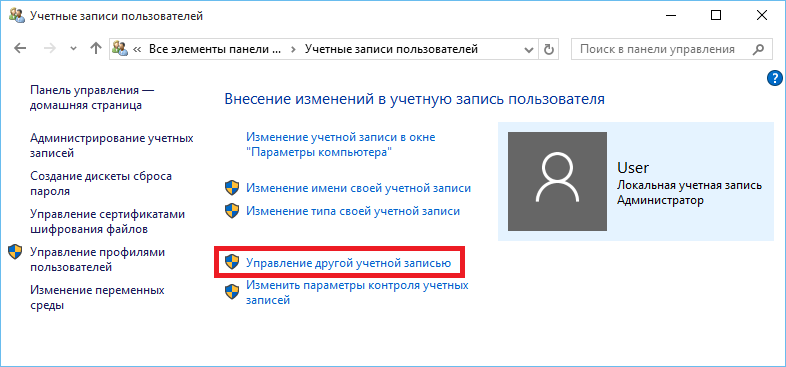
Aktivujeme odkaz na správu účtu, vyberte, pridajte používateľa
- oslávujeme nový názov pre túto možnosť "Počítačové nastavenia",pozorovanie nového priečinka administrátora
- stlačte tlačidlo "Dobre"
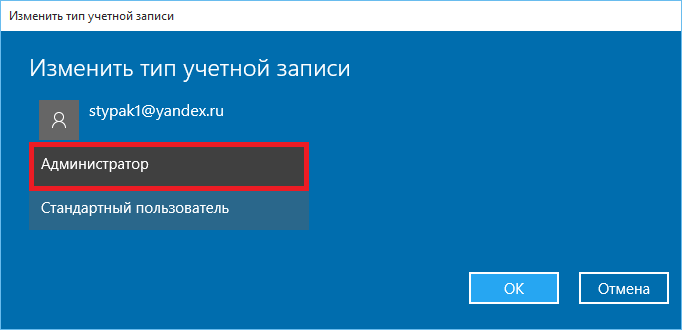
Oslávujeme nový názov na možnosti "Počítačové nastavenia", ktoré by sme dostali do priečinka NOVÉHO PRÁVAČ SPRÁVU
- vykonajte reštart počítača
- prejdite do nového názvu profilu
- zničíme starý profil
Schéma akcie (možnosť 2):
Táto možnosť je vhodná pre IT špecialistov, pretože navrhuje záznam nového profilu práv správcu, čo znamená funkciu redakčnej funkcie funkcií.Budeme teda vykonať tieto postupy:
- zadajte B. Windows 10.Používanie priečinka administrátora
- otvoriť disk Z
- nájdeme možnosť "Používatelia"
- dajte nový názov
- stlačte tlačidlo "Pokračovať", V prípade varovania, ktoré je premenovanie možné len admin
trieda \u003d "MCETEMP"\u003e
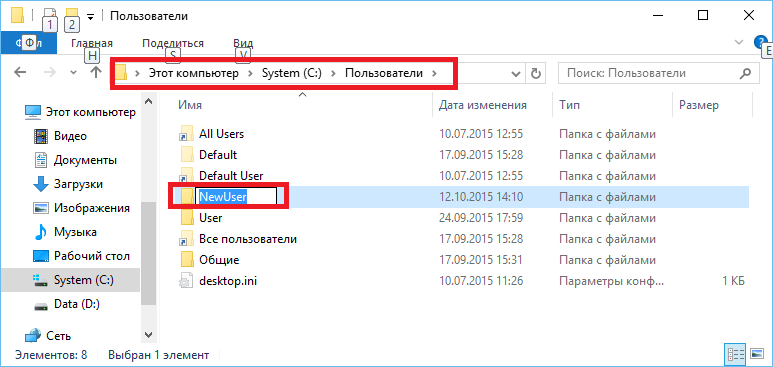
- otvorte možnosť Úpravy
- nájdeme reťazec ProfiMagePath
- zmeňte tento reťazec na nový adresár adresára
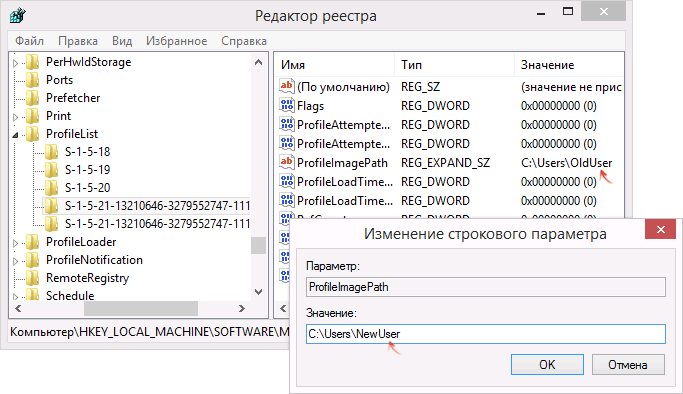
Nájdite pruh profilugepath
- aktivujeme kombináciu kľúčov Win + R.
- v reťazci, na stránke, ktorá sa otvorí, namontujte frázu netplwiz.exe.
- zobrazujeme program riadenia úvodného účtu
- vyberte používateľa, ktorého katalóg bol premenovaný
- zadajte panel "Nastavenia nehnuteľnosti"
- v otvorenej línii sa zmestia do nového mena
- konečné akcie vykonávame kliknutím "Dobre"
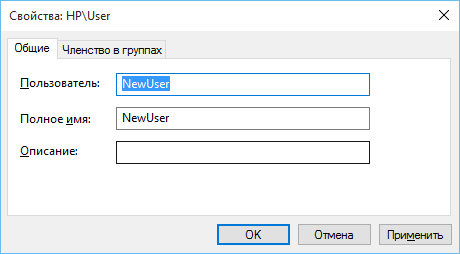
Vyberte používateľa, ktorého katalóg bol premenovaný, zadajte parametre vlastností v otvorenom riadku namontujte nové meno
- reštartujte verziu počítača 10
Poznámka: Pripomíname vám, že druhý komplexný spôsob je vhodný pre pokročilých špecialistov v oblasti IT technológií.
Zmena priečinka účtu a názvu
Možnosť možnosti 1
- otvorte systémové menu Mak
- skontrolujte nastavenia
- označte reťazec "Používatelia, skupiny", prípadne "účty"
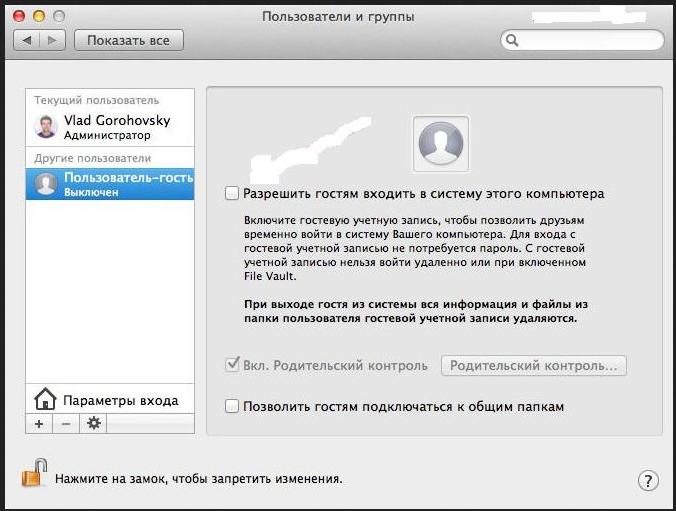
V nastaveniach zariadenia otvorte možnosť "Používatelia a skupina"
- z uvedeného zoznamu vyberte účastníka
- zadajte nový názov v reťazci "Celé meno"
- stlačte tlačidlo "Dobre"
Možnosť voľby 2.
- otvorte možnosť "Systémové nastavenia"
- prejdite na možnosť "Užívatelia ... .."
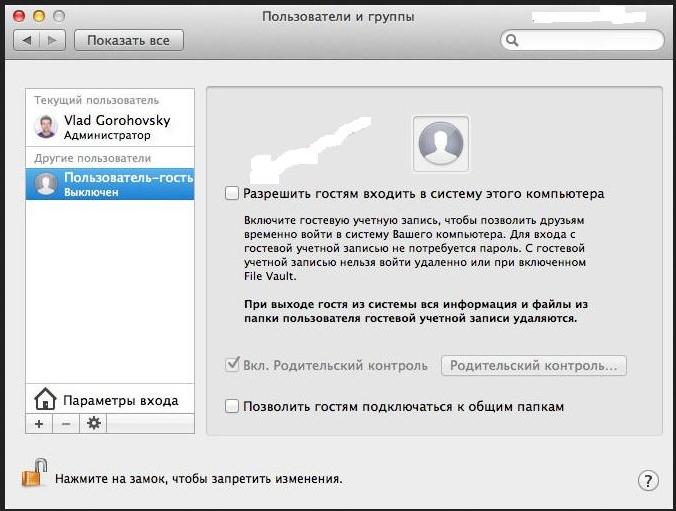
Otvorte možnosť "System Settings", prejdite na možnosť "Používatelia a skupina"
- kliknite na znak uzavretého zámku
- zadajte používateľské meno a heslo správcu
- v rozbaľovacom zozname určte požadovaný používateľ pomocou pravého tlačidla myši
- aktivujte možnosť "Ďalšie možnosti"
- zmeňte reťazec "Účet"
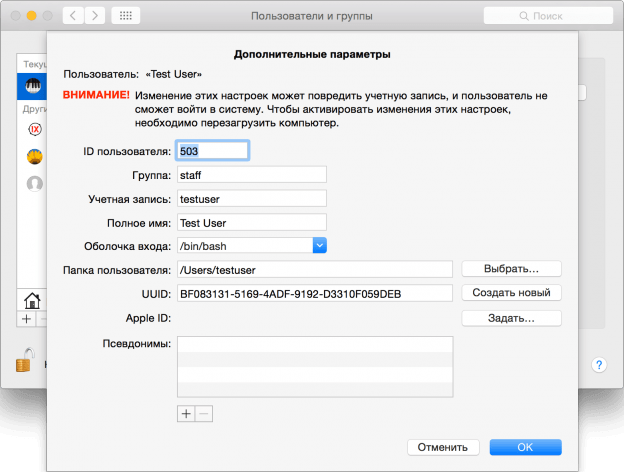
Aktivujte možnosť "Rozšírené nastavenia", zmeňte reťazec "Účet"
- nepoužívajte medzery
- zadajte nový názov v reťazci "Celé meno"
- aktivujte kľúč "Dobre"
- reštartujte zariadenie Mak
- skontrolujte vstup do účtu, ktorý zmenil názov
- skontrolujte informácie uchovávané v účte podľa nového mena.
Vytvorenie, premenovanie priečinka na iPhone
Pripomeňme, ako je priečinok vytvorený na tomto zariadení.
Schéma:
- stlačte tlačidlo myši na ikonu na niekoľko sekúnd.
- prehliadajte znaky kríža
- presuňte rovnaké ikony do druhého, vytvorte priečinok
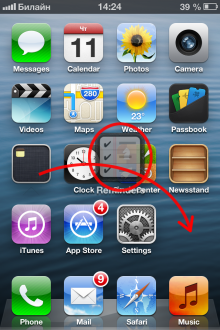
Presuňte rovnaké ikony do druhého, vytvorte priečinok (ako je označené červenou šípkou)
- kliknutím na vstupný priečinok
- držte prst na jeden zo značiek v priečinku,
Čakanie na "skákanie" ikony - vieme, že biele pole sa objavilo s krížikom
- vyčistite názov kríža
- zadajte nový názov priečinka
- stlačte tlačidlo na ploche
Premenujte priečinok na zariadení Android
Zvážte, ako zmeniť názov priečinka na tablete Android.
Po prvé, mali by ste nájsť cestu, pre ktorú by ste mali ísť do priečinka.
Ak chcete nájsť cestu, spustite aplikáciu - Explorer,
Priečinok premenovania diagramu:
- stiahnite si program - Aplikácia
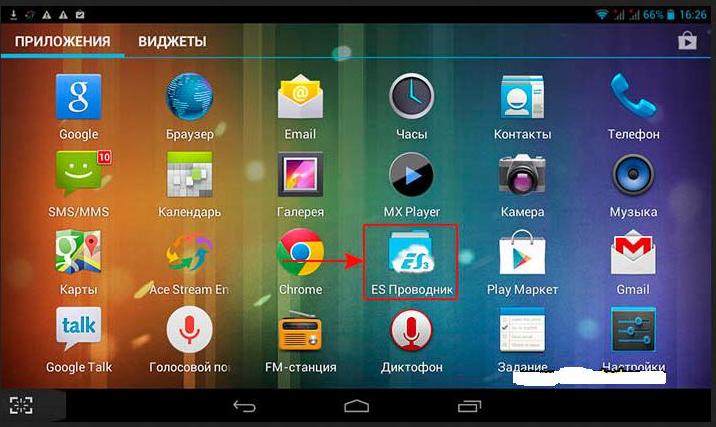
Program - APP na zariadení so systémom Android
- stlačte špeciálny kľúč v aplikácii, ktorá sa otvorí
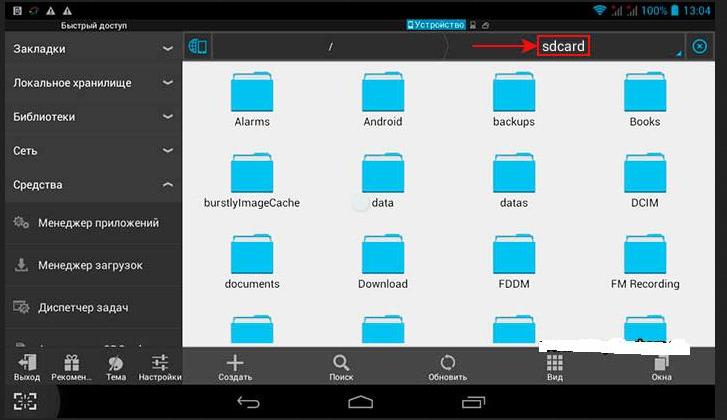
Stlačte špeciálny kľúč (označené obdĺžnikom)
- v novom okne vidíme zariadenie skladovacie tablety a flash disky
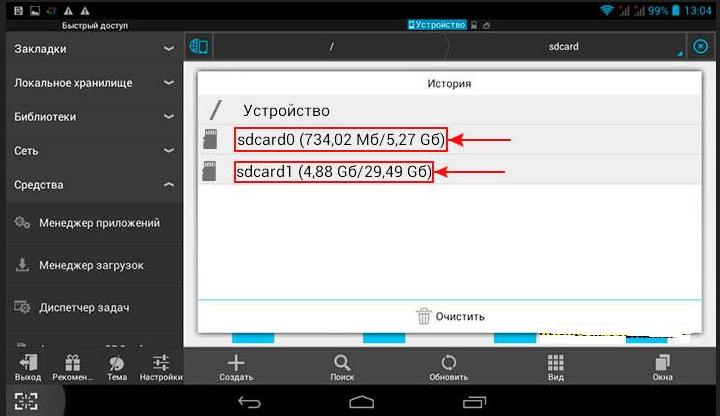
Zariadenie skladovacieho zariadenia vidíme zariadenie tabliet a blesku
- kliknite na tlačidlo do priečinka, vyberte ju, oslávte začiarknutie
- stlačte tlačidlo "Premenovanie"
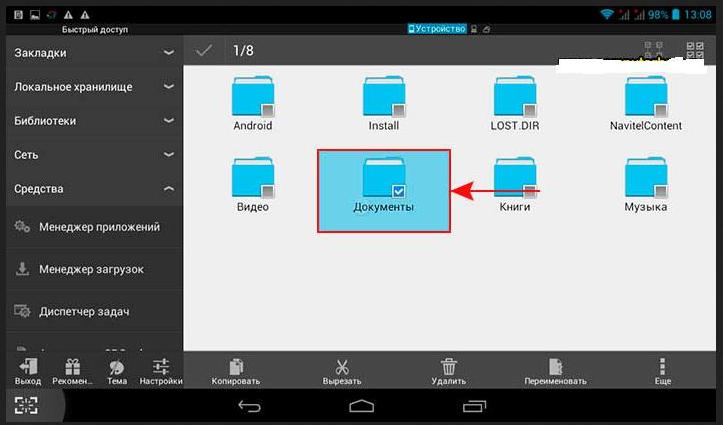
Stlačte tlačidlo "Premenovať"
- zmenime názov priečinka v otvorenom reťazci
- stlačte tlačidlo "Dobre"
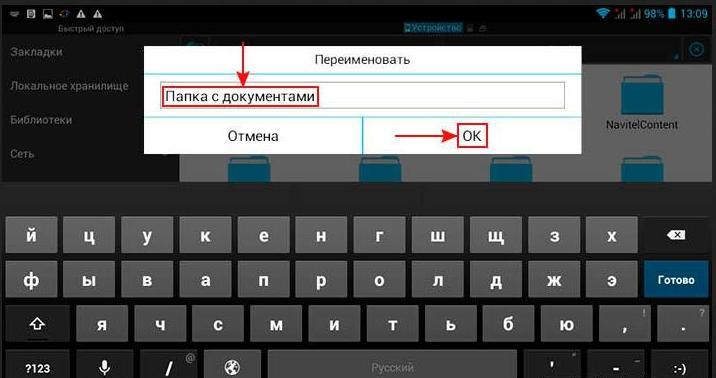
V otvorenom reťazci zmeníme názov priečinka, stlačte tlačidlo "OK
- zvolený priečinok sa premenuje
Snažili sme sa odpovedať na otázky o zmene názvu priečinka, účet v zariadeniach Windows 7, 8, 10,na Android, iPhone, Mcbook.
Dúfame, že si vyberiete jednu z navrhovaných možností.
