
Ako aktualizovať Word 2007 na rok 2010: krok za krokom pokyny
Článok povie, ako zmeniť "Word" 2007 na verziu roku 2010.
Členský editor " Slovo."Použite rôzne verzie programu v súlade s vašimi chuťmi a preferenciami. Najprv môžete pracovať v jednom " Slovo.", Preskúmajte jeho schopnosti, a potom, ak vám táto verzia nevyhovuje, idete do druhého.
Ak máte " Word 2007."A chcete ju aktualizovať na verziu" Word 2010.", Potom si prečítajte našu recenziu.
Ako aktualizovať "Word 2007" na "Word 2010"?
Ak chcete aktualizovať " Word 2007."predtým" Word 2010.", Potom odstráňte prvú potrebu. Stiahnite si prvý " Word 2010."Z oficiálnej stránky tu. Pri sťahovaní budete ponúknuté, aby ste zadali licenčný kľúč, ktorý bude musieť byť vykonaný.
Mimochodom, musíte program aktivovať v každom prípade. Použitie pirátskych verzií nie je dobré. Pirátske verzie budú fungovať tak dobré, ako licencované. Po druhé, pirátska aktivácia programu môže kedykoľvek lietať, najmä ak nastavíte aktualizácie. A aktualizácie sú tiež veľmi potrebné pre bezpečnosť a zlepšenie funkcií editora.
Takže, keď prejdete odkazom vyššie, budete ponúknuté zadať licenčný kľúč. Teraz si prečítajte informácie:
- Zadanie licenčného kľúča, dáte systém skontrolovať, či sú kľúče vhodné pre prevzatie programu na počítači.
- Ak je kľúč vhodný, potom môžete použiť všetky funkcie programu, rovnako ako pravidelne aktualizovať s aktualizáciou " Okná».
- Ak zadáte kľúč, môžete program používať do jedného mesiaca, po ktorom je potrebné aktivovať alebo odmietnuť používať. V opačnom prípade budete musieť použiť iba silne orezanú, takmer demo verziu programu, ktorý nebude zmysel.
Teraz prejdite na aktualizácie:
- Ak ste nevymazali " Word 2007.", Potom pri inštalácii" Word 2010.»Budete vyzvaní, aby ste jednoducho aktualizovali starú verziu textového editora na novú. Odvážne stlačte tlačidlo " Obnoviť».
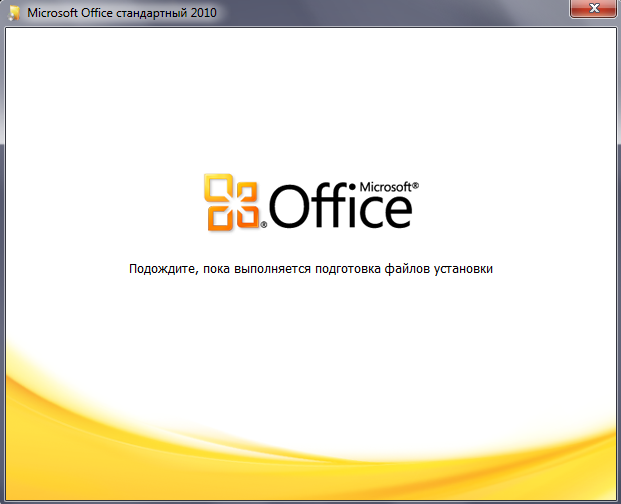
Začiatok inštalácie
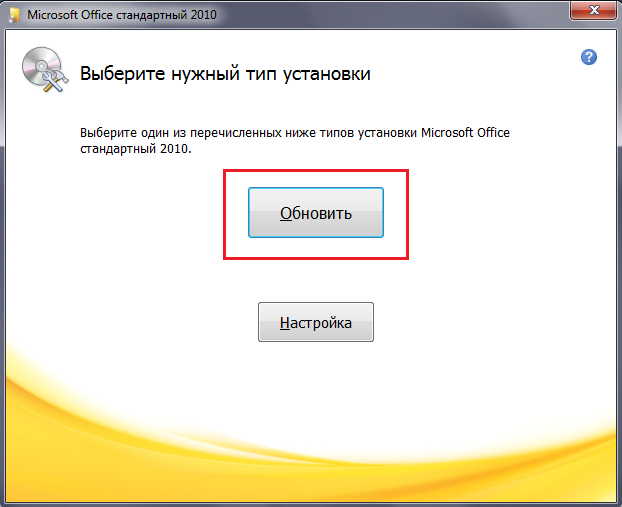
Kliknite na tlačidlo "Update"
- Keďže systém ponúka na aktualizáciu nielen " Slovo."Ale vo všeobecnosti celý balík" Microsoft Office."Uvidíte nasledujúci obrázok (1 - aktualizovať celý balík; 2 - neaktualizujte celý balík; 3 - aktualizovať selektívne).
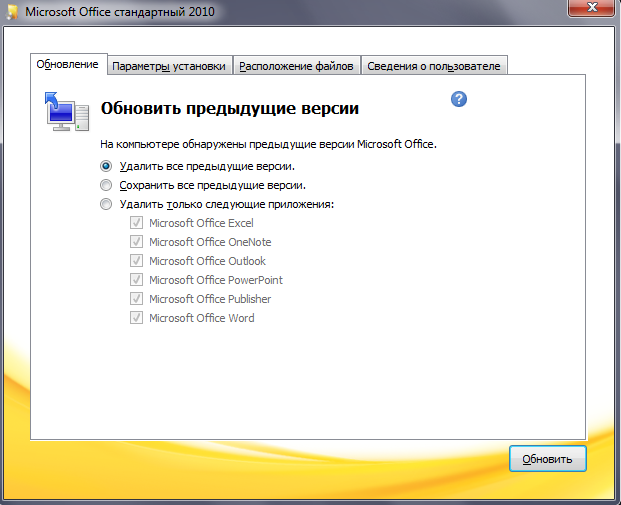
Vyberte možnosti aktualizácie alebo zanechať predvolené nastavenia.
- Vyberieme predvolenú aktualizáciu, to znamená aktualizáciu celého balíka. Proces inštalácie novej verzie programu bude trvať až 40 minút, takže ešte budete musieť trpezlivo čakať.
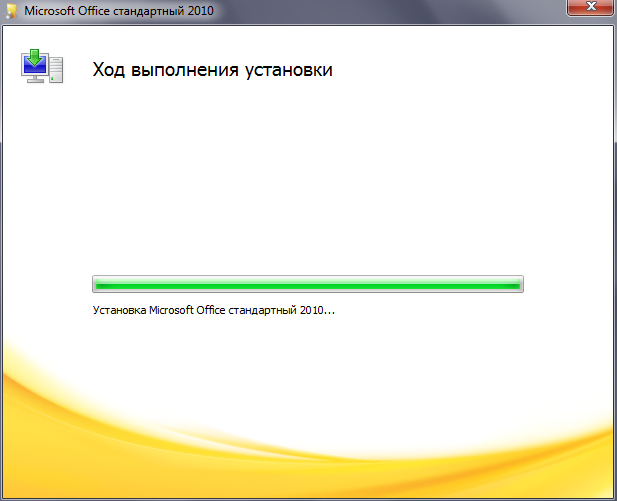
Počkajte, kým nie je aktualizácia
- Po dokončení aktualizácie uvidíte príslušné okno.
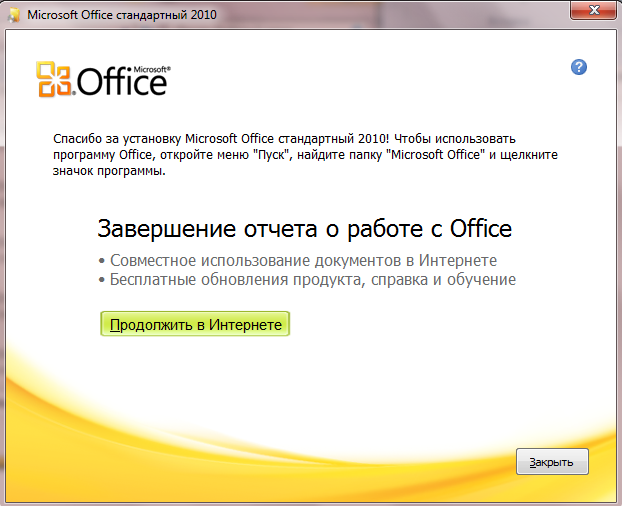
Úspešná inštalačná správa "Microsoft Office 2010"
- Teraz zistíme, čo sme dosiahli. Ísť do " Spustiť"A potom - v" Všetky programy" Tu bude prezentovaná so zoznamom softvéru, ktorý ste nainštalovali. Ako môžeme vidieť, nie všetky programy z balíka (v screenshot v zelenom ráme), pretože sme nainštalovali " Microsoft Office Standard"To je orezaný obal. Nepotrebovali sme kompletný balík, pretože sme inštalovali len potenciálne užitočné programy a najmä textový editor " Slovo.».
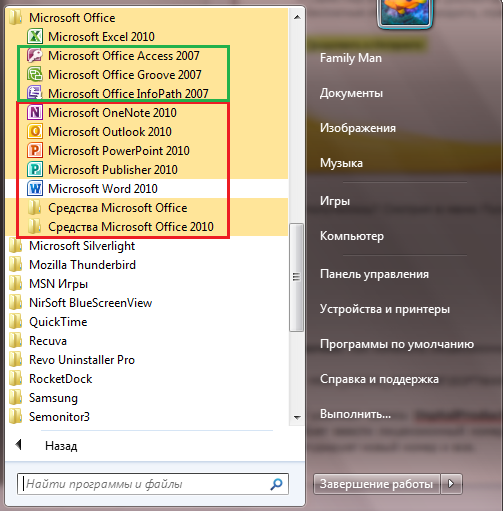
Zelený rám - neaktualizované programy; Červený rám - aktualizované programy

a kde získať kľúč?
čln, kde si vziať bez nákupu
tváre Siza, kde sa má
na webovej stránke spoločnosti Microsoft je tiež platiť kartu alebo elektronické peniaze.