
Ako kombinovať a odpojiť bunky a stĺpce v tabuľke v tabuľke: Krok za krokom pokyny, klávesová skratka
Článok vám povie, ako kombinovať alebo odpojiť bunky a stĺpce v programe Microsoft Word.
V textovom editore " Slovo.»Máme veľa príležitostí, vrátane vytvárania a navrhovania tabuliek. Tabuľky môžu byť rozšírené, automaticky očíslované v nich reťazce, očíslované samotné tabuľky v jednom dokumente atď.
Užitočné na oboznámenie:
Ako v "Word" automaticky očíslované reťazce v tabuľkách?
Ako napísať pokračovanie tabuľky na nasledujúcej strane?
V " Slovo.»Pomerne široký súbor nástrojov pre implementáciu rôznych úloh s tabuľkami a textom. Dnes budeme hovoriť o tom, ako zjednotiť alebo rozdeliť do " Word 2007/2010/2013/2016»Stĺpce a bunky.
Ako kombinovať a odpojiť bunky a stĺpce v tabuľke?
- Zdôrazňujeme bunky v tabuľke, ktoré budeme kombinovať (v každej verzii " Slovo.»Názov sekcií, položiek, pododsekov sa môžu mierne líšiť, ale zásada práce s nástrojom zostáva rovnaká).
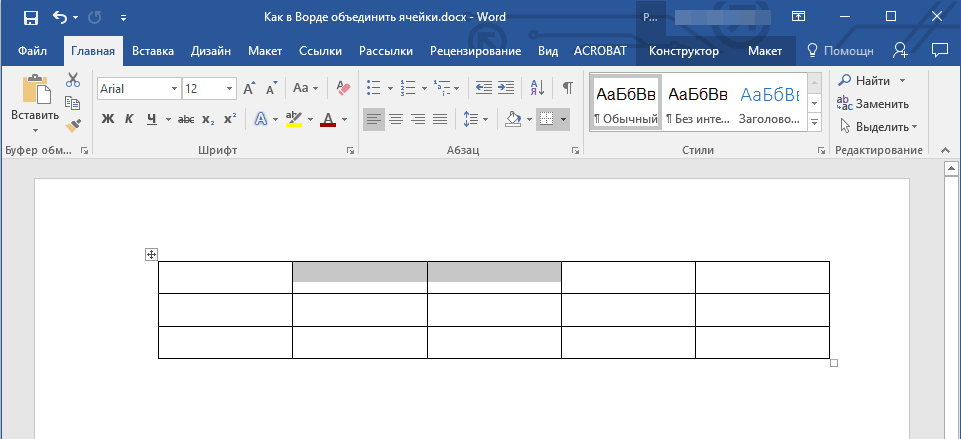
Zdôrazňujeme tie bunky v tabuľke, ktorú budeme kombinovať
- Na paneli s nástrojmi prejdite na časť " Rozloženie"Kliknite na tlačidlo" Združenie"A potom - na" Kombinovať bunky».
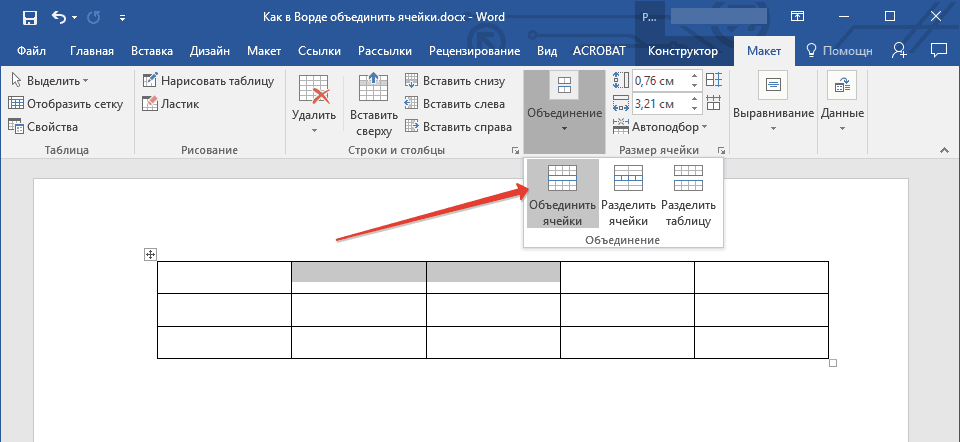
Oddiel "Layout", tlačidlo "Combine"
- Tak jednoduchú akciu, rýchlo kombinovali bunky, ktoré potrebujeme
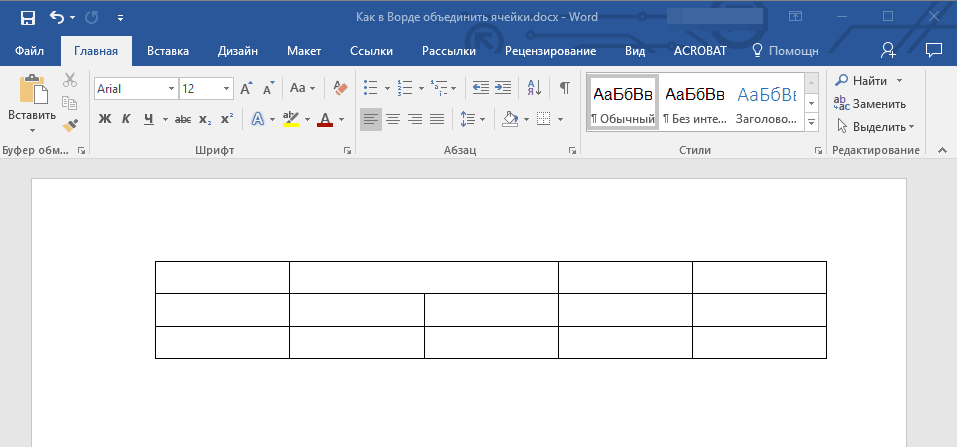
Spojené bunky
- Teraz, ak chceme, naopak, odpojte bunky, potom opačným spôsobom. Zdôrazňujeme bunku, ktorú chceme odpojiť.
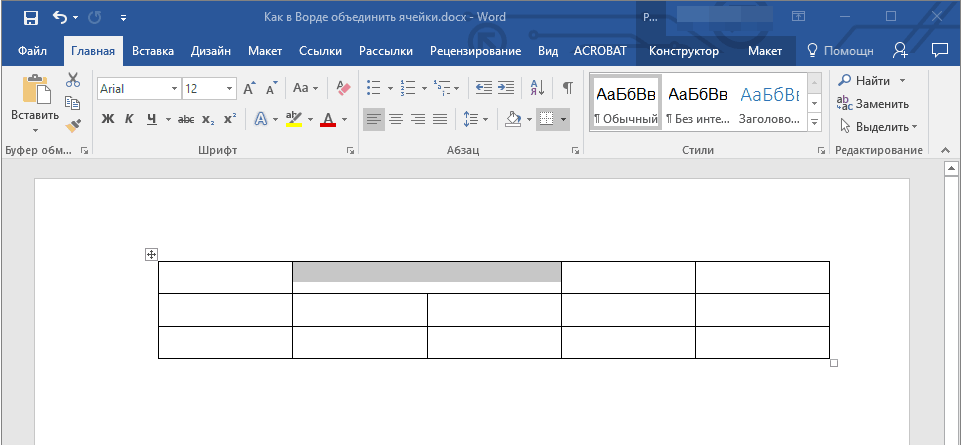
Zvýrazňujeme odpojovacie bunky
- Opäť na paneli s nástrojmi v časti " hlavný"Zatlačte na" Združenie"A teraz klikneme na" Rozdelené bunky».
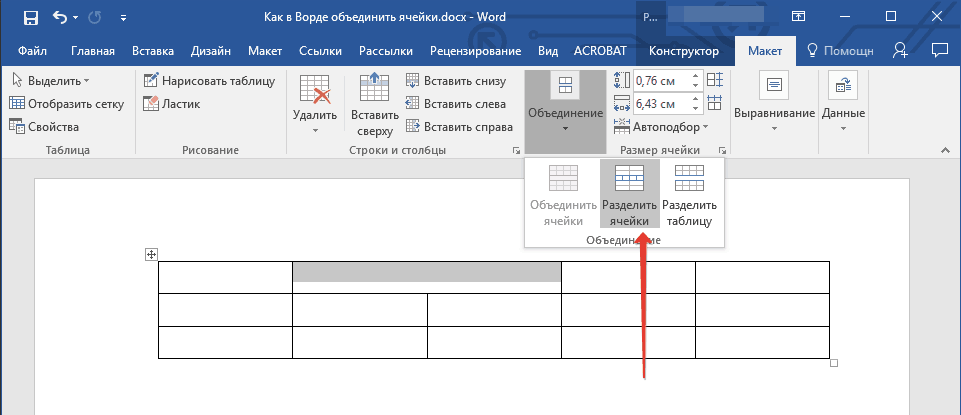
Prejdeme do časti "Rozloženie" - "Odpojte bunky"
- Ďalej sa okno otvorí s návrhom na výber počtu riadkov a stĺpcov, na ktorých chceme rozdeliť našu bunku. Vyberte, čo potrebujete a kliknite na tlačidlo " V poriadku».
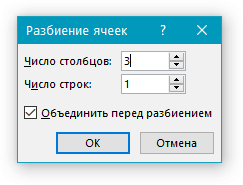
Bunku rozdeľujeme na požadovaný počet stĺpcov a riadkov
- Potom si vychutnajte výsledky (na obrázku nižšie)
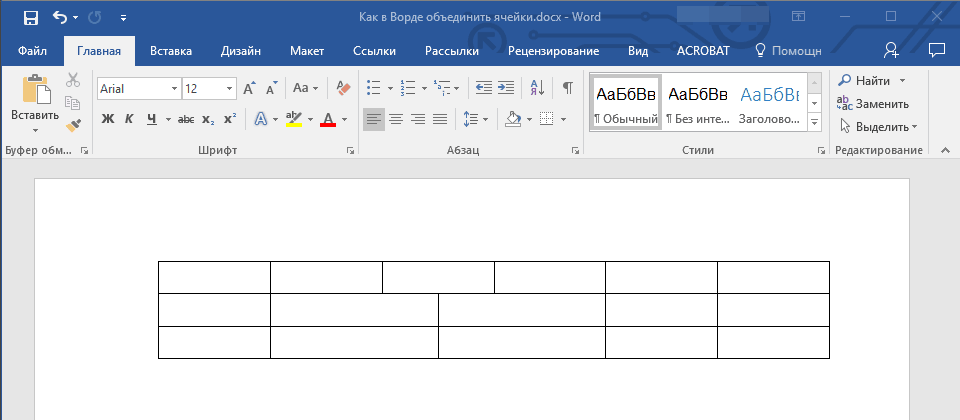
Bunky sú rozdelené
Ak chcete zlúčiť alebo rozdeliť bunky pomocou kombinácie klávesov, potom nebudeme môcť používať, kvôli absencii predvolenej funkcie v " Slovo." V nastaveniach editora môžete priradiť všetky horúce tlačidlá a príkazy. Metódy, ktoré dávame vyššie, sú tiež veľmi pohodlné.
Video: Ako kombinovať alebo rozdeliť bunky v tabuľke "Word"?
