
Laptopul atârnă și nu funcționează: ce să faci, cum să oprești laptopul spânzurat? Cum să reporniți laptopul cu chei dacă a atârnat și nici nu se oprește forțat?
Un articol despre opțiunile pentru repornirea versiunilor laptopului Windows 7, 8, 10, Lenovo, Asus, Samsung.
Navigare
În acest articol, vom încerca să ajutăm utilizatorul laptopului în următoarele cazuri:
- când laptopul îngheață când este pornit, în faza de oprire, în timpul funcționării
- În cazul opririi activității unui mouse de computer, tastatură, touchpad.
Luați în considerare acțiunile pentru a elimina aceste probleme pentru versiune Windows 7.8.10, dispozitive Lenovo, Asus, Samsung.
Informatii generale
Repornirea dispozitivului este necesară nu numai cu înghețarea, ci și pentru a descărca programe de lucru, instalarea unui nou serviciu software. Luați în considerare opțiunile pentru a face acest lucru.O modalitate simplă de a reinstala laptopul oricărei serii: Lenovo, Asus, Samsung poate fi realizat folosind un meniu de pornire. Cu toate acestea, pentru diferite versiuni Ferestre Există nuanțe.
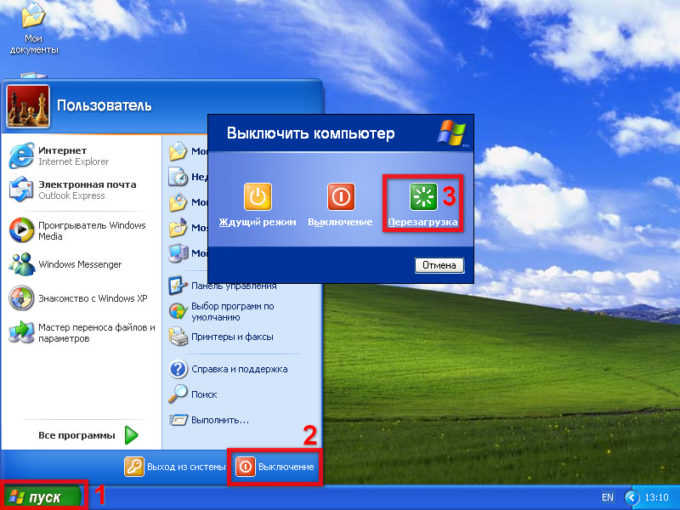
Tastele principale ale meniului de pornire: „Start”, „Turning”, „Reload” (indicat de Red)
Schemă pentru Windows 7:
- după ce a implicat mouse -ul, apăsați tasta "Start" (mai jos, stânga).
- faceți clic pe săgeata din apropierea opțiunii "Finalizarea lucrărilor."
- În fereastra care se deschide, sărbătorim opțiunea „Reporniți”Îl activăm.
- reporniți versiunea este realizată.
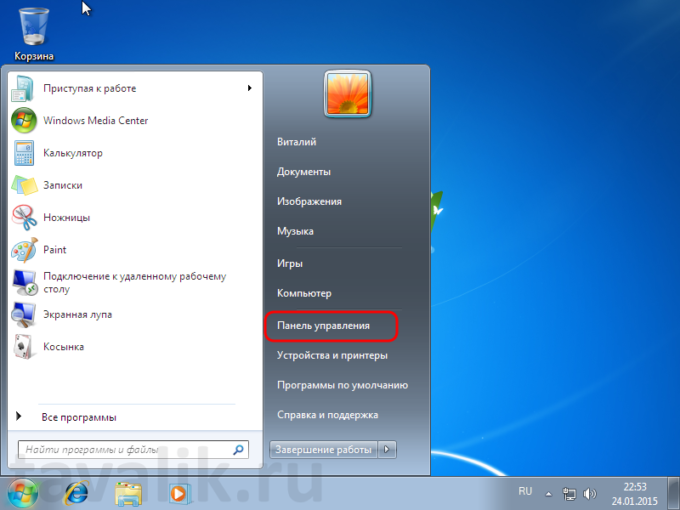
Schema pentru Windows 7: pornire, panou de gestionare, panou de lucru, panou de lucru
Schemă pentru Windows 8:
- vom desena un mouse cu un cursor în partea de sus în partea dreaptă a ecranului laptopului, deschizând meniul.
- găsim opțiunea "Opțiuni" (pictograma roții).
- activăm apăsând.
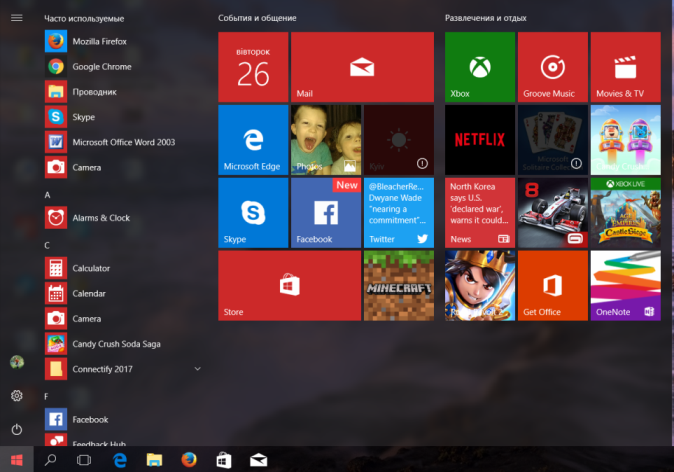
Deschidem opțiunea „Parametri”
- apăsați tasta "Oprind."
- găsim opțiunea „Reporniți”Îl activăm.
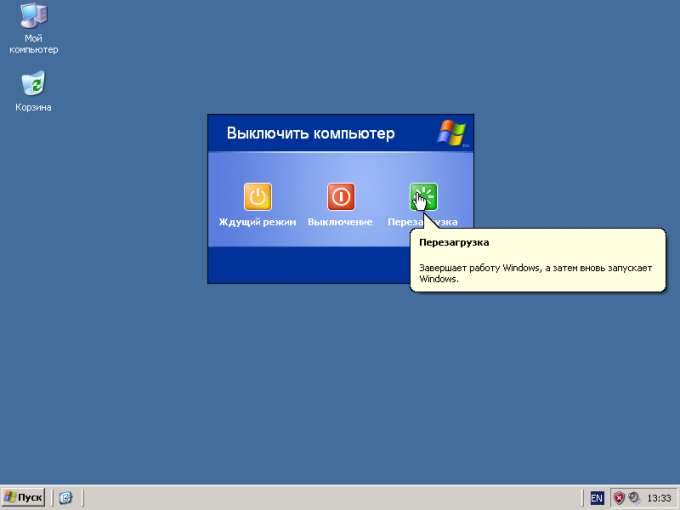
Schemă pentru Windows 10:
- introduceți meniul de pornire.
- pe panoul care apare, selectați opțiunea "Finalizarea lucrărilor."
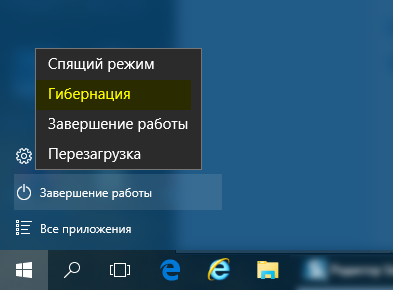
Selectarea opțiunii „finalizarea muncii”
- În meniul deschis, faceți clic pe tasta „Reîncarcă”.
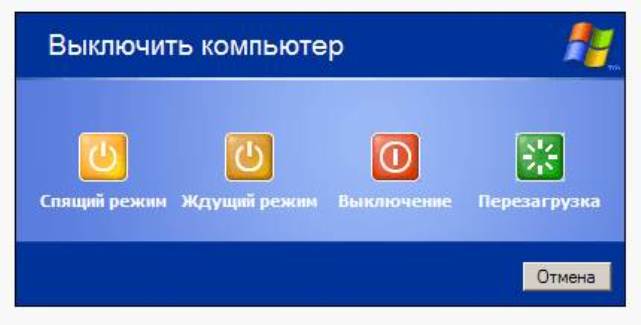
Selectarea opțiunilor „reîncărcare”
Notă: laptopul repornind într -un minut. În cazuri excepționale, puteți încerca opțiunea de a opri dispozitivul de la putere, apoi, includerea repetată. Acțiunea duce la erori de sistem, deci nu ar trebui să abuzezi în acest fel.Schemă pentru Windows 10, diferite variante:
Să luăm în considerare mai detaliat diferite opțiuni pentru repornirea versiunii versiunii 10:
- folosind o cheie "Start" (Vezi acțiunile de mai sus).
- folosind chei Câștigă+x.
- folosind o combinație Alt + F4.
- cu ajutorul codului Închide.
- folosind utilitatea.
Cum se folosește cheia "Start" Pentru a reporni dispozitivul, am descris mai sus.
Folosind cheile Câștigă+x:
- apăsați tastele de mai sus, în același timp.
- intrăm în meniu.
- alegeți opțiuni: ieșiți din sistem, completați lucrarea sau reporniți.
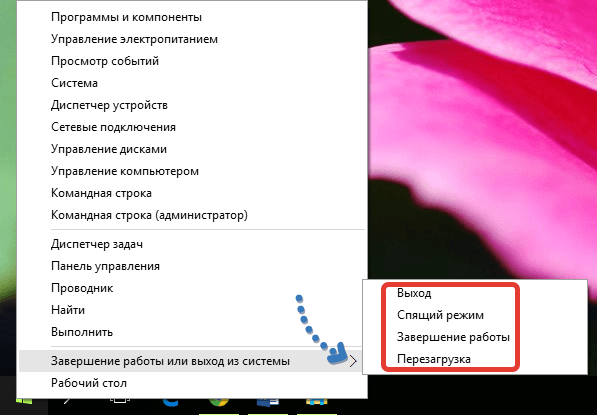
Selectați opțiuni: ieșiți din sistem, completați lucrarea sau reporniți
Folosind butoane Alt + F4:
- faceți clic pe această combinație, se deschide meniul.
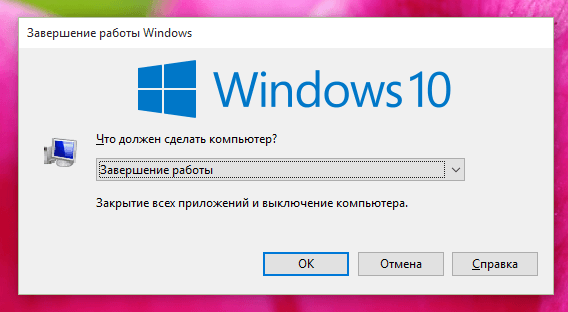
Apăsând tastele ALT + F4, deschideți meniul
- conform meniului, selectăm și opțiunea necesară.
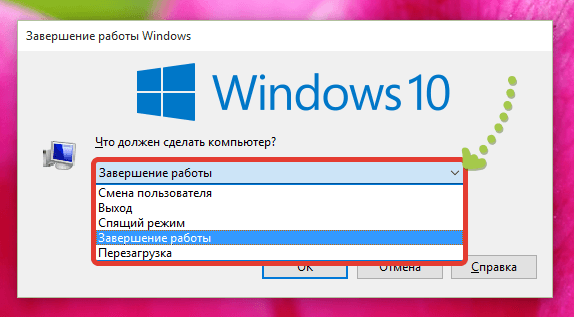
După activarea cheii „Completarea muncii”, selectați opțiunea „Reîncărcare”, faceți clic pe „Bine”
Utilizarea codului Închide Pentru repornire, este posibil după cum urmează:
- activăm opțiunea "A executa."
- colectăm o combinație câștigă+ r, introducerea codului oprirea /s.
- apăsați tasta "O.K", Confirmând munca depusă.
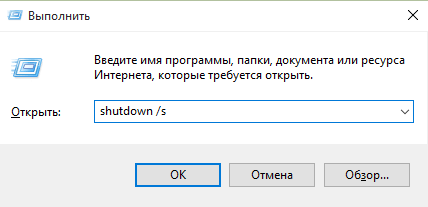
Activăm cheia „execută”, introduceți codul, confirmăm
Instalarea utilității corespunzătoare va face față, de asemenea, repornirii:
- introduceți opțiunea "A executa."
- colectăm o combinație câștigă+ r, introducerea codului slidetoshutdown.exe.
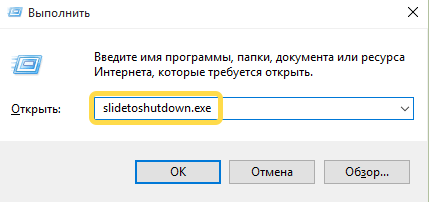
Activăm cheia „execută”, introducem un alt cod, confirmăm
- confirmați munca depusă "O.K".
- vizualizăm informațiile de pe ecran „Treceți degetul pentru a finaliza lucrarea sau a reporni”.
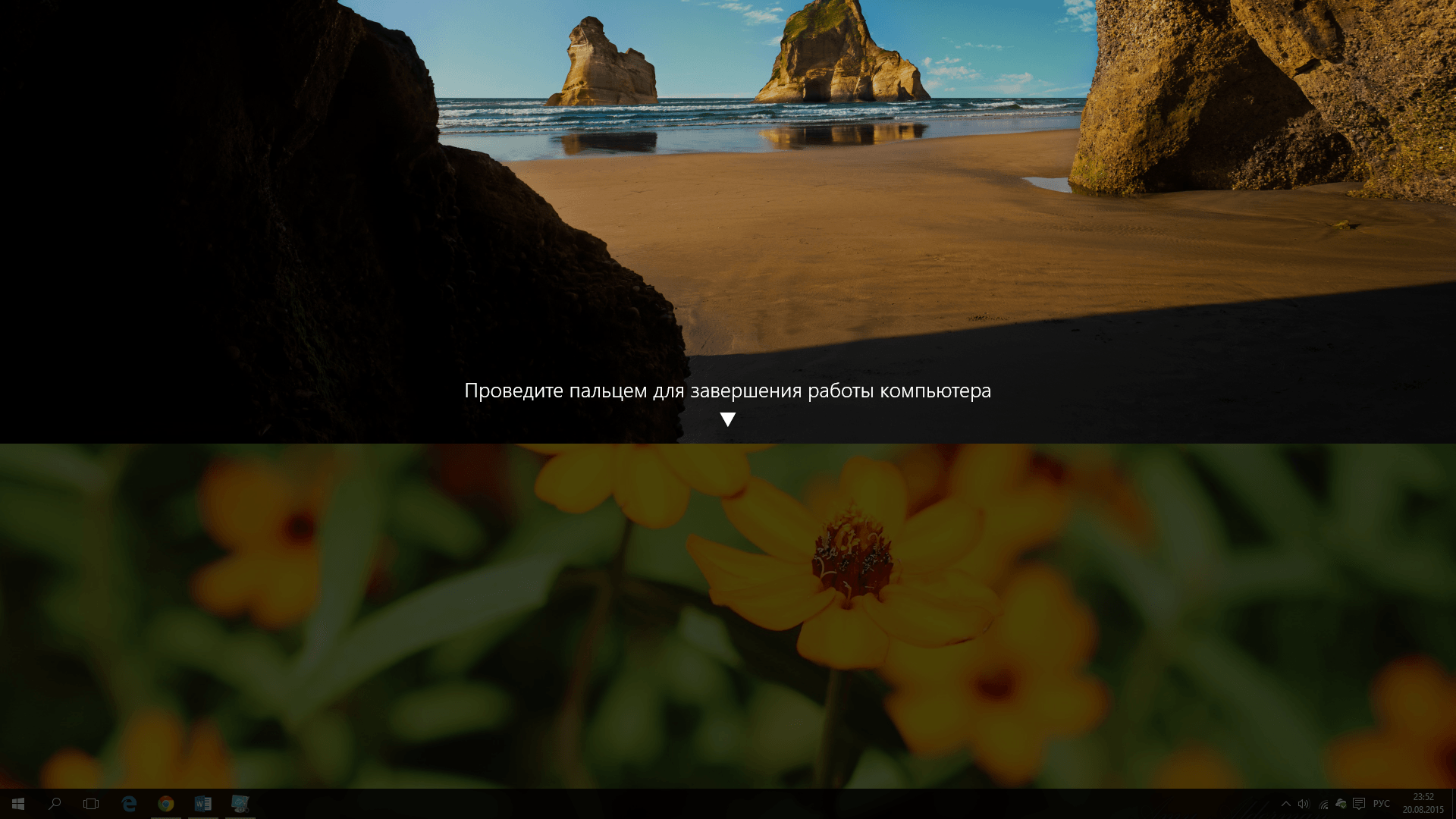
Efectuăm acțiunea indicată pe ecran: „Petreceți degetul pentru a finaliza lucrarea sau repornirea”
În unele cazuri, următoarele componente ale laptopului refuză să lucreze: mouse, touchpad Și ea însăși tastatură. Cum să rezolvăm problema, vom descrie mai jos.
Reinstalare atunci când agățați touchpad -ul
Schema de acțiuni:
- touchpad, dispozitiv sensibil. Verificați -l pe poluare, curățați touchpad -ul folosind o bucată de săpun de vată din bumbac, ștergeți -l cu o cârpă hidratată, lăsați -l să se usuce.

Touchpad -ul de pe laptop este supus curățării
- verificați parametrii de sensibilitate (pentru Lenovo, Asus, Samsung).
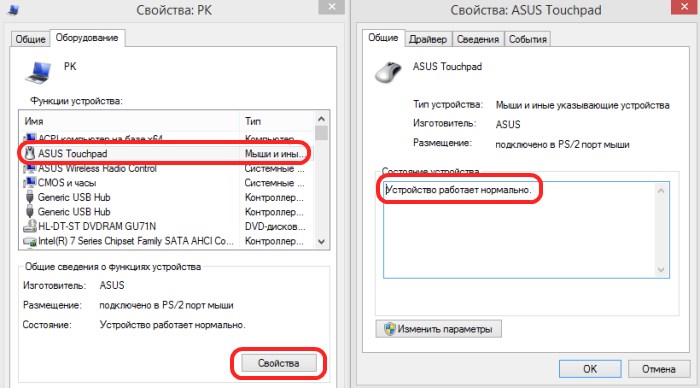
Parametri de sensibilitate folosind un exemplu de laptop ASUS
- verificați programele de lucru pentru Touchpad.
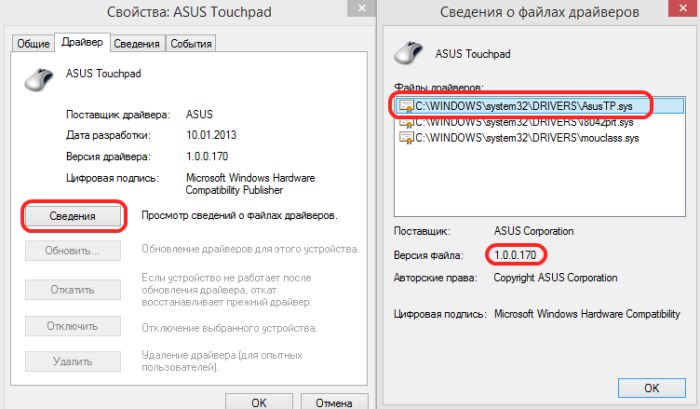
Verificarea touchpad -ului șoferilor
- verificați conexiunea la tastatură. Conexiunea este posibilă sub acțiunea tastelor Fn Și oricare din F1-F12.
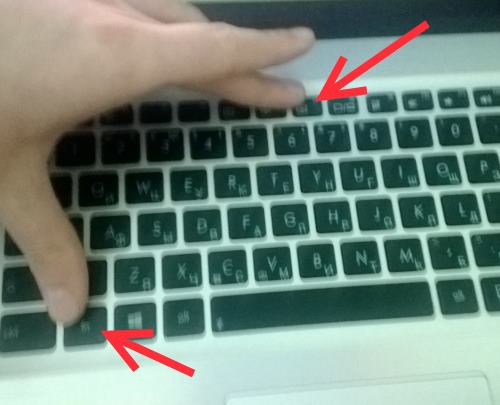
Verificați conexiunea tastaturii apăsând tastele specificate
- faceți clic pe Touchpad pe tasta de incluziune.

Tachpad
- deconectați mouse -ul computerului, acțiunea va conduce tastatura pornită.

Deconectați mouse -ul, tastatura va funcționa
Reinstalarea când mouse -ul îngheață
Motivele înghețării mouse -ului:
- infecția virală a dispozitivului. Soluția, puneți programul antivirus, eliminați sistemele rău intenționate.
- poluarea mingii de sub mouse. Soluție: Scoateți mingea, curățați, introduceți -o înapoi.
- poluarea unității optice a mouse -ului. Soluție: Curățați închiderea unde se află dioda ușoară, demontarea mouse -ului, apoi colectați -o din nou.
- poluarea dispozitivului Kesh. Soluție: Curățați laptopul de la Kesh.
- deteriorarea mouse -ului. Soluție: Cumpărarea unui element nou.
Reinstalare atunci când agățați tastatura
Pentru un laptop al oricărui producător Lenovo, Asus, Samsung, tastatura poate înceta să funcționeze.
Motive și soluții:
- micul dejun al touchpad -ului, porturile USB. O luăm pentru reparații sau cumpărăm o tastatură nouă.
- dacă o parte din taste nu funcționează. Soluție: Faceți clic pe taste Nulk și fn, problema va fi eliminată.

Tastele nulk și fn pe un laptop
- infecția virală a dispozitivului. Soluție: trebuie să restaurați sistemul Ferestre într -un mod standard sau folosind opțiunea "Gestionar de sarcini".
- poluarea tastaturii. Soluție: îndepărtarea tastaturii, curățarea cu soluție de alcool, soluție de săpun, uscare. Cea mai bună opțiune: curățare cu un spray special de aer.

Scoateți tastatura înainte de curățare
- dacă bateria este descărcată, mesajul apare pe laptop: „Încărcare scăzută. Conectați încărcătorul ". Conectați laptopul la rețeaua electrică.
Reîncărcare atunci când laptopul îngheță complet
Există momente în care dispozitivul îngheață strâns. Ce să fac?Va trebui să folosim versiunea forțată a reinstalării. Apăsați tasta responsabilă de oprire, țineți în această stare timp de câteva secunde. Laptopul se va opri. Ca opțiune, puteți elimina dispozitivul bateriei, opriți rețeaua. Acțiunea nu este o repornire, dar aceasta este o șansă de a restabili munca. Există un risc, datele nu pot fi salvate.
În unele cazuri, nu este o oprire completă, ci o combinație de trei chei ctrl+ALT+DEL. După apăsarea meniului apare meniul „Părăsiți sistemul”, atunci sistemul este actualizat în modul automat. Această opțiune este mai competentă.

CTRL+ALT+Del Taste de pe tastatura laptopului
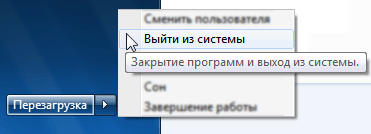
Meniul „Ieșiți din sistem”, apoi sistemul este actualizat în modul automat
Am examinat opțiunile pentru reinstalarea unui laptop de diferite versiuni potrivite pentru dispozitive Lenovo, Asus, Samsung.
Succes!
