
De ce touchpad -ul nu funcționează pe laptop, panoul tactil, mouse -ul a încetat să funcționeze, Cauurus nu se mișcă: ce să facă? Cum să configurați un touchpad pe un laptop?
În acest articol veți afla despre motivul pentru care touchpad -ul de pe laptop sau panoul atât de atins atât de mult, nu funcționează.
Navigare
- De ce touchpad -ul a încetat să funcționeze?
- Metoda numărul 1. Utilizați tastele funcționale pentru a porni touchpad
- Metoda numărul 2. Activați panoul Touch în setările mouse -ului și indicatorului
- Metoda numărul 3. Reinstalați driverul panoului de atingere Synaptics
- Metoda nr. 4. Includeți un touchpad (panou touch) în setările BIOS (BIOS)
- Metoda numărul 5. Efectuați un laptop de reîncărcare completă cu extragerea unei baterii
- Metoda numărul 6. Asigurați -vă că trenurile cu panou tactil sunt conectate în siguranță (numai pentru utilizatorii cu experiență)
- VIDEO: Laptopul nu funcționează Touchpad - Soluție
- Video: Touchpad -ul nu funcționează pe Windows 10
De ce touchpad -ul a încetat să funcționeze?
În cazul în care Touchpad nu funcționează, atunci pot exista două probleme: hardware și software. În primul rând, trebuie să aplicați recomandările și sfaturile noastre pentru a rezolva problema cu defecțiunea Touchpad.
Așadar, pentru a rezolva această problemă, vă invităm să ne utilizați modalitățile, pe care le puteți afla mai detaliat pagina de mai jos.
Metoda numărul 1. Utilizați tastele funcționale pentru a porni touchpad
in primul randAsigurați -vă că nu ați oprit din greșeală panoul de atingere. Fiecare tastatură laptop are o cheie fierbinte, care vă permite să porniți/dezactivați panoul tactil. Fiecare producător de laptop are o altă cheie funcțională (FN) pentru aceasta.
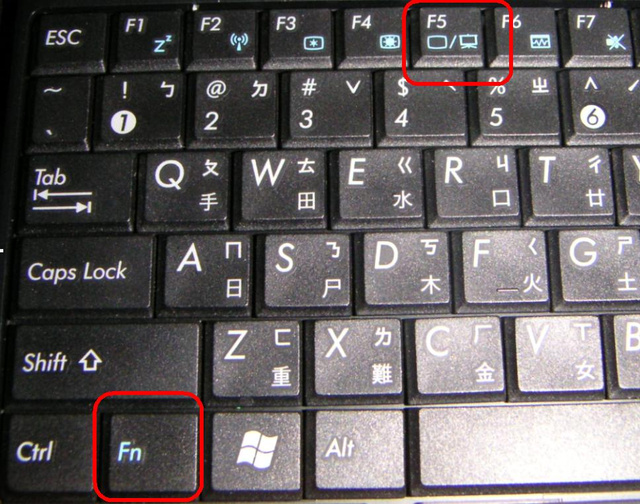
Pentru laptopuri Lenovo, Dell, HP, Toshiba, Acer și Asus, încercați să utilizați următoarea combinație de cheie.
- FN + F6
- FN + F9
- FN + F12
- FN + F5
Poate fi orice cheie funcțională de la F1-F12, pe una dintre ele veți vedea pictograma unui panou mic de atingere, așa că trebuie să vă uitați la fiecare dintre taste foarte atent. De îndată ce găsiți aceeași tastă, țineți tasta FN, este în colțul din stânga jos al tastaturii, apoi apăsați tasta funcțională (F6, F7, etc.).
Metoda numărul 2. Activați panoul Touch în setările mouse -ului și indicatorului
- Deschideți meniul "Start" Și introduceți "Mouse" Și deschideți primul lucru care se potrivește acestei solicitări.
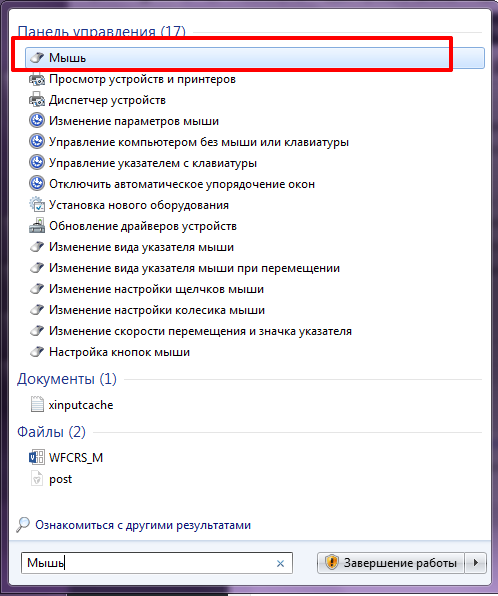
- Acum găsiți setările panoului tactil și asigurați -vă că opțiunea "Porniți panoul tactil" remarcat. Verificați, de asemenea, bara de activități pentru pictograma TouchPad (în apropierea controlului volumului) și vedeți dacă este dezactivată.
Metoda numărul 3. Reinstalați driverul panoului de atingere Synaptics
Descărcați driverele touchpad -ului laptopului dvs. de pe site -ul producătorului. Utilizați următoarea solicitare Google pentru a obține un rezultat rapid.
Cerere: Modelul laptopului nr .. + Drivere + versiune de sistem de operare
De exemplu. Dell Inspiron 15R pentru Windows 8.1
Metoda nr. 4. Includeți un touchpad (panou touch) în setările BIOS (BIOS)
Rulați laptopul și introduceți setările BIOS. Pentru a intra în BIOS, trebuie să utilizați tastele F2, Del sau F1. Navigarea BIOS are loc folosind săgeți în jos și în sus, stânga-dreapta.
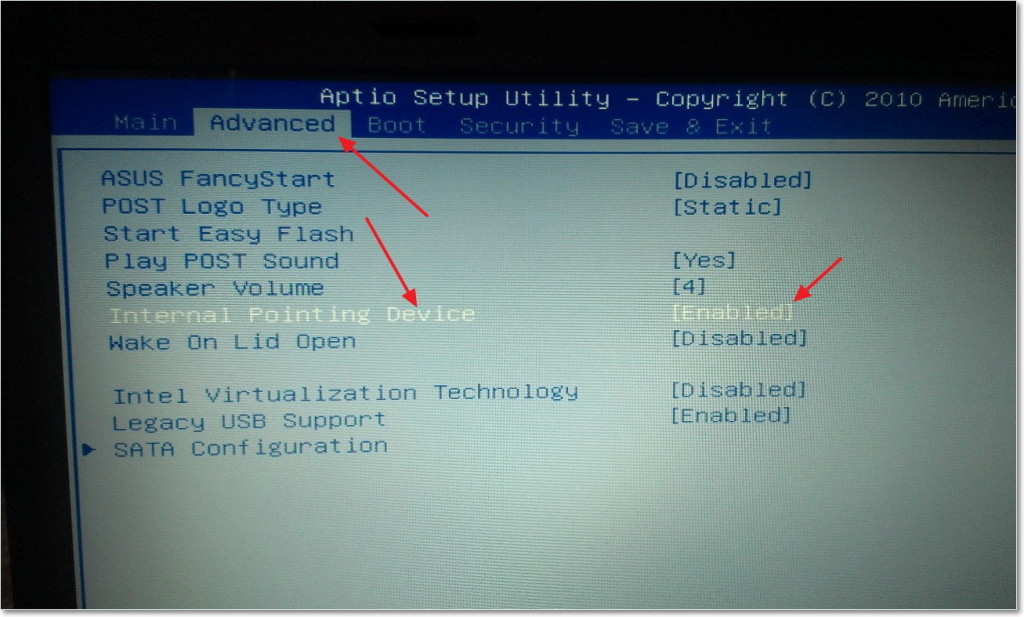
Deschideți următoarele:
Proprietăți de sistem ›Caracteristici de tastatură/mouse› Opțiuni dispozitiv
De acolo, găsiți un dispozitiv de indicare intern sau un panou tactil, apăsați „Intrarea” Și utilizați tastele săgeată pentru a o activa sau dezactiva.
Notă. Cheile de intrare BIOS sunt atribuite în funcție de marca laptopului.
Metoda numărul 5. Efectuați un laptop de reîncărcare completă cu extragerea unei baterii
Finalizați lucrările laptopului, trageți bateria timp de un minut. Reîncărcați bateria, apoi porniți computerul.
Metoda numărul 6. Asigurați -vă că trenurile cu panou tactil sunt conectate în siguranță (numai pentru utilizatorii cu experiență)
Demontați laptopul, asigurați -vă că panoul tactil este conectat în siguranță la placa de bază. Uneori, șocurile/loviturile dure pe panoul tactil duc la faptul că funcționalitatea sa este perturbată. Dacă acest lucru nu funcționează, este timpul să înlocuiți panoul Touch.
În plus, este posibil ca panoul tactil să nu funcționeze din cauza deteriorării mecanice. În acest caz, cel mai probabil, va trebui să achiziționați un nou panou tactil. Dacă Touchpad funcționează, dar LKM și PKM nu funcționează, atunci va trebui să înlocuiți tastele cu altele noi.
Dacă nu funcționați, nu numai panoul tactil, ci și porturile de tastatură și USB, atunci problema, desigur, nu se află în touchpad. Cel mai probabil, placa de bază a laptopului a devenit inutilizabilă, iar înlocuirea acesteia este necesară.
În orice caz, dacă sunteți începători în sfera computerului și nu înțelegeți componentele și înlocuirea acestora, atunci trebuie doar să contactați cel mai apropiat centru de servicii în care veți primi tot ajutorul, consultarea și rezolvarea necesară orice problemă/înlocuire a componente pentru un cost separat.
