
Nu a fost posibil să încărcați pluginul în Yandex.Mozer și Google Chrome: Ce să faceți? Cum să remediați eroarea dacă nu puteți încărca pluginul în browser?
Un ghid detaliat pentru a corecta eroarea „nu a reușit să încarce pluginul” în browserele Google Chrome și yandex.mbuser.
Navigare
Mulți utilizatori, când încearcă să vizioneze un videoclip în browser, ascultă muzică sau cântă jocul, se confruntă adesea cu problema jocului lor. În loc de ieșirea conținutului dorit pe ecran, mesajul apare " Nu a reușit să încarce pluginul„, Care indică eșecurile din activitatea Adobe Flash Player. Cel mai adesea, o astfel de eroare apare în browsere Google Chrome și Browser Yandex. Prin urmare, în articolul nostru vom analiza cele mai populare modalități de a rezolva această problemă în aceste două browsere web.
Cum să remediați eroarea „nu a reușit să descărcați pluginul” în browserul Google Chrome?

Corecția problemei activității pluginului în Google Chrome
Eliminarea gunoiului
Când apare această eroare în browser Google Chrome În primul rând, este necesar să eliminați orice gunoi inutil din sistem și browser în sine. Cache acumulată, fișiere de cooki și vizite. Pentru a face acest lucru, faceți următorii pași:
- Pasul 1. Rulați browserul și în colțul din dreapta sus, faceți clic pe butonul din stânga mouse -ului de -a lungul pictogramei meniului principal. În fereastra care apare, găsiți și faceți clic pe linie " Istorie", După care selectați din nou" Istorie».
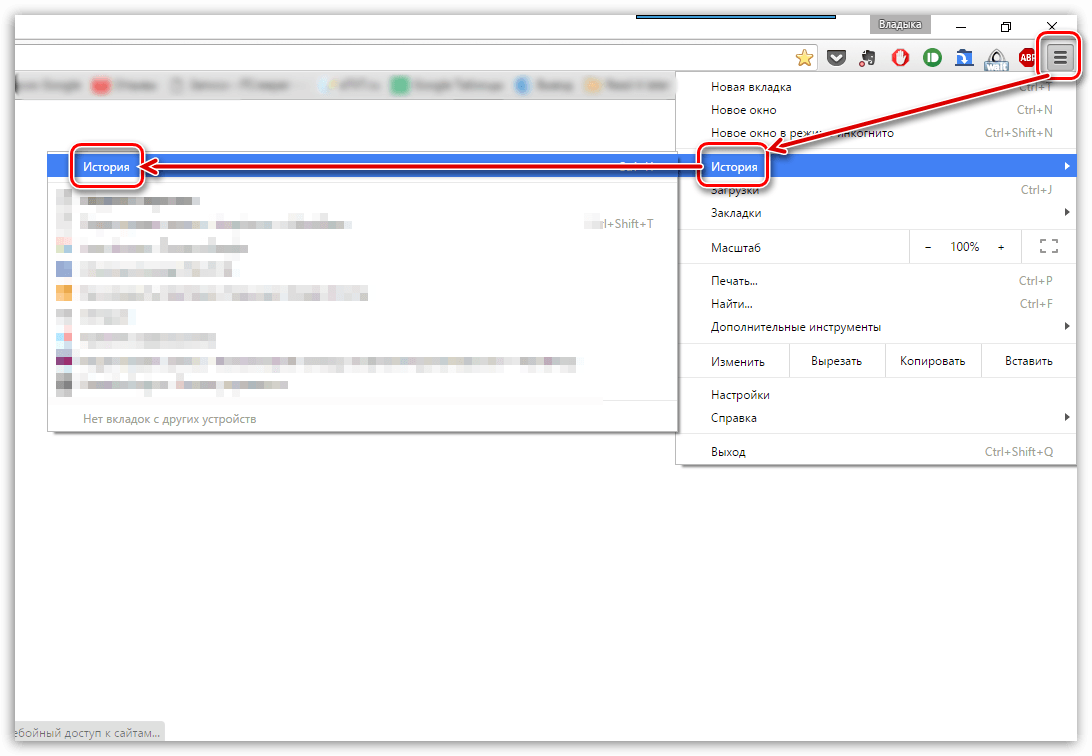
- Pasul 2. Va exista o listă de site -uri vizitate anterior în browser, în partea de jos a butonului " Ștergeți istoria". Apasa pe el.
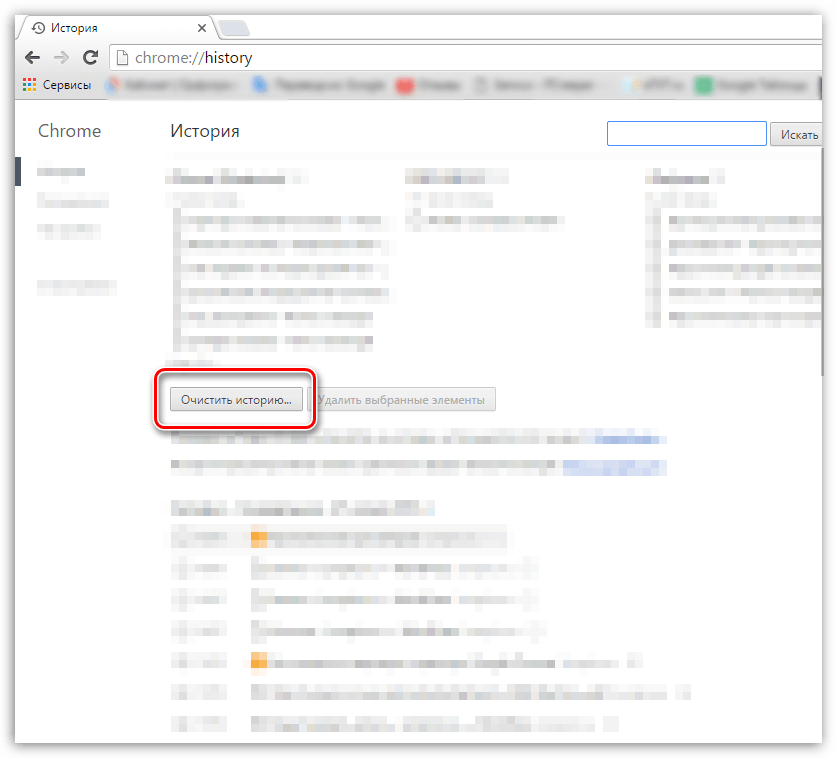
Figura 2. Eliminarea dramei
- Pasul 3. În fereastra de desfășurare va apărea o listă de diverse date care au fost salvate anterior în browser. Trebuie să fiți remarcat cu căpușele liniei " Imagini și alte fișiere», « Fișiere cu cookie -uri„Și în partea de sus a ferestrei din linie” Ștergeți elementele de mai jos"Valoarea setată" Pentru tot timpul". Dacă este necesar, puteți șterge alte date, remarcând -o cu marcajele de verificare. Pentru a continua să faceți clic pe buton " Ștergeți istoria". După curățarea și repornirea browserului, eroarea pluginului nu mai trebuie să apară.

Figura 3. Eliminarea gunoiului
Actualizare browser la cea mai recentă versiune
Dacă eliminarea istoricului și a cache -ului nu a rezolvat problema, este probabil ca versiunea browserului dvs. să fie depășită și să nu accepte noua versiune a Adobe Flash Player. A verifica Google Chrome Pentru actualizări, faceți următorii pași:
- Pasul 1. Rulați browserul și în colțul din dreapta sus, faceți clic pe butonul din stânga mouse -ului din pictograma de apel din meniul principal. În fereastra târâtă, găsiți și introduceți cursorul pe linie " Referinţă". Într -o fereastră suplimentară, faceți clic pe element " Despre browserul Google Chrome».

Figura 1. Actualizare browser la cea mai recentă versiune
- Pasul 2. În fereastra deschisă, observatorul verifică imediat actualizările. Dacă se găsesc, atunci într -o perioadă scurtă de timp, butonul corespunzător „va fi afișat pe ecran” Actualizați Chrome". Dacă actualizările nu sunt găsite, inscripția „va apărea pe ecran” Utilizați cea mai nouă versiune de Chrome».
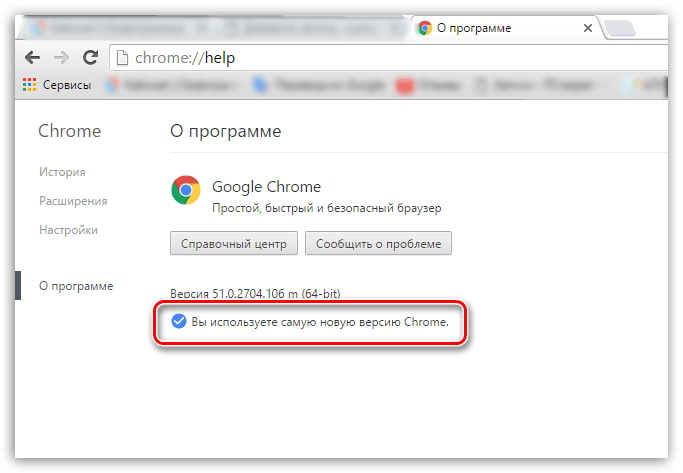
Figura 2. Actualizarea browserului la cea mai recentă versiune
Reinstalați Google Chrome
În cazul în care cele două metode anterioare nu au ajutat la rezolvarea problemei încărcării pluginului, atunci rămâne doar pentru a elimina complet browserul de pe computer și a -l instala din nou. Pentru reinstalare Google Chrome Faceți următorii pași:
- Pasul 1. Mergi la " Panou de control". Pe sistemele de operare Windows 7 Și deasupra este în fereastra meniului principal " start».
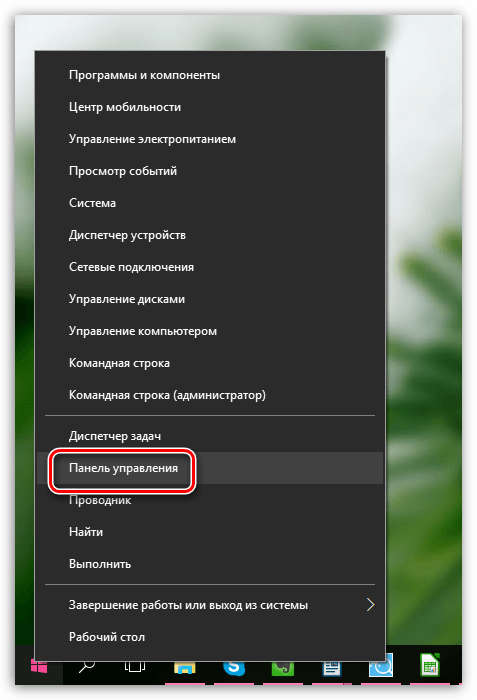
Figura 1. Reinstalarea completă a Google Chrome
- Pasul 2. Pentru o vizionare mai convenabilă în colțul din dreapta sus al panoului, faceți clic pe linie " Vedere"Și selectați elementul" Pictograme mici". Apoi, găsiți secțiunea " Programe și componente". Faceți clic pe el cu butonul din stânga pentru a intra.
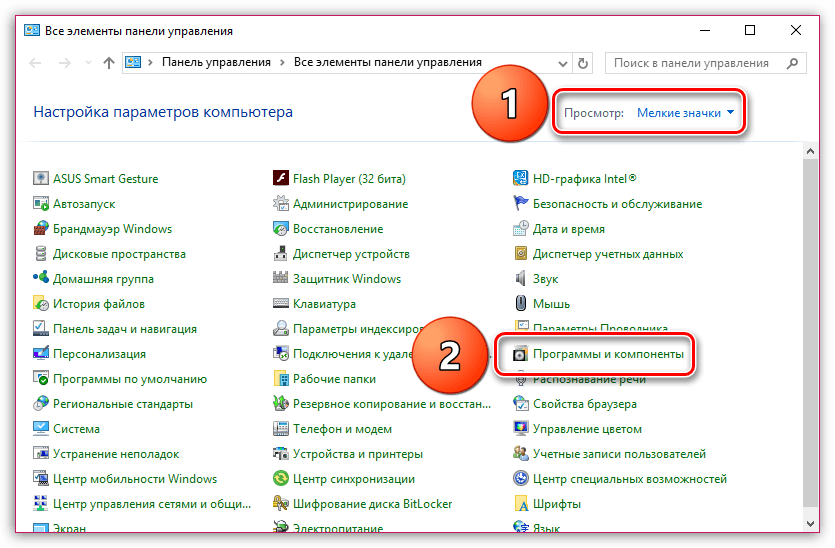
Figura 2. Reinstalarea completă a Google Chrome
- Pasul 3. Se va deschide o listă completă de programe și diverse aplicații care sunt instalate pe computer. Găsiți printre ei " Google Chrome", Faceți clic pe el cu butonul din dreapta și selectați" Șterge". După finalizarea procesului de eliminare, se recomandă repornirea computerului.

Figura 3. Reinstalarea completă a Google Chrome
- Pasul 4. După repornirea computerului, instalați din nou browserul. Dacă aveți deja un fișier de instalare pe computer, ștergeți -l și descărcați cea mai recentă versiune Google Chrome Cu site-ul oficial.
Cum să remediați eroarea „nu a reușit să încărcați pluginul” în browserul Yandex.Mrander?
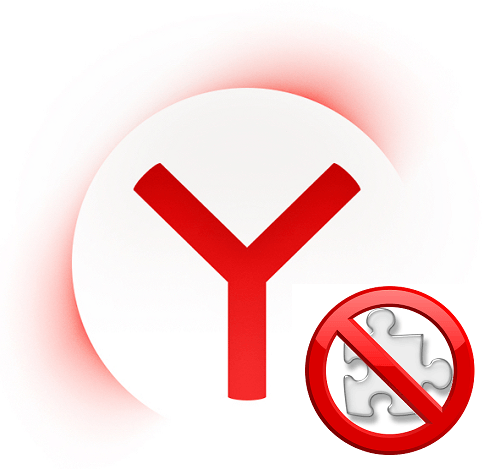
Corecția problemei activității pluginului în Yandex.mozer
Actualizare player flash la o versiune nouă
Browser Yandex Este aranjat puțin diferit, astfel încât acțiunile de a corecta eroarea din lucrarea pluginului vor diferi de Google Chrome. Mai întâi trebuie să încercați să actualizați Flash Player în sine la cea mai recentă versiune. Pentru a face acest lucru, faceți următorii pași:
- Pasul 1. Deschideți meniul " start„Și pe fereastra principală, faceți clic pe linie” Panou de control».

Figura 1. Actualizați FLSH Player la o versiune nouă
- Pasul 2. În colțul din dreapta sus al ferestrei de desfășurare din coloană " Vedere»Selectați linia" Pictograme mici". Apoi, în lista actualizată cu secțiuni, selectați " Flash Player».
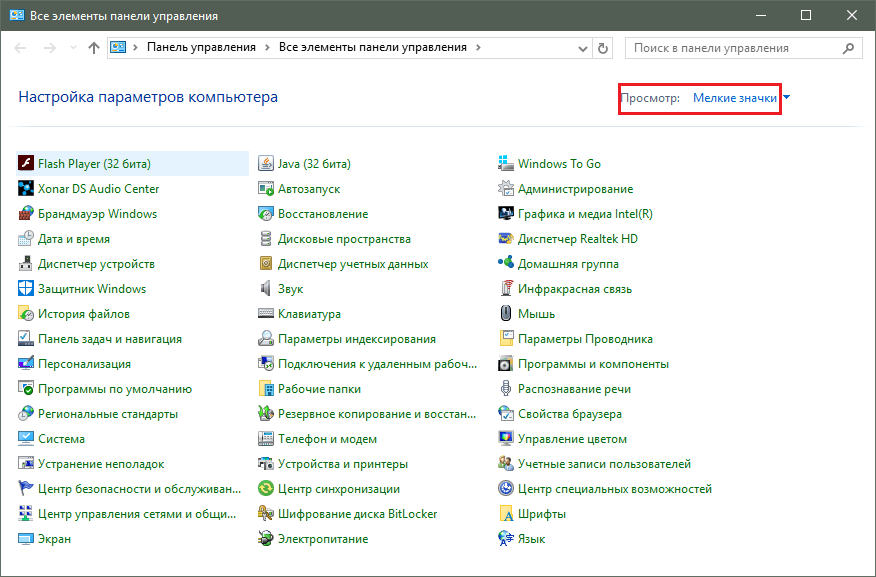
Figura 2. Actualizați Flash Player la o versiune nouă
- Pasul 3. În fereastra deschisă, accesați fila " Actualizări"Și faceți clic pe buton" Verifica acum". Pentru o perioadă scurtă de timp, va fi finalizată o căutare de actualizări pe internet și instalarea acestora. Pentru a porni playerul de actualizare automată, faceți clic pe butonul " Schimbați setările de actualizare„Și în fereastra de desfășurare, setați marcajul de control opus” Permiteți Adobe să instaleze actualizări". După instalarea tuturor actualizărilor, este necesar să reporniți computerul.
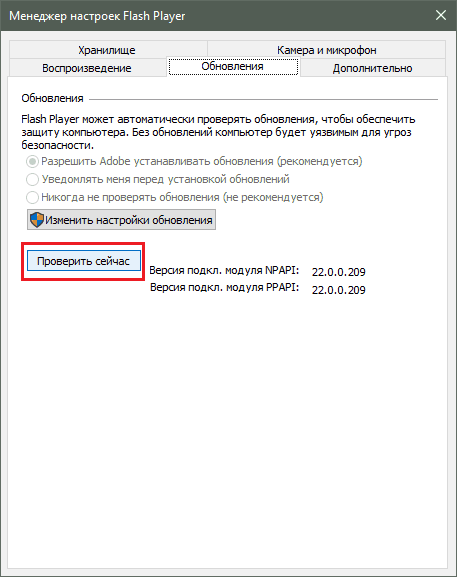
Figura 3. Actualizați Flash Player la o versiune nouă
Activarea blițului de undă de șoc plugin
Cel mai frecvent motiv pentru apariția acestei erori este Pluginul oprit " Shockwave Flash„, Care este responsabil pentru munca tuturor aplicațiilor flash din Yandex.mozer. De obicei, este activat automat, cu toate acestea, în procesul funcționării sale, pot apărea anumite defecțiuni, ceea ce va duce la deconectarea acestuia. Pentru a porni " Shockwave Flash„În browser” Browser Yandex»Faceți următorii pași:
- Pasul 1. Rulați browserul și introduceți comanda în bara de adrese " browser: // pluginuri", Apoi apăsați butonul de pe tastatură introduce. În fereastra de desfășurare, pluginurile pe care le aveți. Găsiți printre ei " Adobe Flash Player", Faceți clic pe el cu butonul din stânga, apoi faceți clic pe butonul" Aprinde».
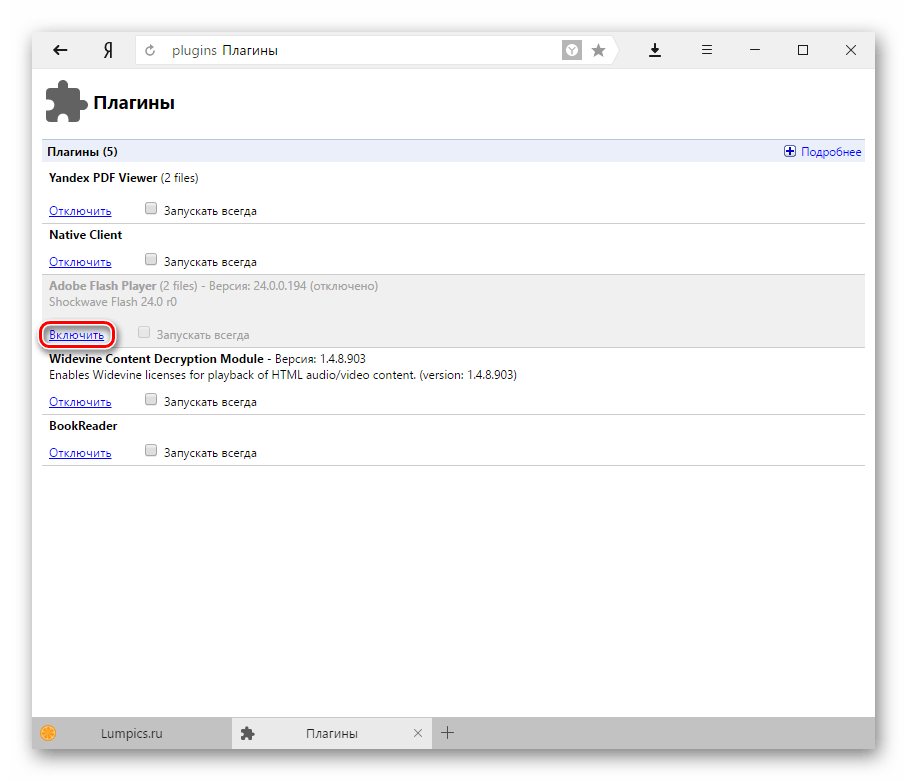
Figura 1. Activarea blițului de undă de șoc plugin
- Pasul 2. Pentru ca pluginul din viitor să -și reia activitatea automat, instalați o marcă de control lângă el " Oprește -te întotdeauna". Chiar dacă browserul nu reușește, pluginul va fi repornit automat.
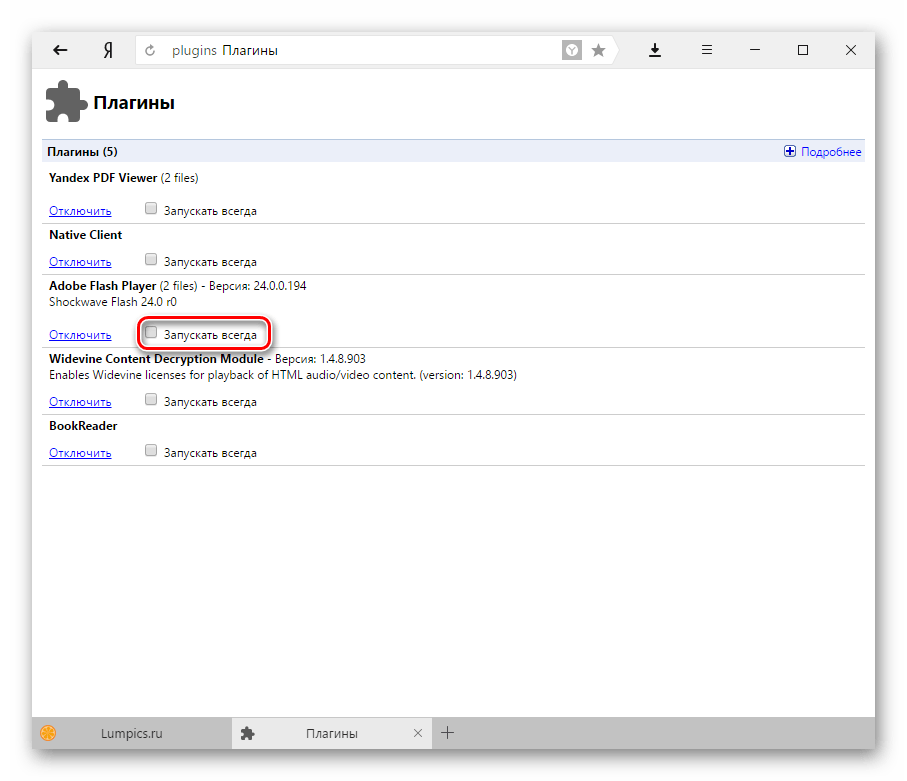
Figura 2. Activarea blițului de undă de șoc plugin
Curățarea site -urilor vizitate într -un browser și eliminarea gunoiului din el
Ca în cazul Google Chrome, o eroare la încărcarea pluginului Yandex.mozer Poate apărea din cauza unui număr mare de site -uri din istoria browserului, precum și datorită prezenței unei varietăți de gunoi. Pentru a șterge istoricul vizitelor și cache -ului, faceți următorii pași:
- Pasul 1. Deschideți browserul și în colțul din dreapta sus al ferestrei faceți clic pe pictograma meniului principal. În lista care se deschide, găsiți și faceți clic pe linie " Setări».
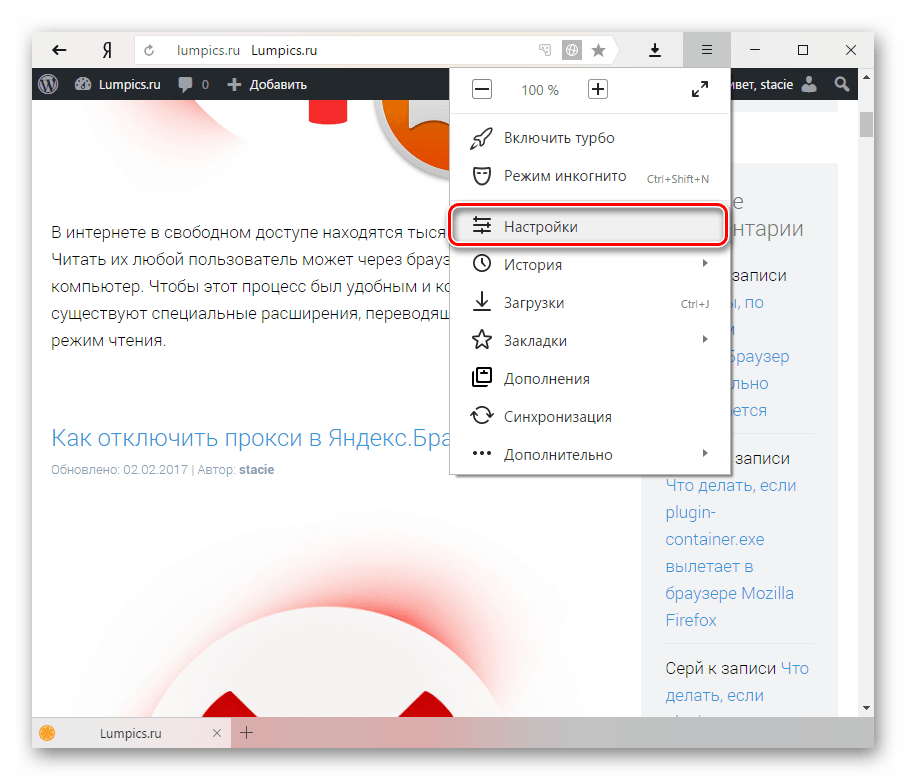
Figura 1. Curățarea site -urilor din browser și eliminarea gunoiului din acesta
- Pasul 2. Coborâți până la capătul paginii care apare și faceți clic pe butonul " Afișați setări suplimentare". Găsiți secțiunea " Date personale"Și în el faceți clic pe buton" Curățați istoricul încărcării».

Figura 2. Curățarea site -urilor din browser și eliminarea gunoiului din acesta
- Pasul 3. În fereastra care apare în coloană " Ștergeți înregistrările"Selectați" Pentru tot timpul". Mai jos, marcați linia cu căpușe " Fișiere salvate în cache" și " Fișiere cookie și alte date". Dacă este necesar, se poate distinge prin căpușe și alte linii.

Figura 3. Curățarea site -urilor din browser și eliminarea gunoiului din acesta
- Pasul 4. După alegerea tuturor parametrilor de curățare necesari, faceți clic pe butonul " Ștergeți istoria". După finalizarea procesului de curățare, se recomandă repornirea computerului. După repornire, eroarea cu încărcarea pluginului ar trebui să dispară. Dacă acest lucru nu se întâmplă, scoateți browserul și instalați -l din nou.
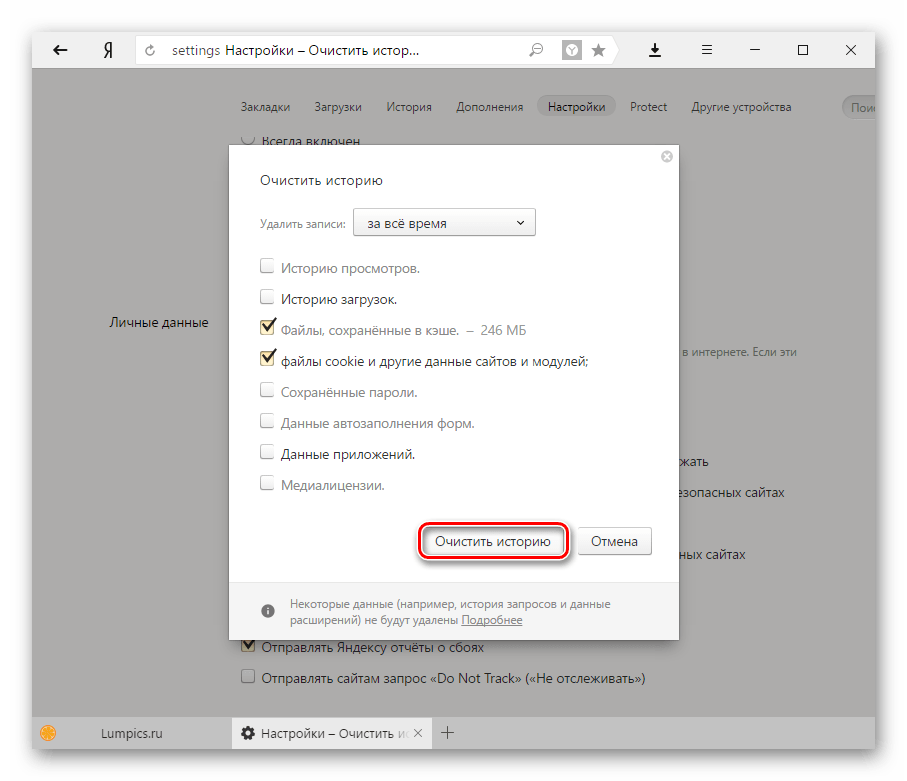
Figura 4. Curățarea site -urilor din browser și eliminarea gunoiului din acesta
Ce să faci dacă niciuna dintre metodele de mai sus nu a ajutat?
Dacă niciuna dintre metode nu a eliminat eroarea care apare la încărcarea pluginului Adobe Flash Player, cel mai probabil, computerul dvs. a pătruns în software rău intenționat, care interferează cu funcționarea corectă a reulelor de internet. Se recomandă scanarea completă a computerului la viruși folosind o utilitate gratuită Dr. Web Cureitpe care poți descărcați de pe site -ul oficial dezvoltator.
În cazul în care utilitatea nu a găsit viruși pe computer, va trebui să recurgeți la funcționare " Restaurarea sistemului". Este posibil ca recent să instalați un fel de software în conflict cu Flash Player. Pentru a restabili sistemul, faceți următorii pași:
- Pasul 1. Deschideți meniul " start"Și faceți clic pe linie" Panou de control". În colțul din dreapta sus al ferestrei de desfășurare din coloană " Vedere"Instalați parametrul de afișare" Pictograme mici", Apoi găsiți și mergeți la secțiune" Recuperare».
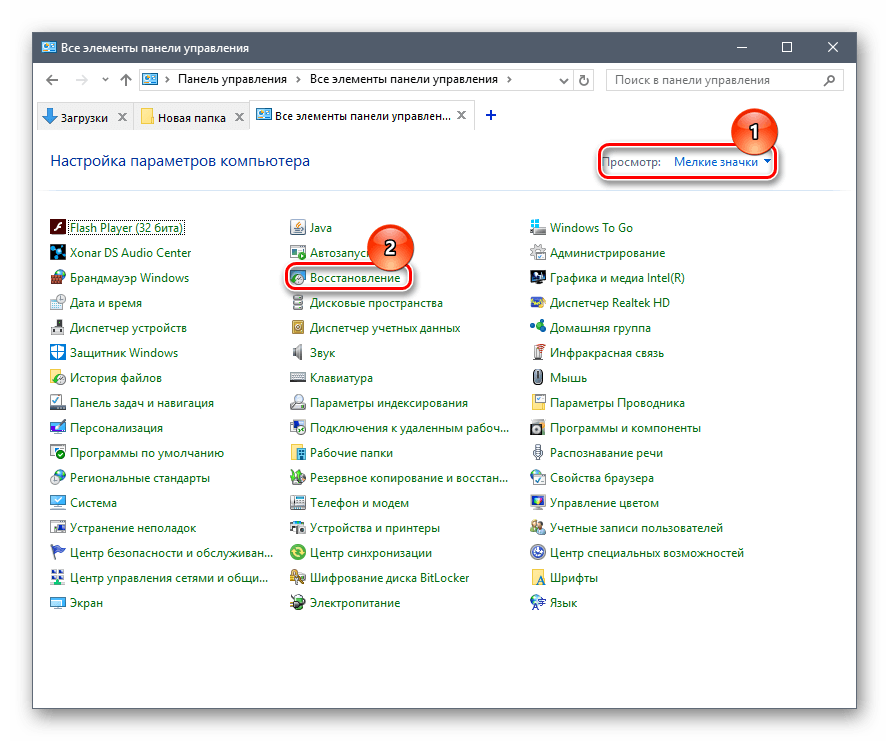
Figura 1. Ce să faci dacă niciuna dintre metodele de mai sus nu a ajutat?
- Pasul 2. În fereastra care apare, faceți clic pe butonul " Începerea recuperării sistemului". Veți avea o listă de puncte de control disponibile pentru restaurare. Dacă lista este goală, instalați un loc de control vizavi de linie " Afișați alte puncte de recuperare". Selectați ultimul punct și faceți clic pe butonul " Mai departe».
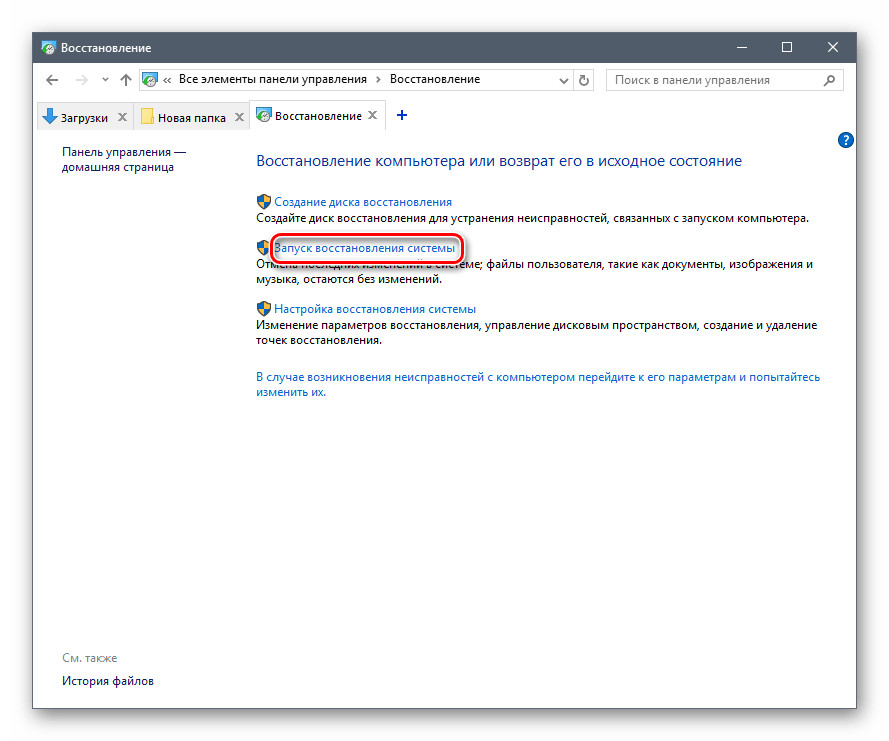
Figura 2. Ce să faci dacă niciuna dintre metodele de mai sus nu a ajutat?
- Pasul 3. Procesul de restaurare a sistemului va dura ceva timp. Rețineți că funcția afectează doar fișierele de sistem importante care sunt responsabile pentru funcționarea corectă a sistemului de operare și a aplicațiilor sale. Toate fotografiile, muzica, jocurile și programele dvs. vor rămâne fără contact.
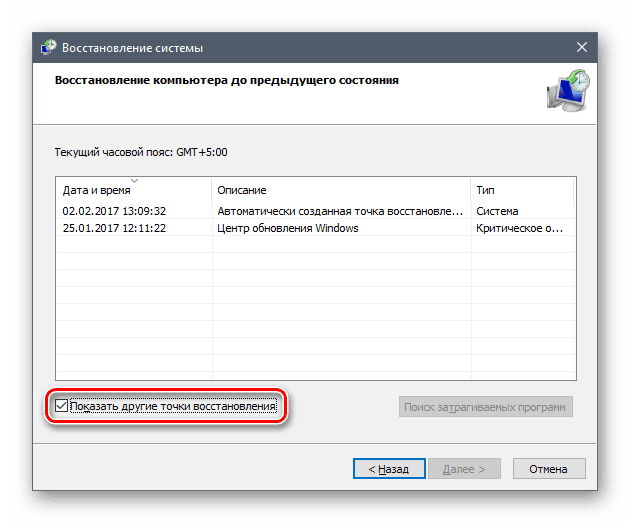
Figura 3. Ce să faci dacă niciuna dintre metodele de mai sus nu a ajutat?
