
Cum se asigură un cuvânt de document printr-o semnătură electronică: instruire. Cum să înțelegeți că documentul Word a semnat o semnătură electronică digitală?
Articolul va spune cum să punem o semnătură digitală utilizând "Word"
În această recenzie, vom spune, după cum urmează în editorul de text " Word 2003./2007/2010/2013/2016»Creați semnături electronice electronice electronice (EDS) ale documentului. EDS este folosit atunci când trebuie să confirmăm pe deplin autenticitatea documentului nostru, a autorului, a garanțiilor etc.
Pentru a crea EDS în " Word 2010./2013/2016"Va trebui să instalăm un plugin adecvat (să vorbim despre el mai jos). Acest plugin va ajuta la semnarea documentului, vom da un link pentru al descărca. Într-un program " Word 2003.»Pentru a instala o semnătură electronică în prezența unui plug-in menționat, precum și fără instalare.
Merită să spuneți că dacă deschidem un document cu o semnătură în program " Cuvânt.»O altă versiune, EDS nu va fi verificată în toate cazurile.
Cum se asigură o semnătură electronică "cuvânt" "cuvânt"?
Descărcați programul " Cryptopro." de aceasta legăturăInstalați-l și apoi urmați instrucțiunile noastre.
Am pus o semnătură electronică în "Word 2003" folosind "Cryptopro"
- Rulați editorul și treceți prin meniul de sus. Serviciu—Parametri»
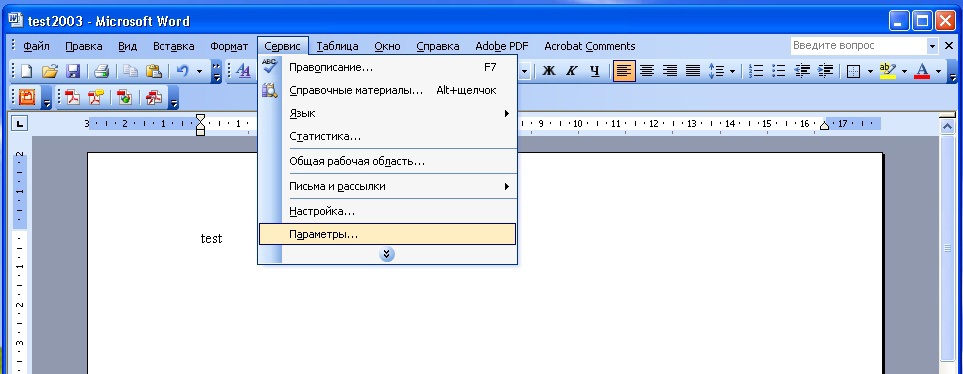
Prin meniul de sus, mergeți la parametrii de serviciu
- Apoi conectați-vă la fila " Siguranță"Și faceți clic pe" Semnături digitale»
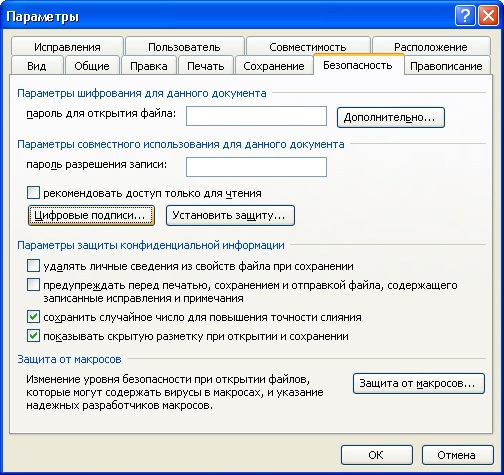
Faceți clic pe "Semnături digitale"
- O fereastră se va deschide, în care puteți adăuga certificate pentru o semnătură electronică și faceți clic pe " Adăuga».

Faceți clic pe "Adăugați"
- Într-o fereastră nouă, veți vedea o listă a tuturor certificatelor instalate pe computer, evidențiați certificatul, faceți clic pe " O.K».

Evidențiați certificatul, faceți clic pe "OK"
- Certificatul va fi adăugat la fereastra anterioară, faceți clic pe " O.K»

Faceți clic pe "OK"
- Apoi, va trebui să introduceți o parolă pentru containerul certificatului dvs., să puneți un daw on " Aminteste-ti parola"Și faceți clic pe" O.K».

Introduceți parola, bifați caseta de selectare pentru a "aminti parola" și faceți clic pe "OK"
- Acum, când deschideți un document semnat în acest fel, veți vedea o pictogramă electronică de semnătură în colțul din dreapta jos (acesta este cazul dacă trebuie să vă asigurați că documentul " Cuvânt.»A semnat o semnătură digitală).
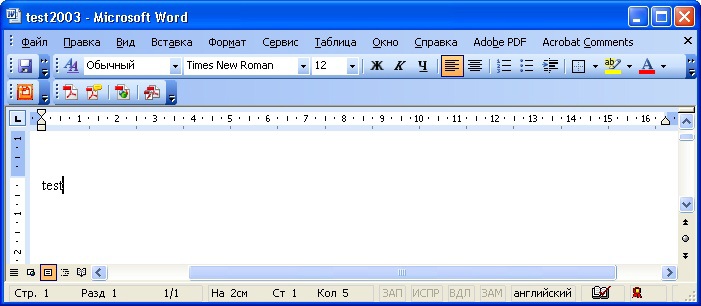
La deschiderea unui document semnat în acest mod, veți vedea o pictogramă electronică de semnătură în colțul din dreapta jos
- Dacă efectuați modificări la acest document, EDS va dispărea și veți vedea o astfel de notificare.

Dacă efectuați modificări la acest document, EDS va dispărea
Am pus o semnătură electronică în Word 2007 folosind "Cryptopro"
- Rulați documentul, faceți clic pe butonul " MS cuvânt."În colțul din stânga sus, atunci du-te la" A pregati—Adăugați semnătura digitală».
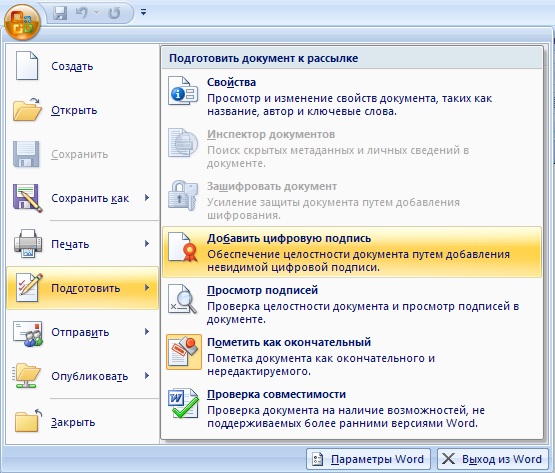
Mergeți la "Pregătiți-o semnătură digitală"
- Fereastra se va deschide pentru a crea o semnătură electronică. Aici, ca în cazul precedent, trebuie să specificați certificatul dvs. instalat pe computer.

Fereastra se deschide pentru a crea o semnătură electronică
- Presa " Schimbare"Și într-o fereastră nouă, selectați certificatul, faceți clic pe" O.K»

Într-o fereastră nouă, selectați Certificat, faceți clic pe "OK"
- Apoi, fereastra de introducere a parolei se deschide (în același mod ca în instrucțiunea anterioară). Specificați parola și faceți clic pe " O.K».

Specificați parola și faceți clic pe "OK"
- După aceasta, programul va confirma că parola este introdusă corect, documentul semnat

Document semnat
- Acum, dacă doriți să știți dacă documentul este semnat " Cuvânt.", Uitați-vă la bara de stare și asigurați-vă că pictograma digitală de semnătură este prezentă acolo.
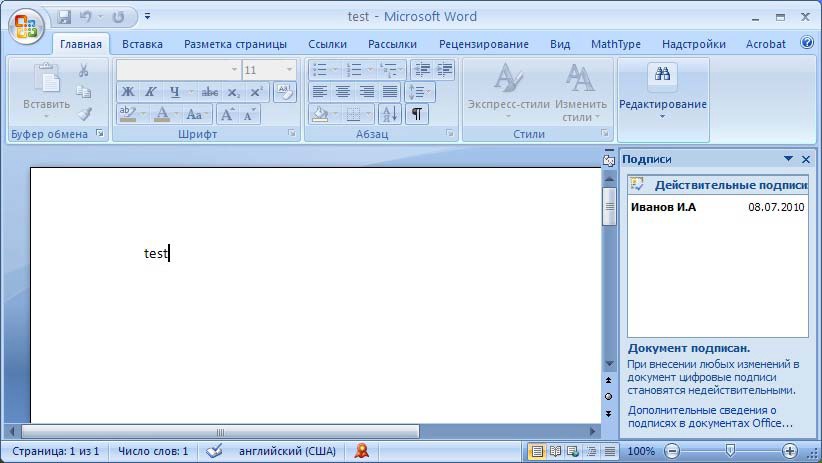
Uitați-vă la bara de stare și asigurați-vă că există o pictogramă de semnătură digitală acolo.
- Faceți clic pe această pictogramă pentru a verifica starea EDS, iar informațiile despre semnătura electronică vor apărea pe panoul din dreapta. Faceți clic dreapta pe " Compoziția semnăturii».
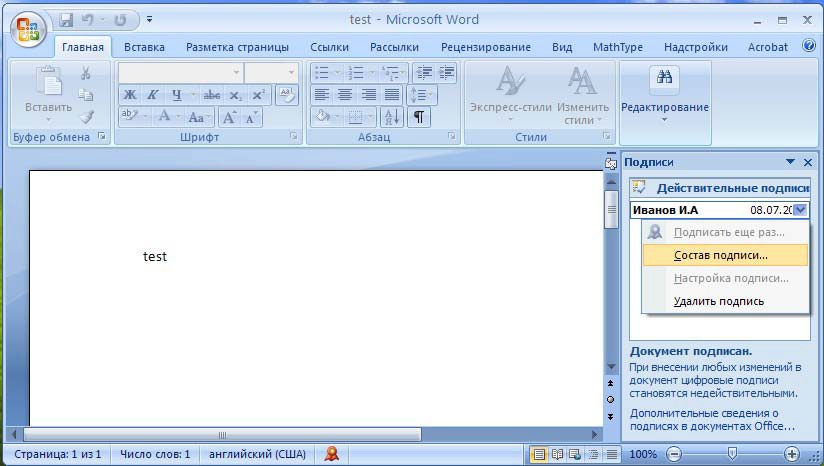
Faceți clic pe această pictogramă pentru a verifica starea EDS
- O fereastră se va deschide cu datele relevante.
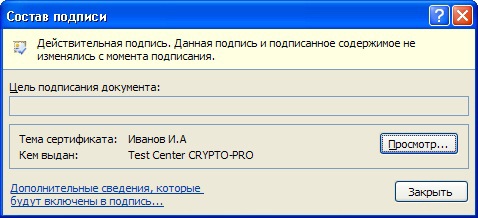
Compoziția semnăturii
Am pus o semnătură electronică în "Word 2010/2013/2016" folosind "criptopro"
- Rulați documentul, mergeți la " Fişier—Inteligență—Adăugați semnătura digitală»
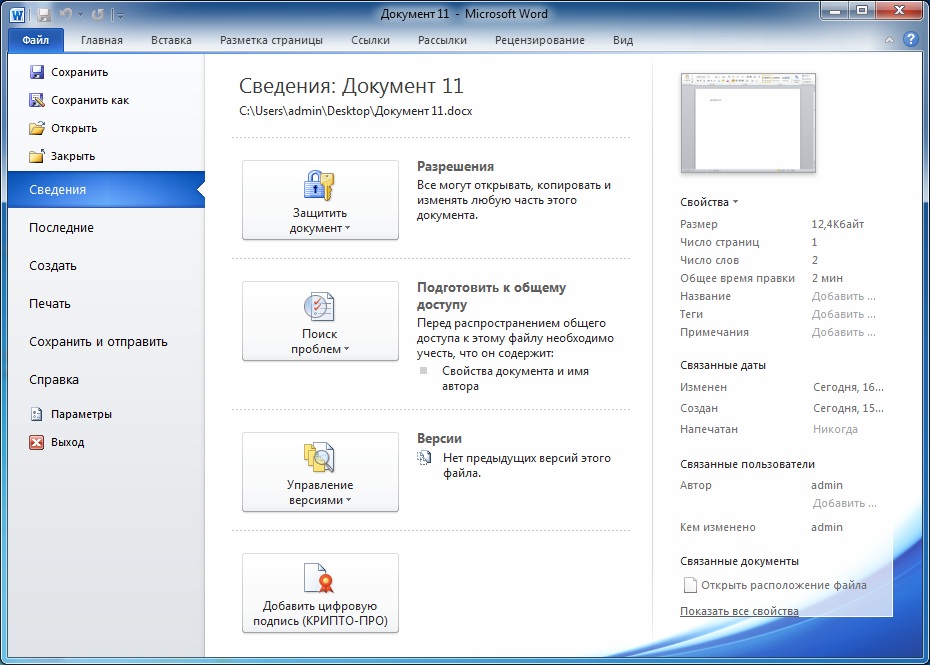
Accesați semnătura digitală "Informații - adăugați"
- O fereastră se va deschide pentru realizarea unui certificat electronic, programul îl va face automat. Dacă aveți nevoie să instalați un alt certificat, faceți clic pe " Schimbare».

Faceți clic pe "Editați"
- Apoi, fereastra se deschide unde puteți selecta certificatul corespunzător. Evidențiați-o și faceți clic pe " O.K».

O fereastră se va deschide unde puteți selecta un certificat adecvat.
- Acum introduceți parola, faceți clic pe " O.K»

Introduceți parola, faceți clic pe "OK"
- Dacă totul este introdus corect, veți vedea notificarea corespunzătoare.

Semnătura salvat cu succes
- Dacă sunteți interesat de modul de a înțelege că documentul " Cuvânt.»Semnat, apoi aruncați o privire la bara de stare. Trebuie să existe o pictogramă de semnătură digitală.
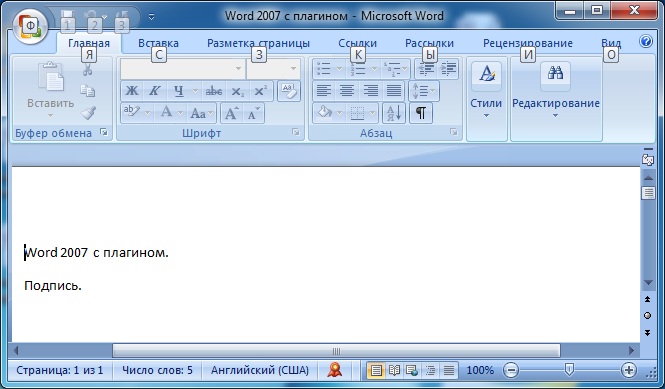
Aruncați o privire la bara de stare, trebuie să existe o pictogramă de semnătură digitală.

Buna! Am introdus toți parametrii așa cum este indicat pe site, dar după încercarea de a semna algoritmul de criptare apare nu este instalat pe acest computer. Ajuta-ma te rog.