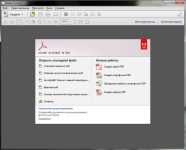
Cum să protejați documentul PDF, fișierul de copiere, editare și imprimare? Cum se face un fișier PDF securizat?
Articolul spune cum să puneți documentele pe documentele PDF.
Mulți utilizatori sunt preocupați de siguranța informațiilor care sunt stocate pe calculatoarele lor. Există multe modalități de a cripta fișiere, foldere și discuri, astfel încât străinii să nu poată vizualiza fotografiile, videoclipurile, documentele text.

Cum se protejează documentul PDF, fișierul de copiere, editare și imprimare cum se face un fișier PDF securizat
Astăzi vom vorbi despre cum să punem protecție pe documentele PDF de la copiere, imprimare și editare. Vom învăța cum să închidem accesul la toate informațiile noastre, care sunt stocate în fișiere PDF:
- Când le creați
- După crearea lor
Cum se protejează documentele PDF de imprimare, copiere și editare?
Deci, puteți pune protecție pe documentele PDF atât în \u200b\u200btimpul creării lor, cât și după. În primul caz, putem folosi programul gratuit " Pdfcreattor ". Îl puteți descărca din asta legătură.
Descărcați, instalați programul și apoi urmați următoarele instrucțiuni:
- Când creați orice document text, de exemplu, într -un caiet, faceți clic pe el cu butonul din dreapta. Meniul contextual se va deschide, la care va exista un element din conversia documentelor în fișierele PDF, așa cum este prezentat în captura de ecran.
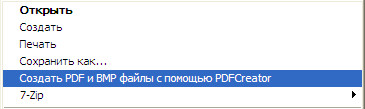
Cum se protejează documentul PDF, fișierul de copiere, editare și imprimare cum se face un fișier PDF securizat
- După ce faceți clic pe acest articol, fereastra programului se va deschide. Presa " Setări", Apoi" Format" și " Siguranță". Drept urmare, puteți, la discreția dvs., să puneți parola pe fișierul creat, precum și să interziceți copierea sau imprimarea.
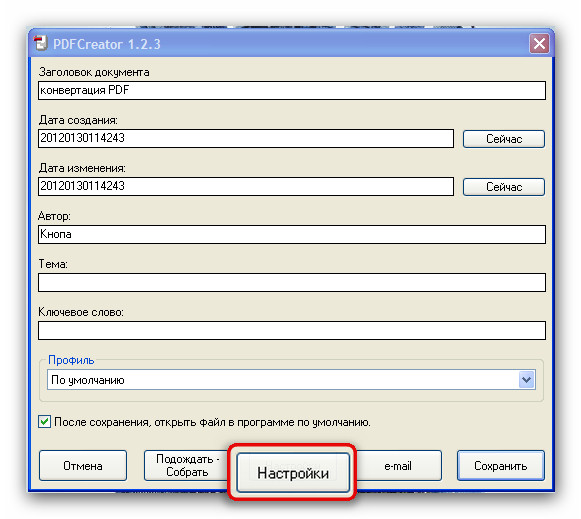
Cum se protejează documentul PDF, fișierul de copiere, editare și imprimare cum se face un fișier PDF securizat
Dar cel mai adesea, utilizatorii trebuie să protejeze documentele PDF după ce au fost deja create anterior. Pentru a face acest lucru, puteți utiliza alte programe, precum și servicii online. În al doilea caz, puteți utiliza acest lucru site -ul web.
- Accesați site -ul și faceți clic pe coloana din stânga de pe element " Evidențiați PDF»
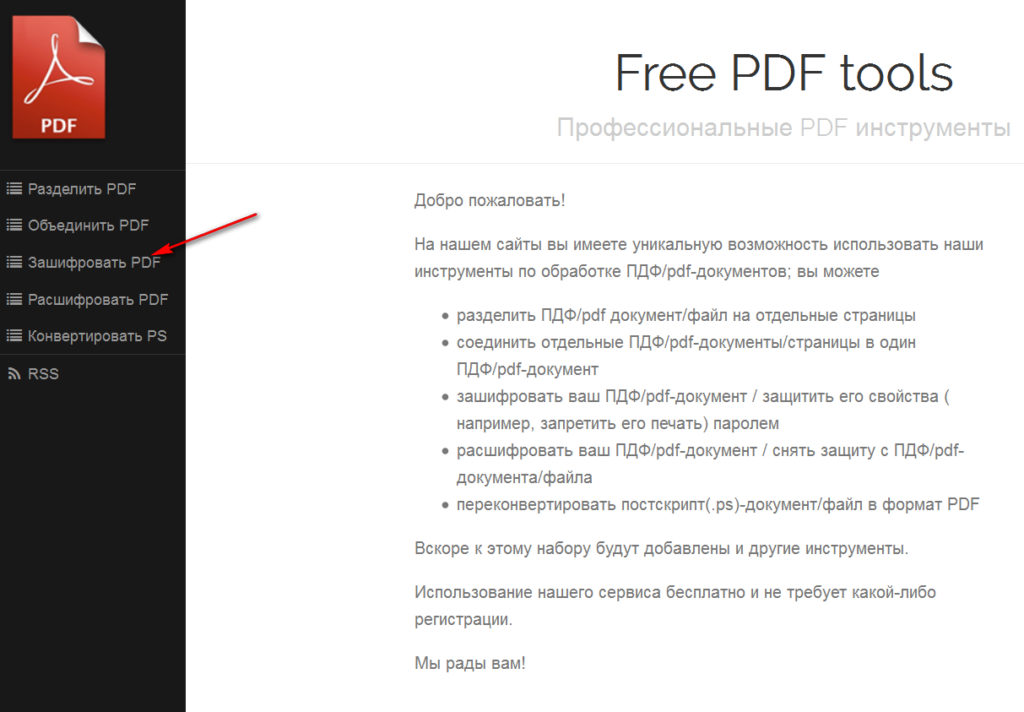
Cum se protejează documentul PDF, fișierul de copiere, editare și imprimare cum se face un fișier PDF securizat
- În continuare, se va deschide o fereastră în care puteți descărca documentul pe site prin intermediul butonului " Revizuire»
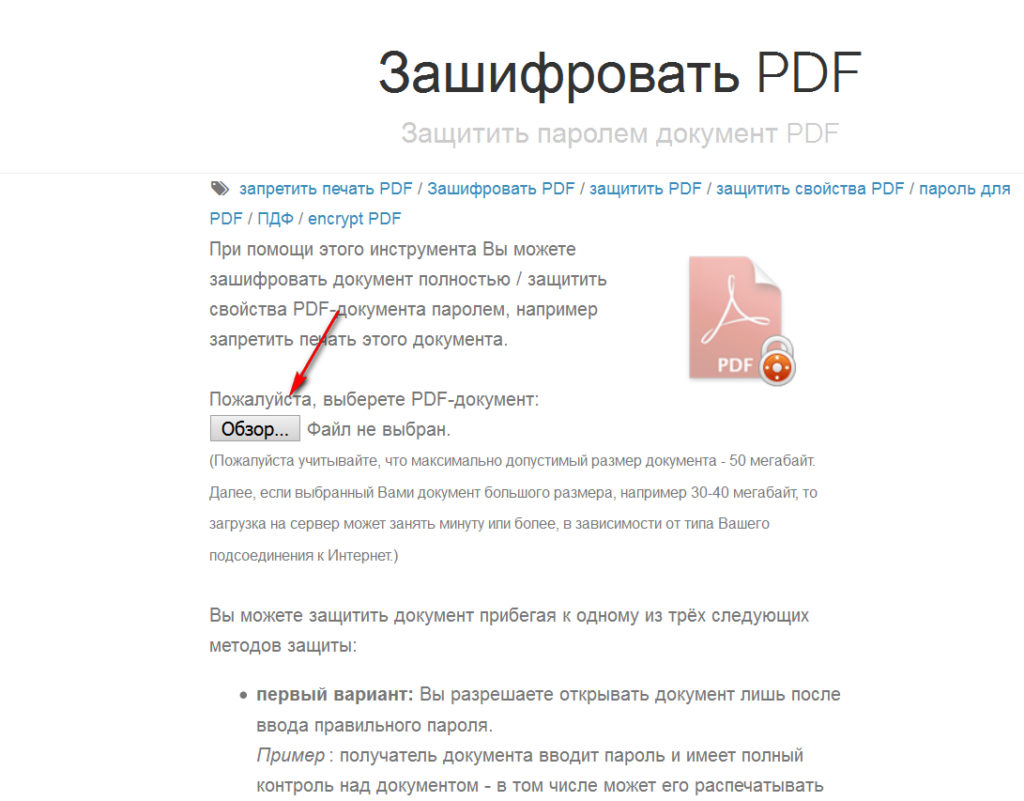
Cum se protejează documentul PDF, fișierul de copiere, editare și imprimare cum se face un fișier PDF securizat
- Apoi, derulați în jos pagina în jos, veți vedea setările în ce ordine aveți nevoie pentru a pune protecția pe documentul dvs. În principiu, acestea vor fi aceleași setări ca în programul anterior. În captura de ecran, acest lucru poate fi văzut, aici puteți interzice imprimarea unui document sau copierea unui text din el, precum și setați parole. Mutați setările după cum aveți nevoie și faceți clic pe butonul " Proteja».
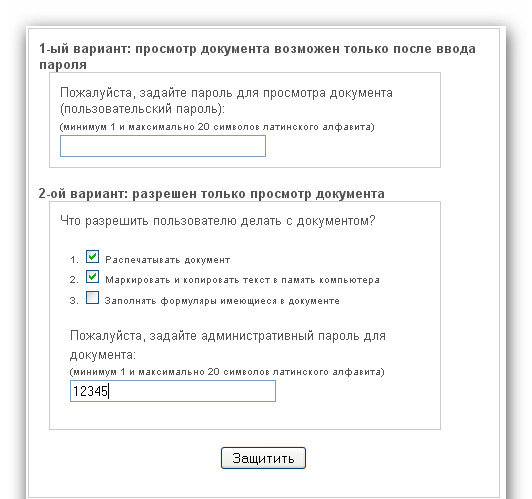
Cum se protejează documentul PDF, fișierul de copiere, editare și imprimare cum se face un fișier PDF securizat
După aceea, sistemul vă va oferi un link unde puteți descărca un fișier PDF securizat. Dar aici, desigur, există și dezavantaje. În primul rând, pentru această metodă aveți nevoie de prezența internetului și, în al doilea rând, informațiile din fișierul dvs. pot fi disponibile proprietarilor acestui site. Prin urmare, această metodă poate fi utilizată dacă criptați informații nu foarte importante și aveți întotdeauna acces la internet.
Acum să vorbim despre programe. Pentru început, să oferim " Vinsoft Lockpdf" (Descarca aici) Folosirea este foarte simplă. Descărcați și instalați programul. După aceea, două Windows se vor deschide: pentru a descărca fișierul și pentru a -l salva. În partea stângă a ferestrei, faceți clic pe butonul " Pe castel", În dreapta - ON" Închideți fișierul PDF ":
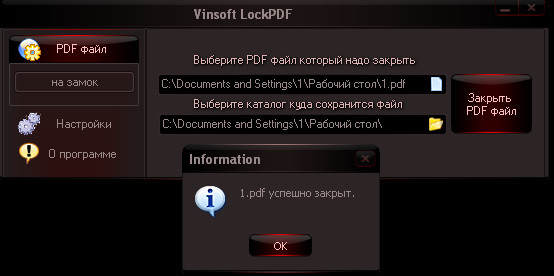
Cum se protejează documentul PDF, fișierul de copiere, editare și imprimare cum se face un fișier PDF securizat
Minus al acestui program este unul. Când puneți apărarea pe document, chiar și voi înșivă nu îl puteți imprima. Pentru imprimare, va trebui să utilizați alte programe. Dacă acest lucru nu vi se potrivește, atunci să vorbim despre următorul program pentru a proteja fișierele PDF.
- Descărcați și instalați programul " Blender PDF" de aceasta legătură
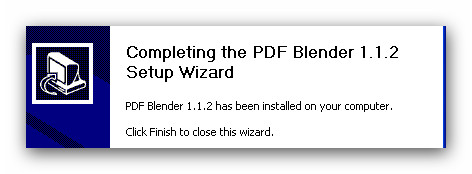
Cum se protejează documentul PDF, fișierul de copiere, editare și imprimare cum se face un fișier PDF securizat
- Rulați-l
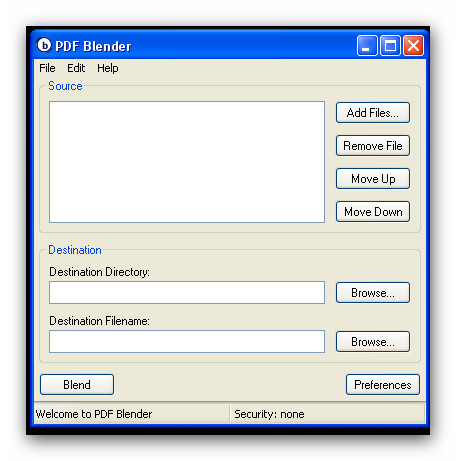
Cum se protejează documentul PDF, fișierul de copiere, editare și imprimare cum se face un fișier PDF securizat
- Acum selectați fișierul PDF de care aveți nevoie, deschideți -l mai întâi și verificați dacă acesta nu este protejat de parolă.
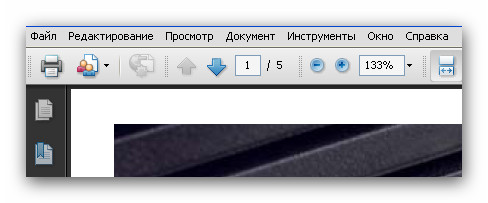
Cum se protejează documentul PDF, fișierul de copiere, editare și imprimare cum se face un fișier PDF securizat
- Adăugați -l la program
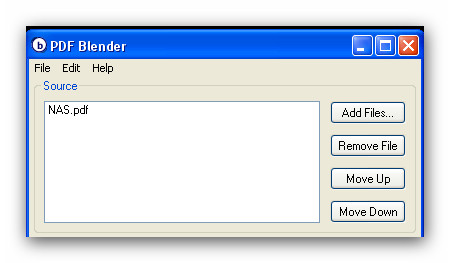
Cum se protejează documentul PDF, fișierul de copiere, editare și imprimare cum se face un fișier PDF securizat
- Apoi, mergeți la punctul prezentat în captura de ecran
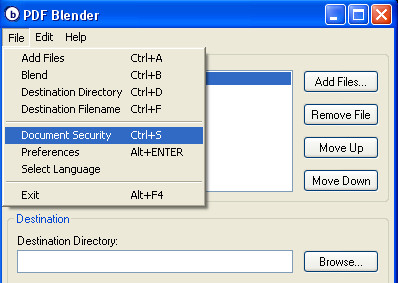
Cum se protejează documentul PDF, fișierul de copiere, editare și imprimare cum se face un fișier PDF securizat
- Alegeți tipul de criptare
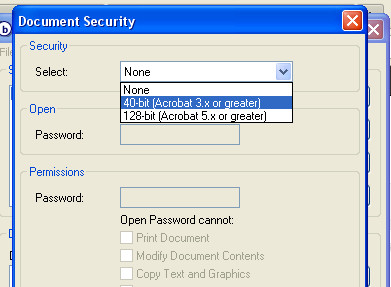
Cum se protejează documentul PDF, fișierul de copiere, editare și imprimare cum se face un fișier PDF securizat
- Setați parola pe care veți deschide acest fișier și veți salva setările
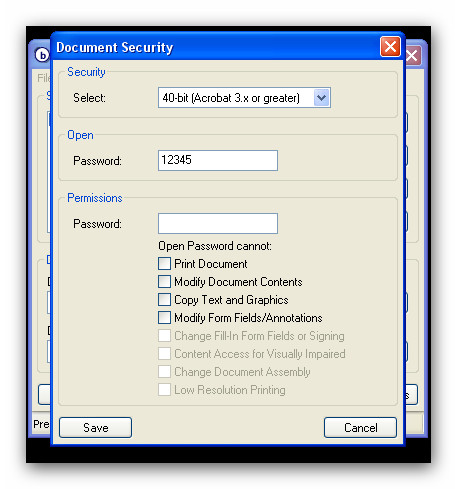
Cum se protejează documentul PDF, fișierul de copiere, editare și imprimare cum se face un fișier PDF securizat
- După aceea, puteți veni cu numele documentului protejat și să atribuiți locul de stocare pe computer. Apoi, faceți clic pe " Amestec».
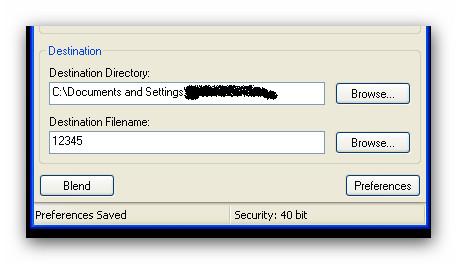
Cum se protejează documentul PDF, fișierul de copiere, editare și imprimare cum se face un fișier PDF securizat
- Asta e totul, apărarea este stabilită. Acum că veți deschide documentul PDF, pe ecran va apărea o astfel de fereastră.
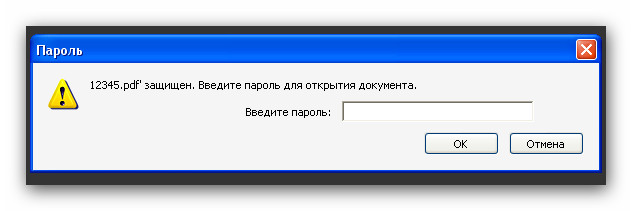
Cum se protejează documentul PDF, fișierul de copiere, editare și imprimare cum se face un fișier PDF securizat
- Ne -am dat seama de această afacere. Punem o parolă pentru deschiderea unui fișier. Acum să încercăm să punem protecție și să imprimați. Din nou, faceți așa.
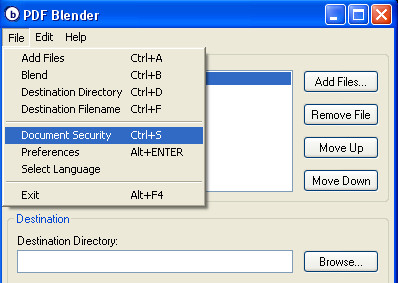
Cum se protejează documentul PDF, fișierul de copiere, editare și imprimare cum se face un fișier PDF securizat
- Apoi, puneți setările exact așa cum se arată în captura de ecran (veniți singur cu propria parolă). După aceea, documentul dvs. PDF va fi protejat de copiere și imprimare.
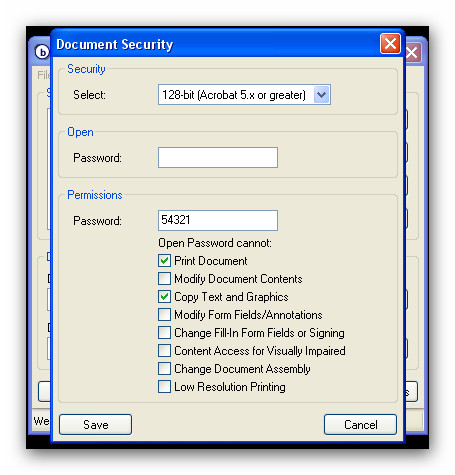
Cum se protejează documentul PDF, fișierul de copiere, editare și imprimare cum se face un fișier PDF securizat
VIDEO: 2 modalități de a proteja fișierul PDF de copiere, imprimare și editare
https://www.youtube.com/watch?v\u003de_8s1ckve18
